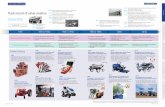User Guide: Proposal Record Creation - colorado.edu fileUser Guide: Proposal Record Creation Table...
Transcript of User Guide: Proposal Record Creation - colorado.edu fileUser Guide: Proposal Record Creation Table...

User Guide: Proposal Record Creation
Table of Contents 1. Part I – Initial Type Proposals 2 ........................................................................................................................
2. Applicable Cases 2 ...............................................................................................................................................
3. Proposal Specific Information Needed to Complete this Operation 2 ...........................................................
4. General Notes 2 ...................................................................................................................................................
5. Standard Operating Steps 3 ...............................................................................................................................
6. Part II – Supplement or Continuation Proposals 29 ........................................................................................
7. Applicable Cases 29 .............................................................................................................................................
8. Standard Operating Steps 30.............................................................................................................................
PT User Guide, page ! Updated 6/25/15 1

1. Part I – Initial Type Proposals
2. Applicable Cases 1. The Process described in this SOP should be used only in the following cases:
2. Notification from a PI or department administrator of interest to submit a proposal that is a new, renewal, resubmission or preproposal. (For supplements and continuations see Part II below).
3. Receipt of an award when post-award was unable to identify a corresponding proposal submission. The Proposal Analyst will be notified through workflow and a task will appear in his/her “My Open Action Items.” See the RASP User Guide for additional steps.
4. Notification from a graduate student applying for a fellowship that requires a Proposal Analyst’s signature.
3. Proposal Specific Information Needed to Complete this Operation The following Information may be needed to complete the process successfully:
− PI information: Full Name − PI Department − Sponsor Information − Submission Deadline − Proposed Budget − Project Title − List of Investigators: Full Names and Department Assignments − List of Departments that will be involved − Information about involvement of human subjects, animals or biohazards, ICR splits, etc.
4. General Notes • Do not use X in top right of a screen to close a window. Only use “Done” in top left of screen to close a
window. With X, you will not prompted to save and will lose data.
• “Main Menu” in this document refers to the menu in the top left of an InfoEd screen, which includes buttons for Done, Save, Help, History, Access and Hide, as pictured below.
PT User Guide, page ! Updated 6/25/15 2

!
5. Standard Operating Steps
1 Create New Initial Proposal1.1
!
1. Go to Boulder eRA website: https://erastaging.dev.cu.edu
2. Log-in: Enter CU identikey and password, and select “Boulder” campus.
PT User Guide, page ! Updated 6/25/15 3

1.2
!
1. Click “My Proposals”
2. Create “Create New PT Record”
PT User Guide, page ! Updated 6/25/15 4

1.3
!
1. “New Proposal” is selected. Click “Continue.” 2. After Clicking “Continue” the “Proposal Setup” window will open. This is where you select
the corresponding PI and Sponsor.
NOTE:
You can also create a proposal by copying an existing proposal.
• Before creating a proposal by copying an existing proposal, check to see if the original proposal was awarded by looking at the Award folder of that proposal. If there is an award, you cannot copy the proposal as this causes errors in FT. You will need to create a New proposal instead.
• If copying a new proposal, carefully select what items to include from the checklist.
PT User Guide, page ! Updated 6/25/15 5

1.4
! In the “Proposal Setup” window:
1. Type either the PI first name or last name in the field and select the PI from the list that displays.
2. Type the Sponsor Name in the field and select the sponsor from the list that displays. 3. Click “Continue.”
NOTE: • PI name defaults to the user creating the PT record. • Many PIs have multiple appointments; such PIs will be listed multiple times by
appointment. A user needs to select the proper appointment according to the correct org code.
• If a PI is not in the list, then please contact the Module Administrator to add the PI as a person not in PS HR. Send an email to [email protected].
• If you enter the incorrect PI and click Continue, refer to step 3.2 below for instructions to change the PI.
PT User Guide, page ! Updated 6/25/15 6

1.5 You will be directed to “Submissions Summary” screen.
NOTE: If this is a renewal, before continuing with the following steps, relate the renewal proposal to the original proposal by doing the following:
Relate a Renewal to the Initial/New Proposal 1. Click on Related Proposals folder from the side menu.
!
2. In the Related Contracts/Subcontracts/Agreements screen, click the Add button.
3. At the top of the window that opens, enter the original proposal number to which the renewal proposal will be related. Click Go. You can also do a search for a proposal using the bottom of the screen.
!
PT User Guide, page ! Updated 6/25/15 7

1.6 Click on “PT” icon under PT column to open the Proposal’s “Summary” screen.
!
In the Summary screen, the user enters Proposal details.
!
In the Summary screen, the following information is already filled in and should not be changed (numbers below correspond to numbers in screenshot):
1. Institution Number (This is the auto-generated InfoED Proposal Number.) 2. Processed Date (Format: mm/dd/yyyy) 3. Status (When a proposal is created, a proposal status of “Proposal Created” is created.)
ENTER the following information. For details on the following fields, see PT Business Process documentation.
4. Proposal Type PT User Guide, page ! Updated 6/25/15 8

1.7 Lower section of the Summary screen
!
!
12.Associated Departments: Enter all departments on the project that will receive ICR and/or will need access to the PT record.
• Click on Add and select the department to be added as it was done earlier. • To remove or change the primary department, first Add the new department, click
Primary button, save and then you can remove the Department that should not be listed. PT User Guide, page ! Updated 6/25/15 9

2 Add Sponsor Information2.1 From the left menu, click on the Sponsor folder (Submission > Proposal Type >
Sponsor).
!
PT User Guide, page ! Updated 6/25/15 10

2.2 Enter the Sponsor specific Information as related to the proposal.
!
For details on what to enter for the following, see the PT Business Processes.
1. Sponsor Name: The Sponsor selected initially is displayed. You can change the Sponsor by clicking the “Change” button next to the Sponsor name. This will open the “Sponsor Select” window. Use the sponsor selection process as described earlier to find and select another Sponsor.
2. ID No.: Enter the Proposal number assigned by the Sponsor after proposal submission.
3. Sponsor Type: Displayed and cannot be changed. This information is from the Sponsor Record in the system.
4. CFDA: Enter CFDA (Catalogue of Federal Domestic Assistance). Only applicable when the Sponsor is a Federal agency and may not be available at the proposal stage. In that case, it should be entered when awarded.
5. Program: Enter the opportunity number and title associated to the funding opportunity number.
6. Program Type: Select one for EPC Code.
7. Instr. Type: Instrument Type – Select one.
8. Award No.: If entering a RASP, logger will enter award number. Otherwise leave blank.
9. Originating Sponsor: See PT Business Processes for what to enter here. PT User Guide, page ! Updated 6/25/15 11

2.3
3 Add Personnel 3.1
Other Sponsor Details (UDF’s)
!
11.Originating Sponsor Award Number – Leave blank unless this is a RASP that is a subaward. Logger will enter prime sponsor’s award number if known.
12.Sponsor Contact(s) – Administrative and Technical – Leave blank
NOTE: Sponsor Contact(s) is only for proposals coming over from FileMaker. Do not enter any information here for new records.
Click “Personnel” folder (Submission > Proposal Type > Personnel) to open the Personnel screen.
NOTE: In the “Personnel” screen enter CU Boulder PIs and Co-PIs.
!
PT User Guide, page ! Updated 6/25/15 12

3.2 Enter Personnel
!
When the Personnel screen opens, the original PI entered at proposal creation will appear as Principal Investigator.
To add PI/Co-PI: 1. Click “Add Personnel” button (2 in screenshot above). This will open the “Select Personnel”
window. 2. Click on the link "Select from list" (1 in screenshot below). 3. Click letter of PI's last name, (2 in screenshot below). 4. Wait for a drop down menu to appear. When you select the drop down list, you can type the
last name or first name and it will filter to those entries. 5. Select PI name. 6. Select "Key Personnel" and choose "Role." (4 in screenshot below. See Business Processes
for Personnel Type conventions). 7. Click "Select."
The Personnel folder is displayed, and the new personnel is added.
! PT User Guide, page ! Updated 6/25/15 13

4 Create the Budget4.1 Click “Budget” folder (Submission > Proposal Type > Budget) to open the summary
Budget screen.
!
PT User Guide, page ! Updated 6/25/15 14

4.2 Starting in the summary Budget screen do the following:
! 1. Add Project Period Dates (start and end dates), format MM/DD/YYYY (No. 1 in screenshot
above) and click “Save” in the main menu.
2. Add Year 1 budget by clicking “New Period” (No. 2 in screenshot above).
3. Open Year 1 budget details the paper icon (No. 3 in screenshot) in the “Edit” column in the “Requested Budget” section and follow steps 4.3-4.4 and 5.0-5.4 (if applicable) below.
4. After entering Year 1 details, if there are additional budget periods, click “New Period” for each additional period.
5. Edit budget details for each of the subsequent budget periods by clicking on the paper icon (No. 3 in screenshot) in the “Edit” column in the “Requested Budget” section. This will open the budget detail screen for the period.
6. Follow steps 4.3-4.4 and 5.0-5.4 below for each budget period to edit direct costs, indirect costs and subawards to match internal budget details.
NOTE: By default the budget periods are broken into one-year increments. The period start and end dates can be edited if needed in the detail budget screen Go to the budget detail screen and edit dates in the top right corner. Click “Save” in main menu.
If your project has subawards, before creating subsequent years after Year 1, go in to Year 1 and add the subcontract (Step 5 below). When you create subsequent years, the subaward will copy to the other years.
Subs can be added to each period after a new period is created. See step 5 below for details. PT User Guide, page ! Updated 6/25/15 15

4.3 Enter Direct Costs.
Until we implement PD, we will be entering a summary budget with “Direct Costs” and indirect/F&A costs as the only budget line items. After creating a budget period, do this in the detail Budget screen as follows.
!
1. Near bottom of the page, select “Direct Cost” From the “Sponsor Budget Category” drop down (No. 1 in screenshot).
2. Direct Costs will appear in the “Description” field (No. 2 in screenshot).
3. Enter the total amount for the direct costs of the budget period (No. 3 in screenshot).
4. Click “Add” button (No. 4 in screenshot).
NOTE: • When the “Add” button is clicked, the amount entered (in field 4) will be added to the
Sponsor’s Direct Cost in the “Project Detail” Section. • To edit the direct costs amount after the budget item is added, click in the Amount field and
type in correct amount. • To remove a direct cost line, click the trash can to the right of the line item.
PT User Guide, page ! Updated 6/25/15 16

4.4
5 Add Subcontracts and/or Subaward if applicable
Enter F&A/Indirect Costs.
!
5. Enter the “F & A” amount (No. 5 in screenshot).
6. Click “Save” on the main menu
NOTE: • To edit the F&A amount after the budget item is added, click in the “Sponsor” field on the
F&A line and type in correct amount.
PT User Guide, page ! Updated 6/25/15 17

5.1 Add Subaward
If there is a subaward included in the proposal, it must be added to all applicable budget periods. See Step 5.4 to add a subaward to multiple years.
!
If you are not already in the Budget Detail page of the Budget Period, open the Budget Detail Page of the Budget Period to which the subaward will be added.
PT User Guide, page ! Updated 6/25/15 18

5.2
!
In the Project Detail Section, click on the “Add new Subcontract/Subaward” button (No. 2 in screenshot).
PT User Guide, page ! Updated 6/25/15 19

5.3 Select Subcontractor
!
3. Select subaward institution by selecting first letter of institution name and selecting from drop down list. Click Select.
4. Select the Principal Investigator of the subcontract institution or “TBD” and click Select; or enter a new PI (fist name, last name, department required to do this) in the Add New Subcontractor PI box and click Add New.
5. The Subcontract/Subawards line on the detailed budget will now show the institution and PI name. Leave the Directs and F&A boxes at 0. Do not enter any dollar amount for the subaward.
PT User Guide, page ! Updated 6/25/15 20

5.4 Add Subaward to Subsequent Years
If the subaward is on the budget in subsequent years, you can add a sub to the other years in two ways:
1. If you have not created the additional budget years, go back to the summary Budget screen and use the “New Period” button to create the additional years. Edit each year to match the internal budget.
OR 2. If you have already created the additional budget years, open the applicable Budget Period
detail screen. − Click the “Add new Subcontract/Subaward” button. − The Add Subproject window will open. − The first selection in this box is “Select from Subcontractors/Consortia currently
involved with this project.” Click the drop down box here and select the subcontractor to add (No. 1 in screenshot below).
!
− Click Continue. − The subaward will be added to the budget. Do not enter a dollar amount.
NOTE: • If the subawardee is not in the Subcontractor/Consultant drop down list, email the eRA
Administrator at [email protected] to have the subawardee added to the subaward table. • If you add a subaward to each budget period without using one of the two methods
described in step 5.4, you will create multiple subawardee records. You will need to delete these and use one of the two methods in step 5.4.
• To delete a subawardee, click the trash can icon to the far right of the subcontract line on the Budget Detail screen. PT User Guide, page ! Updated 6/25/15 21

6 Add Indirect Rate and Cost Share Information6.1 In the bottom part of the Summary Budget screen, in “Other Budget Details,” enter Indirect Rate and
Cost Share information.
Enter Indirect Rate information: 1. Click Add next to Indirect Rate. 2. Enter Effective Start and End Dates (MM/DD/YYY), F&A Rate, F&A Type and any notes.
See Business Processes for detailed instructions. 3. Click Save. 4. To enter a second rate, close the Indirect Rate User-Defined Fields window and repeat Steps
1-3. If you don’t close the window, you will edit the rate you just entered.
Enter Cost Share information: 1. Click Add next to Cost Share. 2. Select Cost Share Category. 3. Enter dollar value. 4. Click Save. 5. To enter additional cost share, close the Cost Share User-Defined Fields window and repeat
Steps 1-3. If you don’t close the window, you will edit the cost share you just entered. 6. In the Comments field, enter sponsor cost share requirement per Business Processes.
7 Add Approvals
PT User Guide, page ! Updated 6/25/15 22

7.1 This is where we add compliance related information (human subjects, animals, biohazards, etc.) included in the proposals.
!
Click “Approvals” folder. This will display the “Approvals” page.
PT User Guide, page ! Updated 6/25/15 23

7.2 Enter Approval information as follows.
!
Click “Add Approval.”
!
1. Select approval type from drop down menu (See PT Business Processes for approval type definitions).
2. Unless this is for an approved IRB protocol, leave Protocol selection as “Not Attached.” 3. Click Continue.
PT User Guide, page ! Updated 6/25/15 24

7.3
8 Add Attachments
Enter Approval details per the PT Business Processes.
!
• Click ‘Save’ in Main Menu. • Repeat for each applicable Approval type.
PT User Guide, page ! Updated 6/25/15 25

8.1 Add proposal related documents.
Refer to PT Business Processes for documents required to be uploaded.
!
1. Click “Attachments” folder under Submissions > Proposal Type > Attachments. 2. Click Add Document.
PT User Guide, page ! Updated 6/25/15 26

8.2
9Status History
Attachment Information
!
1. Select “New document.” 2. Enter Name (see PT Business Processes for naming convention). 3. Select Category (see PT Business Processes for category convention). 4. Select Folder See PT Business Processes for Folder convention). 5. Browse for file, locate and click Open. 6. Click Upload. Document will appear in the folder you selected.
PT User Guide, page ! Updated 6/25/15 27

9.1 Per the PT Business Processes, update the Status History following certain events while working on proposals.
!
To update the Status History, do the following: • Click on Submissions > Proposal Type > Status History. • Select the new status from the drop menu at the top of the screen. • The effective date will default to today’s date. Change if needed. • Add any comments. • Click Add.
A Status History can be deleted using the trash can icon to the right of a status history line.
PT User Guide, page ! Updated 6/25/15 28

6. Part II – Supplement or Continuation Proposals
7. Applicable Cases
The Process described in this section of the SOP should be used only in the following cases: • Supplement to an existing Proposal/Award • Continuations
PT User Guide, page ! Updated 6/25/15 29

8. Standard Operating Steps
PT User Guide, page ! Updated 6/25/15 30

1 Create Supplemental/Continuation Proposal
PT User Guide, page ! Updated 6/25/15 31

1.1 Create Supplemental or Continuation Proposals.
1. Log-in: Go to InfoEd website and enter credentials to log in.
2. Click My Proposals > Search For > Search for initial proposal that supplement or continuation is related to.
3. Open initial proposal.
4. Click Add New PT under Initial proposal folder.
!
5. A new “Proposal Type” window will open.
6. Select Proposal Type (Supplement or Continuation).
7. Enter number of budget periods in supplement or continuation.
8. Select if you want to copy budgets from the initial proposal by using the drop down menu under each Requested Period.
9. Select Child and click Save.
10.You will be redirected to the Submission Summary screen listing the initial proposal and any child proposals.
11.Click “PT” icon under PT column to edit the supplement proposal. Information from the initial proposal will copy to the supplement/continuation.
PT User Guide, page ! Updated 6/25/15 32

PT User Guide, page ! Updated 6/25/15 33

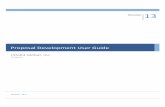






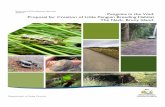
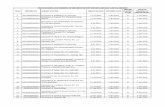
![Electronic Medical Record (EMR) Request for Proposal · PDF fileElectronic Medical Record (EMR) Request for Proposal ... Demonstration / Guidelines [enter date] ... Because this document](https://static.fdocuments.us/doc/165x107/5ab166627f8b9ad9788c35d2/electronic-medical-record-emr-request-for-proposal-medical-record-emr-request.jpg)