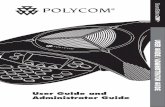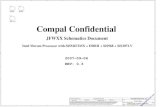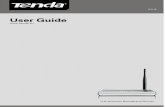User guide - Intelbras
Transcript of User guide - Intelbras

User guideIWR 3000N

IWR 3000N N 300 Mbps wireless router Congratulations, you have just purchased a product with Intelbras quality and security.
The IWR 3000N is ideal for those who need Wi-Fi for simple day-to-day tasks, such as using social networks and accessing websites. Its installation and management can be done through the web interface, quickly and easily.

Care and safety
Adjust the position of the antennas: normally the vertical position is the most indicated.
Prefer to install your router in the central part of the environment and preferably in a higher location, for example on top of a furniture.
Avoid an excessive number of physical barriers between the transmitting and receiving devices on the Wi-Fi network.
Product installation tips
Do not leave your router exposed to sunlight or heat sources
Do not place the router in closed or tight places
Do not leave your router near the microwave
Do not leave your router near the wireless phone (analog)

Summary1. Technical specifications 5
2. Accessories 5
3. Installation 6
4. Configuration 6
4.1. Installation Wizard . . . . . . . . . . . . . . . . . . . . . . . . . . . . . . . . . . . . . . . . . . . . . . . . . . . . . . . . . . . . . . . . . . . . . . . . . .6
4.2. Scenarios for product use . . . . . . . . . . . . . . . . . . . . . . . . . . . . . . . . . . . . . . . . . . . . . . . . . . . . . . . . . . . . . . . . . . . . .9
4.3. Summary of information . . . . . . . . . . . . . . . . . . . . . . . . . . . . . . . . . . . . . . . . . . . . . . . . . . . . . . . . . . . . . . . . . . . . .10
4.4. Manage devices . . . . . . . . . . . . . . . . . . . . . . . . . . . . . . . . . . . . . . . . . . . . . . . . . . . . . . . . . . . . . . . . . . . . . . . . . . .10
4.5. Name and Passwords . . . . . . . . . . . . . . . . . . . . . . . . . . . . . . . . . . . . . . . . . . . . . . . . . . . . . . . . . . . . . . . . . . . . . . .11
4.6. Signal Repeater Mode . . . . . . . . . . . . . . . . . . . . . . . . . . . . . . . . . . . . . . . . . . . . . . . . . . . . . . . . . . . . . . . . . . . . . .14
4.7. WPS. . . . . . . . . . . . . . . . . . . . . . . . . . . . . . . . . . . . . . . . . . . . . . . . . . . . . . . . . . . . . . . . . . . . . . . . . . . . . . . . . . . .15
4.8. Maintenance . . . . . . . . . . . . . . . . . . . . . . . . . . . . . . . . . . . . . . . . . . . . . . . . . . . . . . . . . . . . . . . . . . . . . . . . . . . . .16
4.9. Port forwarding . . . . . . . . . . . . . . . . . . . . . . . . . . . . . . . . . . . . . . . . . . . . . . . . . . . . . . . . . . . . . . . . . . . . . . . . . . .17
4.10. Switch configuration mode . . . . . . . . . . . . . . . . . . . . . . . . . . . . . . . . . . . . . . . . . . . . . . . . . . . . . . . . . . . . . . . . . .18
4.11. Internet (WAN) . . . . . . . . . . . . . . . . . . . . . . . . . . . . . . . . . . . . . . . . . . . . . . . . . . . . . . . . . . . . . . . . . . . . . . . . . .18
4.12. Local Area Network (LAN) . . . . . . . . . . . . . . . . . . . . . . . . . . . . . . . . . . . . . . . . . . . . . . . . . . . . . . . . . . . . . . . . . .20
4.13. Wi-Fi Settings. . . . . . . . . . . . . . . . . . . . . . . . . . . . . . . . . . . . . . . . . . . . . . . . . . . . . . . . . . . . . . . . . . . . . . . . . . . .22
4.14. IPv6 . . . . . . . . . . . . . . . . . . . . . . . . . . . . . . . . . . . . . . . . . . . . . . . . . . . . . . . . . . . . . . . . . . . . . . . . . . . . . . . . . . .23
5. Frequently Asked Questions 23
Warranty term 24

5
1. Technical specifications
HardwareChipset (CPU) RTL8676SChipset wireless RTL8192ERFlash memory 2 MBSDRAM memory 8 MB2 fixed antennas 5 dBi4 LAN ports (100 Mbps each)1 WAN port (100 Mbps)Wireless parametersStandards IEEE 802.11b/g/nRadio mode MiMoMode of operation AP Router/Wireless RepeaterFrequency of operation 2.4 GHzBandwidth 20.40 MHzTransmission rate Up to 300 MbpsChannels of operation 1-13 (Brazil)Maximum power (EIRP) 20 dBm (100mW)Security WEP and WPA-WPA2/PSK (TKIP/AES)Description of LEDs
@/WAN
Green: connected to the Internet (via cable or Repeater mode)Red: cable connected to WAN port, but no Internet connectionOff: no cable on WAN port and no Internet connection when operating in Router mode, or no main network connection when operating in Repeater modeFlashing green: connected to the Internet and with data traffic in PPPoE mode
WPS
On: wireless interface activeOff: wireless interface not activeFlashing: a wireless device is connecting to the router through the WPS function. This process can last up to 2 minutesLED flashes only once: when a connection is detected on one of the 4 LAN ports
Power supplyInput 100-240 V to 50/60 Hz
Output 12 Vdc / 0.5 A or 12 Vdc / 0.3 A
Maximum power consumption6 W - source 12 Vdc / 0.5 A3.6 W - source 12 Vdc / 0.3 A
2. Accessories » Power supply. » Network cable. » Installation guide.

6
3. InstallationThe following scenario describes the product installation for use in Router mode. For other scenarios, see the topic Scenarios for Product Use below.
Step 1
Step 2
Internet
Step 3
Example of Installation in Router mode
1. Connect the computer to one of the LAN (yellow) ports on the router using a network cable;Note: if you wish to access your router via Wi-Fi, connect to the network under the INTELBRAS name, after performing steps 2 and 3.
2. Connect the network cable from the Internet (for example, from your modem or other device) to the WAN port (blue) of the router;
3. Connect the power supply to the router and then plug it into the electrical outlet. The LEDs will light up.
4. ConfigurationNote: in this manual we will discuss the configuration done via computer. However, if you wish, you can perform the process using other devices, for example tablets or smartphones.
To access the web interface, once connected to your router network via cable or Wi-Fi, open your internet browser and type http://meuintelbras.local in the address field, as shown below. Then press Enter. If the installation wizard page is not displayed, try accessing http://10.0.0.1.
Example of a web browser with the address filled in
We recommend using the latest versions of Google Chrome®, Mozilla Firefox® or Microsoft Edge® browsers to configure your router.
4.1. Installation WizardWhen you access your router settings for the first time, you will be directed to the installation wizard. It will assist you in detecting your Internet type and guide you in defining the main settings necessary for you to quickly and easily create your own Wi-Fi network.
The installation wizard’s home screen offers you three options:

7
Installation wizard home screen
» Skip: this option allows you to bypass the installation wizard. You will be taken to the router’s main configuration page. In this case, you will have to perform all settings manually.
» Start wizard: by selecting this option, the installation wizard starts the detection of your internet connection and the step-by-step guide to make the main settings of your router.
» Use as signal repeater: this option closes the installation wizard and displays the Repeatermode configuration page. This mode is covered in detail in the section Scenarios for Product Use.
The installation wizard is designed to help you define the essential settings so you can create your own Wi-Fi network quickly and easily. For most scenarios, the wizard itself provides the information you need to successfully complete the configuration process. Below are instructions to help you with the main non-trivial scenarios.
Manual internet configuration (WAN)In some cases, if the wizard does not detect your connection mode, it may be necessary to manually enter the parameters so that everything works correctly. To do so, if the following screen is displayed when starting the installation wizard, click the option Configuring manually.
Screen displayed when the wizard does not detect internet connection

8
From there you will have to make the settings according to the following information.
Note: if you have any questions about which connection mode to use, please contact your operator or internet provider for more information.
» DHCP: if your connection to the Internet is made through an automatic IP address delivery connection, select the DHCP mode in the checkbox. This mode requires no additional configuration. Just click the button to proceed to the next settings.
Internet configuration in DHCP mode
» Static IP: if your operator provides your Internet through this connection mode, select the Static IP mode in the checkbox and fill in the requested information on the screen. You can obtain this information by contacting support from the operator or internet service provider. After filling in the fields, simply click the button to proceed to the next settings.
Internet configuration in Static IP mode

9
» PPPoE: if your connection is through PPPoE, select the PPPoE mode and fill in the information as provided by your ISP. If you need to provide some information other than user and password, you can expand the options through the . After filling in the fields, simply click the button to proceed to the next settings.
Internet configuration in PPPoE Mode
When applying the settings in PPPoE mode, your information will be tested, and if it is not possible to make the connection with the information provided, you can correct it and try again or skip this step.
4.2. Scenarios for product useIn addition to the Router mode, which is the main product operation mode described in this manual, you can also use the IWR 3000N in the following ways:
» Signal repeater: in this mode, the product will repeat the signal from an existing Wi-Fi network, thus extending its range. Further details on this mode configuration will be detailed below.
» Use as Access Point: with this mode, the product will not be routed, serving only to provide access via Wi-Fi and cable to an existing network.In this use scenario, the WAN port (blue) of the product will not be used.
Main network
Example of installation in access point mode
For that, you have to:
1. Access the product web interface (default address is http://10.0.0.1), switch to Advanced mode, navigate to the Local Area Network (LAN)>DHCP server menu. Then disable the DHCP server and save the changes;Note: we also recommend changing the IP of your IWR 3000N’s local network, through the Local Area Network (LAN)>IP Address menu, to an address available on the network it will be part of. In this way, you will have access to the product in case you want to perform some other settings.

10
2. Still in the product web interface, in the Name and passwords menu, configure a name and password for the Wi-Fi network;
3. After disabling the DHCP server, connect a network cable that is connected to your current network on one of the LAN ports of the product.With these settings, the IWR 3000N will provide Wi-Fi access to your current network, but the routing and distribution of IP addresses will be performed by your main router.
» Use as a Switch: in this mode of use, you can connect devices to the local network of the IWR 3000N (via cable, through the LAN ports) and allow them to communicate. For this, you must:
1. Access the product’s web interface (the default address is http://10.0.0.1);2. Switch to Advanced mode;3. Navigate to the Local Area Network (LAN)>H DHCP Server menu;4. Disable DHCP server and save changes;5. Navigate to the Wi-Fi Settings menu > Wi-Fi enabled;6. Click on the Wireless key, so the Wi-Fi network will be disabled (key will turn Grey);7. Click on Save.
With these settings, the IWR 3000N will only operate by transmitting packets between LAN ports, just like a network switch.
Important: since the DHCP server is disabled, if you want to access the IWR 3000N web interface again you must set an IP address on your device, in the same range as the router address (the factory default is 10.0.0.1, network mask 255.255.255.0). This is not necessary if there is another device on the same network that dynamically distributes addresses (DHCP). In this case, we recommend changing the IP address of the IWR 3000N LAN to an address available in the same range as your DHCP server delivers.
4.3. Summary of informationWhen accessing the product web interface and logging in (default user is admin), or when skipping the installation wizard, you will be directed to this screen.
In it, you will have access to several information about the IWR 3000N, for example, Internet connection status, Wi-Fi and local network information summary, product firmware version, total uptime (counted since the last system restart), among others.
Note: when accessing the product’s web interface via smartphone, the icon will appear on the Summary of Information screen, allowing you to share the name and password of the Wi-Fi network with your WhatsApp contacts.
4.4. Manage devicesThe manage devices menu provides a list of devices currently connected to your router. It also lists the devices that were recently connected, as well as any devices that are listed in the access blocking or static IP address reservation settings.
Each device is represented by a card that presents various information and ways to interact with it:
Example of card displayed on the interface
1. Device name: indicates the name as the device is known on the local network.

11
2. Connection Status: indicates the current connection status of your router as shown in the following scheme: » Disconnected device. » Device connected via Wi-Fi. » Device connected via cable.
3. Addresses: displays the IP and MAC addresses of the device.4. Wi-Fi Access: the lock button allows you to define whether or not a listed device is allowed to connect to your router’s
Wi-Fi network. When the device is locked, the lock will appear in red. You can change the lock status at any time by clicking on the lock button. Important: » Lock and unlock operations of devices cause a momentary disconnection in your Wi-Fi network, which
affects all connected devices, as the router needs to restart the wireless interface to apply the rules you have set. If you are performing this type of operation connected to your router’s Wi-Fi, there may be a momentary failure in the information presented by the configuration interface.
» Blockage only prevents access via Wi-Fi, cable connections on LAN ports are not affected.5. Speed priority: this feature allows you to apply pre-defined rules in order to prioritize the use of your Internet for
certain devices on your network. You can set 3 priority levels: » High: the router will try to ensure that up to 80% of your total bandwidth is available for a device configured with
this priority. » Average: the router will try to ensure that up to 50% of your total bandwidth is available to a device configured
with this priority. » Normal: the device does not have any rules that prioritize Internet use. That is, it will use the speed according to
availability.When applying a priority to a device for the first time, you should inform your Internet speed. In order for the prioritization to work correctly, it is necessary that the download and upload values are filled in correctly, since the traffic prioritization will be done based on this information. If you do not have the speed data, please consult your operator or Internet provider.
Important: » If the contracted internet speed is left with the values 0 (zero), the bandwidth prioritization settings will not be applied.
» Prioritization works best for traffic using the UDP transport protocol. » Prioritization works as an attempt to guarantee minimum bandwidth, not limiting the use of your
devices’ maximum bandwidth. » The effectiveness of prioritization may vary depending on the type of traffic to which it applies.
6. Fixed IP: allows the device to always receive the same IP address when connecting to the router’s network, whether via Wi-Fi or cable. To enable, simply press the button. It will turn green when activated.
7. DMZ: allows the device to be configured as a DMZ on your network. A DMZ device receives all traffic directed from the Internet (WAN) to its local network (except for specific configured forwarding). You can define only one DMZ, so when you apply the configuration to a device, it will be removed from any device that was previously defined as a DMZ. The configuration button will turn green when activated.
4.5. Name and PasswordsChange the name of the networkThe name of your Wi-Fi network can be changed via the Name and Passwords menu in the Wi-Fi Network Name section.
Name and passwords menu

12
Click on the Wi-Fi Network Name area, fill in the field with the desired name for your network, click on Save and wait for the completion of the configuration following the guidelines that will be displayed on screen.
The configuration interface will inform you if an invalid name is entered for your network. In this case, you must enter a different name.
The Wi-Fi network name can be up to 32 characters long. To compose this name, only the following values are allowed:
Space ! “ # $ % & ‘ ( ) * + , - . / 0 1 2 3 4 5 6 7 8 9: ; < = > ? @ A B C D E F G H I J K L M N O P Q R ST U V W X Y Z [ \ ] ^ _ ` a b c d e f g h i j k l mn o p q r s t u v w x y z { | } ~
Change the network passwordYour Wi-Fi network password can be changed via the Name and Passwords menu in the Wi-Fi Network Password section.
Name and passwords menu
Change Wi-Fi network password
Click on the area Wi-Fi network Password to access the password options. The configuration fields will open.
If you wish to keep your Wi-Fi network without a password, select the related box, click on Save and wait for the configuration to complete.
Network without password

13
To set a password for your Wi-Fi network, keep the Leave Wi-Fi network without password box unchecked and fill in the New Wi-Fi password and Confirm new password fields with the desired password. Then click on Save, and wait for the configuration to complete, following the directions that will appear on the screen.
The configuration interface will inform you if an invalid password is entered. In this case, you must enter a different password. To compose the password, only the following values are allowed:
Space ! “ # $ % & ‘ ( ) * + , - . / 0 1 2 3 4 5 6 7 8 9: ; < = > ? @ A B C D E F G H I J K L M N O P Q R ST U V W X Y Z [ \ ] ^ _ ` a b c d e f g h i j k l mn o p q r s t u v w x y z { | } ~
Note: through the Name and Passwords menu you can register passwords for the Wi-Fi network containing between
8 and 63 characters. The default security mode saved by the router when the change is made through this menu is WPA2-PSK with AES encryption.
Changing the password to access the settingsTo change your router settings password, you must access the Name and Passwords menu. In this menu, you can change the password in the Access to Router Settings section. Click on the configuration area and fill in the fields presented, click on Save and wait for the configuration process to finish.
Name and passwords menu
Access to settings
Note: through the Name and Passwords menu you can register passwords to access the settings containing between 1 and 32 characters. It is this password that you will have to enter on the login screen the next time you access the router’s web interface.

14
4.6. Signal Repeater ModeIf you already have a Wi-Fi network in your home, but want to extend its coverage, you can use your router as a signal repeater.
This mode can be configured via the Signal Repeater menu.
Signal Repeater Menu
Enable the function through the Signal Repeater Mode switch and wait while the router searches the available networks to be repeated.
Setting up the Signal Repeater Mode
Select your network from the list and follow the guidelines presented by the Repeater mode configuration wizard.
If your network does not appear on the list you can request the router to search the Wi-Fi networks again via the button , located next to the Signal Repeater Mode key.
Attention: » The IWR 3000N will not display Wi-Fi networks that have SSID hidden.
» Repeater mode is compatible with Wi-Fi networks that have names containing only the following characters, and do not end with the space character.
Space ! “ # $ % & ‘ ( ) * + , - . / 0 1 2 3 4 5 6 7 8 9: ; < = > ? @ A B C D E F G H I J K L M N O P Q R ST U V W X Y Z [ \ ] ^ _ ` a b c d e f g h i j k l mn o p q r s t u v w x y z { | } ~

15
Note: at the end of the configuration process, the web interface will display the IP address that the IWR 3000N
obtained on your network. Write down this address, because from there it will be the one you will use whenever you want to access the product settings again. That is, http://10.0.0.1 will no longer work (unless you restore the product to factory default). You can also use http://169.254.0.1 to access the IWR 3000N web interface.
Important: » After the Repeater mode setting is completed, the IWR 3000N will repeat exactly the same name and password as the Wi-Fi network you configured, i.e. they will be the same values as your main router.
» If you later wish to access your router’s web interface again, login will be requested. The default password value for access is admin, but you can change it through the Name and Passwords menu.
» In Repeater mode, some options of the IWR 3000N menus will be hidden.
Status in Repeater modeWhen configured in Repeater mode, the IWR 3000N will indicate the connection status on the Summary of Information menu screen, on the home screen of the Signal Repeater menu configuration page, or via the @/WAN front LED. When connected in Repeater mode this LED will be on in green. When the repeater is disconnected, the LED will remain off.
Some reasons why your router, configured as a signal repeater, may not successfully connect to the main router may be:
1. Is the main network out of range? Try connecting your repeater at a point closer to the main router and see if the connection is re-established. Also make sure the main router is working properly.
2. Has the main network password been changed? If the main router password is changed, you need to update this password on your repeater. You can reconfigure your router through the Signal Repeater menu. Click on your network name, enter the new password, and wait for the configuration to complete following the on-screen instructions.
3. Has the main network name been changed? If the Wi-Fi name of your main router is changed, you will need to reconfigure your repeater. You can do this through the Signal Repeater menu. Search the available networks again, click on your network name, enter your password, and wait for the configuration to complete following the on-screen guidelines.
4.7. WPSThe WPS function allows you to connect devices to your wireless network quickly and securely.
The settings of this function can be accessed via the WPS menu of the IWR 3000N web interface.
If you have any WPS compatible device you can allow it to access your router’s Wi-Fi network via one of the available WPS modes:
1. Physical button (PBC mode): if the device you want to join your Wi-Fi network with has a WPS button, just quickly press (click) the WPS button located on the back of your router. The WPS LED on your router will start flashing, and the product will be available for WPS connection for about 2 minutes. Soon after pressing the router button, press the WPS button on your device and wait while the connection is established.
2. PIN Mode: if your device requests a PIN number to establish the WPS connection, you can get the current PIN of your router from the section PIN generated by the router. If your device requests a PIN number to be entered on your router, you can enter the PIN entered through the section PIN generated by the device in the WPS menu of your router.
Important: some computers with Windows® 7 operating system may display a message requesting a PIN number when connecting to your router’s Wi-Fi network. If this happens, click on the Connect using a security key option, that way you will be asked for the password for your Wi-Fi network.
Window displayed by Windows requesting PIN

16
4.8. MaintenanceFirmware updateTo update the firmware of your router, you must access the Maintenance>Update menu.
The latest version of the software for your router can be found at our website www.intelbras.com.br/downloads.
After downloading the file, click the button to select it. Once the file is selected, click Start update and wait for the update following the on-screen guidelines.
Note: we recommend performing the update process connected via cable to the router.
Restart RouterIf you wish to restart your router, you can perform this procedure in two ways:
1. You can simply remove the power cord from your router and plug it in again, or remove the power supply from the outlet and plug it in again;
2. Through the web configuration interface: just access the menu Maintenance>Reset router, click the Restart router button and wait by following the on-screen instructions.
Factory DefaultYou can return your router settings to the factory default in two ways:
1. Through the physical button: hold the button identified on the body of the product by the word Reset, for the configured time for the reset to happen. When the time is reached, the LED /WPS will go off. When this occurs, you can stop pressing the button. By default, the pressing time is 20 seconds;Note: if you want to change the physical button press time, set the desired value in the menu Maintenance>Factory default of the web interface. We recommend not to set the time too high, because if you need to restore the factory default, you will have to press the button for the whole configured time.
2. Through the configuration interface: access the router configuration interface, then access the menu Maintenance>Factory default. Once you have accessed the page, follow the instructions given.
Page for restoring to factory default

17
BackupSo that your settings are not lost or to recover them in the future, you can use the backup and restore options. The backup allows a file to be generated to save your settings on your computer, for example. The restore function retrieves this information when necessary. The backup options are available in the Maintenance>Backup menu.
To generate the file with the backup of your router settings just click the Start backup button, the file will be downloaded according to your web browser settings.
To restore the settings using a previously generated backup file, click the icon and select the backup file. Then click Restore and wait by following the on-screen instructions.
4.9. Port forwardingPort forwarding is used to release Internet access to specific ports of your local area network (LAN) devices.
This functionality can be accessed via the Forward ports menu of the web interface.
Forward ports menu
To add a new rule, click the Add new rule available link on the right of the screen. You will see the following form:
Form for adding a rule
Then fill in the fields according to the guidelines:
» Rule name: a name that helps you to remember why the rule to be added exists. Examples: web server, game, FTP. » Protocol: indicates the transport protocol to be used. You need to confirm this information for the forwarding to be
successful. The options are TCP or UDP. If you want to forward both protocols to the same destination, you must create two rules, one for TCP and one for UDP.
» IP Address: this must be the IP address of the device on your internal network that will receive the forwarded traffic. » External port(s): the port or range of ports visible via the Internet must be indicated, which will be forwarded to the
port or range of ports, indicated in the Internal port(s) field of the device indicated in the field IP Address. » Internal port(s): the port or range of ports to which Internet traffic will be directed at the device in the IP Address field
shall be indicated. After filling in the fields, click Add, and check if the rule was added successfully.
You can also edit and delete rules through the buttons related to each of them.
Options to edit or delete rule

18
4.10. Switch configuration modeSome settings of your router are separated in an advanced configuration mode. This mode can be activated by clicking on the Go to Advanced mode field in the menu.
Option to switch the interface mode
Once in Advanced mode, you can return to basic mode by clicking the same field again.
4.11. Internet (WAN)The menu Internet (WAN) groups all the settings related to the WAN interface of your router. These settings are only available in Advanced mode.
Connection modeOn this page you can configure your Internet connection mode. There are 3 possible modes:
» DHCP: use this mode if your connection details are provided automatically via a DHCP server. Modification of the MTU parameter should only be performed when requested by your ISP, or when the router is being used in some scenario where the default value will not work. For most cases the default value (1500) can remain unchanged.
» PPPoE: use this mode if your Internet access requires authentication via PPPoE. The fields available for filling in this mode are:
» User: the user used for authentication. Normally, this information must be provided by your Internet operator. » Password: the password used for authentication. Normally, this information must be provided by your Internet
operator. » MTU size: only modify this field if your operator indicates a value different from the default (1492). » Service Name: this field is optional and should only be filled in if your operator indicates it. » Server name: this field is optional and should only be filled in if your operator indicates it.
» Static IP: use this mode if your Internet access is provided via a static IP address. All information for the configuration in this mode must be provided by your Internet operator.
After selecting the mode and filling in the required fields, click Save and wait for the configuration to be completed following the on-screen instructions.
MAC cloningThis feature allows you to associate a different MAC address from the default with your router’s WAN interface. You can manually enter the desired MAC address in the current MAC field or use one of the auxiliary buttons:
» Clone MAC: fills in the current MAC field with the MAC address of the device that is being used to perform the configuration.
» Restore Default MAC: fills in the current MAC field with the default MAC address of the router.After filling in the current MAC field, either manually or through the auxiliary buttons, click on Save and wait for the completion of the configuration following the on-screen guidelines.
Remote managementThe remote management settings allow the release for ping and access to the configuration page via Internet (WAN).
» Enable ping: enable the router to respond to ping requests on the WAN interface. » Enable remote management: enable the router to allow access to your router’s configuration page via the WAN
interface. Once enabled you can specify a port for the connection through the field Port for Connection.To make any changes click on Save and wait for the configuration to complete.

19
DDNSThrough this feature, you can add dynamic No-IP® and DynDNS® service hosts directly to your router. You must register your information directly on the website of one of the services, and then inform in the router the parameters for authentication.
To add a host, click on the link Add new host. The add screen will appear:
DDNS records addition form
Fill in the information according to the host registration at your preferred provider and click Add.
Your active hosts appear in the list of active hosts on this same page. You can edit or delete the active hosts via the related buttons for each one.
DMZThis feature allows you to set up a device on your network to receive all incoming traffic via the Internet (WAN interface) that has no specific forwarding rule.
To set a device as a DMZ, enable the function, fill in the IP Address field with the address of the device you want to turn into a DMZ and click on Save.
URL BlockingURL blocking allows you to block access to certain websites directly on your router. The blocking is done through keywords present in the URLs (addresses) of the sites you want to block. Example: to block the website www.jornaldehoje.com.br you can use any of the following options: jornal [newspaper], hoje [today], jornaldehoje [today’snewspaper]. Remembering that the keyword jornal [newspaper] will block any site whose URL contains the word jornal [newspaper].
The blocked keywords are listed in the area Block list.
To add a new keyword click the link Add new block, fill in the Keyword field and click Add.
To remove a registered keyword, simply use the Delete button of the desired word.
Important: » You can add a maximum of 64 passwords.
» For more efficient blocking, the DNS server of your network must be the router itself. Using other DNS servers it is possible that some blocks, especially for HTTPS connections, will not be performed immediately.
» Some blocks may take a few minutes to be effective. » If any blockage does not work immediately, you can try restarting your router to speed up the process.

20
Band controlBand control allows rules to be created to set your Internet speed use priorities.
In order to have maximum efficiency control of your Internet band use, it is important that you inform the router of the speed contracted with your operator. You can enter this information in the router through the section Contracted Internet Speed. Just fill in the Download and Upload fields and click Save.
To add a band control rule, click the Add new rule link and fill in the rule addition form:
Form for adding a rule
» IP: enter the IP address of the device to which the rule will apply. » Protocol: select the transport protocol to which you want the rule to apply. For both protocols, keep TCP/UDP selected. » Min. Download: the value in this field indicates the minimum download speed desired for the router to deliver to the
device. » Max. Download: the value in this field indicates the maximum download speed that the device will be allowed to
traffic. » Min. Upload: the value of this field indicates the minimum upload speed desired for the router to deliver to the device. » Max. Upload: the value in this field indicates the maximum upload speed that the device will be allowed to traffic.
Important: the effectiveness of the minimum band guarantees may depend on the type of traffic and may be affected by other rules overlapping it, or by rules with similar values created for multiple devices.
4.12. Local Area Network (LAN)The Local Area Network (LAN) menu groups all the settings related to your router’s local area network. These settings are only available in Advanced mode.
IP AddressYou can change the default IP address of your router through this menu. Fill in the IP Address and Network Mask fields with the desired information, click Save, and wait for the configuration to complete, following the on-screen instructions.
Important: » When you change the IP address of your router, the address ranges of the DHCP server will change automatically for the new network. This may affect other settings depending on the current network settings, such as IP reserves, band control, etc.
» This configuration causes the router to restart. When performing this configuration via Wi-Fi, it may be necessary to reconnect to the network and access the configuration page again.

21
DHCP ServerYou can change various details of the DHCP server operation of your router, as well as disable it if you wish, for example, to use the product as a switch or as an access point.
DHCP server configuration form
» Enable DHCP server: this key allows you to enable or disable the DHCP server. » Start/end IP address: these two fields define the IP address range that the DHCP server will distribute to devices on
the local network. » Lease time (min): this field defines how long an address will be allocated to a particular device on the DHCP server. » Domain name: this field defines a domain name that will be used to search for devices on your local network. » DNS 1/2/3 Server: in these fields you can configure the address of the DNS servers that will be associated with the
devices on your local network.
Static assignmentStatic IP address assignment allows you to define which address should be delivered, via DHCP, to a specific device on the local network identified by its MAC address.
The addition of an IP reservation can be performed through the section Configure Static IPs.
Static IP registration form
» IP Address: enter the address that should be assigned to the device each time it connects to the router network. » MAC Address: enter the MAC address of the device that should receive the reserved IP.
After filling in, click the icon to add the reservation.
The reserved addresses on the DHCP server can be viewed on this same page in the section Static IP List.

22
4.13. Wi-Fi SettingsThe Wi-Fi Settings menu, accessible through the Advanced settings mode, groups all the advanced options related to the router’s Wi-Fi network. The description of each submenu appears below.
ChannelsIn this submenu, you can change the channel, band and extension channel of your router. To perform the configuration, select the options in the checkboxes, click Save and wait for the configuration to be completed following the on-screen instructions.
Important: changing Wi-Fi channels will cause a momentary disconnection in the wireless network. If you are doing this process connected to your router via wireless network, you may need to reconnect to Wi-Fi and access the configuration page again if you wish to perform new settings.
Tip: there are free applications for computers and smartphones that allow you to check if your Wi-Fi network is sharing the operating channel with other devices. When this occurs, the network performs worse. If you wish, you can check which channel is less busy using one of these applications, and then configure it on the router.
SecurityThe Security submenu allows you to change the password details of the router’s Wi-Fi network, as well as enable the option not to disclose the network name (SSID).
» Do not disclose network name: when enabled, the network name (SSID) will not be listed on the devices, i.e., it will be hidden. To access your network, you will need to know the network name previously and configure it manually on the devices.
» Security Mode: this checkbox provides the security modes available for use. These are: Open, WEP, WPA-PSK, WPA2-PSK and WPA-PSK/WPA2-PSK.
» WEP mode: this box is displayed when the selected safety mode is WEP. Through it, you can choose in which mode you want to set your password: HEXA or ASCII.
» Encryption mode: this box is displayed when the selected security mode is other than Open or WEP. Through this box you can define the encryption to be used for router security. The options are: AES, TKIP and AES/TKIP.
» Wi-Fi password: in this field you can enter the password you want for your network. The system will guide the filling in through feedbacks, so that a password consistent with the selected security mode can be set.
Important: we recommend using the Name and Passwords menu to set the Wi-Fi password. This way the best options will be applied automatically.
Wi-Fi ActivationThis feature allows your router’s radio to be disabled, no longer providing a Wi-Fi network. This option, however, has no effect on the cable connections, i.e., they will continue to function normally.
To enable or disable Wi-Fi, use the Wireless Network control, click Save, and wait for the configuration to complete.
Important: If you disable Wi-Fi from a device connected via Wi-Fi, you will not be able to continue browsing the configuration page options after saving.
Access ControlThis feature allows you to control access to your Wi-Fi network via the MAC address of your devices.
The entire device block and unblock mechanism is based on the global policy that can be selected through the checkbox:
» Disabled: access is allowed to any device. » Allow listed: access is blocked for any device that is not on the address list. » Deny listed: access is blocked for devices added to the address list.
To set the global policy just select the desired mode and click Save.
To add a device to the address list, click the Add new address link, fill in the Address field with the MAC address of the device you want to block or release, and click Add.

23
Important: » If you perform any blocking, unblocking, or global policy change operation, your router’s Wi-Fi network will restart, causing a momentary disconnection in the Wi-Fi network.
» If you perform these operations through a device connected via Wi-Fi, you may need to reconnect to the network and access the configuration page again if you wish to add new devices. Most of the time, just wait for your device to automatically reconnect to the Wi-Fi network.
4.14. IPv6All IPv6 router configurations are grouped in a single menu. The sections are widely documented with explanations of each of the configurations and the particularities of each IPv6 connection mode.
The available IPv6 connection modes for the router’s Internet interface (WAN) are: local link only, static, SLAAC + DHCPv6, PPPoE, IPv6 in IPv4 tunnel and IPv6 to IPv4 tunnel. Selecting any of the names gives you access to the other settings needed for the mode to work properly.
The entire configuration process is guided by real-time tips and validations.
5. Frequently Asked Questions (FAQ)
What to do when I can't access the Internet?
Make sure your computer is correctly accessing the Internet via broadband service (ADSL/cable).Check that all cables are connected correctly.Turn the router and modem off and turn them on again.If the problem continues, contact our technical support for more details.
What do I do when I can't access the web wizard?
Check all physical connections.Your computer/laptop must be connected to the yellow port (LAN) of your router, or connected to your router’s Wi-Fi network.Make sure that your computer is configured to obtain an IP address automatically from the network settings.
What can I do if I forget the wireless password?
Option 1:Connect a device via cable to your router.Access the web interface and enter the Names and passwords menu to configure it again.Option 2:Restore the router to factory settings by pressing the Reset button for 20 seconds.Reconfigure the router using the installation wizard.
What can I do if I forget the password to access the web interface?
The factory default password to access the web interface is admin. If you changed this password at any time, but no longer remember the value you entered, you should reset the router to factory default settings by pressing the Reset button for 20 seconds.Then, you must configure the router again through the installation wizard.
What to do if the router’s web page does not load correctly? Try clearing your web browser’s cache. Then reload the router page.
What do I do if my computer requests a PIN number to connect to the Wi-Fi network?
Some computers with the Windows® 7 operating system may display a message requesting a PIN number when connecting to the router’s Wi-Fi network. If this happens, click on the option Connect using a security key, and you will be prompted for your Wi-Fi network password.

24
Warranty termIt is expressly stated that this contractual warranty is given subject to the following conditions:
Name of customer:
Signature of the customer:
No. of the invoice:
Date of purchase:
Model: Serial No:
Reseller:
1. All parts and components of the product are under warranty against possible manufacturing defects, which may present, for a period of 5 (five) years – comprising 3 (three) months of legal warranty and 57 (fifty seven)
2. months of contractual warranty –, counted from the date of purchase of the product by the Consumer, as stated in the invoice of purchase of the product, which is part of this Term throughout the national territory. This contractual warranty includes the free exchange of parts and components that have a manufacturing defect, including the expenses with the labor used in this repair. If there is no manufacturing defect, but flaw(s) from improper use, the Consumer will bear these expenses.
3. The product installation must be done in accordance with the Product Manual and/or Installation Guide. If your product needs to be installed and configured by a qualified technician, look for a suitable and specialized professional, and the costs of these services are not included in the value of the product.
4. If you notice a defect, you should immediately contact the nearest Authorized Service listed by the manufacturer – only they are authorized to examine and remedy the defect during the warranty period provided herein. If this is not adhered to, this warranty will lose its validity, as it will be characterized as the violation of the product.
5. In the event that the Customer requests home care, the Customer should refer to the nearest Authorized Service for the technical visit fee. If the need for withdrawal of the product is found, the expenses arising, such as transportation and safety to and from the product, are under the responsibility of the Consumer.
6. The warranty will totally lose its validity in the event of any of the following: a) if the defect is not of manufacture, but caused by the Consumer or by third parties alien to the manufacturer; b) if the damage to the product comes from accidents, claims, agents of nature (lightning, floods, landslides, etc.. ), humidity, mains voltage (overvoltage caused by accidents or excessive mains fluctuations), installation/use in disagreement with the user manual or due to natural wear of parts, pieces and components; c) if the product has been influenced by chemical, electromagnetic, electrical or animal (insects, etc.); d) if the product’s serial number has been tampered with or erased; e) if the device has been violated.
7. This warranty does not cover loss of data, so it is recommended, if the product is concerned, that the Consumer make a regular backup copy of the data contained in the product. Intelbras is not responsible for the installation of this product and also for any attempts of fraud and/or sabotage on its products. Keep software and application updates, if any, up to date, as well as network protections necessary to protect against hackers. The equipment is under warranty against flaws within its normal conditions of use, and it is important to be aware that, since it is an electronic equipment, it is not free from frauds and scams that may interfere with its correct functioning.
8. After its useful life, the product must be delivered to an Intelbras authorized technical assistance or directly to its final destination in an environmentally adequate way, avoiding environmental and health impacts. If you prefer, the battery as well as other Intelbras brand electronics without use, can be disposed of at any Green Eletron collection point (electro-electronic waste manager with which we are associated). If you have any questions about the reverse logistics process, please contact us at (48) 2106-0006 or 0800 704 2767 (Monday to Friday from 8 am to 8 pm and Saturdays from 8 am to 6 pm) or via e-mail [email protected].
As these are the conditions of this Term of Additional Guarantee, Intelbras S/A reserves the right to change the general, technical and aesthetic characteristics of its products without prior notice.
All images in this manual are illustrative.
GOOGLE is a registered trademark of Google Inc. Firefox is a registered trademark of the Mozilla Foundation. Windows, Windows XP, Windows Vista, Windows 7 and Windows are registered trademarks or trademarks of Microsoft Corporation in the United States or other countries or re-gions. No-IP is a registered trademark of Vitalwerks Internet Solutions, LLC. DynDNS is a registered trademark of Dynamic Network Services Inc.

Customer Support: (48) 2106 0006Forum: forum.intelbras.com.brSupport via chat: intelbras.com.br/suporte-tecnicoSupport via e-mail: [email protected] Service: 0800 7042767Where to buy? Who installs it? 0800 7245115Produced by: Intelbras S/A – Indústria de Telecomunicação Eletrônica Brasileira Rodovia SC 281, km 4,5 – Sertão do Maruim – São José/SC – 88122-001CNPJ 82.901.000/0014-41 – www.intelbras.com.br
01.20 Made in Brazil