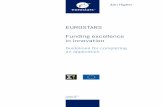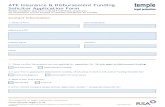User Guide For the 2009 Funding – E-Form.xls Application Form.
-
Upload
deon-coleson -
Category
Documents
-
view
214 -
download
2
Transcript of User Guide For the 2009 Funding – E-Form.xls Application Form.

User GuideUser Guide
For theFor the
2009 Funding – E-Form.xls2009 Funding – E-Form.xls
Application FormApplication Form

DisclaimerDisclaimer This guide is not designed for printingThis guide is not designed for printing This guide is intended for people with little or no Excel experienceThis guide is intended for people with little or no Excel experience This guide may produce unwanted results when viewed with older This guide may produce unwanted results when viewed with older
versions of PowerPoint. It should be viewed with PowerPoint 2003 versions of PowerPoint. It should be viewed with PowerPoint 2003 or lateror later
This guide only covers areas that pertain to the use of the E-This guide only covers areas that pertain to the use of the E-Funding Application. For more in-depth use of Excel, please consult Funding Application. For more in-depth use of Excel, please consult an Excel guidean Excel guide
This guide will take around 20 to 25 minutes to view in its entiretyThis guide will take around 20 to 25 minutes to view in its entirety The mouse instructions are based on a standard right-handed The mouse instructions are based on a standard right-handed
mousemouse Many of the slides have pop-ups that highlight important points. Many of the slides have pop-ups that highlight important points.
Therefore, repeatedly clicking on the mouse or the down arrow will Therefore, repeatedly clicking on the mouse or the down arrow will skip over these and the presentation may lose coherenceskip over these and the presentation may lose coherence

Points to RememberPoints to Remember
The “view” of the spreadsheet, depends The “view” of the spreadsheet, depends on a number of things:on a number of things: Your screen resolutionYour screen resolution The size of your VDU (video display unit)The size of your VDU (video display unit) The computer type PC, Laptop, Mac, etcThe computer type PC, Laptop, Mac, etc
For example, if your screen resolution For example, if your screen resolution settings are 800 x 600 pixels, then a settings are 800 x 600 pixels, then a maximized form would look like …maximized form would look like …


Points to RememberPoints to Remember
On the other hand, if your screen On the other hand, if your screen resolution settings are 1280 x 1024 pixels resolution settings are 1280 x 1024 pixels then a maximized form would look like …then a maximized form would look like …


Points to RememberPoints to Remember
Therefore, the bigger your screen Therefore, the bigger your screen resolution, the larger the visible working resolution, the larger the visible working area.area.
Another way of improving on the amount of Another way of improving on the amount of information displayed is by clicking on the information displayed is by clicking on the “View Menu Item” then and selecting “View Menu Item” then and selecting “Zoom...” and then typing in the desired % “Zoom...” and then typing in the desired % size as follows:size as follows:

View Menu Item
Then click on Zoom...
Then you can select your percentage or type in a desired number...Of course don’t forget to click OK when you are finished!
The draw back is... that whilst the visible area increases, the letters become proportionately smaller!
This view, 60% of the original is barely legible!
A view of 25% is meaningless...

Points to RememberPoints to Remember
Another consideration is to maximize the Another consideration is to maximize the form so it uses all the available space on form so it uses all the available space on your screenyour screen
Please make sure you maximize ALL Please make sure you maximize ALL windows as sometimes the workbook is windows as sometimes the workbook is maximized but the sheet is not as shown maximized but the sheet is not as shown in the following examples...in the following examples...

Not Maximized!
Not Maximized Either!
To Maximize. Click Here. Then...

...Click Here

This is a Much Better View!
I.e. All windows maximized.

Points to RememberPoints to Remember
Sometimes, the combination of “Zoom” Sometimes, the combination of “Zoom” and a fully maximized window is not and a fully maximized window is not enough...enough...
What can you do?What can you do?
1.1. Use the Horizontal and/or Vertical Slide Use the Horizontal and/or Vertical Slide BarsBars
2.2. Resize the column width and/or the row Resize the column width and/or the row heightheight Horizontal Scroll BarThe bar slides...
So does the visible area...
Vertical Scroll Bar
The bar slides...
So does the visible area...

How to Resize Rows and How to Resize Rows and Columns?Columns?
To manually resize the width of a column, hover the To manually resize the width of a column, hover the mouse pointer on the line between the column letters, mouse pointer on the line between the column letters, then left-click and hold the button down whilst moving then left-click and hold the button down whilst moving the mouse either left of right. For example, between the mouse either left of right. For example, between columns A and B until the pointer changes to a cross columns A and B until the pointer changes to a cross with arrows as follows:with arrows as follows:

How to Resize Rows and How to Resize Rows and Columns?Columns?
To manually resize the height of a row, hover the mouse To manually resize the height of a row, hover the mouse pointer on the line between the row numbers, then left-pointer on the line between the row numbers, then left-click and hold the button down whilst moving the mouse click and hold the button down whilst moving the mouse up or down. For example, between rows 4 and 5 until up or down. For example, between rows 4 and 5 until the pointer changes to a cross with arrows as follows:the pointer changes to a cross with arrows as follows:

Using the Application FormUsing the Application Form
The E-Form has been designed to try The E-Form has been designed to try and improve the application tendering and improve the application tendering processprocess
In order to make the process as simple In order to make the process as simple as possible it is important to “know” how as possible it is important to “know” how to use it...to use it...
1.1. Cells have been given different Cells have been given different colours in colours in order to highlight their differences…order to highlight their differences…

Cell Cell Colours - YellowColours - Yellow
Yellow cells are restricted cells. These cells will only Yellow cells are restricted cells. These cells will only allow specific values to be entered. For example, allow specific values to be entered. For example, integers (1,2,3, etc) or valid postcodes. integers (1,2,3, etc) or valid postcodes.
Most of these have drop-down menus that contain the Most of these have drop-down menus that contain the full list of correct values.full list of correct values.
Values maybe typed in or they can be pasted in. Values maybe typed in or they can be pasted in. However, these must meet the requirements of the cell. However, these must meet the requirements of the cell. If the value that is typed in or pasted in does not meet all If the value that is typed in or pasted in does not meet all the validation criteria an error will be generated and the the validation criteria an error will be generated and the value will be rejectedvalue will be rejected

Cell Cell Colours - YellowColours - Yellow
Drop-down list of available values
Notice the help prompt area...

Cell Cell Colours - GreenColours - Green
Green cells behave very much like yellow cells, except Green cells behave very much like yellow cells, except that there are no restrictions on the values that can be that there are no restrictions on the values that can be recorded. Except in the case of cells where a $ amount recorded. Except in the case of cells where a $ amount is expected and therefore typing in letters would be is expected and therefore typing in letters would be rejectedrejected
Most of these have drop-down menus that contain the Most of these have drop-down menus that contain the full list of correct valuesfull list of correct values
Values maybe typed in or they can be pasted in as wellValues maybe typed in or they can be pasted in as well Some will put in a value automatically based on the entry Some will put in a value automatically based on the entry
on another cell. For example, if BSB10101 is recorded on another cell. For example, if BSB10101 is recorded as the Course/Qualification ID, the value “Certificate I in as the Course/Qualification ID, the value “Certificate I in Business” will appear in the cell to its rightBusiness” will appear in the cell to its right

Cell Cell Colours - GreenColours - Green
Drop-down list of available values
Notice the help prompt area...
BSB10101 selected
“Certificate I in Business” appears automatically on
the next cell

Cell Cell Colours - PinkColours - Pink
Pink cells are restricted cells. These calculate Pink cells are restricted cells. These calculate automatically and do not permit data to be modified or automatically and do not permit data to be modified or entered.entered.
Values are calculated automatically here...
...and Here

NavigationNavigation The application form has been designed with ‘Hyperlinks’ The application form has been designed with ‘Hyperlinks’
interconnecting worksheetsinterconnecting worksheets The ‘Hyperlinks have been designed to lead to the ‘correct’ starting The ‘Hyperlinks have been designed to lead to the ‘correct’ starting
cell or to the next relevant step.cell or to the next relevant step.
For example, clicking on the “For example, clicking on the “Click Here to Go to the '2 Cover Sheet' Click Here to Go to the '2 Cover Sheet' WorksheetWorksheet” hyperlink on the “1 Index – Start Here’ worksheet. Will ” hyperlink on the “1 Index – Start Here’ worksheet. Will relocate the cursor to the ‘Provider Name’ cell on the ‘2 Cover relocate the cursor to the ‘Provider Name’ cell on the ‘2 Cover Sheet’ worksheet. Sheet’ worksheet.
Then clicking on the “Then clicking on the “Click Here to go Back to the Index PageClick Here to go Back to the Index Page” ” hyperlink relocates the cursor back to the “Click Here to Go to the hyperlink relocates the cursor back to the “Click Here to Go to the ‘3a LLN - Criteria’ Worksheet” on the “1 Index – Start Here’ ‘3a LLN - Criteria’ Worksheet” on the “1 Index – Start Here’ worksheet...worksheet...

Clicking Here...

...Relocates the cursor to this cell
Basically moved from this worksheet
...To this worksheet
Then clicking here...

...Relocates the cursor to this cell I.e. the next step
Notice the colour change on this cell
…and the fact that the view has shifted up!

Guided ExampleGuided Example The next few slides show how to complete the formThe next few slides show how to complete the form In this example ‘My Imaginary Community College’ is applying for In this example ‘My Imaginary Community College’ is applying for
funding in the LLN program, the SM program and is applying for funding in the LLN program, the SM program and is applying for the Cluster program on behalf of its cluster the ‘Imaginary Cluster’the Cluster program on behalf of its cluster the ‘Imaginary Cluster’
1.1. After opening the spreadsheet, the first step is to click on the After opening the spreadsheet, the first step is to click on the ““Click Here to Go to the '2 Cover Sheet' WorksheetClick Here to Go to the '2 Cover Sheet' Worksheet” hyperlink on ” hyperlink on the “1 Index – Start Here’ worksheet. In order to fill in the details the “1 Index – Start Here’ worksheet. In order to fill in the details relevant to the college on the ‘2 Cover Sheet’ worksheet. relevant to the college on the ‘2 Cover Sheet’ worksheet.
Then clicking on the “Then clicking on the “Click Here to go Back to the Index PageClick Here to go Back to the Index Page” ” hyperlink relocates the cursor back to the “Click Here to Go to the hyperlink relocates the cursor back to the “Click Here to Go to the ‘3a LLN - Criteria’ Worksheet” on the “1 Index – Start Here’ ‘3a LLN - Criteria’ Worksheet” on the “1 Index – Start Here’ worksheet...worksheet...

Click Here...

...Relocates the cursor to this cell
Then click here to go back to the Index Page...
Then click here to open the drop-down
menuThen scroll down until the required
CC is visible. Then click on it to select it
Repeat the previous steps to select the
contact name
Type in the phone no. Include area
code. No spaces or formatting. Eg. 02999999999
Type in the contact’s email

...This brings you back here.
Since the College intends to apply for LLN. Then Click on this cell to continue..

...This brings you here.
Type in the information as required..

...Then click here to go back to the Index page..

...This brings you back here.
Notice, that the cursor is on the next cell. The next step is the LLN proposed.
Click on this cell to continue..

This positions the cursor in this cell. Here type in a priority number from 1 to 1000
Here either select a valid Target group from the drop-down menu or type or paste in a value. If typed in or pasted in, it must match one of the values in the drop down list. E.g. Youth
Here either select a valid Postcode from the drop-down menu or type or paste in a value. If typed in or pasted in, it must match one of the values in the drop down list. E.g. 2010
Note that PO Box postcodes are invalid. E.g. 1570
Here either select a valid Accredited Course from the drop-down menu or type or paste in a value. E.g. 91420NSW
Notice that if the code is a Nationally recognized code, the Course Name is filled in automatically
Here type in the total no of nominal hours. For example if you plan two deliver two modules from 91420NSW, and all modules are 75 hours, then the total would be 150 i.e. 75 x 2
Here type in the total no of participants
Notice that the SCH are calculated automatically
Here either type in a value or select it from the drop-down menu
Here type in a description of the
additional resources

Here type in the cost of the additional
resourcesRepeat these steps as needed

Notice that there are no gaps. I.e. The rows are contiguous.
The additional resources was only included for two projects.
Also note that the pink cells calculate automatically.
When finished scroll right to view all totals

These cells show the totals for all the inputted projects
...Finally click here to go back to the Index page..

...This brings you back here.
Notice, that the cursor is on the next cell.
I.e. the Community Program
However, as this college is not applying
for either the Community Program
or the Equity Program, it is necessary to scroll down to the
Skilled Migrant Program...

Click on this cell to continue. I.e. to go to the Skilled
Migrant Criteria worksheet.

...This brings you here.
Type in the information as required..

...Then click here to go back to the Index page..

...This brings you back here.
Notice, that the cursor is on the next cell.
I.e. the Skilled Migrant Proposal.
Click on this cell to continue...

Here either select a valid Project Type from the drop-down menu or type or paste in a value. If typed in or pasted in, it must match one of the values in the drop down list. E.g. Metropolitan

Notice that when Metropolitan is selected, the next cell i.e. Project Number or Response Project converts to a drop down list. “Please select a project no from the drop-down list”.
Click on the cell to display the drop-down listPlease note that for metropolitan projects the total no of
participants is 75 and this is assigned automatically
Note that for metropolitan training outcome is not available. If you attempt to enter a value an error message will be displayed
Repeat these steps as needed.
There are 9 Metropolitan projects available

For Rural/Regional type projects, the application form behaves differently…

For ‘Project Number or Response Project’ the cell
changes to “Please Enter the name of the proposed response
project” and the drop-down menu is not available
Also, the total participants cell does not fill in automatically
Training outcome participants must not be more than 25% of
the total participants. Therefore, if the total participants is 3 or
less it is not possible to have any training outcome participants.

1 is 33% of 3 and therefore it fails the test. In this case no training outcome is possible

Notice that there are no gaps. I.e. The rows are contiguous.
Also note that the pink cells calculate automatically.
...Finally click here to go back to the Index page..

...This brings you back here.
Notice, that the cursor is on the next cell.
I.e. the Cluster Details worksheet.
Click on this cell to continue...

Here either select a valid Cluster Name from the drop-down menu or type or paste in a value. If typed in or pasted in, it must match one of the values in the drop down list. E.g. Metropolitan

Once a value is selected...

The rest of the cells are
filled in automatically
.
Scroll right to view all details

If any of the details in the green cells are incorrect, simply type in
the correct value
When finished
scroll left
back to the
starting point

...Finally click here to go back to the Index page..

Completing the FormCompleting the Form The next two worksheets are:The next two worksheets are:
7b Cluster – Criteria and7b Cluster – Criteria and 7c Cluster – 2009 Plan7c Cluster – 2009 Plan
Once these are completed, simply rename and Once these are completed, simply rename and email the form to the ACE unitemail the form to the ACE unit

Viewing a Summary of the Viewing a Summary of the ApplicationApplication
To see a summary of the total amounts applied, To see a summary of the total amounts applied, simply go back to the ‘2 Cover Sheet’ worksheet simply go back to the ‘2 Cover Sheet’ worksheet and scroll right to expose the pink cells...and scroll right to expose the pink cells...These cells show the
totals for all the inputted projects

SummarySummary To navigate use scroll bar and hyperlinksTo navigate use scroll bar and hyperlinks For yellow cells only valid entries are allowedFor yellow cells only valid entries are allowed For green cells if a drop-down menu is available a value can be For green cells if a drop-down menu is available a value can be
selected or a new value maybe pasted in or typed inselected or a new value maybe pasted in or typed in Pink cells cannot be overwrittenPink cells cannot be overwritten Finally, please note that some green cells will auto complete based Finally, please note that some green cells will auto complete based
on the information on adjacent cells. For example on the information on adjacent cells. For example “Course/Qualification Name…” in some of the ‘…Proposed’ “Course/Qualification Name…” in some of the ‘…Proposed’ worksheets will be automatically filled in when a value is selected worksheets will be automatically filled in when a value is selected from the drop-down menu in the ‘from the drop-down menu in the ‘ID for the Course/ Qualification ID for the Course/ Qualification from...from...’ to its left.’ to its left.
However, if a value is 1However, if a value is 1stst typed in the “Course/Qualification Name…” typed in the “Course/Qualification Name…” and then an appropriate value is selected in the ‘and then an appropriate value is selected in the ‘ID for the Course/ ID for the Course/ Qualification from...Qualification from...’ cell to its left. The value that was typed in the ’ cell to its left. The value that was typed in the “Course/Qualification Name…” will not change. The following “Course/Qualification Name…” will not change. The following example illustrates thisexample illustrates this

A value is typed in here. I.e. My imaginary course

Then a correct value I.e. 91417NSW is
typed in here...
But...there is no change here! I.e. The Qualification Name does not match the
Qualification ID!
I.e. ‘My Imaginary course’ is not the correct Qualification Name for 91417NSW

HelpHelp
For further information and assistance with For further information and assistance with the use of the application form, please the use of the application form, please contact:contact:
Jorge Luis TrujilloJorge Luis TrujilloField Officer, Data and CommunicationsField Officer, Data and Communications
Phone:Phone: (02) 9289 9203 (02) 9289 9203Fax:Fax: (02) 9289 9166 (02) 9289 9166
e-maile-mail: [email protected]: [email protected]