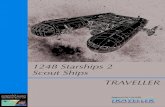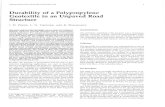User Guide for Agents - Bangor University +44 (0) 1248 388 849 Email: [email protected]...
Transcript of User Guide for Agents - Bangor University +44 (0) 1248 388 849 Email: [email protected]...

Page 1 of 23
Bangor University Agent Portal User Guide for Agents
Last updated: 09 Mar 2017
Contents
Introduction: What you can do on the Agent Portal
Section I: How to log–in to the Agent Portal
Section II: Managing Branches
Section III: How to submit a fresh application
Section IV: How to resume and finish an Incomplete Application
Section V: Managing Submitted Applications
Section VI: Useful Navigation Tips
Help & Support
For any difficulty in using the Agent Portal or you if you have any suggestion/feedback, please
contact;
Kerry Jones
Tel: +44 (0) 1248 388 849
Email: [email protected]

Page 2 of 23
Introduction
You can use Agent Portal either as a Master User or a Branch User. A brief summary about the
features available to both users is provided below;
Master users: Each agent will receive ONLY ONE Master User login, which will be provided
by the University to the Agent Head Office (Agents having offices in more than one country
will get one master user login per country unless otherwise requested).
Master Users can do the following;
o Add as many branches as you like
o View all applications submitted through the Branches you created.
o Filter applications by the branch or by the counsellor for internal administration.
o Change log-in details if you want
o All other activities which a Branch User can do. Refer below.
Branch users: Wherever Branch is created by the Master User, each branch will receive a
unique login.
Branch Users can do the following;
o Submit new applications and upload supporting documents
o Save an application which is not ready for submission and resume at a later date
o Upload supporting documents for a particular application at a later date
o Monitor the status of applications
o Download Offer letters from the portal
o Send messages to the university admissions office through the portal. (Note: All
communications with Bangor University in relation to individual applications
should be made through the online portal.)
o Filter Active applications and take appropriate action wherever needed
o Filter Not Submitted applications and take appropriate action
o Filter Action required applications and take appropriate action
o Receive an email alert when the University requests any further action regarding an
application (e.g. documents request, new offers, further details required etc)
o View all applications linked to that particular branch
o Filter applications by the counsellor
o Assign/Change the counsellor linked to an application
o Edit branch details

Page 3 of 23
Section I: How to log–in to the Agent Portal
Log-in as a Master User;
A. Bangor University will send out an email to you containing ‘Master User’ log-in details. If you
have not received that email then please have a look at your ‘Junk folder’ before contacting
B. Go to the agent portal : https://apps.bangor.ac.uk/applicant/agent/
C. Enter the Agent Username and password you received.
D. Please save the details for future use.
Log-in as a Branch User;
A. When a Master User (generally your Head Office) creates a Branch User, the system will
generate Branch log-in which will be sent out to the branch address provided.
B. Go to the agent portal using the URL provided in the email. Enter the Agent Username and
password you received.
C. Please save the details for future use.
D. If you have not received Log-in details on your email then you can follow these steps;
1) Have a look at your ‘Junk folder’
2) Contact your Master User to confirm the email entered while creating your Branch
was correct
3) Contact [email protected] , if you still face any problems.

Page 4 of 23
Section II: Managing Branches (ONLY for Master Users)
Create a Branch:
A. Log-in to the portal by following instructions in the Section I above.
B. From the homepage select ‘Manage Branches’
C. Select ‘Create Branch’
D. Complete the details of the branch requested and click ‘Save’.
E. The new branch will appear on the list of branches. And a unique Log-in for that particular
branch will be sent out on the Branch Email you provided.
Edit a branch:
If any branch details change e.g. Address, phone number you can edit these by:
A. Select ‘Manage Branches’ from the Agent Portal home page and you will be shown all
branches you created so far.
B. Select the ‘edit’ button for the branch where you want to modify the details.
C. Edit the details as requested and click ‘Save’.
D. If a branch closes you can make that branch ‘inactive’ by following the steps above and tick
the ‘Inactive’ button and click ‘Save’
Viewing the applications for each branch:
To view applications submitted by a branch:
A. Go to ‘Portal Homepage’ and select ‘View Applications’
B. You will see a summary page showing applicants name, Bangor ID, Branch and Counsellor
C. To sort by branch, click on the ‘Blue’ button displayed next to the ‘Branch’ heading
D. To view individual applications select ‘Go to applicant’

Page 5 of 23
Section III: How to submit a NEW Application
F. Log-in to the portal by following instructions in the Section I above.
G. Select ‘New Application’
H. Enter the following details, and click ‘Create Applicant’;
I. Next screen will appear like this, click on to the ‘Proceed with application for ……… Student
Name’
J. Complete all 10 individual sections one by one by clicking onto them. Detailed guidance
below:
NOTE: If you don’t have all the details to finish the application in one go, you can
save the application and return to it later. Refer to Section III about how to
resume and submit incomplete applications.
Student/Applicant details here
Counsellor details here

Page 6 of 23
1. PERSONAL DETAILS:
Enter all the student’s Personal Details exactly as they appear on their passport.
Please pay particular attention to their name - nicknames and pseudonyms are not
acceptable. Click Save and Continue.

Page 7 of 23
2. DEGREE PROGRAMME:
2.1. Select the appropriate degree program level first;
2.2. Enter the details of the Bachelor degree program the student wishes to apply for, and press
‘ADD’ button and then jump to point 2.7 below;
2.3. Enter the details of the Master degree program the student wishes to apply for, and press
‘ADD’ button and then jump to point 2.7 below;
Select this option for Bachelor Degrees,
and go to point 2.2 below.
Select this option for Masters Degrees.,
and go to point 2.3.
PhD applicants should select
one of these three options;
1) Select option one if you are
applying for an advertised
studentship, and go to point
2.4 now.
2) Select option 2 for PhD
project opportunity, and go
to point 2.5 now.
3) Select option 3 if they are
applying with their own
research proposal, and go to
point 2.6.

Page 8 of 23
2.4. From the drop down menu, select one of the advertised studentship options the student is
applying for, and press ‘ADD’ button and then jump to point 2.7 below;
2.5. Provide the details of the PhD Project the student is interested in applying for, and press
‘ADD’ button and then jump to point 2.7 below;

Page 9 of 23
2.6. Provide the details of the student’s own PhD research proposal here, and press ‘ADD’
button and then go to point 2.7 below;
2.7. If the student wishes to apply for more than one program then select ‘Add Another
program’ option and start over again from point 2.1 above , otherwise click ‘Continue’.
NOTE: Students can apply for a MAXIMUM of 3 different programmes at Bangor University
3. ADDITIONAL INFORMATION
Select appropriate options and provide details, where requested.
Refer point
3.1 below
Refer point
3.3 below
Refer point
3.2 below

Page 10 of 23
3.1. Disability/Health: This section is included for the purposes of monitoring equal
opportunities and to ensure that the University can provide students with appropriate
facilities. It will not affect the University’s decision whether or not to offer the student a
place, and the information will remain strictly confidential.
3.2. Residency information: This is to enable the University to classify students for fees-
payment purposes. In some cases, it may be necessary to request student to complete a
‘Fee Status ‘form.
3.3. Criminal Convictions: To help the University to reduce the risk of harm or injury to its
students caused by the criminal behaviour of other students, we must know about any
relevant criminal convictions that an applicant has.
Relevant criminal convictions are only those convictions for offences against the person,
whether of a violent or sexual nature, and convictions for offences involving unlawfully
supplying controlled drugs or substances where the conviction concerns commercial drug
dealing or trafficking. Convictions that are spent (as defined by the Rehabilitation of
Offenders Act 1974) are not considered to be relevant and the student should not reveal
them (but see below).
If the student is applying for a programme in teaching, health, social work, or programmes
involving work with children or vulnerable adults, they must tell us about any criminal
convictions, including spent sentences and cautions (including verbal cautions) and bind-
over orders. For these programmes, they may need an ‘enhanced disclosure document’
from the Disclosure and Barring Service. More information may be found on the Disclosure
and Barring Service website at https://www.gov.uk/government/organisations/disclosure-
and-barring-service.
Courses in teaching, health, social work, and other courses involving work with children or
vulnerable adults
For these courses, the student must answer Yes in the box if any of the following statements
apply to them.
I have a criminal conviction.
I have a spent criminal conviction.
I have a caution (including a verbal caution).
I have a bind-over order.
I am serving a prison sentence.
If the student is currently serving a prison sentence, they must also give the prison address
as their postal address on page 1 of their application and a senior prison officer must
support their application.
All other courses For these courses, the student must answer Yes in the box if either of the
following statements apply to them.
I have a relevant criminal conviction that is not spent.
I am serving a prison sentence for a relevant criminal conviction.

Page 11 of 23
If they are serving a prison sentence, they must also give the prison address as their postal
address on page 1 of your application and a senior prison officer must support their
application.
Convictions that are spent (as defined by the Rehabilitation of Offenders Act 1974) are not
considered to be relevant and they should not reveal them.
Applicants who answer Yes will not be automatically excluded from the application process.
However, the University may want to consider the application further or ask for more
information before making a decision.
If a student is are convicted of a relevant criminal offence after they have applied, they
must tell us immediately. We may then ask for further details of the offence before making
a decision.
4. Permanent Home address –
Provide student’s permanent home address and place of abode as we need this for our records.
Please note the FULL postal address is required. Their phone number must contain all country
codes and area codes.
5. Education
5.1. Start with the highest Academic Qualifications the student has obtained or is working
towards and click Save and Add. The details provided must match those on the
certificates/transcripts you provide with the application.
5.2. Select Add Education history on the next screen to add additional qualifications
5.3. Once you have filled-in all academic qualifications then select Continue.

Page 12 of 23
6. Employment History
6.1. If the student does not have any employment history then you may skip this section by
pressing ‘Continue’ button.
6.2. Otherwise, provide details of their employment history. The details provided must match
the details on employment certificates/papers you provide e.g. CV, work related references
7. Language
Provide details of your English Language ability under this section.
NOTE: All International students must provide evidence of their English Language Ability. For
some English speaking countries we may be able to waive the requirement for an English Test
such as IELTS, if students can provide evidence that they achieved a minimum of a C or
equivalent in their high school English (higher for some courses) or a letter from their
University confirming that their bachelor degree was taught in English. Please upload these
documents with the ‘Education History’ documents.

Page 13 of 23
7.1. Select appropriate option.
7.2. Select the English test/qualification you have undertaken (e.g. IELTS, iGCSE) and provide the
scores, and press ‘Save and Add’, and go to point 7.3 below;
7.3. If you wish to add more another English test score, then start from point 7.1 again,
otherwise press the ‘Continue’ button and jump to point 8 below.
7.4. Select appropriate option;
7.5. Provide details of the test the student is are waiting to undertake, and click ‘Save’ button to
continue;
8. Finance
Select the appropriate option about how the student will finance their studies;
If Yes, jump to point 8 below.
If No, go to 7.1 below.
If Yes, go to 7.2 below.
If No, jump to 7.4 below.
If Yes, go to 7.5 below.
If No, click ‘Save and
Continue’

Page 14 of 23
International applicants, please note: they will have to demonstrate to the immigration
authorities when they apply for their student visa that they have sufficient funds to pay for their
fees and support themselves throughout the course
i. Self-funding – if the student is planning to cover the expenses from their
own or their family savings
ii. Student loan – if the student is planning to cover the expenses by
undertaking a loan from a financial institution (e.g. Bank, US Loans)
iii. Sponsored – if any sponsoring authority has promised to meet all expenses
for the studies. Sponsors need to be an official organisation like a
government, employer, Chevening etc not a family member or family friend
iv. I am looking for a full scholarship – if the student is expecting Bangor
University to offer you a full scholarships covering your tuition fees
v. Scholarships – if the student is a self-funding student and wish to be
considered for available scholarships from the Bangor University.
vi. Bangor advertised studentships – if the student is a self-funding student
and wish to be considered for available studentships from the Bangor
University.
9. International Visa
This section must be completed if you are an international applicant.
Please provide full details of all the current or previous study a student has undertaken in the
UK.
NOTE: For students with a UK study history please provide copies of the student’s passport
and any previous UK visas and CAS.
9.1. Tell us if the student is already studying a course in the UK;
9.2. Tell us if the student previously studied in the UK;
9.3. Provide the details of the course the student is studying or studied in the UK, and continue
to point 9.4 below
If Yes, go to 9.1 below.
If No, jump to 9.8 below.
If Yes, go to 9.3 below.
If No, go to 9.2 below.
If Yes, go to 9.3 below.
If No, go to 9.4 below.

Page 15 of 23
9.4. Tell us if the student has ever been refused a visa to enter the UK;
9.5. Tell us how many times a student’s visa was refused, and then continue to 9.6 below
9.6. Tell us if the student was ever suspended or discontinued from their studies in the UK
9.7. Provide details of the UK institution from where the student was either suspended, or
discontinued from their studies, and press ‘Save and continue’;
9.8. Select the nationality on the student’s passport from the drop down, and press ‘Save and
Continue’;
10. Upload Supporting Documentation
Upload scanned copies of the relevant documents under this section. Please note that each
document should be uploaded separately with a document title that makes it clear what the
document is. Please only upload relevant documents as show in table below:
If Yes, go to 9.5 below.
If Yes, go to 9.7 below.
If No, go to 9.6 below.
If No, press ‘Save and
Continue’.

Page 16 of 23
Documents Required UG/Bachelors PG/Masters PhD/Research
School transcripts and certificates Yes* Yes* Yes
Bachelor (or equivalent) degree
transcripts Yes* Yes*
Masters (or equivalent) degree
transcripts Yes*
Evidence of English language ability
(IELTS/PTE/high school transcript) Yes Yes Yes
Passport Yes Yes Yes
Academic Reference letter from
your teacher/tutor Yes Yes Yes
Work Related Reference from your Employer (if you have relevant work experience)
For mature students*
For mature students*
For mature students*
CV (if you have relevant work experience
For mature students*
For mature students*
For mature students*
Personal statement Yes Yes Yes
Research Proposal Yes*
*Essential documents without which a decision cannot be made by the university.
10.1. References:
Please upload at least one academic reference letter / letter of recommendation from
current institution or the most recent institution at which the student has studied.
(Please note, if the student is applying to study in the School of Ocean Sciences, two
references are required.)
If the student is applying under the mature student regulations or have been out of
education for some time, the reference should be from a relevant employer.
The reference letter must be on institutional headed paper, signed and dated by the
referee, and should include the referee's full contact details.
The University may contact the referee directly where further information is required.
Alternatively, referees can send their reference directly to the Admissions Office,
Bangor University, College Road, Bangor, Gwynedd, LL57 2TF, United Kingdom, e-mail
[email protected] (for UK/EU applicants) or to the International Education
Centre, Bangor University, College Road, Bangor, Gwynedd, LL57 2TF, United Kingdom,
e-mail [email protected] (for International applicants).
10.2. Education History Documents:
For Undergraduate applications: Copies of official course transcripts from School study
must be supplied which detail the courses / subjects studied, and marks achieved. If
these documents are not in English, please also provide an official, certified English
translation of these documents.
For Taught Masters application: Copies of official course transcripts from School and
College/University study must be supplied which detail the courses / subjects studied,

Page 17 of 23
and marks achieved. If these documents are not in English, please also provide an
official, certified English translation of these documents. If the student does not have a
final transcript please include the latest transcript.
Evidence of English proficiency: for students from English speaking countries or those
that have completed their degree through the medium of English please provide high
school transcripts/results and/or a letter from the university confirming that the
bachelor degree was taught through the medium of English.
11. Submitting the application:
Once all sections are completed, you will receive confirmation on the screen. Review the
application details by selecting View Summary.
1) If you notice any errors then you can amend the details by selecting the relevant
section in the top bar
2) If all details are correct then Submit your application
NOTE: PLEASE ENSURE THAT YOU SELECT AND CLICK 'SUBMIT YOUR APPLICATION' in order to complete the student’s application and submit it to the University for consideration. You should receive an email confirming submission of the application and the students ID number within 5 minutes.
Section IV: How to resume and finish an Incomplete Application
A. Log-in to the portal by following instructions in the Section I above.
B. Click on ‘View Applications’ in the top bar;
C. On the Right side under Filters, select ‘Not Submitted’;
D. The system will show you the list of applications which are incomplete and yet to be
submitted. Click on ‘Go to Applicant’ and fill-in the required details for that particular
application. For details about how to fill the application form, refer to the detailed guidance
under Section II above.

Page 18 of 23
Section V: Managing Submitted Applications
A. How to view/download Offer Letters:
You will receive an email alerting you when a new offer is waiting on the system. Log in to
the agent portal (refer section I for details) and click on ‘View Applications’. Select filter
‘Offer Awaiting Response’ on the right hand side bar, the list will show those applicants
where the Offer Letter is awaiting a response.
To take appropriate action;
1) Click on the ‘go to applicant’ against the applicant name
2) You will notice the following screen where the Offer Letter can be downloaded from
the portal; Click on the Offer letter to download it.
3) Ask the applicant to read the terms and conditions before selecting the ‘Accept’
option, and press the ‘Save’ button. Applicant should only ‘Accept’ or ‘Decline’ the
offer once they have made a decision, and they don’t need to do this straight away.

Page 19 of 23
B. How to upload Additional Document requested by the University:
You will receive an email alerting you when the university require additional supporting
documents. Log in to the agent portal (refer section I for details) and click on ‘View
applications’. Select filter ‘Documents requested’ on the right hand side bar, the system will
show you the applicants where the university has asked for additional document(s) to make
a decision.
To take appropriate action;
1) Click on the ‘go to applicant’ against the applicant name
2) You will notice a screen similar to the one below clearly specifying which additional
document is required.
3) Click upload button to submit the required document through the portal.
C. How to uploading additional supporting documents:
If you have received additional supporting documents from an applicant and want to upload
them to the portal:
1) Click on the ‘go to applicant’ against the applicant name
2) Click on ‘Upload additional documents’
3) Select the type of document from the drop down menu. If the document type is not
listed then select ‘General’. It is useful if the document title explains what it is. Click
upload and select the required document.

Page 20 of 23
D. How to view and respond to a New Message sent by the university: You will receive an
email alerting you when a new message is waiting. Login to the agent portal (refer section I
for details) and click on ‘View Applications.’ Select filter ‘New Message’ on the right hand
side bar;
The system will show you the list of applicants where the university has sent a message
which needs attention. The message may be about;
i. An update about the application.
ii. Answer in response to any query submitted earlier
iii. Question the University has asked from the applicant/counsellor
To view the message, click on the ‘Go to applicant’ against the applicant, read the message
and take appropriate action.
NOTE: Click ‘Mark as Read’ when you have read the message and taken any action
required, otherwise the system will keep showing the message as ‘unread’ which will alert
you each time you login to the system.
E. How to send an enquiry to the University Admissions Office about an application:
If you want to communicate with the admissions office regarding any application;
1) Click on the ‘go to applicant’ against the applicant name
2) The message box in on the right hand side of the screen. Select from the drop down
list in the ‘application’ bar the relevant application
3) Type your message in the ‘message’ box and click ‘Send’. Someone from the
admissions office will respond accordingly.

Page 21 of 23
NOTE: All communications with the admissions office about an application should be
made through the portal NOT via email
Section VI – Useful Navigation Tips
A. Summary of applications by Counsellor – on the Portal Home page provides a useful
summary of applications per counsellor split into Not Submitted; Submitted; Messages;
Document requests; offers outstanding. If you click on the counsellors name this will take
you to the list of the counsellors applications.
B. Useful Links section – on the Portal Home page, left side panel provides easy access to
useful information on the Bangor University website
C. Summary of branch/agent details – on the Portal Home page below the useful links page is
a summary of the agent/branch and the contact details
D. Quick view of application status or the actions required - under View Applications page,
click on the blue arrow on the left-hand side of the student’s name this will give you a quick
status of the application/s and any actions required. To take any action you will still need to
click ‘Go to applicant’ to open up the application

Page 22 of 23
E. Filters – under View Applications page, you can filter the list of applications by Action
required; Course start date; Counsellor; active/inactive/enrolled; Submitted/not submitted.
The system will remember the previous filter you used, so please ‘clear’ filters after use.
F. Changing order of list – under View Applications page, you can change the order of the list
by clicking on the double arrows next to the column headings
G. Action Items: under View Applications page, you can see following symbols against
applications which need your attention.
- Action Required
- Message waiting
- Offer made
- Document request

Page 23 of 23
H. Viewing application summary: If you want to view the summary of the application,
then click on ‘Summary’. This will open in a separate window. When you have
finished, close the window and you will return to the application.