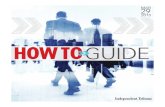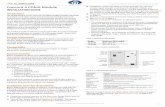USER GUIDE - Concord Technologies · PDF fileUSER GUIDE. Fax Online User Guide ... PUBLICATION...
Transcript of USER GUIDE - Concord Technologies · PDF fileUSER GUIDE. Fax Online User Guide ... PUBLICATION...
Concord Technologies101 Stewart Street, Suite 1000Seattle, WA, 98101, USA Call Us: +1 206-441-3346Fax: +1 206-441-7965concordfax.com
FAX ONLINEUSER GUIDE
Fax Online User Guide | concordfax.com | [email protected] | +1 (206)-441-3346 2
Contents
Publication Notice ................................................................ 3
Version ................................................................................ 3
About Concord Fax Online ................................................... 4
Audience .............................................................................. 4
Sending a Fax via Email-to-Fax (E2F) ................................... 5
Formatting the Fax Number ....................................... 6
Sending Limits ........................................................... 7
Sending a Fax-Friendly Document ............................. 7
Delivery Notifications ................................................. 7
Receiving a Fax (Fax-to-Email) ........................................... 10
Concord Web Portal ........................................................... 11
Dashboard ............................................................... 12
Outbound Activity .................................................... 14
Resending a Fax from the Concord Web Portal ........ 15
Inbound Activity ....................................................... 15
Requeue a Received Fax from the Concord Web Portal .................................. 16
Appendix A – Fax User’s Quick Reference .......................... 17
Appendix B – Supported File Formats / Email Clients ......... 18
Appendix C – Fax Error Codes ........................................... 20
Support .............................................................................. 22
About Concord ................................................................... 23
Fax Online User Guide | concordfax.com | [email protected] | +1 (206)-441-3346 3
PUBLICATION NOTICE
The contents of this publication and the specifications of this application are subject to change without notice.
Concord reserves the right to make changes without notice to this publication, Concord software, and services, and shall not be responsible for any damages, consequential or otherwise, caused by reliance on the materials presented herein, including typographical errors.
VERSION
V.5.1.0 (2014)
Fax Online User Guide | concordfax.com | [email protected] | +1 (206)-441-3346 4
ABOUT CONCORD FAX ONLINE
Concord Fax Online consists of a suite of features designed to meet the faxing needs of enterprise and mid-sized organizations. Concord Fax Online includes two User-level components:
• SMTP (Email-to-Fax) Delivery and Inbound (Fax-to-Email) Reception – the paperless processing of fax documents, coverpage generation, and a variety of fax sending and delivery options. Concord E2F and F2E options can be set independently at the Company, Department, and User levels of the organization by a Fax Online Administrator.
• Concord Web Portal – the online application where Users can view inbound and outbound fax activity. At an administrative level, the Concord Web Portal is an online application for the creation and ongoing management of fax user accounts. The Web Portal provides fax administrators with a full set of controls over the fax functions available to each user. The Concord Web Portal is described more fully in the Fax Online Administrator Guide. ◆
AUDIENCE
This guide is both an instruction manual and a reference document that is structured to meet the needs of Concord Fax Online end users. This guide covers the sending and receiving faxes via SMTP and end user access to the Concord Web Portal. ◆
Fax Online User Guide | concordfax.com | [email protected] | +1 (206)-441-3346 5
SENDING A FAX VIA EMAIL-TO-FAX (E2F)
Email-to-Fax (E2F) refers to the process of outbound desktop faxing. By sending faxes in the same manner as sending an email attachment, the document remains in an electronic format and the handling of a printed document is avoided.
In regard to the document you wish to fax, several file formats are supported. The complete list of supported file types can be found in Appendix B.
To send a fax (E2F), follow these steps:
1. Create a new message in your email application (e.g., “New Email)
2. The document you wish to be faxed should be added as an attachment. The attachment will become the fax. (see appendix for supported file types).
3. In the “To” field, insert the recipient’s fax phone number, followed by the sending domain associated with your service (<number>@<sendingdomain>.<tld>).
4. Confirm Coverpage Optiona. If User is set to use coverpages “Automatically”, a coverpage
will be included, irrespective of there being text entered into the body of the email.
b. If User is set to use coverpages “With Body Text”, a coverpage will included whenever there is text typed into the body of the email. This text will appear in the “message” section of the coverpage.
c. If your account is set to use coverpages “On Demand”, type the corresponding coverpage token, %{cover} in the “Subject” field. The token will not appear in the subject line of the coverpage.
Fax Online User Guide | concordfax.com | [email protected] | +1 (206)-441-3346 6
d. If your account is set to “No Coverpage”, then a coverpage will not be included. Text entered into the body of the email will be ignored.
5. In the email message area, type the text message that you would like to appear on the coverpage.
6. Send the message (e.g., “Send”).
Formatting the Fax NumberRemember to enter the fax number as an email address when you create the email. The email address will resemble this model:
<number>@<sendingdomain>.<tld>
Using the Concord sending domain as an example, a fax sent to the number +1 (800) 555-1212 would need to be entered as [email protected]. Note that the Country Code (“1”) must always be included.
If sending a fax to a location outside of North America, please dial the international access code, “011” before typing the rest of the fax number. A fax sent to the number +44 2 123456 would need to be entered as [email protected].
Concord assumes that the first digits it receives designate the Country Code. Thus, failure to include a “1” when dialing the US and Canada will result in an attempt to place an interational call. In almost all cases, the transmission will fail.
Fax Online User Guide | concordfax.com | [email protected] | +1 (206)-441-3346 7
Sending LimitsEach outbound event is subject to the following limits:
• The total number of pages being transmitted cannot exceed 250 pages.
• The total number of recipients cannot exceed 250 addresses/fax numbers.
• The total file size for all included attachments cannot exceed 20MB. Note that Fax Online users are also subject to any internally set limit, per their company email policy (i.e., while Concord may accept a 10MB file, User may not have the ability to send attachments in excess of 5MB).
Sending a Fax-Friendly DocumentNote that documents should be formatted in a manner conducive to fax transmission. Documents should be black & white. A color document, or a document created with grayscale, or shading will appear pixilated when transmitted. If scanning a document to fax, choose the “black & white” option, rather than “photo-quality” to best ensure legibility.
Delivery NotificationsAfter you have sent your fax, a series of email notifications will be sent to you, alerting to you to the status of the initial acceptance of the fax request and the final status of the delivery attempt.
Fax Online User Guide | concordfax.com | [email protected] | +1 (206)-441-3346 8
By default, you are set to first receive a notification confirming Concord’s receipt of your request. You will receive a “success” notification if the attachments are valid and the fax number is of a proper length and format. This is your indicator that the fax has been queued for delivery and an attempt will be made to transmit the fax to your recipient destination. Note that a Tracking Number is generated for your future reference:
If for some reason your submission fails to meet the necessary criteria to make a fax attempt, a notification will be sent to you in order for you to take the necessary corrective action. Note that the reason for the error is included:
Fax Online User Guide | concordfax.com | [email protected] | +1 (206)-441-3346 9
Upon successful delivery of your fax, you will receive a notification confirming the delivery:
If for some reason the delivery attempt failed, a failure notification will be sent to you noting the reason for the delivery failure. Please see Appendix C for a complete list of Error Descriptions.
Outbound notifications can be turned off by your Fax Online Administrator. It is strongly recommended that the default notifications listed above remain activated.
Fax Online User Guide | concordfax.com | [email protected] | +1 (206)-441-3346 10
RECEIVING A FAX (FAX-TO-EMAIL)
Faxes sent to your Concord Fax Online number will be converted to your preferred image type and forwarded to your designated email address. You may elect to choose up to three (3) addresses for the forwarding of received messages. In addition to the
attached fax image, the following message is included in the body of the email:
Fax messages, by default, are forwarded to you as a PDF file. You also have the option to receive your messages in TIF and XPS formats. Should your business process demand it, there are expanded TIF options including High Resolution TIF, and TIF files sent with the extension, “.fax”.
All of these options can be controlled by your Fax Online Administrator. ◆
Fax Online User Guide | concordfax.com | [email protected] | +1 (206)-441-3346 11
CONCORD WEB PORTAL
The Concord Web Portal is a web-based application that enables Concord Fax Online Users to view detailed information regarding their inbound and outbound fax activity.
The Concord Web Portal is accessible via the Internet at https://accounts.concordfax.com. Your Username and Password information will be communicated to you by your Fax Online administrator.
You will be prompted to enter your Username and Password.
Enter your Username and Password and click LOGIN.
Fax Online User Guide | concordfax.com | [email protected] | +1 (206)-441-3346 12
DashboardThe home screen of the Concord Web Portal consists of a “Dashboard” overview your fax activity. A graph of inbound and outbound pages is displayed in the top left portion of the home screen. Outbound traffic is noted in green; inbound traffic is noted in orange.
Note that you are able to set date ranges within the filter at the top left of the graph:
By clicking on the Settings icon ( ), you are able to further modify your filter settings by Hour, Day, and Month.
Fax Online User Guide | concordfax.com | [email protected] | +1 (206)-441-3346 13
In the lower left portion of the Dashboard, you will see a map of your outbound Top Destinations.
Note that you are able to use the +/- “Zoom” feature to view particular geographic locations. By clicking on the icon, you are able to see a general overview of your outbound activity.
To the right of the map, you will see these destinations listed as Top Areas:
Fax Online User Guide | concordfax.com | [email protected] | +1 (206)-441-3346 14
Outbound ActivityTo access reports regarding inbound and outbound traffic, click on Reports on the top menu bar.
From there, you will have the choice of two (2) options:
• Outbound Activity
• Inbound Activity
By selecting Outbound Activity, you are able review outbound activity.
First, select the Date Range for the time period that you are interested in viewing. You may further refine your search by selecting a variety of filters (such as Fax Number, Country Code, etc.). You are able to further apply a second layer of filtering by “Status” of the Outbound Activity (e.g., Success, Failed, In Progress). You are also able to select the number of records you would like to see on each page, by selecting different values under Row Count (10, 15, 20, 50, 100, 250, and 500).
When you have refined your search options to your desired values, click Search. All outbound fax activity within your selected ranges and filters will be returned.
Fax Online User Guide | concordfax.com | [email protected] | +1 (206)-441-3346 15
For job details, click on the Details icon in the left column of the list of fax jobs. The list of Activity Details is extensive, including information on the sender and recipient, as well as transmission data of the outbound fax.
Resending a Fax from the Concord Web PortalFrom the second tab of the Activity Details page, you will see the option to resend the fax. Click Resend.
You will now have the option to change the recipient fax number. By default, the original recipient fax number will be pre-populated.
If you wish to change the recipient fax number, enter the new recipient number into the Fax Number field. If the correct number is listed in the Fax Number field, click Resend Fax. Your fax will then be submitted, and a new job identifier will be generated.
Inbound ActivityBy selecting inbound Activity, you are able review inbound activity.
First, select the Date Range for the time period that you are interested in viewing. You may further refine your search by selecting a variety of filters (e.g., Fax Number.). You are also able to select the number of records you would like to see on each page, by selecting different values under Row Count (10, 15, 20, 50, 100, 250, and 500).
Fax Online User Guide | concordfax.com | [email protected] | +1 (206)-441-3346 16
When you have refined your search options to your desired values, click Search. All inbound fax activity within your selected ranges and filters will be returned.
For job details, click on the Details icon in the left column of the list of fax jobs. The list of Activity Details includes information regarding the Caller ID of the sender (Caller), the Call Station Identifier (Fax Number), as well as the number of pages and duration of the transmission.
Requeue a Received Fax from the Concord Web PortalFrom the Activity Details page, you will have the ability to requeue inbound faxes to the authorized forwarding address(es) associated with the recipient.
From the second tab of the Activity Details page, you will see the option to resubmit the fax. Click Resubmit.
You will then see the following message wich you must OK in order for the fax to be requeued
Click Requeue Fax. ◆
Fax Online User Guide | concordfax.com | [email protected] | +1 (206)-441-3346 17
APPENDIX A – FAX USER’S QUICK REFERENCE
Fax Online User Guide | concordfax.com | [email protected] | +1 (206)-441-3346 18
APPENDIX B – SUPPORTED FILE FORMATS / EMAIL CLIENTS
The following file types can be attached to an email message and converted to a fax by the Concord network. Other file types have not been tested for compatibility. Results may vary if other file types are used.
• Microsoft Word (*.doc, *.docx)
• Microsoft Excel (*.xls, *.xlsx)
• Microsoft Power Point (*.ppt, *.pptx)
• Microsoft Visio (*.vsd)
• HyperText Markup Language (*.html, *.mhtml)
• Adobe Acrobat (*.pdf)
• TIFF image (*.tif)
• ASCII Text (*.txt)
• Rich Text (*.rtf)
JPEG (*.jpg) files are also generally supported, though not recommended, and not supported in all circumstances.
NOTE: Be mindful of the file sizes of the documents you are faxing, particularly if you are sending scanned images, as they can be quite large. While most source documents are usually quite small (less than 200 KB), Concord will limit the maximum size of attached file(s) with either a single file or multiple files. The current limit is: 10,240KB (10MB).
Fax Online User Guide | concordfax.com | [email protected] | +1 (206)-441-3346 19
Files exceeding these limits are most always high‐resolution, multi‐color, scanned images. In addition to exceeding size limits, such images are not typically “fax friendly”. Documents should contain no color, shading, or gray‐scale, and never printed as “photo‐quality”. Color, or shaded documents do not translate well to fax and will contribute to exceedingly large file sizes and longer transmission times. Documents with graphic art content should be limited to solid black, with no shading, or gray‐scale.
Supported Email Clients • Microsoft Outlook
• Any SMTP Email Client
• Any webmail client
Fax Online User Guide | concordfax.com | [email protected] | +1 (206)-441-3346 20
APPENDIX C – FAX ERROR CODES
Error Message Error Description
Busy “Busy” Indicates that the called number (phone line) is already in use or engaged.
No Answer“No Answer” indicates that the line was not picked up (answered) by a fax machine or person before timing out. The timeout is sufficient to ensure at a minimum of 5-8 standard rings, which is actually duration of 55 seconds.
Not a Fax Machine
“Not a fax machine” indicates that a fax device has failed to answer the call. Specifically, fax tones or the fax signal from a remote machine has not been detected. This may for a number of reasons including but not limited to, a wrong number, a machine not configured to automatically answer, or a device that has stopped answering because it is out of paper or has a paper jam.
Voice Answer “Voice Answer” indicates that either a person or voicemail message answered the call.
Fast Busy
“Fast Busy” indicates that there was no available path to the attempted fax number. This normally indicates that the destination is currently overloaded, or that there is an outage with the specific number or in the area attempted such as that due to a fibre cut. This can also be caused by severe weather conditions in the area of the destination. In most cases Fast Busy conditions are temporary, please verify the fax number you’re trying to reach is valid and if so please try again later.
Sit-Tone / Operator Msg
“Sit-Tone / Operator Msg” indicates that the call was intercepted by the special situation information tones followed by an operator message; examples include “The number you have dialed is disconnected or is no longer in service. Please check the listing and try your call again.”, “The number you have dialed has been changed…the new number is…XXX-XXX-XXXX”, “All circuits are currently busy, please try your call again later”. “Operator Msg” indicates the same issue however the special situation information tones were not detected.
Fax Online User Guide | concordfax.com | [email protected] | +1 (206)-441-3346 21
Error Message Error Description
Negotiation Failed
“Negotiation Failed” indicates the call was answered by a fax device but during the initial
training phase of the call, communication between the fax transmitter and the receiving
fax device failed or the two devices could not agree on the parameters to be used for the
call. This often indicates a phone line quality issue and may occur at the beginning of the
fax transmission, or, during the fax transmission between pages on a multi-page fax.
Transmission
Failed
“Transmission Failed“ indicates the receiving fax machine has answered and connected
but the fax was not able to be fully and successfully transmitted. This can be caused
by line quality issues, fax device issues, the sharing of phone line with other devices
such as credit card processing terminals. Temporary conditions such as severe weather
conditions in the destination area can also cause transmissions failures.
Exceeded ECM
Retransmit
“Exceeded ECM Retransmit” indicates the call was answered by a fax device and
connected using ECM or Error Correction Mode. Due to poor line quality or a poor
connection for that specific call attempt the transmission of the fax required an excessive
amount of data to be retransmitted to the receiving device to get acknowledgment of
successful reception of the fax, the call was aborted to allow a retry or new attempt to
get a better connection and to ensure the call duration did not ensure excessive overtime
charges.
Job Cancelled“Job Cancelled” indicates that the job or recipient number was cancelled or the set time
for delivery expired.
General Error
“General Error” indicates that another uncommon error not listed above has occurred
resulting in the failure to transmit your fax. Please retry the fax job or recipient again.
If you get the same error again please contact Concord customer service for further
assistance and investigation.
Fax Online User Guide | concordfax.com | [email protected] | +1 (206)-441-3346 22
SUPPORT
Concord Technologies Customer ServiceCustomer service hours are Monday–Friday from 8:00 AM to 5:00 PM (Pacific Time).
Email: [email protected].
Telephone: +1 (206) 441-3346 or 1-800-792-0329 (toll-free)
Fax: +1 (206) 441-7965
We recommend that you visit our web site at www.concordfax.com for frequently asked questions regarding our services.
Fax Online User Guide | concordfax.com | [email protected] | +1 (206)-441-3346 23
About Concord
Concord is the premier provider of integrated fax solutions for business. Its advanced network architecture provides near unlimited capacity, unmatched reliability and advanced security features. Concord Fax supports a comprehensive range of service
offerings, including versatile Web Services that facilitate integration with any corporate software application.
Concord customers enjoy all the benefits of feature-rich fax communications without the cost, effort, and maintenance issues associated with conventional fax systems and alternative fax technologies. This is achieved by platform-independent integration of fax and email, which in turn adds value to existing IT infrastructure and maximizes return on IT investments. Our network architecture is flexible enough to accommodate internal corporate policies (features such as specific fax cover pages or file formats) or to ensure compliance with internal and external industry requirements. Concord’s secure fax delivery system is fully compliant with the Gramm-Leach Bliley Act (GLB).
Leadership Through TechnologySince its inception in 1996, Concord has lead the industry with innovative solutions that push the edge of what is possible. Today, Concord is spearheading the industry with its fully redundant, SIP/T38 enabled network. Based on a pair of fully redundant data centers located in Seattle, WA and Chicago, IL, Concord provides full fax functionality even in the case of regional catastrophic events. Concord’s revolutionary data center failover technology provides real-time failover for both inbound and outbound communications. The former, a product of significant capital investment, represents a technological breakthrough in the industry by enabling the rerouting of fax traffic in the blink of an eye. This results in exceptional business continuity and reliability. ◆
101 Stewart Street, Suite 1000
Seattle, Washington 98101 USA
www.concordfax.com
E-mail: [email protected]
Corporate Sales:
Toll Free: 1 888 271 0653
USA: (+1) 206 486 6955
Germany: (+49) 89 1250373530