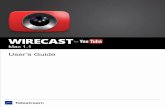User Guide 1 - Telestream · 2019-10-24 · Wirecast Plugin for Stream Deck Using Stream Deck 4...
Transcript of User Guide 1 - Telestream · 2019-10-24 · Wirecast Plugin for Stream Deck Using Stream Deck 4...

User Guide
User Guide 1.0
Wirecast Plugin for Stream Deck
Wirecast Plugin for Stream Deck | 283255 October 2019


3
Wirecast Pluginfor Stream Deck
IntroductionElgato Stream Deck is a customizable control pad for producing live broadcasts. Use the Wirecast plugin for Stream Deck to program shortcuts, enabling you to streamline your Wirecast workflows.
Topics Requirements
Installation
Using Stream Deck
Requirements1. A Stream Deck control panel, plugged into your computer via USB.
2. Stream Deck software (for Windows or Mac) located at: https://www.elgato.com/en/gaming/downloads.
3. Wirecast software
4. Minimum OS versions: Windows 10, MacOS 10.12
Installation1. Connect your Stream Deck controller via USB on your computer.
2. Download the Stream Deck software at: https://www.elgato.com/en/gaming/downloads.
3. Open the Stream Deck software application and click the More Actions button in the lower right corner.
4. Locate the Wirecast Stream Deck plugin on the list and click Install.

Wirecast Plugin for Stream DeckUsing Stream Deck
4
Using Stream DeckNote: For the Wirecast Stream Deck plugin to work properly, there should be only one Wirecast document open on your computer.
After installing the Stream Deck plugin, there should be a new category of actions named Wirecast located on the list of actions on the right side of the Stream Deck application window.
Wirecast actions
Action list

Wirecast Plugin for Stream DeckUsing Stream Deck
5
The actions listed under Wirecast are: Shot, Multi Shot, Go, AutoLive, Stream and Record. Click and drag any of the Wirecast action icons to the Stream Deck button panel to create a new custom button. The Stream Deck hardware panel will mirror what is displayed on the button panel. You can configure the button using the Property Inspector.
Note: When a “?” is displayed on a button, it indicates that you do not have an underlying shot that is being referenced in your Wirecast document.
Button panel
Property Inspector
Click and drag action icon to target button

Wirecast Plugin for Stream DeckUsing Stream Deck
6
The color of the buttons in Stream Deck correspond to layer colors in Wirecast: Blue = 1, Grey = 2, Yellow = 3, Orange = 4, Navy = 5.
Layer colors are turned on and off in Wirecast from the File >Preferences >Shot Display Theme menu. Select XKeys or XKeys - Layer Backgrounds to toggle color displays.
Colored buttons in Stream Deck panel Colored layers in Wirecast

Wirecast Plugin for Stream DeckUsing Stream Deck
7
Shot ActionA shot can be configured in the Property Inspector by selecting one of three modes: By Grid Position, By Index and By Name. (Default mode is By Grid Position).
By Grid PositionBy Grid mode maps the shot action to the same button location on a Wirecast layer. For example, placing a shot in the upper left-hand corner of the Stream Deck button panel, maps this shot to the top-most layer and the shot farthest to the left in your Wirecast document. This corresponds to the Clear Layer shot of the first layer in Wirecast.
Newly created shot action button
By Grid Position selected
Mirror location in Wirecast

Wirecast Plugin for Stream DeckUsing Stream Deck
8
By IndexBy Index mode enables you to select a shot in Wirecast by selecting its master layer and shot index numbers. When By Index is selected, Master Layer and Shot Index pull-down menus are displayed. Select a layer and shot number from these menus. Shots are numbered from left to right, corresponding to their placement on a layer. The Clear Layer shot is labeled Clear Layer.
Newly created shot action button
Mirror location in Wirecast(layer 2, shot index 3)
Select Layer and Shot number
Select By Index

Wirecast Plugin for Stream DeckUsing Stream Deck
9
By NameBy Name mode allows you to choose the shot in Wirecast that this shot action maps to by selecting the name of your shot from available shots in your active document.
Once a shot action is mapped to a shot in Wirecast by one of the above three modes, pressing the assigned button on the Stream Deck board performs the same actions as clicking on the corresponding shot in Wirecast.
The displayed image of a shot on the Stream Deck grid notifies you of whether the Wirecast shot is LIVE, IN PREVIEW, Both, or Neither.
Newly created shot action button
By Name selected
Mirror location in Wirecast
Shot name selection

Wirecast Plugin for Stream DeckUsing Stream Deck
10
LIVE A red dot is displayed on top of the shot's regular icon
IN PREVIEW A green dot is displayed
Both A red dot is displayed (same behavior as in Wirecast)
Neither No dot displayed.
When in By Grid or By Index mode, the layer and index number of your shot will be displayed on the button. When in By Name mode, the name of the shot in Wirecast is displayed on the button.
Alternatively, in any mode you can enter a Title in the Property Inspector to override the default name. Click the “T” pull-down menu to display the font settings.
Layer and Index displayed
By Grid or By Index selected
Title is blank
Enter a title (optionally)
Click to open font settings
Title displayed

Wirecast Plugin for Stream DeckUsing Stream Deck
11
Multi Shot ActionMulti Shot actions can be configured to map to a single shot in each layer. Pressing a Multi Shot button performs the same action as selecting each of the mapped shots in quick succession, enabling multiple shots to go live with the press of one button. The Multi Shot action can be configured in the Property Inspector by selecting one of the following modes: By Grid , By Index or By Name. (See Shot Action above for mode definitions).
To create a Multi Shot, click and drag the Multi Shot icon to a target button. Select a mode: By Index or By Name from the Mode pull-down menu. Map one shot for each layer by using pull-down menus in the Property Inspector.
Note: There is a status indicator (red or green dot) on a Multi Shot button. However, if a shot contained in a Multi Shot is also mapped to the Stream Deck as an individual shot, it will take the properties of the individual shot when showing as LIVE, IN PREVIEW, both, or neither (as defined in the Name Action above).
By Name selected
Shot name selection
Property Inspector
Click and drag icon to target button
Select a shot for each layer
Select mode

Wirecast Plugin for Stream DeckUsing Stream Deck
12
Go ActionTo create a Wirecast Go button, click and drag the Go icon to a target button on the button panel. The new button resembles the Go button in Wirecast.
Pressing the Go button on the Stream Deck control panel performs the same actions as clicking Go in Wirecast, taking a shot from Preview to Live.
AutoLive ActionTo create a Wirecast AutoLive button, click and drag the AutoLive icon to a target button on the button panel. The new button resembles the Go button in Wirecast with a red dot indicator. The display of a red dot indicates that Wirecast is in AutoLive mode. Pressing this button toggles AutoLive on and off.
Stream ActionTo create a Wirecast Stream button, click and drag the Stream icon to a target button on the button panel. Pressing the Stream button performs the same actions as clicking Start/Stop Broadcasting button in Wirecast. The image will turn green when Wirecast is broadcasting.

Wirecast Plugin for Stream DeckUsing Stream Deck
13
Record ActionTo create a Wirecast Record button, click and drag the Record icon to a target button on the button panel. Pressing the Record button performs the same actions as clicking Start/Stop Recording button in Wirecast. The image will turn green when Wirecast is recording.
Note: If you are using a Mac, there is currently no way to check if Wirecast is recording or broadcasting through AppleScript.
Anytime a broadcast or record action is added to the Stream Deck control panel, or if the Stream Deck application is loaded with previously added broadcast/record actions, then Wirecast is assumed to be in a state of NOT BROADCASTING and NOT RECORDING (and the icons are grayed-out).
The broadcast and record images do not synchonize with Wirecast. For example, if you click Start Recording in the Wirecast GUI, the image on the Stream Deck grid will not turn to color. It still assumes Wirecast is NOT RECORDING.
To sync the record/broadcast actions with Wirecast when they are out of sync, simply press the record/broadcast action that is out of sync. For example, if Wirecast is broadcasting, but the broadcast image on the Stream Deck is grayed-out, press the broadcast action and its image will display color.

Wirecast Plugin for Stream DeckUsing Stream Deck
14