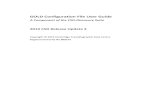User Configuration Guide
Transcript of User Configuration Guide

User Configuration Guide
TekMail
Simplicity Itself

Copyright© 2014 TekLinks, Inc. All rights reserved. Public. Version 1, Effective Date 02-20-2014
201 Summit Parkway - Birmingham, Alabama 35209 - Phone (205) 314-6600 - Fax (205) 940-9067 http://www.teklinks.com
Page 2 of 13
Contents
WELCOME .................................................................................................................................................. 3 TEKMAIL OVERVIEW ................................................................................................................................... 3 CUSTOMER SUPPORT .................................................................................................................................. 3 CONFIGURATION & SETUP .......................................................................................................................... 4
TEKMAIL PLUS OUTLOOK SETUP ............................................................................................................................ 4 TEKMAIL PRO OUTLOOK SETUP ............................................................................................................................. 7 CONFIGURE AND SYNCHRONIZE OUTLOOK ................................................................................................................ 8 OPEN AN EXISTING OUTLOOK PROFILE .................................................................................................................. 10 MOBILE DEVICE SETUP ....................................................................................................................................... 11
iPhone/iPad .............................................................................................................................................................. 11 Windows Mobile 6 for TekMail Pro - Use IMAP for TekMail Plus .............................................................................. 12 Android for TekMail Pro - Use IMAP for TekMail Plus ............................................................................................... 12
CHANGE TEKMAIL PASSWORD ............................................................................................................................. 13

TekMail User Configuration Guide
Copyright© 2014 TekLinks, Inc. All rights reserved. Public. Version 1, Effective Date 02-20-2014
201 Summit Parkway - Birmingham, Alabama 35209 - Phone (205) 314-6600 - Fax (205) 940-9067 http://www.teklinks.com
Page 3 of 13
Welcome Welcome and thank you for partnering with TekLinks to improve your business. We look forward to providing you with unique IT solutions that allow you to keep your focus on the business that you do best, while we handle your IT needs.
TekLinks designs, implements and supports solutions from only the leading providers of technology, including Cisco, Microsoft, EMC, Citrix, and VMware. By focusing on these industry leaders and trendsetters, we are able to deliver a high level of expertise that is unparalleled in the region. We have dedicated professionals working with this choice list of manufacturers to ensure that our engineers are experts in the products we sell. TekLinks employs over 70 Systems Engineers who carry the highest levels of engineering certifications from each of our chosen manufacturers, including certification combinations that are only matched by approximately 300 individuals worldwide.
For more information about other TekLinks managed services, please see our website or contact your customer service representative.
TekMail Overview Sometimes you just need a simple, economical solution for email that is available via a web browser and accessible from many different sources. TekMail meets those needs. TekMail is POP email from our data centers, and is a great choice for small businesses that need to carefully monitor their expenses.
NOTE: This user guide includes instructions for both TekMail Plus and TekMail Pro.
Customer Support The two fastest methods for acquiring assistance from our support team are:
• Send an email to [email protected] which will automatically create a service ticket in our system, or
• Call 205-314-6634, or 877-301-3125 to speak to a member of our support team.
For Emergency and Urgent Response after hours, call the telephone number above and leave a voice message. The On-Call Engineer will return your call quickly.

TekMail User Configuration Guide
Copyright© 2014 TekLinks, Inc. All rights reserved. Public. Version 1, Effective Date 02-20-2014
201 Summit Parkway - Birmingham, Alabama 35209 - Phone (205) 314-6600 - Fax (205) 940-9067 http://www.teklinks.com
Page 4 of 13
Configuration & Setup TekMail Plus Outlook Setup Use the steps below to set up TekMail Plus with Outlook 2010 under IMAP mode.
1. Go to Account Settings > New…
2. Choose E-mail Account and click Next.
3. Select the option labeled Manually configure server settings or additional server types.
4. Click Next.

TekMail User Configuration Guide
Copyright© 2014 TekLinks, Inc. All rights reserved. Public. Version 1, Effective Date 02-20-2014
201 Summit Parkway - Birmingham, Alabama 35209 - Phone (205) 314-6600 - Fax (205) 940-9067 http://www.teklinks.com
Page 5 of 13
5. Select Internet E-mail. 6. Click Next.
7. Fill in the all of the fields as shown here…
8. Check the flag labeled Require logon using Secure Password Authentication (SPA).
9. Click More Settings…

TekMail User Configuration Guide
Copyright© 2014 TekLinks, Inc. All rights reserved. Public. Version 1, Effective Date 02-20-2014
201 Summit Parkway - Birmingham, Alabama 35209 - Phone (205) 314-6600 - Fax (205) 940-9067 http://www.teklinks.com
Page 6 of 13
10. Go to the Advanced tab. 11. Select SSL for the Incoming
server. 12. Select Auto for the Outgoing
server and enter 587 for the port. 13. Click OK.
14. Go to the Outgoing Server tab. 15. Check the flag labeled My outgoing server
(SMTP) requires authentication. 16. Click OK.
17. Click Test Account Settings.
18. When the confirmation screen displays, click Close.

TekMail User Configuration Guide
Copyright© 2014 TekLinks, Inc. All rights reserved. Public. Version 1, Effective Date 02-20-2014
201 Summit Parkway - Birmingham, Alabama 35209 - Phone (205) 314-6600 - Fax (205) 940-9067 http://www.teklinks.com
Page 7 of 13
TekMail Pro Outlook Setup The Zimbra Connector provides Outlook for TekMail Pro customers. It gives you real time, two-way synchronization of email messages, folders, tags, address books, tasks, and calendaring between Outlook and your Zimbra account. If you want to connect your Outlook account to Zimbra, use the instructions below to install the Zimbra Connector.
Note: If you are upgrading to a newer version of the Outlook Connector, simply run the installer and it will ask you whether you want to upgrade. Your configuration settings will be transferred.
1. Close Outlook if it is open.
2. Download the Zimbra Outlook Connector Install file (ZCO.msi) to your computer. Contact your system administrator if you do not know how to obtain this file.
3. Launch the ZCO.msi install program.
4. When the Welcome to the Setup Wizard page displays, click Next.
5. Accept the terms of the license agreement and click Next.
6. When the installation is complete, click Close.

TekMail User Configuration Guide
Copyright© 2014 TekLinks, Inc. All rights reserved. Public. Version 1, Effective Date 02-20-2014
201 Summit Parkway - Birmingham, Alabama 35209 - Phone (205) 314-6600 - Fax (205) 940-9067 http://www.teklinks.com
Page 8 of 13
Configure and Synchronize Outlook After you have installed the Zimbra Outlook Connector, use the steps below to configure and synchronize Outlook with Zimbra.
1. Open MS Outlook.
2. If you are using Outlook 2007 or above, you may see this warning when opening Outlook after installing the connector. To prevent this warning:
• Outlook 2010: Go to File > Manage Rules and Alerts.
• Outlook 2007: Go to Tools > Rules and Alerts.
• On the E-mail Rules tab, select the rule named Clear categories on messages (recommended) and click Delete.
3. When you start Outlook after installing the Outlook Connector for the first time, the Server Configuration Settings window will display. On the Server Configuration tab, enter the following information:
• Server Name: mail.cloudopscenter.com
• Use Secure Connection: checked
• Email Address: [email protected]
• Password: Welcome123
4. Click OK to save these settings.

TekMail User Configuration Guide
Copyright© 2014 TekLinks, Inc. All rights reserved. Public. Version 1, Effective Date 02-20-2014
201 Summit Parkway - Birmingham, Alabama 35209 - Phone (205) 314-6600 - Fax (205) 940-9067 http://www.teklinks.com
Page 9 of 13
Note: If you have iTunes installed (or upgrade your version of iTunes) and launch Outlook, you may see the Unsupported Add-in dialog box. Click OK to disable the unsupported add-ins.
5. Outlook will need to synchronize to the Zimbra server. This usually happens automatically; during synchronization the Send/Receive Progress dialog box will display. The initial synchronization can take a while. Your calendar is synchronized first and needs to finish before any email is displayed.
To view the progress:
• Outlook 2010: Click the Zimbra tab and then click Show Zimbra Progress.
• Outlook 2007: Go to the Tools menu and navigate to Send/Receive > Send/Receive Settings > Zimbra Show Progress.
After the initial synchronization, by default Send/Receive updates Outlook and the Zimbra server with changes made since the last sync. You will see the Send/Receive Progress dialog box often because of frequent updates to the GAL address book. If you prefer to have the Send/Receive Progress dialog box display less often, you can use the steps below to disable the automatic updates to the GAL (Global Address List) and instead make updates manually.
• Outlook 2010: Click the Zimbra tab and navigate to Sync Global Address List > Manual. Perform a manual update periodically by choosing Sync Global Address List > Update Global Address List.
• Outlook 2007: Go to the Tools menu and navigate to Send/Receive > Global Address List > Manual. Perform a manual update periodically by choosing Send/Receive > Global Address List > Update Global Address List.

TekMail User Configuration Guide
Copyright© 2014 TekLinks, Inc. All rights reserved. Public. Version 1, Effective Date 02-20-2014
201 Summit Parkway - Birmingham, Alabama 35209 - Phone (205) 314-6600 - Fax (205) 940-9067 http://www.teklinks.com
Page 10 of 13
Open an Existing Outlook Profile Installing the Outlook Connector creates a mail profile named Zimbra and designates it as the default profile. If you are already using Outlook, you can use the steps below to open any previous Outlook storage files (.pst files) in which you have messages stored.
1. Outlook 2010: Go to File > Open > Open Outlook Data File.
Outlook 2007: In the Outlook File menu, go to Open > Outlook Data File.
2. Navigate to the data file you would like to open (Outlook.pst is the most common). Note: .pst files are created in the following locations by default. Upgrading to Outlook 2010 does not move your .pst files to a new location.
• Outlook 2010 on Windows Vista or Windows 7: C:\Users\user_name\Documents\Outlook Files
• Outlook 2010 on Windows XP: C:\Documents and Settings\user_name\My Documents\Outlook Files
• Outlook 2007 and previous on Windows Vista or Windows 7: C:\Users\user_name\AppData\Local\Microsoft\Outlook\
• Outlook 2007 and previous on Windows XP: C:\Documents and Settings\user_name\Local Settings\Application Data\Microsoft\Outlook\
3. Click the data file you would like to open and then click Open.
4. Your previous files should display in the left sidebar. In Outlook 2010, the section heading is the name of your .pst file. in Outlook 2007, the section heading is "Personal Folders."
NOTE: The email and other information that is now available after opening the .pst file is all stored locally on your own machine. In contrast, data available under the "Zimbra" section is all stored on the server and can also be accessed via Webmail.

TekMail User Configuration Guide
Copyright© 2014 TekLinks, Inc. All rights reserved. Public. Version 1, Effective Date 02-20-2014
201 Summit Parkway - Birmingham, Alabama 35209 - Phone (205) 314-6600 - Fax (205) 940-9067 http://www.teklinks.com
Page 11 of 13
Mobile Device Setup
iPhone/iPad 1. From the Home screen go to Settings > Mail, Contacts, Calendars.
2. Click Add Account.
3. TekMail Pro – Select the option for Microsoft Exchange.
TekMail Plus – Select Other > Add Mail Account.
4. Enter the following and then click Next.
• Email: [email protected] • Password: Welcome123 • Description: Exchange is entered automatically (you can change this if you wish)
5. Enter the following and then click Next.
• Server: mail.cloudopscenter.com • Domain: leave blank • Username: [email protected]
5. Change the options to be activated for the areas you would like to sync (Mail, Contacts, Calendars, Reminders).
6. Click Save.
7. Your Exchange account will now appear in the Mail, Contacts, Calendars section. Select it to view the Settings.
8. Click Account.
9. Scroll down and verify that Use SSL field is checked.
10. Click Done. Important: Adjust the Mail days to sync according to your preferences (the default is 3) and then click Mail to return to the Mail, Contacts, Calendar settings. Some users will want to change this setting, as this default would mean only messages received in the last three days would appear in any of your folders. Your iPhone or iPad should automatically send and receive mail from your Zimbra account as well as sync to the Zimbra Address Book and Calendar.

TekMail User Configuration Guide
Copyright© 2014 TekLinks, Inc. All rights reserved. Public. Version 1, Effective Date 02-20-2014
201 Summit Parkway - Birmingham, Alabama 35209 - Phone (205) 314-6600 - Fax (205) 940-9067 http://www.teklinks.com
Page 12 of 13
Windows Mobile 6 for TekMail Pro - Use IMAP for TekMail Plus 1. Go to Start > ActiveSync. 2. In the window that appears, click Menu and Add Server Source. 3. For Server address, enter mail.cloudopscenter.com. 4. Check the box labeled This server requires an encrypted (SSL) connection. 5. Enter your [email protected] in the Username field. 6. Enter your password in the Password field. 7. Enter emailaddress.com in the Domain field. 8. Click Advanced. In If there is a conflict, choose replace the item on my device or keep the
item on my device.
9. Click Next.
10. There will be four things selected: Contacts, Calendar, E-mail and Tasks. Click Finish.
11. You will notice a new Microsoft Exchange field in the Active Sync windows. Choose sync. It will ask you if you want to adjust your sync schedule on your device so that you will receive mail when it arrives on the server. This will configure your device to sync on a schedule.
Note: Task syncing is not yet fully supported. You need to disable this feature on your device because selecting Tasks will cause the device to not sync properly with the server. After configuring your Windows Mobile 6 device, go to Start > ActiveSync. Choose Menu > Options. In the Microsoft Exchange section, make sure that Tasks is not checked.
Android for TekMail Pro - Use IMAP for TekMail Plus 1. Select the setting to add an account. 2. Select the account type: Corporate Sync or Exchange Active Sync 3. Enter the account information:
• Domain\Username: [email protected] • Password: Welcome123 • Use secure connection: selected • Email address: [email protected] • Server: mail.cloudopscenter.com

TekMail User Configuration Guide
Copyright© 2014 TekLinks, Inc. All rights reserved. Public. Version 1, Effective Date 02-20-2014
201 Summit Parkway - Birmingham, Alabama 35209 - Phone (205) 314-6600 - Fax (205) 940-9067 http://www.teklinks.com
Page 13 of 13
Change TekMail Password 1. Log into CloudPortal Services Manager (CPSM) via https://portal.teklinks.com.
2. Enter your @tek.loc or TekMail logon credentials.
3. Click your name at the top of the screen.
4. You will be prompted to change your password. Enter your current password and then enter the new password twice.
5. Set up security questions if you want.
6. Click Update.