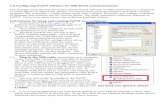User and installation manual - Aqua ComputerInstallation of the aquasuite software For configuration...
Transcript of User and installation manual - Aqua ComputerInstallation of the aquasuite software For configuration...
-
FARBWERK 360
User and installation manualUser and installation manualUser and installation manualUser and installation manual
farbwerk 360
aquasuite version X.17
Current as of April 2020
All information contained in this manual is subject to change without prior notice.All rights reserved.
© 2019-2020 Aqua Computer GmbH & Co. KG - 1 -Gelliehäuser Str. 1, 37130 Gleichen
computeraqua
ENGLISH: PAGE 1
DEUTSCH: SEITE 24
-
FARBWERK 360
Table of contentsTable of contentsTable of contentsTable of contents
1. Preface.........................................................................................32. Safety precautions.........................................................................43. Scope of delivery..........................................................................44. Assembly instructions.....................................................................45. Electrical connections....................................................................5
5.1. farbwerk 360 connector overview...................................................55.2. Connector “Power supply”.............................................................55.3. Connector “USB” .........................................................................55.4. Connector “aquabus”...................................................................65.5. Connector “flow sensor”................................................................65.6. Connector for temperature sensors.................................................65.7. Connector “RGBpx 1/2/3/4”.........................................................65.8. Status LED....................................................................................7
6. aquasuite software........................................................................76.1. Installation of the aquasuite software...............................................76.2. Basic operation............................................................................76.3. Symbols in the headlines................................................................8
7. Overview pages (aquasuite)...........................................................87.1. Desktop mode..............................................................................87.2. Creating new overview pages and activating edit mode....................97.3. Adding new elements....................................................................97.4. Editing existing elements................................................................97.5. Values and names........................................................................97.6. Detailed data elements..................................................................97.7. Log data chart............................................................................107.8. User defined: Images, text, drawing elements.................................107.9. Export and import of overview pages.............................................10
8. Data quick view and data log (aquasuite).....................................118.1. Log settings................................................................................118.2. Analyze data..............................................................................118.3. Manual data export.....................................................................128.4. Automatic data export.................................................................13
9. Sensor configuration...................................................................139.1. Hardware temperature sensors.....................................................139.2. Hardware flow sensor..................................................................139.3. Software sensors.........................................................................13
10. RGBpx configuration.................................................................1410.1. Create and configure additional LED controllers...........................1510.2. Modify existing LED controllers...................................................1510.3. Modify LED assignments............................................................15
- 2 - Aqua Computer GmbH & Co. KG © 2019-2020Gelliehäuser Str. 1, 37130 Gleichen
computeraqua
-
FARBWERK 360
10.4. Duplicate LED controllers...........................................................1510.5. Multi-assign LED controllers.......................................................1610.6. Delete LED controllers...............................................................1610.7. Transparency............................................................................1610.8. Sound controlled effects.............................................................1610.9. AMBIENTpx effect.....................................................................16
11. Profile management farbwerk 360.............................................1711.1. Manual profile selection............................................................1711.2. Automatic profile selection.........................................................17
12. System settings farbwerk 360.....................................................1712.1. Device information....................................................................1712.2. Factory defaults........................................................................1812.3. Basic RGBpx settings.................................................................1812.4. Firmware update.......................................................................18
13. Playground (aquasuite)..............................................................1813.1. Virtual Software Sensors.............................................................1813.2. Global profiles.........................................................................1913.3. Hotkeys...................................................................................19
14. aquasuite web..........................................................................1914.1. Data export..............................................................................2014.2. Data access.............................................................................2014.3. Data import..............................................................................20
15. Basic settings (aquasuite)...........................................................2115.1. Language................................................................................2115.2. Reorder menu items..................................................................2115.3. Units.......................................................................................2115.4. Application start-up...................................................................2115.5. Service administration...............................................................2115.6. Audio and video.......................................................................2115.7. Updates and update service.......................................................22
16. Technical details and care instructions........................................2316.1. Technical details.......................................................................2316.2. Care instructions.......................................................................2316.3. Waste disposal.........................................................................2316.4. Contact Aqua Computer............................................................23
1.1.1.1. PrefacePrefacePrefacePreface
The farbwerk 360 is an integrated RGBpx effect controller for up to 360 individu-ally addressable LEDs. Additionally, the device is equipped with four temperature sensor inputs, one flowsensor input as well as USB and aquabus interfaces.
© 2019-2020 Aqua Computer GmbH & Co. KG - 3 -Gelliehäuser Str. 1, 37130 Gleichen
computeraqua
-
FARBWERK 360
Considering the fast technical development, we reserve the right to perform alter-ations to the products at any time. It therefore is possible that your product doesnot correspond precisely to the descriptions or especially the illustrations in thismanual.
2.2.2.2. Safety precautionsSafety precautionsSafety precautionsSafety precautions
The following safety precautions have to be observed at all times:● Read this manual thoroughly and entirely!● Save your data onto suitable media before working on your hardware!● This product is not designed for use in life support appliances, devices, or
systems where malfunction of this product can reasonably be expected to re-sult in personal injury. Aqua Computer GmbH & Co. KG customers using orselling this product for use in such application do so at their own risk andagree to fully indemnify Aqua Computer GmbH & Co. KG for any damagesresulting from such application!
3.3.3.3. Scope of deliveryScope of deliveryScope of deliveryScope of delivery
● One farbwerk 360 controller● Two RGBpx LED strips 32 cm, width 10 mm, 15 addressable LEDs (replace-
ment part no. 53268)● Two RGBpx cables, length 50 cm (replacement part no. 53261)● One internal USB cable (replacement part no. 53215)● Four screws M3 x 8 mm (replacement part no. 91032 or 91069)● Four hex nuts M3 (replacement part no. 91017)● Quick start manual
4.4.4.4. Assembly instructionsAssembly instructionsAssembly instructionsAssembly instructions
The farbwerk 360 controller can be installed inside the PC case using the suppliedscrews and nuts. In order to access the mounting holes, bend the rubber insulationaway from the top cover of the farbwerk 360 controller and remove the top cover.Reinstall the top cover afterwards.Alternatively, double sided adhesive tape can be used to secure the farbwerk 360controller inside the PC case.Make sure that the electric connectors do not have contact to metal parts or otherelectronic devices inside the PC case, otherwise malfunctions or destruction of thefarbwerk 360 unit or other devices may occur!
- 4 - Aqua Computer GmbH & Co. KG © 2019-2020Gelliehäuser Str. 1, 37130 Gleichen
computeraqua
-
FARBWERK 360
5.5.5.5. Electrical connectionsElectrical connectionsElectrical connectionsElectrical connections
5.1.5.1.5.1.5.1. farbwerk 360 connector overviewfarbwerk 360 connector overviewfarbwerk 360 connector overviewfarbwerk 360 connector overview
ATTENTION: Completely turn off your power supply or disconnect the mains pow-er cord from the wall outlet before connecting or disconnecting any cables to/fromthe device!
5.2.5.2.5.2.5.2. Connector “Power supply”Connector “Power supply”Connector “Power supply”Connector “Power supply”
Please connect a HDD power plug of your PSU to this connector. Do not use ex-cessive force but double check the polarity of the plug if you are having trouble toconnect. Pin assignment: Pin 1 not connected
Pin 2 GNDPin 3 GNDPin 4 +5 V
5.3.5.3.5.3.5.3. Connector “USB” Connector “USB” Connector “USB” Connector “USB”
This connector is used for USB communication with a PC. Connect to an internalUSB header of your motherboard. Take special care to make sure the pin align-ment matches your motherboard! The corresponding connector on the motherboard is usuallya 9 pin connector with two independent USB ports. Bothrows of 4/5 pins can be used to connect an USB device.The black wires (GND) are to be connected to the side ofthe missing pin, see picture with colored pin assignment. Pin assignment: Pin 1 +5 V (red)
Pin 2 D- (white)Pin 3 D+ (green)Pin 4 GND (black)
© 2019-2020 Aqua Computer GmbH & Co. KG - 5 -Gelliehäuser Str. 1, 37130 Gleichen
computeraqua
-
FARBWERK 360
Pin 5 not connected
5.4.5.4.5.4.5.4. Connector “aquabus”Connector “aquabus”Connector “aquabus”Connector “aquabus”
Reserved for future use, no compatible products available as of April 2020. Con-nector for communication with other Aqua Computer devices. Pin assignment: Pin 1 GND
Pin 2 aquabus SDAPin 3 aquabus SCLPin 4 +5 V
5.5.5.5.5.5.5.5. Connector “flow sensor”Connector “flow sensor”Connector “flow sensor”Connector “flow sensor”
Flow sensor and special interconnecting cable are optional accessories and not in-cluded in delivery.Pin assignment: Pin 1 GND
Pin 2 flow sensor +5 VPin 3 flow sensor signal
Compatible flow sensors:● Flow sensor with 5.6 mm nozzle (53061)● Flow sensor “high flow” (53068)● Connection cable flow sensor for VISION (53212)
5.6.5.6.5.6.5.6. Connector for temperature sensorsConnector for temperature sensorsConnector for temperature sensorsConnector for temperature sensors
Connector for up to four temperature sensors. Compatible sensors:
● Temperature sensor inline G1/4 (53066)● Temperature sensor inner/outer thread G1/4 (53067)● Temperature sensor G1/4 (53147)● Temperature sensor plug&cool (53025)● Temperature sensor 70 cm (53026)
5.7.5.7.5.7.5.7. Connector “RGBpx 1/2/3/4”Connector “RGBpx 1/2/3/4”Connector “RGBpx 1/2/3/4”Connector “RGBpx 1/2/3/4”
Connectors for up to 90 addressable LEDs each.If the RGBpx product to be connected has more than one RGBpx connector, theconnector marked with the word “IN” must be used! Additional RGBpx productsmay be connected to the “OUT” connector.Compatible RGBpx products:
● RGBpx LED-Strip (53268, 53269, 53270)● RGBpx lighting set (53271, 53272)● RGBpx Splitty4 (53267)● RGBpx LED ring for ULTITUBE (34115)● RGBpx LED ring for aqualis (53274, 53276)● RGBpx LED ring for 60 mm reservoir (53277)
- 6 - Aqua Computer GmbH & Co. KG © 2019-2020Gelliehäuser Str. 1, 37130 Gleichen
computeraqua
-
FARBWERK 360
● RGBpx cable (53259, 53260, 53261, 53266)
5.8.5.8.5.8.5.8. Status LEDStatus LEDStatus LEDStatus LED
The red status LED is continuously on for a period of approximately 10 seconds af-ter start-up and then turned off. The status LED is blinking during error conditions.
6.6.6.6. aquasuite softwareaquasuite softwareaquasuite softwareaquasuite software
The Windows software aquasuite is an extensive software suite and can be usedfor configuration and monitoring. The software is not required for operationthough. All configuration parameters can be saved into the device's memory.Please note: Depending on the type of product you are using, some features maynot be available for your device.
6.1.6.1.6.1.6.1. Installation of the aquasuite softwareInstallation of the aquasuite softwareInstallation of the aquasuite softwareInstallation of the aquasuite software
For configuration and monitoring of our products with USB interface, the aqua-suite software is available for download from our website www.aqua-computer.de.You will find the setup program in the support section of the website under Down-loads/Software.The setup program checks all connected USB devices for embedded update ser-vice periods and offers various aquasuite versions depending on detected devices.If no device with update service for the latest aquasuite version is found, a warningis displayed and older aquasuite versions that do not require an update servicepurchase can be selected for installation. For installation and update service vali-dation, an internet connection is required.The latest aquasuite version may also be installed if no suitable update service pe-riod has been found in a device. Subsequently, update service may be purchasedor an existing key may be entered within the aquasuite. These functions can be ac-cessed in the aquasuite/Updates tab.
6.2.6.2.6.2.6.2. Basic operationBasic operationBasic operationBasic operation
The program window is divided into two main areas. On the left side, a list of“overview pages”, data quick view, data logger, device pages, aquasuite web andaquasuite configuration is displayed, the right side shows the details of the current-ly selected list element. The list can be hidden or restored by clicking the arrowsymbol in the upper left corner.List elements may be minimized or maximized for easier access by clicking the titlebar. The title bars may contain various symbols that will be explained in the follow-ing chapter.
© 2019-2020 Aqua Computer GmbH & Co. KG - 7 -Gelliehäuser Str. 1, 37130 Gleichen
computeraqua
-
FARBWERK 360
6.3.6.3.6.3.6.3. Symbols in the headlinesSymbols in the headlinesSymbols in the headlinesSymbols in the headlines
Click the plus symbol in the “Overview pages” headline to create a newoverview page.
Clicking the monitor symbol will toggle desktop mode for this overviewpage. While desktop mode is active, the color of the symbol will changeto orange.Overview page: Clicking the padlock symbol will unlock or lock this over-view page for editing. Device: Device can not be used due to update ser-vice problems, see “Updates and update service” for details.Clicking the gear symbol will access the basic configuration page of theselected list element.
In order to save all settings into a device, click the disk symbol in theheadline.
This symbol indicates that communication with this device is not possibleat the moment. Check USB connection and power supply of the device ifnecessary.Clicking this symbol in the lower left corner of the aquasuite window willdisplay the news feed on aquasuite updates.
7.7.7.7. Overview pages (aquasuite)Overview pages (aquasuite)Overview pages (aquasuite)Overview pages (aquasuite)
Current sensor readings and diagrams from all supported devices can be dis-played in overview pages. For each device a pre-configured overview page is au-tomatically generated the first time the device is connected to the PC. These pagescan be individually modified and new pages can be created. Within one overviewpage, data from all connected devices can be accessed.
7.1.7.1.7.1.7.1. Desktop modeDesktop modeDesktop modeDesktop mode
Each overview page can be displayed directly on your desktop. You can enabledesktop mode for an overview page by clicking the monitor symbol in the list ofoverview pages. Desktop mode can only be enabled for one overview page at atime. With desktop mode enabled, elements of the overview page may cover pro-gram symbols on your desktop, but mouse clicks are transmitted to underlyingdesktop symbols. If a overview page is unlocked for editing while desktop mode is active, the pagewill be displayed in the aquasuite window for editing and the current desktop willbe displayed as background for your convenience.
- 8 - Aqua Computer GmbH & Co. KG © 2019-2020Gelliehäuser Str. 1, 37130 Gleichen
computeraqua
-
FARBWERK 360
7.2.7.2.7.2.7.2. Creating new overview pages and activating edit modeCreating new overview pages and activating edit modeCreating new overview pages and activating edit modeCreating new overview pages and activating edit mode
In order to create a new overview page, click the plus symbol in the headline“Overview pages”. Existing overview pages can be unlocked for editing by clicking lock symbol in thepage listing.
7.3.7.3.7.3.7.3. Adding new elementsAdding new elementsAdding new elementsAdding new elements
If the currently selected overview page is unlocked for editing, a plus symbol is dis-played in the top right corner of the screen. Click the symbol to add anew element to the page and select the desired element from the follow-ing list. All available data is displayed in a tree diagram, click the arrow
symbols to access individual items. Confirm your selection by clicking the check symbol in the bottom right corner.The new element will be displayed in the upper left corner and the configurationwindow is displayed. Configure the element as described in the next chapters.
7.4.7.4.7.4.7.4. Editing existing elementsEditing existing elementsEditing existing elementsEditing existing elements
If the currently selected overview page is unlocked forediting, right-clicking an element will access a contextmenu.To access the settings of an element, select “Settings”in the context menu or simply double click the element.If you want to move an element, “drag” this elementwhile holding down the mouse button. Release themouse button when the element is at the desired posi-tion.
7.5.7.5.7.5.7.5. Values and namesValues and namesValues and namesValues and names
If the currently selected overview page is unlocked for editing, right-click an ele-ment and select “Settings”. You may also double click the element.Font face, size and color as well as position, decimal places and unit can be con-figured for individual values.
7.6.7.6.7.6.7.6. Detailed data elementsDetailed data elementsDetailed data elementsDetailed data elements
If the currently selected overview page is unlocked for editing, right-click an ele-ment and select “Settings”. You may also double click the element. Apart from po-sition, size and color, the style of the element can be selected and configured. Thefollowing styles are available:
● Headline only: Compact display as a headline.● Text: Displays the numerical value in a box with a headline.● Bar graph: Displays numerical value as well as bar graph.● Chart: Displays the value in chronological sequence as a chart.
© 2019-2020 Aqua Computer GmbH & Co. KG - 9 -Gelliehäuser Str. 1, 37130 Gleichen
computeraqua
-
FARBWERK 360
● Gauge: Displays the value as a analog gauge.All display styles offer extensive configuration options, additionally statistical datasuch as minimum, maximum and average can be displayed.
7.7.7.7.7.7.7.7. Log data chartLog data chartLog data chartLog data chart
This element can be used to display charts on overview pages. The charts have tobe created using the data log functionality of the aquasuite before they becomeavailable for overview pages. Please refer to the next chapter for details. Once achart has been configured, it can be selected from the “Chart selection” list on the“Display” tab of the settings dialog.
7.8.7.8.7.8.7.8. User defined: Images, text, drawing elementsUser defined: Images, text, drawing elementsUser defined: Images, text, drawing elementsUser defined: Images, text, drawing elements
By using user defined controls, simple drawing elements such as circles, rectanglesand texts as well as images and more sophisticated elements can be added to anoverview page. To do so, add an “User defined” element to an overview page.Switch to the “Display” tab in following dialog box, select the type of element to becreated from the drop down menu and confirm your selection by clicking the“Load preset” button. Depending on the type of element, an additional dialog mayappear before the code (XAML, Extensible Application Markup Language) of thenew element is displayed in the lower part of the dialog window. You may want tocustomize the code. By clocking the “Ok” Button, the new control is saved to theoverview page.Step-by-step example to add an image: Select “Image” from the drop down menuand click the “Load preset” button. Select an image file using the following file se-lection dialog. The code is then displayed in the lower part of the dialog windowan can be modified. Save the new control by clicking the “Ok” button. The picturewill be displayed on the overview page.More complex controls such as data bindings and animations are also availablebut will require some programming experience for configuration.
7.9.7.9.7.9.7.9. Export and import of overview pagesExport and import of overview pagesExport and import of overview pagesExport and import of overview pages
Elements and complete overview pages can exported from the aquasuite and canthen be imported either on the same PC or on other PCs. For export as well as im-port, the overview page must be in edit mode. To export a complete page, right click a free spot of the page and select “Exportpage” from the context menu. To export individual elements, select the element orelements, perform a right click and select “Export selected” from the context menu.For import, right click a free spot of the page and select “Import page” or “Importitems”from the context menu. Using “Import page”, the current page will be delet-ed and only the imported page items will be displayed, using “Import items” willadd the items from file to the current page without altering the existing items. Dur-ing import, the elements will be assigned to devices using the following scheme:
- 10 - Aqua Computer GmbH & Co. KG © 2019-2020Gelliehäuser Str. 1, 37130 Gleichen
computeraqua
-
FARBWERK 360
If a device with identical serial number is found on the computer, no changes aremade. If no device with identical serial number is found on the computer, the element willbe assigned to the first device found of identical type. When importing complex pages with elements referring to more than one device, itis recommended to edit the device assignment in the file using a text editor prior toimporting.
8.8.8.8. Data quick view and data log (aquasuite)Data quick view and data log (aquasuite)Data quick view and data log (aquasuite)Data quick view and data log (aquasuite)
All data currently monitored by the aquasuite can be accessed in the “Data quickview” section. This includes data from connected USB devices as well as hardwaredata supplied by the Aqua Computer background service. Displayed data may befiltered using the text box next to the magnifier icon, a chart shows the develop-ment over a maximum of ten minutes. All data shown here is not stored perma-nently.In contrast, the “Data log” may be used to selectively and permanently store datafrom all connected Aqua Computer devices and hardware data supplied by thebackground service. Logged data can then be analyzed by creating charts or beexported to files. Data is only logged while the aquasuite software is being execut-ed.
8.1.8.1.8.1.8.1. Log settingsLog settingsLog settingsLog settings
The log settings can be accessed by clicking the “Log settings” elementbelow the “Data log” headline in the listing. To log data, create a newlog data set by clicking the plus symbol in the upper right corner of the
settings window. Enter name, time interval and configure automatic deletion of olddata to meet your requirements. You may then add the data sources to log byclicking the plus symbol in the “Data sources” window section. You may add anunlimited number of data sources to each log data set, the total number of logdata sets is also unlimited.
8.2.8.2.8.2.8.2. Analyze dataAnalyze dataAnalyze dataAnalyze data
Logged data can be visually evaluated as charts. To do so, select “Ana-lyze data” below the “Data log” headline in the listing. The chart will ini-tially be empty, directly below the chart are eight buttons to modify the
chart. In the lower section of the window, the chart data can be configured.To add data to the chart, first select the “Data sources” tab in the chart configura-tion and select a data set to be displayed. If no data sources are available, youwill have to configure the log settings as described in the chapter “Log settings” ofthis manual. Select the time period to be displayed on the right side of the windowand add the data to the chart by clicking the “Add data to chart” button. Repeatthis procedure if you want to display more than one data set in the chart.
© 2019-2020 Aqua Computer GmbH & Co. KG - 11 -Gelliehäuser Str. 1, 37130 Gleichen
computeraqua
-
FARBWERK 360
You may modify the chart using the “Chart setup” and “Data series setup” tabs.Finally, you can use the “Chart manager” tab to save the current chart configura-tion and to load or delete previously saved configurations. All saved chart configu-rations will be available on overview pages for the “Log data chart” element. The currently displayed chart can be edited by using the buttons directly below thechart and may also be saved as an image file. The button corresponding to thecurrently selected function is highlighted by an orange frame. Please refer to thefollowing list for details on each function:
To save the currently displayed chart as an image file, click the floppydisk symbol and select a name and location in the following dialog.
This function can be used to add horizontal lines to the chart. While thisfunction is activated, simply click into the chart to add a line at the currentcursor position.This function can be used to add vertical lines to the chart. While thisfunction is activated, simply click into the chart to add a line at the currentcursor position.This function can be used to add annotations to the chart. While thisfunction is activated, simply click into the chart to add an annotation atthe current cursor position. By clicking into the text box, you may edit the
text. You may also drag the little circle beside the text box to move the connectingline to the desired position. Use drag and drop to move existing annotations.
This function can be used to remove horizontal/vertical lines or annota-tions from the chart. While this function is activated, simply click the ele-ment to be removed.This function can be used to move the visible portion of the chart. Pressand hold the mouse button while moving the cursor in the chart to selectthe position to be displayed, then release the button.This function can be used to zoom in and out. Use the mouse wheel orselect the area to be displayed. You can reset the zoom settings by dou-ble-clicking in the chart area.This function will completely remove the chart.
8.3.8.3.8.3.8.3. Manual data exportManual data exportManual data exportManual data export
Saved data can be exported from the data log into a XML file. To do so, select“Analyze data” below the “Data log” headline in the listing. Select the “Datasources” tab in the chart configuration and select a data set to be exported. If nodata sources are available, you will have to configure the log settings as describedin the chapter “Log settings” of this manual. Select the time period to be exportedon the right side of the window and start the export process by clicking the “Exportdata” button. Enter a file name and path in the following dialog window.
- 12 - Aqua Computer GmbH & Co. KG © 2019-2020Gelliehäuser Str. 1, 37130 Gleichen
computeraqua
-
FARBWERK 360
8.4.8.4.8.4.8.4. Automatic data exportAutomatic data exportAutomatic data exportAutomatic data export
The automatic data export feature can be used to save data from theaquasuite into an XML file on the hard disk or in the RAM (“memorymapped file”) in a regular time interval. The automatic data export will al-
ways overwrite the previously saved data, so the file always contains only the mostrecent data set. Select “Automatic data export” below the “Data log” headline inthe listing to access the settings screen. Create a new export data set by clickingthe plus symbol in the upper right corner of the screen. Enter name, path and timeinterval to meet your requirements. You may then add the data sources to log byclicking the plus symbol in the “Data sources” window section. You may add anunlimited number of data sources to each export data set, the total number of ex-port data sets is also unlimited.
9.9.9.9. Sensor configurationSensor configurationSensor configurationSensor configuration
Select “Sensors” from the device list below the “farbwerk 360” entry. Inthe upper area, the 21 available sensors are displayed including currentdata. In the lower area, the currently selected sensor can be configured.
9.1.9.1.9.1.9.1. Hardware temperature sensorsHardware temperature sensorsHardware temperature sensorsHardware temperature sensors
The first four sensors in the list represent the temperature sensor inputs of the farb-werk 360. If necessary, each temperature sensor can be calibrated by adding an offset of±15 °C.
9.2.9.2.9.2.9.2. Hardware flow sensorHardware flow sensorHardware flow sensorHardware flow sensor
The fifth sensor in the list represents the flow sensor input of the farbwerk 360.Calibration values for sensors sold by Aqua Computer can conveniently be select-ed from a drop-down list. Select the appropriate entry for the flow sensor connect-ed to the farbwerk 360.If necessary, the flow rate can be calibrated by ±10 %.
9.3.9.3.9.3.9.3. Software sensorsSoftware sensorsSoftware sensorsSoftware sensors
The last 16 sensors in the list are software sensors and can be used to transmitsensor data that is not physically available to the farbwerk 360 controller from thecomputer by USB connection.
During installation of the aquasuite, the background service “Aqua Computer Ser-vice” is also installed. This service supplies various data from PC components andimported data from aquasuite web, additionally sensor data provided by third par-
© 2019-2020 Aqua Computer GmbH & Co. KG - 13 -Gelliehäuser Str. 1, 37130 Gleichen
computeraqua
-
FARBWERK 360
ty software can be accessed. In order to access third party software data, the thirdparty software has to be correctly installed, configured and running.Currently, the “Aqua Computer Service” supports data transfer from “HWiNFO”(REALiX, Freeware, www.hwinfo.com) and “AIDA64” (FinalWire Ltd., subject to li-cense fees, www.aida64.com). HWiNFO automatically exports all sensor values, the “Sensor Status” Window hasto be open. In the AIDA64 preferences menu, writing to WMI must be activated in the „externalapplications“ sub-menu:
By clicking the plus symbol labeled “Data source”, one of the provided sensorscan be assigned to the selected software sensor. For each software sensor, a scale factor and an offset may be configured for ma-nipulation of the displayed sensor value. Data from third party software regularlyrequires the scale factor to be adjusted.
10.10.10.10. RGBpx configurationRGBpx configurationRGBpx configurationRGBpx configuration
Select “RGBpx” from the device list below the “farbwerk 360” entry. In the RGBpx overview, select the RGBpx output to be configured. After selecting a RGBpx output, new LED controllers can be added. Posi-
tion and number of assigned LEDs can be modified for existing LED controllers,multiple assignments and controller settings can be modified. Each LED controllerbe can activated or deactivated for each of the four available profiles as well.
- 14 - Aqua Computer GmbH & Co. KG © 2019-2020Gelliehäuser Str. 1, 37130 Gleichen
computeraqua
-
FARBWERK 360
10.1.10.1.10.1.10.1. Create and configure additional LED controllersCreate and configure additional LED controllersCreate and configure additional LED controllersCreate and configure additional LED controllers
After selecting a RGBpx output, new LED controllers can be added byclicking the plus symbol. Alternatively, use the right mouse button and se-lect “New” from the context menu. Select the desired effect from the su-
perimposed list of available effects. The controller name can be altered from itsdefault as well. Confirm you selection by clicking the check symbol in the lowerright corner. The configuration of the newly added LED controller can be modified in the lowerarea of the window. Each LED controller can activated or deactivated for each ofthe four available profiles as well. Most effects offer extensive customization op-tions such as color selection or speed adjustment. Additionally, many effects canbe configured to modify effect parameters depending on current sensor data.In total, up to 20 LED controllers can be configured.
10.2.10.2.10.2.10.2. Modify existing LED controllersModify existing LED controllersModify existing LED controllersModify existing LED controllers
Existing LED controllers can be selected by clicking the corresponding col-or bars, the configuration of the selected controller can then be modifiedin the lower area of the window. Each LED controller can be activated or
deactivated for each of the four available profiles as well.By clicking the gear symbol, the effect to be displayed can be changed and thecontroller name can be altered. Confirm you selection by clicking the check sym-bol in the lower right corner.
10.3.10.3.10.3.10.3. Modify LED assignmentsModify LED assignmentsModify LED assignmentsModify LED assignments
Existing LED controllers can be moved by using “drag&drop”on the corre-sponding color bars. The horizontal position of the color bar defines theposition of the effect on the connected LEDs. The vertical position deter-
mines the priority of the LED controllers, if multiple controllers are assigned to arange of LEDs. Controllers positioned further up in the list have higher priority thancontrollers further below. (See chapter Transparency as well.) By using “drag&drop”, LED controllers can also be moved to another RGBpx out-put.The length of the bar (corresponding to the number of LEDs assigned) can bechanged by moving the right/left edge of the color bar.
10.4.10.4.10.4.10.4. Duplicate LED controllersDuplicate LED controllersDuplicate LED controllersDuplicate LED controllers
Select the LED controller(s) to be duplicated and click the duplicate sym-bol to create new LED controllers using identical configurations. Alterna-tively, use the right mouse button and select “Duplicate” from the context
menu. These duplicated controllers will initially have configurations identical to the origi-nal controllers, but can be modified without affecting the original controllers.
© 2019-2020 Aqua Computer GmbH & Co. KG - 15 -Gelliehäuser Str. 1, 37130 Gleichen
computeraqua
-
FARBWERK 360
In total, up to 20 LED controllers can be configured.
10.5.10.5.10.5.10.5. Multi-assign LED controllersMulti-assign LED controllersMulti-assign LED controllersMulti-assign LED controllers
Select the LED controller(s) to be multi-assigned and click the multi-assignsymbol to create multiple entries for the selected controllers. Alternatively,use the right mouse button and select “Multi assign” from the context
menu. These multi-assigned controllers share a common configuration. Apart from theposition of the assigned LED area, configuration changes will always affect all ofthe multi-assigned controllers.In total, up to 60 assignments can be configured.
10.6.10.6.10.6.10.6. Delete LED controllersDelete LED controllersDelete LED controllersDelete LED controllers
Select the LED controller(s) to be deleted and click the delete symbol todelete the selected controllers. Alternatively, use the right mouse buttonand select “Delete” from the context menu.
10.7.10.7.10.7.10.7. TransparencyTransparencyTransparencyTransparency
The default configuration defines all colors of the LED controllers in thefarbwerk 360 as “solid”, meaning without transparency. If multiple LEDcontrollers are assigned to a LED or an area of LEDs, the LED controller
with the highest priority determines the color of the LED. As described above, thisis always the LED controller the furthest up in the list of controllers.However, the opacity of almost all color definitions in the LED controllers can beindividually configured, resulting in a varying level of transparency. The corre-sponding sliders in the color selection are identified by a drop symbol. This featurecan be used to blend and mix colors where overlapping LED controllers are con-figured.
10.8.10.8.10.8.10.8. Sound controlled effectsSound controlled effectsSound controlled effectsSound controlled effects
Sound controlled effects can be used to visualize the current audio output of thecomputer. A warning in the LED configuration area will notify you if audio analysishas been disabled in the aquasuite. In this case, please enable the feature in thegeneral aquasuite configuration. The general aquasuite configuration can also beused to modify existing audio filters and define custom audio filters.
10.9.10.9.10.9.10.9. AMBIENTpx effectAMBIENTpx effectAMBIENTpx effectAMBIENTpx effect
The AMBIENTpx effect replicates the border area of the current monitor content onthe configured LEDs. This effect is meant to be used with LED strips installed to therear of the monitor for background lighting. A warning in the LED configurationarea will notify you if video analysis has been disabled in the aquasuite. In thiscase, please enable the feature in the general aquasuite configuration.
- 16 - Aqua Computer GmbH & Co. KG © 2019-2020Gelliehäuser Str. 1, 37130 Gleichen
computeraqua
-
FARBWERK 360
For each configured AMBIENTpx effect, please select the correct monitor, edgeand desktop range to evaluate for the effect. Prerequisites and limitations:
● The AMBIENTpx effect requires Microsoft Windows operating system version8.1 or newer.
● Screen content preventing analysis by DRM or similar methods cannot beanalyzed.
● Multi monitor setups must be configured using standard procedures of theoperating system. Special features of the graphics card driver like “NVIDIASurround” or “AMD Eyefinity” must be disabled.
● AMBIENTpx is not available while “NVIDIA G-Sync” is active.
11.11.11.11. Profile management farbwerk 360Profile management farbwerk 360Profile management farbwerk 360Profile management farbwerk 360
Select “Profiles” from the device list below the “farbwerk 360” entry.The profile management can be used to select up to four profiles manu-ally or automatically. In order to use this functionality, LED controllers
must be assigned to the individual profiles as described above.
11.1.11.1.11.1.11.1. Manual profile selectionManual profile selectionManual profile selectionManual profile selection
Select the profile to be activated by clicking the corresponding button.
11.2.11.2.11.2.11.2. Automatic profile selectionAutomatic profile selectionAutomatic profile selectionAutomatic profile selection
The active profile can automatically be selected depending on sensor readings, atimer or depending on running applications. A variety of conditions can be config-ured, with (applicable) conditions further down the list having a higher priority thanentries further up. The duration of the profile timer can be configured and is available for profile se-lection as a “data source”. If “Reset timer automatically” is selected, the timer willbe reset after the set period of time and count up again, otherwise the timer willstop when reaching the maximum value.
12.12.12.12. System settings farbwerk 360System settings farbwerk 360System settings farbwerk 360System settings farbwerk 360
Select “System” from the device list below the “farbwerk 360” entry.
12.1.12.1.12.1.12.1. Device informationDevice informationDevice informationDevice information
The details displayed here might be required when you contact our service for sup-port. You may enter a “Device description” for easier identification, this text will be dis-played in the device list and in the data quick view.
© 2019-2020 Aqua Computer GmbH & Co. KG - 17 -Gelliehäuser Str. 1, 37130 Gleichen
computeraqua
-
FARBWERK 360
12.2.12.2.12.2.12.2. Factory defaultsFactory defaultsFactory defaultsFactory defaults
Click the button “Reset device to factory defaults” in the aquasuite for a completereset of all settings. You will have to completely reconfigure the device after reset-ting it to factory defaults!
12.3.12.3.12.3.12.3. Basic RGBpx settingsBasic RGBpx settingsBasic RGBpx settingsBasic RGBpx settings
All RGBpx outputs of the farbwerk 360 can be completely disabled and thebrightness of all outputs can be reduced using a slider.
12.4.12.4.12.4.12.4. Firmware updateFirmware updateFirmware updateFirmware update
The most up to date firmware for all supported devices is always included in thecurrent version of the aquasuite software. The button “ Update firmware now” willstart the update process for the device firmware. During the firmware update process, do not disconnect the device from the PCand do not power down the PC! After the firmware is successfully updated, theaquasuite software will be automatically closed.
13.13.13.13. Playground (aquasuite)Playground (aquasuite)Playground (aquasuite)Playground (aquasuite)
Click the entry “Playground” to configure Virtual Software Sensors, global profilemanagement and hotkeys.
13.1.13.1.13.1.13.1. Virtual Software SensorsVirtual Software SensorsVirtual Software SensorsVirtual Software Sensors
Virtual Software Sensors can be used for extensive yet easy to use adapta-tion and calculation of sensor values using mathematical and logicalfunctions as well as filters.
Create a new Virtual Software Sensor by clicking the plus symbol in the upper rightcorner of the “Virtual Software Sensors” window. Each Virtual Software Sensor al-ways has an “Out” element which will provide the resulting sensor value. In thesettings dialog of this element, the name and unit of the sensor can be configured.You can now add data sources and function blocks to the lower area of the sensorwindow and connect inputs and outputs of the blocks with lines. Connect the out-put of the last function block with the “Out” element.The resulting virtual sensor can be used within the aquasuite software, for examplefor overview pages, additionally it may be transmitted via USB connection to con-nected devices that feature software sensors.The following (very simple) example calculates the average out of two tempera-tures:
- 18 - Aqua Computer GmbH & Co. KG © 2019-2020Gelliehäuser Str. 1, 37130 Gleichen
computeraqua
-
FARBWERK 360
13.2.13.2.13.2.13.2. Global profilesGlobal profilesGlobal profilesGlobal profiles
The global profile management can be used to conveniently change set-tings in multiple devices simultaneously and activate desktop pages. Indi-vidual actions can be defined for each of the four profiles, switching be-
tween profiles can either be done manually or automatically depending on config-urable rules. In order to use this feature, set up profiles within the individual device configura-tions first. These profiles can then be activated using the global profile manage-ment. Not every type of device supports profiles.Buttons in the upper window area can be used to switch between global profiles.Alternatively, the profile icon in the title bar of the aquasuite window or a profileicon in the system tray may be used.Example use cases: Switching of LED illumination settings depending on currenttime of day or modification of fan settings when a graphics application islaunched.Notice for profile activation depending on running applications: During configura-tion of the respective rule in the aquasuite, the application to be configured mustalready be running. The application selection within the aquasuite will always showcurrently running applications and processes only.
13.3.13.3.13.3.13.3. HotkeysHotkeysHotkeysHotkeys
Hotkeys are key combinations that will be processed system-wide and canactivate global profiles or desktop pages. The configured key combina-tions will be registered in the operating system and be processed by the
background service. If the configured actions only use the profile management,the aquasuite does not have to be running for hotkeys to be operational; if desk-top pages are used, the aquasuite must be running. Do not use key combinations for this function that are required by other applica-tions.
14.14.14.14. aquasuite webaquasuite webaquasuite webaquasuite web
Click the entry “aquasuite web” to publish data on the internet or import data fromthe internet. The server for this service is operated by Aqua Computer and provid-ed for use with the aquasuite, without warranty for error free operation or perma-
© 2019-2020 Aqua Computer GmbH & Co. KG - 19 -Gelliehäuser Str. 1, 37130 Gleichen
computeraqua
-
FARBWERK 360
nent availability. Aqua Computer reserves the right to limit or cancel this service atany time.
14.1.14.1.14.1.14.1. Data exportData exportData exportData export
To publish data, create a new export data set by clicking the plus symbolin the upper right corner of the “Data export” window. The name of thedata set may be modified to meet your requirements. You may then add
the data sources to export by clicking the plus symbol in the “Data sources” win-dow section. By clicking the gear symbol, the name of the corresponding valuecan be changed. Up to 30 data sources can be added to each export data set, thetotal number of export data sets is limited to 10. All selected values will be trans-mitted to the Aqua Computer server by the Aqua Computer background serviceapproximately every 15 seconds, even after closing the aquasuite.Notice regarding data security: All data contained in the configured export datasets is transmitted to the Aqua Computer server with transport security. The serverstores the data set in volatile memory until a new data set is received or until 10minutes have passed. Data received is not permanently stored, data is also notcorrelated to IP addresses or other personal data. Data on the server may be ac-cessed by anyone without restrictions, furthermore automatic data collection andrecording through third parties is possible. Use the data export feature for datathat you want to publish publicly and are allowed to do so only.
14.2.14.2.14.2.14.2. Data accessData accessData accessData access
Published data can be obtained from the Aqua Computer server in vari-ous formats. Generally, the “access key” is required to access data.
In addition to access through any internet browser and importing data into theaquasuite, data is also available in JSON format and compatible to Circonus.Furthermore, the server generates banner images in two different sizes from thetransmitted data, suitable to be included in forums signatures. The code requiredfor the Aqua Computer forums is provided for your convenience.
14.3.14.3.14.3.14.3. Data importData importData importData import
To import a data set from the Aqua Computer server, the “access key” ofthe data set is required. The access key can be found in the aquasuite onthe computer providing the data in the “Data access” section.
Create a new import entry by clicking the plus symbol in the upper right corner ofthe “Data import” window. Enter the access key of the data set to be imported. Upto 10 data sets (each containing up to 30 values) can be configured.In order to verify that data is being imported, use the “Data quick view” feature inthe aquasuite. Navigate to “Data from Aqua Computer service”, then “aquasuiteweb”. For each imported data set, you should find an entry with the name of the
- 20 - Aqua Computer GmbH & Co. KG © 2019-2020Gelliehäuser Str. 1, 37130 Gleichen
computeraqua
-
FARBWERK 360
data set containing the individual values. It may take a few seconds before import-ed data is displayed.
15.15.15.15. Basic settings (aquasuite)Basic settings (aquasuite)Basic settings (aquasuite)Basic settings (aquasuite)
Click the entry “Settings” below the headline “aquasuite” to access basicsettings for language, units and start-up of the software.
15.1.15.1.15.1.15.1. LanguageLanguageLanguageLanguage
Select a language from the drop down menu. After changing the language setting,the software will have to be restarted.
15.2.15.2.15.2.15.2. Reorder menu itemsReorder menu itemsReorder menu itemsReorder menu items
The order in which overview pages and devices are displayed in the list can be ad-justed to you preference. Activate the reorder mode by clicking the “Edit menu or-der” button or by clicking and holding one of the elements for a few seconds. Sortthe list items by clicking the arrow symbols and exit the reorder mode by clickingthe check symbol on the right side of the window when done.
15.3.15.3.15.3.15.3. UnitsUnitsUnitsUnits
Select the units to be used for temperature and flow values from the drop downmenus. After changing these settings, the software will have to be restarted.
15.4.15.4.15.4.15.4. Application start-upApplication start-upApplication start-upApplication start-up
You may customize start-up behavior to suit your preferences. You may also selectto hide the task bar symbol of the software when minimized.
15.5.15.5.15.5.15.5. Service administrationService administrationService administrationService administration
The background service configures special USB settings for all connectedAqua Computer devices, provides hardware data, software sensors, pro-file management and aquasuite web and should therefore always be ac-
tive.The hardware monitoring features of the background service can be disabled forspecific categories if errors occur.
15.6.15.6.15.6.15.6. Audio and videoAudio and videoAudio and videoAudio and video
The background service can analyze audio and video data and provide itto connected devices. Both functions can be enabled and disabled sepa-rately.
© 2019-2020 Aqua Computer GmbH & Co. KG - 21 -Gelliehäuser Str. 1, 37130 Gleichen
computeraqua
-
FARBWERK 360
Notices for video analysis: Screen content preventing analysis by DRM or similarmethods cannot be analyzed. If a graphics card is configured for variable refreshrate or a modified refresh rate, video analysis may fail; please deactivate this func-tion in the graphics settings of the operating system if necessary.
15.7.15.7.15.7.15.7. Updates and update serviceUpdates and update serviceUpdates and update serviceUpdates and update service
For software activation, all aquasuite versions starting with version 2017require an active update service for the initial release date of the respec-tive version. Update service periods are generally assigned to individual
devices, brand-new devices automatically contain update service for a specific pe-riod depending on the type of the device. For software activation, at least one de-vice in the computer must contain a corresponding update service period that in-cludes the release date of this software version. If a valid update service period isdetected for at least one device, all devices connected to the computer can beused with this version. It is not mandatory that each device has a correspondingupdate service period. For update service validation, the aquasuite requires an in-ternet connection.After successful validation, a file containing current data is stored on the computer.A re-validation is performed only if a new software version (update) is installed orupon connection of new devices. New devices can not be used prior to re-valida-tion, even if other devices with corresponding update service periods are connect-ed at the same time.
To purchase update service, please use the “Buy” button, which will open a web-site with current prices and payment options.
If you have received akey for update servicewith a device orbought one separately,you may enter the keyafter clicking the “Reg-ister” button. Select acurrently connectedUSB device from thelist for update serviceassignment. After click-ing the “Register key” button, the update service period is permanently assigned tothe selected device and stored on the Aqua Computer update server. The key willnot have to be re-entered after re-installation of the software or transfer of the de-vice to another computer, but transferring the update service period to another de-vice is not possible.
- 22 - Aqua Computer GmbH & Co. KG © 2019-2020Gelliehäuser Str. 1, 37130 Gleichen
computeraqua
-
FARBWERK 360
During update service validation and software activation, device serial numbersand a calculated computer ID are transmitted to and stored on the update server.No further personal information such as IP addresses are stored.
16.16.16.16. Technical details and care instructionsTechnical details and care instructionsTechnical details and care instructionsTechnical details and care instructions
16.1.16.1.16.1.16.1. Technical detailsTechnical detailsTechnical detailsTechnical details
Power supply: 5 V DC ±5 %, max. 8 ADimensions: 54 x 49 x 17 mmAmbient temperature range: 10 to 40 °C (noncondensing)
16.2.16.2.16.2.16.2. Care instructionsCare instructionsCare instructionsCare instructions
Use a dry and soft cloth for cleaning. All electronic components and headers mustnot get in contact with coolant or water!
16.3.16.3.16.3.16.3. Waste disposalWaste disposalWaste disposalWaste disposal
This device has to be disposed of as electronic waste. Please checkyour local regulations for disposal of electronic waste.
16.4.16.4.16.4.16.4. Contact Aqua ComputerContact Aqua ComputerContact Aqua ComputerContact Aqua Computer
We are always happy to answer questions regarding our products and to receivefeedback. For answers on frequently asked questions, please also check our web-site www.aqua-computer.de. You might also want to visit our forums and discussour products with experienced moderators and thousands of members – available24/7. To get in direct contact with our customer support team, we offer severaloptions:
Email: [email protected] address: Aqua Computer GmbH & Co. KG
Gelliehäuser Str. 137130 GleichenGermany
Tel: +49 (0) 5508 9749290 (9-16 h CET, German and English language)
© 2019-2020 Aqua Computer GmbH & Co. KG - 23 -Gelliehäuser Str. 1, 37130 Gleichen
computeraqua