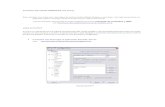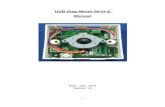1.0 Configuring PuTTY software for USB Serial ...1.0 Configuring PuTTY software for USB Serial...
Transcript of 1.0 Configuring PuTTY software for USB Serial ...1.0 Configuring PuTTY software for USB Serial...

1.0 Configuring PuTTY software for USB Serial Communications
The Georgia Controls Atlanta series control board requires a USB connection to a computer or smart phone to adjust the system run parameters, zone parameters and basic system program. The computer / smart phone must have a Hyper Terminal type software installed to program and monitor the GC control board. The most command computer software is PuTTY. Putty is an open source free software available online. Instructions for setup and running PuTTY on a computer. 1.1 Download PuTTY.exe open source
software from http://www.putty.org/ to a folder on your computer.
1.2 Once download is complete double click the download to run PuTTY.exe
1.3 The first window you will see is the PuTTY Configuration page. You will need to determine the COM port the controller will be communicating on from your computer to finish the configuration setup. To find the COM port, click the start button on the lower left of your windows screen and type “device manager”. This will search your computer for the device manager program. Once found click on device manager to run the program. The device manager will list all items connected to your computer.
1.4 Plug in the USB cable connecting your computer to the Controller, Insure the controller is powered up. Normally your computer will make a sound when a new USB device is plugged in. After you hear this tone Scroll down in the device manager to the section labeled Ports (COM & LPT) and click on the arrow to expand any COM ports in use. If multiple COM ports are in use you can unplug the controller and see which one disappears then plug it back in to confirm which COM port is needed for PuTTY.
1.5 You are now ready to configure the PuTTY Configuration screen. First you must select the Connection Type Serial (As circled in the screen shot above). Once this is selected the screen will change so you can enter the COM # and speed / Baud rate. The baud rate speed is always 115200.
1.6 It is recommended that you save these setting as your default settings to save time when opening PuTTY in the future. To do this click on the Default Settings under Saved Sessions (see screen shot) and click the Save button.

Atlanta Series Georgia Controller (VB1.0)
2
1.7 Finally press the Open Button on the bottom of the Configuration page to start communicating with the controller. You will see a blank dos screen with a curser in the top left corner. See screen shot.
1.8 Press the enter button to continue to the main menu.
2.0 Main Menu Options While in any menu option or submenu you can press the enter button to see a list of available options. If in a sub menu you can press “p” plus enter to return to the previous menu. From the main menu you will have the following options:
2.1 Set Clock - When you press “c” for Set clock you will be given the time from the controller and given the option to enter a new time in 24 hour format HHMM. After an acceptable time has been entered you will be given the date from the controller and given the option to enter the current date in format YYYYMMDD. If during either of these you wish to leave the time or date alone you can press enter.
2.2 Toggle units ºC / ºF - Pressing “u” will simply toggle the display units and display the current unit.

Atlanta Series Georgia Controller (VB1.0)
3
2.3 Change Security Level – Pressing “l” will display the possible user levels and await a command. If you are doing a copy / paste from the password generator program or any other document you can right click the mouse to paste into the PuTTY program. Control v will not work. The acceptable levels are: u – User level (default level) t – Technician (gives access to settings required during install and for servicing) f – Factory (give access to factory settings) Password changes daily. g – Georgia (controls main programming level) Access for controller designers.
2.4 Reset Button – “r” Offers a way to reset all timers on the controller in real time.
2.5 Temperature Matrix – “m” Provides a real time reading of system status and all temperature sensors. At any time during the matrix you can press q to exit or U to toggle between reading every 60 seconds or reading every 5 seconds.
2.6 Toolbox Menu – “t” will provide access to the toolbox features. This menu will display differently depending on your security level. Items in Blue are available while in technician or factory mode only. 2.6.1 “c” – Clear 1W Sensors: Clears all record of 1W sensors (aka Temp sensors) 2.6.2 “f” - Find 1W Sensors: Scans the 1W buss and finds all sensors attached. 2.6.3 “l” - List 1W Sensors: List all temp sensors that were last found. 2.6.4 “t” – Show 1W Temperatures: Shows the temp as read from each sensor. 2.6.5 “e” – Elapsed times & Cycles: Shows the elapsed times and cycles for
various components in hours. 2.6.6 “i” – Show Inputs, LEDs, and voltages: Shows status of Service LED, what
inputs are on / Calling and Voltages of battery and controller voltage. 2.6.7 “o” – Show Logs: Shows system logs with latest logs on bottom. 2.6.8 “s” – System information: Shows various version information. 2.6.9 “m” – Test / Normal Mode: When entering test mode you have two options
available. “p” to go to the previous screen or “a” to toggle from normal mode or test mode. When “a” is selected the controller will be switched into test mode and begin a 2 hour countdown (test mode will de-activate automatically if left in test mode after 2 hours.) While in test mode the following items can be turn on/off:
2.6.9.1 “a” – returns the system to normal mode 2.6.9.2 “b” – toggles the Loop pump 2.6.9.3 “c” – toggles the reversing valve 2.6.9.4 “d” – toggles the damper for zone 1 2.6.9.5 “e” – toggles the damper for zone 2 2.6.9.6 “f” – toggles the damper for zone 3 2.6.9.7 “g” – toggles the damper for zone 4 2.6.9.8 “h” – toggles the strip heater 2.6.9.9 “i” – toggles the DHW pump 2.6.9.10 “j” – toggles the Aux hot water pump 2.6.9.11 “k” – toggles the F1 relay 2.6.9.12 “l” – toggles the F2 relay 2.6.9.13 “m” – toggles the F3 relay 2.6.9.14 “n” – toggles the Compressor stages 2.6.9.15 “o” – toggles the Fan stages

Atlanta Series Georgia Controller (VB1.0)
4
2.6.9.16 “q” – toggles the PSL (Pressure switch Low) ignore 2.6.9.17 “r” – toggles the test mode timer in 1 hour increments When in test mode system safety protection may prevent certain devices from being toggled. For example you cannot have the compressor on and turn off the ground loop pump or close the dampers. You can however toggle the pump and dampers with the compressor off. You may also toggle the dampers with the blower running if needed.
2.7 Settings – “s” will provide access to the settings features. Not many of these options are available in the user security level. This menu will display differently depending on your security level. Items in Blue are available while in technician or factory mode only. Items in Red are available while in factory mode only. 2.7.1 “e” General
2.7.1.1 “g” Get settings 2.7.1.2 “n” Set Notes. This will be the Unit serial number. 2.7.1.3 “s” Set System Priority
This sets which zone has system priority if a heat and a cool call is made from two different zones at the same time. Options include: Heat, Cool, Zone (If Zone is selected then zone1 has top priority, zone2 second and so on.) [Default = Heat]
2.7.1.4 “1” Set Zone 1 Size This sets the max stage each zone can call for. They are settable from 1–3. The system will add two or more zones together if more than one calls at a time. For example if Zone 4 is set to one and it is the only zone calling then the system will stay in stage one no matter what the thermostat stages up to. If zone 3 is set to 2 and it is the only zone calling then it can stage up to stage 2 but no higher. If both call at the same time then the system can stage all the way up to stage 3. This is important when sizing the duct to smaller zones. These can be set in increments of one tenth. So if you have a zone you never want to be able to bring on the system by itself you could set it to .5 then it would have to add in with another zone only, or two zones set at .5 could add up to 1 which if they both called at the same time could turn on the system in stage one. [Defaults are Zone 1 = 3, Zone 2 = 3, Zone 3 = 2, Zone 4 = 1]
2.7.1.5 “2” Set Zone 2 Size. Same as explained for zone 1 2.7.1.6 “3” Set Zone 3 Size. Same as explained for zone 1 2.7.1.7 “4” Set Zone 4 Size. Same as explained for zone 1 2.7.1.8 “a” Set Zone 1 Thermostat Type (HP or Reg) [Default = HP] 2.7.1.9 “b” Set Zone 2 Thermostat Type (HP or Reg) [Default = HP] 2.7.1.10 “c” Set Zone 3 Thermostat Type (HP or Reg) [Default = HP] 2.7.1.11 “d” Set Zone 4 Thermostat Type (HP or Reg) [Default = HP]

Atlanta Series Georgia Controller (VB1.0)
5
2.7.2 “c” Cooling 2.7.2.1 “g” Get settings 2.7.2.2 “1” Set CFM stage 1 size (CFM while running in stage 1 Cooling) 2.7.2.3 “2” Set CFM stage 2 size (CFM while running in stage 2 Cooling) 2.7.2.4 “3” Set CFM stage 3 size (CFM while running in stage 3 Cooling) 2.7.2.5 “r” Set Relative Humidity Target (Not used)
2.7.3 “h” Heating 2.7.3.1 “g” Get settings 2.7.3.2 “1” Set CFM stage 1 size (CFM while running in stage 1 Heating) 2.7.3.3 “2” Set CFM stage 2 size (CFM while running in stage 2 Heating) 2.7.3.4 “3” Set CFM stage 3 size (CFM while running in stage 3 Heating) 2.7.3.5 “r” Set Relative Humidity Target (Not used) 2.7.3.6 “s” Set Heat Strip Assist [Normally Enabled]
Enabled – Strips will come on as needed via E call if thermostat is set to Hp or time delay if Reg. Will also come on immediately if a limit it tripped. Disabled – Disables strip heat from being able to come on unless there is an Emergency heat call. Will also come on immediately if a limit is tripped.
2.7.3.7 “c” Set Comfort Mode Temperature [Normally 100ºF SAT] 2.7.4 “d” Domestic Hot Water
2.7.4.1 “g” Get settings 2.7.4.2 “i” AutoPriority Start Temp [normal setting 112] 2.7.4.3 “o” AutoDHW/AutoPriority Stop Temp [normal setting 116] 2.7.4.4 “y” DHW Pump Cycle off time [normal setting 0] 2.7.4.5 “r” DHW Pump Cycle Run Time [normal setting 10s] 2.7.4.6 “h” Desuperheat in Heating [normal setting Enabled] 2.7.4.7 “c” Desuperheat in Cooling [normal setting Enabled] 2.7.4.8 “m” Max Water Temp 2.7.4.9 “a” AutoDHW in Cooling 2.7.4.10 “s” DHW Max Stage
2.7.5 “a” Auxiliary Hot Water 2.7.5.1 “g” Get settings 2.7.5.2 “i” AutoPriority Start Temp 2.7.5.3 “o” AutoDHW/AutoPriority Stop Temp 2.7.5.4 “y” DHW Pump Cycle off time [normal setting 0] 2.7.5.5 “r” DHW Pump Cycle Run Time [normal setting 10s] 2.7.5.6 “h” Desuperheat in Heating [normal setting Disabled] 2.7.5.7 “c” Desuperheat in Cooling [normal setting Disabled] 2.7.5.8 “m” Max Water Temp 2.7.5.9 “a” AutoDHW in Cooling 2.7.5.10 “s” DHW Max Stage
2.7.6 “b” Blower (When there is a g call) 2.7.6.1 “g” Get settings 2.7.6.2 “1” Set Zone 1 CFM (Fan circulation speed for Zone 1) Default 200 2.7.6.3 “2” Set Zone 2 CFM (Fan circulation speed for Zone 2) Default 200 2.7.6.4 “3” Set Zone 3 CFM (Fan circulation speed for Zone 3) Default 200 2.7.6.5 “4” Set Zone 4 CFM (Fan circulation speed for Zone 4) Default 200

Atlanta Series Georgia Controller (VB1.0)
6
2.7.7 “s” Staging 2.7.7.1 “g” Get settings 2.7.7.2 “t” Set stage Type (Always disabled) 2.7.7.3 “c” Adjust Smart Cooling staging (Not used) 2.7.7.4 “w” Adjust Smart Heating staging (Not used) 2.7.7.5 “s” Adjust Stage Timer – Time between stages [Normal 25 M] 2.7.7.6 “e” Adjust Heat Strip Assist Timer for strip heat [Normal 25 M]
2.7.8 “f” FreezeCop 2.7.8.1 “g” Get Settings 2.7.8.2 “f” Set FreezeCop Threshold Temperature [normal setting 45.8] 2.7.8.3 “l” Set Freeze Lockout Time [normal setting 255 – forever] 2.7.8.4 “m” Max Faults Allowed (in) [normal setting 1] 2.7.8.5 “w” Freeze Window [normal setting 24] [It says M but its Hours] 2.7.8.6 “t” Thaw Temperature [normal setting 50ºF] 2.7.8.7 “o” Thaw Window [normal setting 45 s] 2.7.8.8 “d” Thaw Delay [normal setting 45 s]
2.7.9 “r” Hardware
2.7.9.1 “g” Get Settings 2.7.9.2 “o” Compressor Type (v = V-Star / f = Fixed) 2.7.9.3 “c” Number of Compressors 2.7.9.4 “m” Max stage – Number of stages 1 – 3 if fixed compressor 2.7.9.5 “f” Fan Type – Variable or Multispeed [Normally Multispeed] 2.7.9.6 “b” Blower CFM (variable) Enter the blower maximum speed 2.7.9.7 “s” Blower speeds (multispeed) not used 2.7.9.8 “t” Multispeed Type (not used) 2.7.9.9 “z” Line frequency [Normally 60]
2.7.10 “i” Special 2.7.10.1 “g” Get settings 2.7.10.2 “a” Aux Relay [Normally Service LED] 2.7.10.3 “1” F1 Relay [Normally Stage 1] 2.7.10.4 “2” F2 Relay [Normally Stage 2] 2.7.10.5 “3” F3 Relay [Normally Stage 3] 2.7.10.6 “x” Aux Input - If Aux Relay is used for a hot water input this sets
which input it works with. Selections include DHW or AHW (Selections for “a, 1, 2, 3” include: None, Aux water, Humidifier, Stage1, Stage2, Stage3, Freeze LED, Service LED, Low Pressure, High Pressure, High/Low pressure, Lockout LED, RV Opposite, Attention Required, blower on, Heating on and Cooling on.)

Atlanta Series Georgia Controller (VB1.0)
7
2.7.11 “y” Factory 2.7.11.1 “g” Get settings 2.7.11.2 “d” Damper Close Delay [Normally 4 S] 2.7.11.3 “l” Loop Pre-flow [Normally 5 S] 2.7.11.4 “c” Compressor Start Delay [Normally 5 M] 2.7.11.5 “m” Max Faults [Normally 3] 2.7.11.6 “f” Fault Lockout [Normally 12 H] 2.7.11.7 “w” Fault Window [Normally 60 M] 2.7.11.8 “s” Stage down delay [Normally 30 S] 2.7.11.9 “u” Stage up delay [Normally 15 M] 2.7.11.10 “r” Loop Run on [Normally 15 M]
2.8 Copy Settings or paste default “Standard settings”
2.8.1.1 Copy Settings: After all setting have been adjusted to your desired setting you can copy these settings by going to the settings screen and hitting “x”. This will display a block of code between two sets of dashes. Use your mouse and highlight the data between the sets of dashes by moving your mouse while holding down the left click on the mouse. Highlighting the data in putty copies it to your clipboard. Next you can paste this to a text file for safe keeping.
2.8.1.2 Paste Standard settings into your controller: If you have a new controller and you want to download the default “Standard settings” or you have a copy of your specific settings already saved in a text file you can open the text file and copy the block of code for your system. Do this by highlighting the block and either right click and copy or CTRL + C. This will copy from the text file to the computer clipboard. Next from the putty screen go to the Settings menu and press “u”. To paste from the computer clipboard into putty simply right click. You should get a confirmation saying “Settings Block import successful”. In some cases you have to scroll up to see the confirmation. If you get “Invalid packet” then try again.

Atlanta Series Georgia Controller (VB1.0)
8
3.0 Lux 722 Thermostat connected to the Controller with damper Zone Thermostat diagram showing Lux722 thermostat hooking up to zone plug that plugs into control board. The Zone damper is optional if only one zone thermostat is being used.
Drawing # H004461B

Atlanta Series Georgia Controller (VB1.0)
9
3.1 Honeywell 8000 Thermostat connected to Controller Zone Thermostat showing a Honeywell 8000 thermostat hooking up to the zone plug that plugs into the control board.
Drawing # H004465

Atlanta Series Georgia Controller (VB1.0)
10
3.2 Lux 511 Non Heat Pump Thermostat connected to Controller Zone Thermostat diagram showing Lux511 thermostat hooking up to zone plug that plugs into control board.
Drawing # H004461NHP

Atlanta Series Georgia Controller (VB1.0)
11
3.4 Control board Sensor Identification Family Code Description / Location
20 Air Input (Return Air) 21 Air Output (Supply Air) 22 Compressor Suction Line Temp 23 Compressor Hot Gas Line Temp 24 Loop in to system temp 25 Loop out of system temp 26 Freeze Protection Sensor 27 Domestic Hot water Tank 28 Not Used / Free 29 Auxiliary Hot water / Infloor tank
All sensors communicate through a one wire bus to the control board. Sensors are connected to the small board pictured above on the right. This board is then attached to the control board. This allows for easy sensor replacement or servicing. On/Off toggle switches are also connected to the small board to turn on and off the priority options as needed. The polarity of all sensors must be matched Black to black and red to red. The spare input can be used for the humidity sensor if used. A terminal strip located in the electrical box will be provided for the field installation of the DHW and AHW tank mounted sensors. Find Sensor: If a sensor is replaced it will not be recognized until a find sensor command is done. This can be done by holding down the RV button on the board. You will see 4 red lights come on indicating you are in find sensor mode. Then the center two red lights will come on and flash one time for each sensor found. After the flashing is complete you can release the RV button. On a new unit all the system sensors will be wired and found during a test run at Hydro-Temp. The DHW sensor needs to be properly placed on the water heater and hooked up to the terminal strip on the front of the unit. Insure the sensor is near the bottom element between the tank and insulation and secured.

Atlanta Series Georgia Controller (VB1.0)
12
3.5 Optional Ranco Aqua-Stat Hookup.
Drawing # H004466
Com
N/O
N/C
Com
24V
Ranco Digital T-Stat
1213 11 105 4 3 2 1
91516 148 7 6
(White with Blue Strip)
(White)
910 8 75 4 3 2 1
6(B
lack
)
(Red
)
Plug for zone 4. (Top Middle of board) If zone 4 is to be used wirenut on with wires to thermostat.(Using this plug to get 24 volts to power Ranco)
Plug for DHW. (Top right side of board)
You may use either the Ranco Aqua-stat or the Georgia Controls Sensor.For a standard priority you would never use both.Sensor #27 for DHWSensor #29 for AHW
View with display / top cover off.

Atlanta Series Georgia Controller (VB1.0)
13
3.6 Control Board Pin Identification. Wire Color Termination (ZONES 1, 2, 3, 4) J7, J5, J1, J2 10-pin connectors: <Left side and top> 1= Y1 Yellow T-Stat Y1 (Stage one comp.) 2 = O White T-Stat O (RV) 3 = E Orange T-Stat E&W2 (Strips) 4 = 24VAC COM Gray Damper Common 5 = Damper NC (Powers to close damper) White with Blue Stripe Belimo Damper Terminal #3 6 = Y2 Blue T-Stat Y2 (Stage two Comp.) 7 = G Green T-Stat G (Fan) 8 = Damper NO (Powers to open damper) White with Black Strip Belimo Damper Terminal #2 9 = 24VAC COM Black T-Stat Common 10 = 24VAC (Hot) Red T-Stat R (24volt ) (LIMITS & DHW INPUTS) J3 – 16 pin connector: <Top right> 1 = Condensate Pin 1 White with Purple Stripe Condensate Sensor 2 = 1 Wire Sensors Black 1Wire Sensor Black 3 = 24VAC (Hot) White with Blue Stripe To Optional DHW Ranco stat 4 = 24VAC (Hot) White with Brown Stripe To High Limit 5 = 24VAC (Hot) White with Black Stripe To Medium Limit 6 = 24VAC (Hot) White with Yellow Stripe To Low Limit 7 = AUX NO Pink Aux Relay N/O 8 = AUX NC White with Red Stripe Aux Relay N/C 9 = Condensate Pin 2 Purple Condensate Sensor 10 = 1 Wire Sensors Red 1Wire Sensor Red
11 = DHW White From Optional DHW Ranco stat
12 = PSH Brown From High Limit 13 = PSM Tan From Medium Limit 14 = PSL Yellow From Low Limit 15 = Not Used
16 = AUX Relay Common (normally goes to24V. Hot) Red Aux Relay Common (to 24v. Hot)
(BLOWER & STRIPS OUTPUTS) J6 – 12 pin connector: <Lower Right Side> 1 = 24VAC COM Gray Pin 3 ECM 16 Pin Connector 2 – 6 = 24VAC COM Gray 7 = FAN PWM White with Purple Stripe (0-12 vdc) Pin 10 ECM 16 Pin Connector 8 = FAN G Green (12 vdc) Pin 15 ECM 16 Pin Connector 9 = F1 White with Blue Stripe 10 = F2 White 11 = F3 Black 12 = E Orange To strip heat Contactor (COMPRESSOR, RV, & PUMPS OUTPUTS) J8 – 14 pin connector: <Bottom Right> 1 = 24VAC COM Gray From 24 VAC Common 2 = 24VAC COM Gray From Reversing Valve 3 = 24VAC COM Gray From Comp. Contactor 1 4 = 24VAC COM Gray From Comp. Contactor 2 5 = 24VAC COM Gray From Loop Pump Relay 6 = 24VAC COM Gray From DHW Pump Relay 7 = Not Used 8 = 24VAC (Main Power Input to Controller) Red From 24 VAC Hot 9 = RV Black To Reversing Valve 10 = HP1 Orange To Comp. Contactor 1 11 = HP2 Blue To Comp. Contactor 2 12 = P1 Pink To Loop Pump Relay 13 = P2 Purple To DHW Pump Relay 14 = Not Used