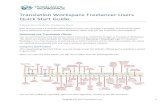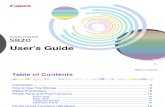Us b Info Users Manual
Transcript of Us b Info Users Manual

8/8/2019 Us b Info Users Manual
http://slidepdf.com/reader/full/us-b-info-users-manual 1/78
USB I NFO™
User's Manual
TM
By P arallel Technologies
P art of the U SB F I RE I NFO ™ P roduct Line
Version 1.3.0.0 - Release 7/ 27/ 05
© Copyright 2004-2005, Parallel Technologies, Inc. All Rights Reserved.

8/8/2019 Us b Info Users Manual
http://slidepdf.com/reader/full/us-b-info-users-manual 2/78
U SB I NFO ™ User's Manual
2
Int rodu ct io n and Ove rview ............................................................................................ 9 Description of U SB INFO ™ Product and U SB FIRE INFO ™ Product Line........................................................9 What you can do with U SB INFO ™ ................... .................. .................. ................... .................. ...... 10 Minimum System Requirements ................. .................. .................. ................... .................. ......... 10 Initial Installation As Trial/Evaluation Version With Limitations ................. .................. ................... .... 11
Trial/Evaluation Version Limitations .................. .................. ................... .................. .................. 11 Differences Between Professional Edition and Personal Edition ................. .................. ................... .... 11
USB INFO ™ Professional Edition.................... .................. .................. ................... .................. ...... 11 USB INFO ™ Personal Edition .......................................................................................................11
USB INFO ™ - Professional Edition - License and Registration Procedure ................ ................... ............. 11 USB INFO ™ - Personal Edition - License and Registration Procedure............ ................... .................. .... 12 Entering Registration Information & Activating/Validating License Key................... ................... .......... 13
Registration and License Key Option 1 -- Enter the Registration and License Key Information from theAbout Window while running the Trial/Evaluation Version.. .................. ................... .................. ..... 13 Registration and License Key Option 2 -- Enter the Registration Information when U SB INFO ™ starts up:................. ................. .................. .................. .................. .................. .................. ................ 13
Getting Starte d -- U SB I NFO ™ Star tup Quick Hel p Wi nd ow ............................................ 14 USB INFO ™ Startup Quick Help Window Controls and Displays ................... .................. ................... .... 14
USB INFO ™ Startup Quick Help Window - Displays ................ .................. ................... .................. .. 14 USB INFO ™ Startup Quick Help Window – Other Controls ................ ................... .................. ........... 14
Print.............. .................. .................. .................. .................. .................. .................. ......... 14 Close................... .................. .................. .................. .................. .................. ..................... 14 Continue Showing This Quick Help After Startup ................. .................. ................... ................. 14 System Info ................... .................. ................... .................. .................. ................... ......... 14
USB INFO ™ Startup Quick Help Window – Quick User’s Guide ................. .................. ................... .... 15 Follow the step-by-step procedures below to begin using USBINFO ™ ...........................................15 Display and ICON Key......... ................... .................. .................. ................... .................. ...... 16
USB I NFO ™ Step-B y-Step Guides .................................................................................... 17 USB Device Browsing and Other Features Step-By-Step – All Windows Versions .................. ................ 17 USB Device Testing Step-By-Step - Windows 98/SE/Me/2000/XP ................... ................... ................ 18
“Scale Graphs” Option - General Guidelines ................. .................. .................. ................... ........ 18 Recommended Methods Of Connecting USB Devices For Performance Test ................... .................. . 19
USB Device Testing and Performance Test Data Logging Step-By-Step......... ................... .................. . 20
USB Device Vie w a nd Sel ec tion Fo r Pe rfo rmance Tes t .................................................. 21 Example USB Device View and Selection For Performance Test Windows .................. ................... ....... 21 USB Device View and Selection For Performance Test Window: “Show Only Connected Devices” Option SetSeveral USB Devices Connected USB Device Selected, Initialized and Ready for Performance Test ........ 22 USB Device View and Selection For Performance Test Window - Alternate View Options............ ............ 23
Alternative View Option - Show ALL Installed USB Devices in Registry............................. ................ 23 Alternative View Option - Show Advanced Technical Info and Summary ................ ................... ....... 23
USB Device View and Selection For Performance Test Window – Menus, Controls, Displays, and Options. 24 USB Device View and Selection Window – Displays and USB Device Views.... ................... ................ 24
Topology View ................ .................. ................... .................. .................. ................... ......... 24 Installed USB Devices In Registry View ................ ................... .................. .................. ............ 24 Registry View ................. .................. ................... .................. .................. ................... ......... 24 USB Device Advanced Technical Info..... .................. ................... .................. .................. ......... 24
Columns/Fields in Topology View and Alternative USB Installed Devices View................................... 24

8/8/2019 Us b Info Users Manual
http://slidepdf.com/reader/full/us-b-info-users-manual 3/78
U SB I NFO ™ User's Manual
3
Notes For Columns/Fields In The Various Views .................. .................. ................... ................. 24 Main Tree Column - Topology of Connected Devices - Topology View Only................. ................... 25 VID and PID - Both Views.................... .................. .................. ................... .................. ......... 25 Description - Both Views .................. .................. .................. ................... .................. ............ 25 Location Information (Both Views)........ .................. ................... .................. .................. ......... 25 Product (USB Device) - Both Views................ .................. ................... .................. .................. 25 Mfg (Registry) - Both Views ................. .................. .................. ................... .................. ......... 25
Mfg (USB Device) - Both Views .................. .................. ................... .................. .................. ... 25 Mfg (VID) - Both Views ................ ................... .................. .................. ................... ............... 25 S/N (USB Device) - Both Views .................. .................. ................... .................. .................. ... 25 I/F # - Installed USB Devices View Only .................. ................... .................. ................... ........ 25 LowerFilters - Installed USB Devices View Only................ .................. ................... .................. .. 25 DriverKeyName - Installed USB Devices View Only.......................... ................... .................. ..... 26 RegistryPath - Installed USB Devices View Only.................. .................. ................... ................. 26
USB Device View and Selection Window Menu - File .................. .................. ................... .............. 26 Exit .................. .................. .................. .................. .................. .................. .................. ...... 26 Printer Setup... .................. .................. ................... .................. .................. ................... ...... 26 Print + Edit ................. .................. .................. ................... .................. .................. ............. 26
Open Registry Editor At Key For Highlighted Item..................................................................................... 26 Copy Text Sub Menu......... ......................... .......................... ......................... ......................... ............... 27 Copy Text Sub Menu – Topology View Highlighted Item ............................................................................ 27 Copy Text Sub Menu – Topology View All Items Displayed ......................................................................... 27 Copy Text Sub Menu – Installed USB Devices View Highlighted Item .......................................................... 27 Copy Text Sub Menu – Installed USB Devices View All Items Displayed....................................................... 27 Copy Text Sub Menu – Registry View Highlighted Item Key/SubKey ........................................................... 27 Copy Text Sub Menu – Registry View All Keys and SubKeys....................................................................... 27 Copy Text Sub Menu – Advanced Technical Info View ............................................................................... 27 Print Views Sub Menu ........................................................................................................................... 28 Print Views Sub Menu – Print USB Device Topology View........................................................................... 28 Print Views Sub Menu – Print Installed USB Device Info View..................................................................... 28 Print Views Sub Menu – Print Registry View ............................................................................................. 28 Print Views Sub Menu – Print USB Device Advanced Technical Data View .................................................... 28
USB Device View and Selection Window – Right-Mouse-Click PopUp Menus...... ................... ............. 29 Right-Mouse-Click PopUp Menu - Topology, Installed USB Devices, & Advanced Detail Info Views .... 29
Open SubWindow to Select the Highlighted USB Device for Performance Test .............................................. 29 Open Registry Editor At Key For Highlighted Item..................................................................................... 29 Copy Text ........................................................................................................................................... 29 Print Views ......................... .......................... ......................... .......................... ................................ .... 29
Right-Mouse-Click PopUp Menu For Registry View .................. .................. ................... .............. 29 Open SubWindow to Select the Highlighted USB Device for Performance Test .............................................. 29 Open Registry Editor At Key For Highlighted Item..................................................................................... 29 Copy Text ........................................................................................................................................... 29 Print Views ......................... .......................... ......................... .......................... ................................ .... 29 Collapse All Entries to 1 Level ................................................................................................................ 29 Collapse All Entries to 2 Levels ......................... ......................... .......................... ......................... .......... 29 Expand All Registry Entries .................................................................................................................... 29
USB Device View and Selection Window Menu - Options............. ................... .................. .............. 30 Refresh All .................. .................. .................. ................... .................. .................. ............. 30 Auto Refresh Option ................. ................... .................. .................. ................... .................. 30 Skip H/W Enum Option ................ ................... .................. .................. ................... ............... 30 Detail Level Options ............................................................................................................. 31
HIDE Non-USB......................... ......................... .......................... ......................... ......................... ....... 31 Show All USB Devices and Ports ....................... .......................... ......................... ......................... .......... 31

8/8/2019 Us b Info Users Manual
http://slidepdf.com/reader/full/us-b-info-users-manual 4/78
U SB I NFO ™ User's Manual
4
Show Only Connected Devices ............................................................................................................... 31 Installed Devices In Registry View (Alternative Views) Options ................... ................... ............. 31
HIDE ........................ .......................... ......................... .......................... ......................... .................... 31 Show Installed USB Devices in Registry View........................................................................................... 31 Show Advanced Technical Info and Summary .......................................................................................... 31
USB Device Summary At Bottom Of USB Device View and Selection Window.................... ................ 31 USB Device View and Selection Window Menu - Advanced.......... ................... ................... ............. 32
Set Default Options .................. ................... .................. .................. ................... .................. 32 Advanced Pro User Mode.. ................... .................. .................. ................... .................. ......... 32 Clear All Filter Driver Entries ................... .................. .................. ................... .................. ...... 32 Stop/Restart USB Devices ................... .................. .................. ................... .................. ......... 32 ReBoot the PC ..................................................................................................................... 32
Menu - Help ...........................................................................................................................32 Quick Help .................. .................. .................. ................... .................. .................. ............. 32 Open User’s Manual......... .................. ................... .................. .................. ................... ......... 32 About U SB INFO ™ ................ .................. ................... .................. .................. ................... ...... 32
USB Device View and Selection Window – Selected USB Device vs Initialized USB Device .................. 33 USB Device View and Selection For Performance Test Window – Showing 3 rd Party USB 2.0 ControllersThat Use Non-Standard or 3 rd Party Drivers ................................................................................33 Specific USB Device Info and Selection For Performance Test Window................ ................... .......... 34
Exit .................. .................. .................. .................. .................. .................. .................. ...... 34 Show Directory ................ .................. ................... .................. ................... .................. ... 34
Switch to Parent USB Device to Test This Device ................ .................. ................... ................. 34 Select This USB Device for Performance Test .................. .................. .................. ................... .. 34 Stop This Device So It Can Be Safely Removed......................... .................. ................... ........... 35
Stop USB Device Sub Window...................... ......................... .......................... ......................... .............. 35 Print + Copy Text + Registry Editor Menu Button................ .................. ................... ................. 35
Stop/Restart USB Devices and Status Window – Windows 2000/XP ................ ................... ............. 36 USB Devices Stop/Restart Process to Initialize a USB Device for Performance Test......................... 36 Stop/Restart Methods .................. ................... .................. .................. ................... ............... 36
Recommended Method....................... ......................... .......................... ......................... ....................... 36 Alternative Method 1 ............................................................................................................................ 36 Alternative Method 2 ............................................................................................................................ 36
USB and Other Devices Waiting to be Restarted ................. .................. ................... ................. 37 Help.. .................. .................. .................. .................. .................. .................. ..................... 37 Print.............. .................. .................. .................. .................. .................. .................. ......... 37 Step by Step Button ................. ................... .................. .................. ................... .................. 37
Next Step....................... ......................... .......................... ......................... .......................... ............... 37 Close Apps ......................... .......................... ......................... .......................... ................................ .... 37 Stop/Restart USB Devices ..................................................................................................................... 37 Finished ......................... ......................... .......................... ......................... ................................ ......... 37
Stop/Restart USB Devices to Initialize a USB Device for Performance Test (cont’d) .................. ...... 38 Continue Stop/Restart Process ................ .................. ................... .................. .................. ...... 38
Perform ance Test and Info rma tion Uti lit y W ind ow ...................................................... 39 Performance Test Window - Controls, Displays, and Options ................. .................. ................... ....... 39
START Performance Test Button.......................................................................................39 USB Device Selected For Performance Test ................. ................... .................. ................... ........ 39 Data To the USB Device and Data From the USB Device .................. ................... .................. ........ 40
Graph.................. .................. .................. .................. .................. .................. .................. ... 40 Slider Control Under Graphs .................................................................................................................. 40
Data Transfer Rate ................ .................. ................... .................. ................... .................. ... 40

8/8/2019 Us b Info Users Manual
http://slidepdf.com/reader/full/us-b-info-users-manual 5/78
U SB I NFO ™ User's Manual
5
Maximum ....................... ......................... .......................... ......................... .......................... ............... 40 Average ......................... ......................... .......................... ......................... ................................ ......... 40
Type of USB Data Transferred.. .................. .................. ................... .................. .................. ... 40 Total USB....................... ......................... .......................... ......................... .......................... ............... 40 Control (EP0) ...................... .......................... ......................... .......................... ......................... ........... 40 Bulk Out ........................ ......................... .......................... ......................... .......................... ............... 40 Isochronous ........................................................................................................................................ 40
Performance Test Window Menu - File .................. ................... .................. .................. ............... 40 Printer Setup... .................. .................. ................... .................. .................. ................... ...... 40 Print Performance Test Window.................. .................. ................... .................. .................. ... 40 Exit .................. .................. .................. .................. .................. .................. .................. ...... 40
Performance Test Window Menu – Options (Same as Options Tab) ................. ................... ............. 41 CLEAR Graphs ................ .................. ................... .................. .................. ................... ......... 41 Scale Graphs – USB Version ................... .................. .................. ................... .................. ...... 41
USB 1.1 ......................... ......................... .......................... ......................... ................................ ......... 41 Intermediate ....................................................................................................................................... 41 USB 2.0 ......................... ......................... .......................... ......................... ................................ ......... 41
USB Performance Test Type.............. .................. .................. ................... .................. ............ 41 Special RAW USB ......................... .......................... ......................... ......................... ............................ 41 Real-Time ........................................................................................................................................... 41
USB Drive Tests.. .................. .................. ................... .................. .................. ................... ... 41 Test Type ....................... ......................... .......................... ......................... .......................... ............... 41 Write File Size.......................... ......................... .......................... ......................... ................................ 42 Write Test Drive, Path, and File.............................................................................................................. 42
....................... ......................... .......................... ......................... .......................... ........................ 42 Read Test Drive, Path, and File .............................................................................................................. 42
....................... ......................... .......................... ......................... .......................... ........................ 42 Test Iterations ......................... ......................... .......................... ......................... ......................... ....... 42 Test USB Drive .................................................................................................................................... 42
Performance Test Window Menu - Test Log (Same as Test Log Tab) .................. ................... .......... 43
Enable Performance Test Data Logging.............. ................... .................. .................. ............... 43 Automatically Save Log At End Of Test ................. ................... .................. .................. ............ 43
Save Log File Auto Save......................... .......................... ......................... ......................... ................... 43 Maximum Log Size - Mbytes .................................................................................................................. 43 Maximum Log Size - Max Log Time.. .......................... ......................... .......................... ......................... . 43
Performance Test Window Menu – Advanced (Same as Advanced Tab) .................. .................. .... 44 Windows Product ID ................. ................... .................. .................. ................... .................. 44 Set Default Options .................. ................... .................. .................. ................... .................. 44 Enable Tray Icon. .................. .................. ................... .................. .................. ................... ... 44
USB INFO ™ Tray Icon Menu ......................... ......................... ......................... .......................... .............. 44 Open All USB INFO ™ Windows ............................................................................................................ 44
Minimize All USB INFO™
Windows........................... ......................... .......................... ......................... . 44
Restore All USB INFO ™ Windows ......................................................................................................... 44 Exit USB INFO ™ Program ................................................................................................................... 44
Auto Clear Graphs (Clear All Graph Data On Start).................... .................. ................... ........... 45 Advanced PRO User Mode................. .................. .................. ................... .................. ............ 45 Graph Maximum Data History (Secs) ................ ................... .................. .................. ............... 45 Performance Test Capture Frequency (Secs) ................... .................. .................. ................... .. 45 Measurement Display Scale ................. .................. .................. ................... .................. ......... 45
Performance Test Window Menu - Help................. ................... .................. .................. ............... 45 Quick Help .................. .................. .................. ................... .................. .................. ............. 45 Open User’s Manual......... .................. ................... .................. .................. ................... ......... 45

8/8/2019 Us b Info Users Manual
http://slidepdf.com/reader/full/us-b-info-users-manual 6/78
U SB I NFO ™ User's Manual
6
About U SB INFO ™ ................ .................. ................... .................. .................. ................... ...... 45 Performance Test Window Menu – Test Start Time – Test End Time – Elapsed Time.................... ...... 45
Test Start Time......... .................. .................. ................... .................. ................... ............... 45 Test End Time ..................................................................................................................... 45 Elapsed Time......... .................. .................. ................... .................. .................. ................... 45
Performance Test Window - Help and Status Displays................ .................. ................... .............. 45
USB Devi ce Perform ance Test Data Loggi ng W ind ow ................................................... 46 Performance Test Data Logging Window – Menus, Controls and Displays .................. ................... ....... 47
Performance Test Data Logging Window Menu - File .................. .................. ................... .............. 47 Refresh List ................. .................. .................. ................... .................. .................. ............. 47 Load ..................................................................................................................................47 Save ................ .................. .................. .................. .................. .................. .................. ...... 47 SaveAs...............................................................................................................................47 Delete ................. .................. .................. .................. .................. .................. .................. ... 47 Print.............. .................. .................. .................. .................. .................. .................. ......... 47
Log File List ....................... .......................... ......................... .......................... ......................... ........... 47 Performance Test Log Data ......................... ......................... ......................... .......................... .............. 47
Exit .................. .................. .................. .................. .................. .................. .................. ...... 47 Performance Test Data Logging Window Menu - Options .................. ................... .................. ........ 47
Replay Log Data To Graphs ................................................................................................... 47 Replay Time ................... .................. ................... .................. .................. ................... ......... 47 Clear Graphs On RePlay .................. ................... .................. ................... .................. ............ 47
Performance Test Data Logging Window Menu – Help ................ .................. ................... .............. 48 Quick Help .................. .................. .................. ................... .................. .................. ............. 48 Open User’s Manual......... .................. ................... .................. .................. ................... ......... 48 About USBINFO ™ .................. .................. ................... .................. ................... .................. ... 48
Performance Test Data Logging Window – Other Controls and Displays ................. ................... ....... 48 Path ................. .................. .................. .................. .................. .................. .................. ...... 48 File .................. .................. .................. .................. .................. .................. .................. ...... 48 Log Entries............... .................. .................. ................... .................. .................. ................ 48 Performance Log Folder Selection Button ................. .................. .................. ................... ........ 48 Performance Test Log Files .................... .................. .................. ................... .................. ...... 48
Sort Alphabetically Option .......................... ......................... ......................... .......................... .............. 48 Sort by Most Recent Option ............... .......................... ......................... .......................... ...................... 48
Performance Test Log Data............ .................. .................. ................... .................. ............... 48 Performance Test Data Log File Naming Scheme........... .................. .................. ................... ........... 49 Performance Test Data Log File Format ................ .................. ................... .................. .................. 49
About U SB I NFO ™ W in do w ............................................................................................. 50 About U SB INFO ™ Window – Controls and Displays .................. .................. .................. ................... .. 50
About U SB INFO™
Window – Controls.................. .................. ................... .................. .................. 50
www.U SB FIRE INFO .com link ................................................................................................... 50 User Manual ................... .................. ................... .................. .................. ................... ......... 50 Close................... .................. .................. .................. .................. .................. ..................... 50
About U SB INFO ™ Window – License and Registration Information ................... ................... ............. 50 License Key, Name, Email and S/N ................ .................. ................... .................. .................. 50 Enter New License Key........... ................... .................. .................. ................... .................. ... 50 Register This Computer............. ................... .................. .................. ................... .................. 50

8/8/2019 Us b Info Users Manual
http://slidepdf.com/reader/full/us-b-info-users-manual 7/78
U SB I NFO ™ User's Manual
7
Print Zoom W indo w ...................................................................................................... 51Print Zoom Window Overview ...................................................................................................... 51
Print Zoom Window – Controls and Displays....... ................... .................. .................. .................. 51 Zoom Control and Display ................... .................. .................. ................... .................. ......... 51 Print.............. .................. .................. .................. .................. .................. .................. ......... 51 Cancel................. .................. .................. .................. .................. .................. .................. ... 51
Test ing Issue s and Tes t Resu lt s ................................................................................... 52
What is a Testable Device? ................... .................. .................. ................... .................. ...... 52 Description of USB Data Types ................... .................. .................. ................... .................. ......... 52
Control, Bulk, Interrupt, and Isochronous Data Types............. .................. ................... ................. 52 Control ................ .................. .................. .................. .................. .................. .................. ... 52 Bulk ................. .................. .................. .................. .................. .................. .................. ...... 52 Interrupt ............................................................................................................................52 Isochronous ................... .................. ................... .................. .................. ................... ......... 52
Real-Time Test and Special RAW USB Tests ................ ................... .................. .................. ............ 53 Difference Between Real-Time Test and Special RAW USB Test ................... ................... ................ 53
Real-Time Test .................................................................................................................... 53
Special RAW USB Test ................. ................... .................. .................. ................... ............... 53 Real-Time vs Special RAW USB Test Technical Discussion................................. .................. ........... 53
USB Drives: Using The Built-in USB Drive Tests vs Windows Explorer ................ ................... ............. 54 Other Features Of The Built-in USB Drive Test ................. .................. .................. ................... ........ 54 How To Interpret Performance Test Results........... ................... .................. .................. .................. 55 Viewing Or Displaying Multiple Performance Test Results On The Graphs.................. ................... ....... 56
Multiple Test Results From The Same USB Device Without Using Data Logging.............. ................... 56 Multiple Tests Results From Different USB Devices Without Using Data Logging... .................... ......... 56 Multiple Tests Results From The Same USB Device With Data Logging Enabled................. ................ 57 Multiple Tests Results From (2) Different USB Devices With Data Logging Enabled............ ................ 57
Ad vanced Topi cs .......................................................................................................... 58 Special Display and Highlighting Features ................ ................... .................. .................. ............... 58
Special Display and Highlighting Features Can Help Sort Out and Identify USB Devices .................. ... 58 New USB Devices Connected Are Highlighted In Gray ................ .................. ................... .............. 58 Highlighted USB Devices Will Still Be Highlighted After Refresh All .................. ................... ............. 58
USB Devices That Have Problems.................. .................. ................... .................. .................. 59 What Does Hardware Changes Mean And How Does It Work? .................. .................. ................... .... 59 Over Current Conditions, Other USB Device Power and Restart Problems...................... .................. .... 60 Functional And Display Differences Between Windows 98/SE/Me And Windows 2000/XP ................. ...... 60 Other Specific Issues Regarding USB 2.0 Controllers and Windows ................. ................... ................ 62
USB 2.0 Controllers and Drivers on Windows XP ................. .................. .................. ................... .. 62
USB 2.0 Controllers and Drivers on Windows 2000................. .................. ................... ................. 62 USB 2.0 Controllers and Drivers on Windows 98/98SE/Me.......... ................... ................... ............. 62
Understanding USB Device Registry Entries........ ................... .................. .................. ................... .. 63 What is an Instance Number? – Why are there multiple Registry SubKeys for some USB Devices with thesame VID/PID Numbers But Not For Others? ................... .................. .................. ................... ..... 63
Viewing USB Device Advanced Technical Information.............. .................. ................... .................. .. 64 What Is A VID and What Is A PID .................. .................. .................. ................... .................. ...... 65
VID = Vendor Identification Number ................. .................. ................... .................. .................. 65 PID = Product Identification Number........ .................. ................... .................. .................. ......... 65 What are VIDs and PIDs Used For? ................ .................. ................... .................. .................. ... 65
SafeMode and DebugLevel – Advanced Debug/Diagnostic Settings ................. ................... ................ 66

8/8/2019 Us b Info Users Manual
http://slidepdf.com/reader/full/us-b-info-users-manual 8/78
U SB I NFO ™ User's Manual
8
Gotchas, Confusing and Difficult to Understand Issues.................. .................. ................... .............. 67 Hard To See Performance Test Data Results On Slow USB 2.0 Devices.................. ................... ....... 67 USB 2.0 Devices Are Not Always Significantly Faster Than USB 1.1 Devices .................. .................. . 67 Why Is “Simulated Volume” Displayed For Some Of The USB Drives?........... ................... ................ 67
“Fixed” USB Mass Storage Devices Cannot Be Stopped If Open ................... ................... ................ 67 Some USB Mass Storage Devices Installed As “Fixed” vs. “Removable” ................. ................... ....... 67 How To Tell Which USB Device Is Which?........... ................... .................. .................. .................. 67
Potentially Confusing USB Device Names On Windows 2000, XP, Etc............................ .................. . 67 What Is A USB Composite Device?.. .................. .................. ................... .................. .................. 68 Selecting Specific Composite Device Interfaces & Running Performance Tests On Them........ ............. 68 Refresh All Button Shows Hardware Changes That Do Not Affect USB Devices And Views................ ... 68 Differences Between States: Selected vs. Initialized vs. Selected, Initialized And Ready For PerformanceTest ................. .................. .................. .................. .................. .................. .................. ......... 69 Sometimes Performance Tests Only Show The 1 st Time The USB Drive Is Read ................................70 USB 1.1 vs. USB 2.0 Controllers, Root Hubs And Groupings Of USB Ports .................. .................. .... 70 Why Are There More Than (1) USB Controller Shown When There Is Only 1 USB Chip.... ................... 70 Physical USB Port Counts Typically Do Not Match Logical Values And Ports Shown ................... ......... 71 USB Devices And Hubs Can Have Multiple USB Devices In Them Which Look Like Completely SeparateDevices .................................................................................................................................71 3rd Party USB 2.0 Controllers With 3 rd Party Drivers May Be Different Than For USB 2.0 ControllersLoaded By Windows Standard Drivers .................. ................... .................. .................. ............... 72 Some USB Devices – Particularly Hubs and Composite Devices – May Have different USB VID/PIDNumbers Enumerated When Plugged Into 3rd Party USB 2.0 Controllers With 3 rd Party Non-MicrosoftDrivers ................ .................. .................. .................. .................. .................. .................. ...... 72 What Is Comprehensive USB Device Hardware Enumeration? .................. ................... .................. . 72 Can U SB INFO ™ Be Used To Browse, View And Performance Test USB Devices Without ComprehensiveUSB Device Hardware Enumeration? ................. .................. ................... .................. .................. 72 Why Are USB Devices Displayed In A Different Order When Comprehensive USB Device HardwareEnumeration Is On vs. When It Is Off? ................. ................... .................. .................. ............... 73 Why Is There Speed And Capabilities Information Shown For USB Hubs And Controllers But Not For USBDevices When Comprehensive USB Device Hardware Enumeration Is Off? ................. .................. .... 73 Why Are The USB Ports Not Shown When Comprehensive USB Device Hardware Enumeration Is Off OrOn Some 3 rd Party USB 2.0 Controllers? .................. ................... .................. .................. ............ 73
How U SB I NFO ™ Work s .................................................................................................. 74 Browsing, Viewing and Selecting USB Devices for Performance Test .................. ................... ............. 74 Performance Test .................. .................. ................... .................. .................. ................... ......... 74 How The USB Device Stop/Restart Process Works .................. .................. .................. ................... .. 75
Stop/Restart Process On Windows 2000/XP........... ................... .................. .................. ............... 75 USB INFO ™ Provides (3) Methods To Stop/Restart USB Devices On Windows 2000/XP: ................. ... 75
Stop/Restart Process On Win98/SE/Me.. .................. ................... .................. .................. ............ 76 USB INFO ™ Provides (2) Methods To Stop/Restart USB Devices On Windows 98/SE/Me: .................. 76
Copyri gh t, Trademark and L icense I nforma tion ........................................................... 76 Copyright Notices... .................. .................. ................... .................. .................. ................... ...... 76 Trademark Notices ................ .................. ................... .................. .................. ................... ......... 76 More About Parallel Technologies............. .................. .................. ................... .................. ............ 76 End User License Agreement............... ................... .................. .................. ................... ............... 77
USB INFO ™ Software License Agreements........................ ................... .................. ................... ..... 77 Standard U SB INFO ™ License – Professional Edition, Personal Edition and Special Limited Use License 77 USB INFO ™ Trial/Evaluation License.............. .................. ................... .................. .................. ... 78

8/8/2019 Us b Info Users Manual
http://slidepdf.com/reader/full/us-b-info-users-manual 9/78

8/8/2019 Us b Info Users Manual
http://slidepdf.com/reader/full/us-b-info-users-manual 10/78
U SB I NFO ™ User's Manual
10
W hat you can do with U SB I NFO ™ Optimize Your PC and USB Devices
Easily View, Explore and Browse USB Devices and their related devices such as USB Drives
Determine whether your USB Controllers, Hubs and Devices are really USB 2.0 or not
Determine how fast your USB 2.0 Devices really are
Measure and compare the performance of your USB DevicesView all of your Connected USB Devices in Topology Tree format and how they are currentlyconfigured and connected
Troubleshoot USB Device and installation problems and determine if your USB Devices areworking correctly
Easily determine which USB Device is related to what USB Drive
Stop USB Devices so they can be safely removed
See at a glance all of the USB Devices and Registry Entries that have been installed.Easily match up which Registry Entries are for which USB Devices and determine whichRegistry entries are active and that match your USB Devices – Also find Registry entries that
have incomplete/incorrect information in them or that no longer apply to the USB Devicehardware that is currently installed.
Review Advanced Technical Information for USB Devices
Minimum System RequirementsProcessor: Any Intel ® x86 compatible CPU
Operating System: Windows 98/98SE/Me/2000/XP – Windows XP SP1 or laterrecommended for best features.
USB Controllers and P orts: At least (1) USB 1.1 or 2.0 Controller
CPU Speed: Recommended 1 Ghz or faster – USB INFO ™ may run OK on certain slower CPUsbut because of Windows overhead, Performance Test results will not be as accurate.
System RAM: Recommended 128 MB for Win98/SE/Me -- Recommended 256 MB forWindows 2000/XP -- USB INFO ™ m ay run OK on faster systems with 128 MB – Notrecommended to be run on systems with less than 128 MB.
Free Disk Space: Recommended at least 500 MB of extra disk space – USB INFO ™ only takesup about 10 MB but it is a good idea to make sure you have plenty of extra disk space soWindows has plenty of working space for its swap files.
3rd
Party Applications: A PDF File Viewer is required to read the USB INFO™
User’s Manual.Special Login Requirements: On Windows 2000/XP you must be logged on as a user withAdministrator privileges to run USB INFO ™ – This version of USB INFO ™ requires applicationlevel Administrator privileges in order to access certain registry keys and write special filterdriver registry entries.

8/8/2019 Us b Info Users Manual
http://slidepdf.com/reader/full/us-b-info-users-manual 11/78

8/8/2019 Us b Info Users Manual
http://slidepdf.com/reader/full/us-b-info-users-manual 12/78
U SB I NFO ™ User's Manual
12
U SB I NFO ™ - Personal Edition - License and Registration P rocedure
NOTE: These instructions ONLY apply to the U SB INFO ™ – Professional Edition – Please followthe U SB INFO ™ – Professional Edition License and Registration Procedure above for theProfessional Edition.
Visit our website www.U SB FIRE INFO .com for the most up to date procedures forLicense and Registration.
The U SB INFO ™ – Personal Edition License and Registration Procedure is as follows:When you purchase U SB INFO ™ - Personal Edition, you will be e-mailed initial License andRegistration Information that includes the your e-mail address, name, and the serial numberof your licensed copy of U SB INFO ™ - Personal Edition -- These are labeled "Email:", "Name:"and "SN:"
As soon as you receive this initial License and Registration Information, if you haven’t alreadydone so, you need to install U SB INFO ™ on the computer that you want to register for theUSB INFO ™ – Personal Edition Single PC License.
Start U SB INFO ™ and open the About Window – Click the “Register This Computer” button.
A display similar to the following will appear:
Click the “OK” button to open the U SB INFO ™ – Personal Edition Single PC License andRegistration web page ( www.U SB FIRE INFO .com/usbinfosinglepcregistration ).
NOTE: If you do not have a working Internet connection on this computer or haveproblems opening or accessing the U SB INFO ™ - Personal Edition - Single PCLicense and Registration Form on our www.U SB FIRE INFO .com website, you cancopy the Windows Product ID number listed and use another computer to enter itinto the form and submit it.
The U SB INFO ™ – Personal Edition Single PC License Registration Form will be displayed withthe Windows Product ID field already filled in with the Windows Product ID number of thecomputer you used to open the web page.
Fill in the rest of the U SB INFO ™ – Personal Edition Single PC License Registration Form withthe initial License and Registration Information that was sent to you when you purchasedUSB INFO ™ – Personal Edition.
Double-check that you have entered all of the U SB INFO ™ – Personal Edition Single PC LicenseRegistration Form data correctly – Then click the “Send” button – This will send theregistration information to us so we can generate a License Key for the U SB INFO ™ – PersonalEdition.
Once the License Key is generated, it will be e-mailed to you.
Follow the “ Entering Registration Information & Activating/ Validating License Key ” procedure outlined below to enter and activate/validate your License Key and RegistrationInformation on your computer.

8/8/2019 Us b Info Users Manual
http://slidepdf.com/reader/full/us-b-info-users-manual 13/78
U SB I NFO ™ User's Manual
13
Entering Registration I nformation & Activating/ Validating License KeyThere are (2) ways you can enter the Registration Information and License Key data thenactivate/validate your License Key:
NOTE: You must enter your Registration Information and License Key data EXACTLY as itappears in the Registration and License Key Information that is sent to you. You cancopy and paste it into the About U SB I NFO ™ Window which makes it easier to makesure you have it correct.
In Option 2 below, you do not have to enter the License Key data along with theRegistration Information but you do have to enter the License Key data in Option1.
Registration and License Key Option 1 -- Enter the Registration and License KeyInformation from the About Window w hile running the Trial/ Evaluation Version
While running the Trial/Evaluation Version, open the About U SB I NFO ™ Window and clickthe “ Enter New License Key ” button.
Enter the corresponding Registration Information in the “ Name: ”, “ Email: ”, and “ S/ N: ” text
boxes -- This Registration information is sent to you when you purchase U SB INFO ™ .Enter the License Key data in the “License Key:” text box – This is the cryptic looking textprovided with your License Key Registration Information.
Click the “ Validate License Key ” button -- U SB INFO ™ will provide a message telling youwhether or not your License Key and Registration information was correct and if it wasactivated/validated.
Registration and License Key Option 2 -- Enter the Registration Information w henUSB I NFO ™ starts up:
Before starting U SB INFO ™ , copy the License Key file (“LicenseKey???.txt”) that you receivedwith your order to the U SB INFO ™ folder and replace the Trial/Evaluation version of theLicenseKey.txt file -- Make sure you name the License Key file "LicenseKey.txt".
Start U SB INFO ™ -- It will recognize that the LicenseKey.txt file contains a License Key thathas not yet been activated/validated and open the About U SB I NFO ™ Window on start up soyou can enter your Registration Information.
Enter the corresponding Registration Information in the “ Name: ”, “ Email: ”, and “ S/ N: ” textboxes -- This Registration information is sent to you when you purchase U SB INFO ™ .
Click the “ Validate License Key ” button -- U SB INFO ™ will provide a message telling youwhether or not your License Key and Registration information was correct and if it wasactivated/validated.

8/8/2019 Us b Info Users Manual
http://slidepdf.com/reader/full/us-b-info-users-manual 14/78
U SB I NFO ™ User's Manual
14
Getting Started -- U SB I NFO ™ Startup Quick Help Window
Click on the www.UsbFireInfo.com link to visit theUSB INFO ™ website for more information and topurchase USB INFO ™ as well as other products.
Quick User’s Guide also has a Display and Iconkey that describes each of the display elementsand icons and what they mean.
Select the Continue Show ing This Quick HelpAfter Startup option to keep this window open.
Click System Info to obtain complete informationabout your computer system.
Click the Print button to print this Quick User’sGuide .
Click the Open User’s Manual button to open theUSB INFO ™ User’s Manual.
Click the Close button to close this window.
U SB I NFO ™ Startup Quick Help W indow Controls and Displays
USB I NFO ™ Startup Quick Help Window - Displays
The U SB INFO ™ Startup Quick Help Window contains a display control with a Quick User’s Guide .You can scroll down through the Quick User’s Guide to review the Quick Help Information andstep-by-step procedures to get you started or if you need a quick display reference.
USB I NFO ™ Startup Quick Help Window – Other Controls
Print - Use this button to print the Quick User’s Guide.
Close - Use this button, the close box or escape key to close U SB INFO ™ Startup Quick Help Window
Continue Show ing This Quick Help After Startup - Uncheck this option if you do not want thiswindow to be displayed automatically after U SB INFO ™ starts up.
NOTE: The Continue Show ing This Quick Help After Startup checkbox is disabled forthe trial version. Once you enter a valid License Key, it will be enabled.
System Info – Starts the Microsoft System Information program MSINFO32.EXE. This can be usedto gather information about your Computer, Windows, Devices, Configurations, Drivers and more.

8/8/2019 Us b Info Users Manual
http://slidepdf.com/reader/full/us-b-info-users-manual 15/78
U SB I NFO ™ User's Manual
15
USB I NFO ™ Startup Quick Help Window – Quick User’s Guide
Follow the step-by-step procedures below to begin using U SB I NFO ™
1. Install and connect USB Devices.
2. Go to Topology View on the USB Device View and Selection For Performance W indow -- Browseyour connected USB Devices and related USB Drives.
3. Select the USB Device you wish to test using the Topology View -- Double-Click on the USB Device thatyou want to test or Right-Mouse-Click and select the menu item “Open SubWindow to Select theHighlighted USB Device for Performance Test”. This will open a new window which shows the selectedUSB Device.
4. Click button labeled ' Select This USB Device For Perfo rmance Test ' to confirm new device selection.This will open the Stop/ Restart USB Devices and Status Window .
Choose one of the Stop/Restart methods. Follow on-screen steps to stop and restart the USB devices.
5. In the Topology View , confirm all connected USB devices have been fully restarted with no errors. The'Refresh All ' button will show RED if there are hardware changes that need to be refreshed.
6. Go to the Performance Test Window . Confirm that selected USB Device is displayed at the top of thewindow and that it is highlighted in green.
7. Select USB Version 1.1 or 2.0 Scale for the graphs.
8. Click START button to begin the Performance Test. Performance Test data will be displayed inthe (2) graphs along with statistics.
9. Access the USB Device. For Card Readers or Pen Drives, use the built-in USB Drive Tests; for Printers,print something; for Scanners, start a scan; for Cameras, send images to or read images from thecamera.
10. Once you have finished your tests -- Click 'Stop'.

8/8/2019 Us b Info Users Manual
http://slidepdf.com/reader/full/us-b-info-users-manual 16/78
U SB I NFO ™ User's Manual
16
Display and ICON Key
Testable USB Device or Testable Interface of a USB Composite Device
This indicates a Root Hub USB Device. These are not testable
This indicates an External Hub USB Device. These are not testable
USB Device w/USB 2.0 Capabilities @ High-Speed (480 Mbits/sec.)
USB Device w/USB 2.0 Capabilities @ Full-Speed (12 Mbits/sec.)
USB Device w/USB 2.0 Capabilities @ Low-Speed (1.5 Kbits/sec.)
USB Device w/USB 1.1 Capabilities @ Full-Speed (12 Mbits/sec.)
USB Device w/USB 1.1 Capabilities @ Low-Speed (1.5 Kbits/sec.)
USB Device w/USB 1.0 Capabilities @ Full-Speed (12 Mbits/sec.)
USB Device w/USB 1.0 Capabilities @ Low-Speed (1.5 Kbits/sec.)
Speed and Capabilities of this USB Device are UNKNOWNIndicates some other USB Device or port. These are not testable
Open USB Port with no USB Device connected or an unknown device that is associated witha USB Device
Open USB Port with no USB Device connected
USB Device that may have some kind of problem, may be disabled, may have been stoppedand is ready to be unplugged, or may not be initialized, installed correctly or completely
USB Related Disk Type Device. Select this device's parent USB Device to test it
USB Related DVD or CDROM Type Device. Select this device's parent USB Device to test it
USB Related Disk, DVD or CDROM Volume. Select this device's parent USB Device to test it
Entries shown in blu e text are connected devices
Entries show n in green text are interfaces of USB Composite Devices
Device entries in red text are missing DriverKeyName & may not be installed correctly
Peach h ighlight = Selected USB Device
Light blue highlight = I nitialized USB Device
Light green highligh t = Selected USB Device is Initialized & Ready for Test
Blue highlight = Highlighted Device or Item
Yello w h ighlight = USB Controller is a 3rd Party USB Controller w / non-standard or 3rdParty Drivers and may be installed using a non-standard Controller device name
NOTE: If you have WinXP with SP1 (Service Pack 1) installed, all of the USB 2.0Controllers should be loaded and installed using Microsoft standard drivers thatuse Microsoft’s naming convention for USB Controllers. This should cause all of theUSB Controllers and USB Devices to be displayed normally and eliminate thespecial handling of 3 rd Party USB 2.0 Controllers and USB devices connected tothem, and should allow all of the USB Devices to be enumerated using theComprehensive USB Device Hardw are Enumeration .

8/8/2019 Us b Info Users Manual
http://slidepdf.com/reader/full/us-b-info-users-manual 17/78
U SB I NFO ™ User's Manual
17
U SB I NFO ™ Step-By-Step Guides
USB Device Brow sing and Other Features Step-By-Step – All W indow sVersions
1. Use the Detail Level and Installed Devices In Registry View (Alternative Views)
options to display alternative views.2. To display all Controllers, Hubs and USB Devices including open ports with no USB Device
connected to them then select the Show Al l USB Devices and Ports option under DetailLevel options.
NOTE: You will need to use the Show Al l USB Devices and Ports option in order todisplay USB Ports and Devices that may have hardware or installation problemsand have been identified and marked with the problem Icon .
3. To view only those portions of the Topology and Tree structure where there are externalUSB Devices connected, select the Show Only Connected Devices option. All of theControllers and Root Hubs that do not have any external USB Devices connected will behidden when this option is selected.
4. To show only USB Devices and hide other associated (non-USB) devices select the HIDENon-USB option in the Detail Level options section.
5. To see all of your installed USB Devices and Registry entries select the Show All USBDevices and Ports option under Detail Level options, and select the Show AllInstalled USB Devices in Registry option under the Installed Devices In RegistryView (Other Windows) options.
NOTE: Selecting these options will show all of the installed USB Devices in list form in thebottom section of the window, and it will show the complete Registry informationin the right hand section of the window.
As you click on an entry that is in one or both of the other views, it will behighlighted in BLUE. This allows you to easily see the USB Devices and theirmatching Registry entries.
6. To see the USB Device Summary or the Advanced Technical Information for a particularUSB Device, select Show Advanced Technical Info and Summary and it will bedisplayed in the right hand section of the window.
NOTE: The Advanced Technical Information is only available for external USB Devices thathave been enumerated using the Comprehensive USB Device Hardw areEnumeration process. See “ Wha t Is Comprehensive USB Device Hardw areEnumeration ” section for more details.
7. To open an Explorer window on a USB Drive that is associated with a USB Device, Double-Click or Right-Mouse-Click on the item in the Topology View, then click the Show
Directory button on the Specific USB Device Win dow .8. To Stop a USB Device along with all of its associated devices and make it safe for removal,
Double-Click or Right-Mouse-Click on the item in the Topology View, then click the StopUSB Device button on the Specific USB Device Win dow .
9. To print one of the USB Device info views, use the File menu or Double-Click or Right-Mouse-Click on any item in the Topology View, then click the Print Device Info button onthe Specific USB Device Wi ndow .

8/8/2019 Us b Info Users Manual
http://slidepdf.com/reader/full/us-b-info-users-manual 18/78
U SB I NFO ™ User's Manual
18
USB Device Testing Step-By-Step – W indow s 98/ SE/ Me/ 2000/ XP
Windows 2000/ XP Windows 98/ SE/ Me
1 Go to the USB Device Details and Selection for Performance Test W indow 2 Double-Click on the USB Device to be tested -- Or you can Right-Mouse-Click on the USB
Device to be tested then use the "Open SubWindow to Select the Highlighted USB Device forPerformance Test" PopUp Menu item -- This opens a new window to select the USB Device.
3 Click “ Select This USB Device for Perfo rmance Test ” button4Click Continue Stop/ Restart Process
5 Select Stop/Restart Method (Recommended Method or Alternative Method)6 Click “ Next Step ” button7 Follow the Stop/Restart steps shown on the display
Windows 2000/ XPRecommended Stop/ Restart
Windows 98/SE/ MeRecommended Stop/ Restart
9 Click the “Continue” button when the USBDevices to be Stopped/Restarted areshown – Then Click “Stop/Restart USBDevices” button
Stop, Unplug, and P lug-in USB Devices asinstructed
10 After you have completed all of the Stop/Restart steps and Windows completes reloading theUSB Devices and their related devices – Click the “ Finished ” button
11 The program will now refresh the USB Device information and views -- After the RefreshAllprocess completes, the USB Device you have selected for Performance Test should behighlighted in GREEN
12 Go to the Performance Test Window 13 The USB Device you have selected should be listed at the top of the window in the “ USB
Device Selected For P erformance Test ” area and highlighted in GREEN14 Select the “ Scale Graphs ” Option (USB 1.1, Custom, or USB 2.0) – Use the Scale Graphs
guideline below for selecting the “ Scale Graphs ” Option.15 Select the “ Test Type ” Option (Real-Time vs Special RAW USB) – See detailed description of
these “ Test Type ” Options below.
16 Click the START button to start the Performance Test17 Access the USB Device to obtain Performance Test results. If the USB Device has a USBDrive, you can use the built-in USB Drive Tests to Write Data to and Read Data from the USBDrive. See detailed description of the USB Drive Tests below.
NOTE: If the USB Device you have selected for Performance Test does not have a SerialNumber and you are using the Stop/Restart Process Method of Unplugging andPlugging the USB Device back in, make sure you plug the USB Device back into thesame USB Port you unplugged it from so that it will use the same Instance Numberand Registry entries that it was previously using.
“Scale Graphs” Option - General Guidelines
Type of USB Device Type of Controller/ Hub/ Port Recommended Graph Scale
USB 1.1 USB 1.1 USB 1.1
USB 1.1 USB 2.0 USB 1.1
USB 2.0 (any) USB 1.1 USB 1.1
USB 2.0 (slow) USB 2.0 USB 1.1 or Custom or USB 2.0 *
USB 2.0 (fast) USB 2.0 Custom or USB 2.0 *
* You can change the Graph Scale at any time without affecting the Performance Test results if the scale is not appropriate for the USB Device being tested.

8/8/2019 Us b Info Users Manual
http://slidepdf.com/reader/full/us-b-info-users-manual 19/78
U SB I NFO ™ User's Manual
19
Recommended M ethods Of Connecting USB Devices For Performan ce Test
Although you can connect and run a Performance Test of your USB Devices on any USB Port youchoose, there are a few recommendations you can consider to make your Performance Testingand the USB Device Stop/ Restart Process more efficient on Windows 2000/XP.
If you are using the recommended automatic USB Device Stop/ Restart Process method inWindows 2000/XP, we suggest that you connect the USB Devices you wish to test on a separateRoot Hub or External Hub from those USB Devices you do not want to test and do not want toaffect during the Stop/Restart process.
The following are some recommended methods of connecting your USB Devices for efficientPerformance Testing:
NOTE: It is recommended that you connect external power to all External USB Hubs andDevices when running U SB INFO ™ and Performance Tests to minimize the risk that youwill cause over current conditions to occur during the USB Device Stop/ RestartProcess and Performance Testing.
See “ Over Current Conditions, Other USB Device Pow er and Restart P roblems ” in the “ Advanced Topics ” section for more information.
NOTE: These USB Device connection recommendations do not apply to Windows 98/SE/Me
since U SB INFO™
does not do the automatic Stop/Restart method on those systems.
USB Controller #2
USB Device #3 NOT To Be Tested
USB Device #4 NOT To Be TestedUSB Device #2 To Be Tested
USB Device #1 To Be Tested
USB Controller #1
Recommended USB Device Connection Method Using (2) USB Controllers and No External Hubs
Recommended USB Device Connection Method Using (1) USB Controller and (1) External Hub
USB Device #1 To Be Tested
USB Device #2 To Be Tested
USB Device #3 NOT To Be Tested
USB Controller #1

8/8/2019 Us b Info Users Manual
http://slidepdf.com/reader/full/us-b-info-users-manual 20/78
U SB I NFO ™ User's Manual
20
USB Device Testing and P erformance Test Data Log ging Step-By-Step
1. Select the USB Device for Performa nce Test using the specific step-by-step instructionsabove for your Windows version but DO NOT start the Performan ce Test yet.
2. Select the Test Log tab of the options on the Performance Test W indow
3. Verify that the Log File Auto Save option is checked
4. Click the Enable Performance Test Data Logging option – This will display thePerforma nce Test Data Logging Window .
5. Now start the Performa nce Test using the START button.
6. Access the USB Device – The Graphs will show the Performance Test results.
7. Stop the Performa nce Test using the STOP button.
8. The Performance Test Data Logging W indow will record the Performan ce Testresults while the Performance Test is running – The Performance Test Log File will beautomatically saved to disk when you stop the Performance Test.
NOTE: The file name used is automatically generated using a combination of the name of the USB Device that was tested, its VID/PID numbers, and the Date and Time of the test. See “ USB Device Performance Test Data Logging W indow ” and
“ Performa nce Test Data Log File Naming Scheme ” below more informationabout Performance Test Data Logging and Performance Test Log Files.
Once a Performance Test Log File has been recorded and saved it can be imported or loadedand replayed back to the Graphs at any time.

8/8/2019 Us b Info Users Manual
http://slidepdf.com/reader/full/us-b-info-users-manual 21/78
U SB I NFO ™ User's Manual
21
USB Device View and Selection For P erformance Test
Example USB Device View and Selection For P erformance Test Window s
This Topology View shows the following USB Devices:
(1) USB 2.0 Controller (visible) and (3) USB 1.1Controllers (hidden).
USB 2.0 External Hub - This is a USB CompoundDevice with (2) Hub Devices in it.
USB 2.0 100 GB External Hard Disk -- Installed as USBDrive Letter D:.
Canon Multifunction MP390 USB 2.0 Composite Devicewith (4) Additional Device Interfaces.
Lexar USB 2.0 512 MB JumpDrive -- Installed as USBDrive Letter G:.
Note that this Topology View is using the HIDE option sothat all of the open USB Ports are hidden.
This Topology View shows the following USB Devices:
(4) USB 1.1 Controllers (all visible).
(1) USB 2.0 External Hub with (2) Hub Devices in it(USB Composite Device) connected to the USB 2.0Controller.
Note that this Topology View is using the Show All USBDevices and Ports option so that you can see all of theUSB Ports including those without any USB Deviceconnected.
See the “ Display and ICON Key ” in the “ U SB I NFO ™ Startup Quick Help Window - Quick User'sGuide ” section for a complete description of the Icons and Highlighting colors.
The USB Device View and Selection For P erformance Test Window displays your USB Devices andother devices that are related to them in a topology tree view along with various device details andinformation.
Also displayed in the Topology View are details about the USB Devices and their related devices including:
Type of USB Device or Other Related Device and whether or not it is a Testable USB Device
Speed and Capabilities of the USB Devices *
Device Description along with VID/PID numbers (Vendor ID and Product ID)
Local Information (Usually this is the same as Product Name from the USB Device H/W) **
USB Composite Devices and their Additional Interfaces
If the related device is a USB Disk Drive or USB CDROM Drive, the size, type and other details aredisplayed
You can also view additional device details by doing a Double-Click or Right-Mouse-Click on the device.
Additional details and Advanced Technical I nformation along with USB Device Registry information canalso be obtained by selecting one of the alternative views with the options.
* Speed and Capabilities are not shown if you have selected the Skip H/ W Enum ( Skip ComprehensiveUSB Device Hardware Enumeration ) option or if the USB Device is connected to a 3 rd Party USB 2.0Controller with 3 rd Party Non-Standard Drivers and is not using the standard Microsoft USB Controllernaming convention.
** Note that the Local Information and other columns/fields are only shown when they contain information --On Windows 98/SE/Me these columns/fields do not typically contain any information – But they do onWindows 2000/XP.

8/8/2019 Us b Info Users Manual
http://slidepdf.com/reader/full/us-b-info-users-manual 22/78
U SB I NFO ™ User's Manual
22
USB Device View and Selection For Performance Test Window : “ Show O nly Connected Devices” Option SetSeveral USB Devices ConnectedUSB Device Selected, In itialized and Ready for P erformance Test
The " Show Only ConnectedDevices " option hides all of theUSB Controllers, Root Hubs andPorts and that do not have USBDevices connected to them.
Outlines all of the other devicesthat are related to the LEXARJUMPDRIVE PRO USB Device
USB Drive device (M:) that Windows installsas one of the additional devices related tothe LEXAR JUMPDRIVE PRO USB Device
See the Display Key in theQuick Help section (Quick HelpMenu) for a complete descriptionof the Icons and Highlightingcolors.
This is the base USB Device for the Canon MP390 USB Composite Device – This USB Composite Devicehas (4) additional device interfaces which can be tested separately – Composite Device I/ F 00 =Printer Device , Composite Device I/ F 00 = Printer Device , Composite Device I/ F 01 = ImageScanner Device , Composite Device I/ F 02 = Mass Storage Device (USB Drive N:) , CompositeDevice I/ F 03 = FAX Device – Note that each of the additional composite device interfaces can haveother related devices installed by Windows.
In this view the following USB Devices are installed and connected:
(1) USB 2.0 Controller (visible) and (3) USB 1.1 Controllers (hidden) *
USB 2.0 External Hub – This is a USB Compound Device with (2) Hub Devices in it
USB 2.0 100 GB External Hard Disk -- Installed as USB Drive Letter D:
Canon Multifunction MP390 USB 2.0 Composite Device with (4) Additional Device Interfaces
Lexar USB 2.0 512 MB JumpDrive -- Installed as USB Drive Letter G:
This view also shows the Lexar USB 2.0 512 MB JumpDrive entry highlighted in GREEN indicatingthat it is Selected, Initialized and Ready for Performance Test.
NOTE: See You can Right-Mouse-Click on any of the views to bring up the menu to select aUSB Device for Performance Test, open the Registry Editor at the highlighted USB
Device's registry key, print any of the views, or copy the text details of the USBDevices. To select a USB Device for Performance Test see the section “ USB DeviceTesting Step-By-Step - Windows 98/ SE/ Me and W indows XP/ 2000 ” for theprocedure to select a USB Device for testing.
NOTE: To get your USB Devices into the Selected, Initialized and Ready forPerforman ce Test state and be highlighted in GREEN you need to complete theSelection and Initialization process including the USB Device Stop/ Restart Process .

8/8/2019 Us b Info Users Manual
http://slidepdf.com/reader/full/us-b-info-users-manual 23/78
U SB I NFO ™ User's Manual
23
USB Device View and Selection For P erformance Test W indow - AlternateView Options
Alternative View Option - Show ALL I nstalled USB Devices in Registry
Show ALL I nstalled USB Devices in
Registry option selected.You can change the width of theTopology View vs the Registry View byholding the left mouse button downand dragging this view separation bar.
In this optional view you cansimultaneously view the TopologyView (top left), the Registry View(top right) and the list of InstalledUSB Devices in the Registry(bottom).
Note that when you click on an item inany of the views and highlight it, thematching item will be highlighted in
both of the other views (note theitems highlighted in GREEN ).This allows you to easily see thecorresponding entry/item relationshipsin all the views
If there is no matching item or entry inthe other views, no item or entry willbe highlighted in those other views.
Alternative View Option - Show Advanced Technical Info and Summary
Show Advanced Technical Info andSummary option selected.
You can change the width of theTopology View vs the Registry View byholding the left mouse button down anddragging this view separation bar.
In this optional view you cansimultaneously view the Topology View(left), and the Advanced TechnicalInformation and USB DeviceSummary (right).
The Advanced Technical Information isonly available on External USB Devicesand Hubs, and only if ComprehensiveUSB Device Hardware Enumeration isdone on those particular USB Devices.
The USB Device Summary is shown inthis view as well.
There is also a USB Device SummaryAt Bottom Of USB Device View .
NOTE: You can Right-Mouse-Click on any of the views to bring up the menu to select a USBDevice for Performance Test, open the Registry Editor at the highlighted USB Device'sregistry key, print any of the views, or copy the text details of the USB Devices. See
“ USB Device View and Selection Window – Right-Mouse-Click PopUp M enus ” section below.

8/8/2019 Us b Info Users Manual
http://slidepdf.com/reader/full/us-b-info-users-manual 24/78
U SB I NFO ™ User's Manual
24
USB Device View and Selection For Performance Test Window – Menus,Controls, Displays, and Op tions
USB Device View and Selection Window – Displays and USB Device Views
NOTE: The Refresh All button/menu will refresh all USB Device information in all the views.
Topology View - The primary view of the USB Devices that are currently connected. The USBDevices are arranged and shown in a Topology or Tree Structure.
Installed USB Devices In Registry View - This is an alternate view of the USB Deviceinformation that is displayed in the lower section of the window. To enable, select Show ALLInstalled U SB Devices in Registry option.
Registry View - This is an alternative view of the Registry entries for the installed USB Devicesthat is displayed in the right hand section of the window. Select the Show ALL I nstalled USBDevices in Registry option to enable this alternative view.
USB Device Advanced Technical I nfo - Click Show Advanced Technical I nfo for USBDevices option to see the Advanced Technical I nformation for USB Devices as well as theUSB Device Summary displayed in the right hand section of the window.
NOTE: The Advanced Technical Information for USB Devices is only available for externalUSB Devices that have been enumerated using the Comprehensive USB DeviceHardware Enumeration process. Advanced Technical Information is not availablefor USB Devices that are connected to 3 rd Party USB 2.0 Controllers with 3 rd PartyNon-Standard Drivers or if the Skip H/ W Enum ( Skip Comprehensive USBDevice Hardware Enumeration ) option is selected.
Advanced Technical Information is also not available for Controllers, Root Hubs, andother devices such as USB Drives that are associated with USB Devices.
Columns/ Fields in Topology View and Alternative USB Installed Devices View
Notes For Columns/ Fields In The Various Views
The USB Device information shown in the columns/fields on the various Topology and AlternativeViews is a combination of information from the USB Device itself, the Driver that is used with theUSB Device, and the Installation files.
NOTE: The same USB Device will typically not show up exactly the same on Windows2000/XP as it does on Windows 98/SE/Me because of the differences in how thevarious USB Device and Registry entries are handled as well as which driver is used
for the USB Device.On older Windows Versions (Win98/SE/Me) certain Columns/Fields do not contain any usefulinformation and may be hidden.
On Windows 2000/XP certain Columns/Fields will probably such as the Device Description willprobably contain generic USB Device information if the USB Device is using Windows 2000/XPbuilt-in drivers and will probably not be very descriptive of the actual product. For example if youhave several USB Flash Memory Drive Devices may all be called “USB Mass Storage Devices” inthe Windows Device Manager when they are installed. This is because on Windows 2000/XP alarge number of common USB Devices use the built-in or generic USB Device Drivers for thesestandard USB Devices such as USB Drives, Mass Storage Devices, CDROMs, DVDs, Card Readers,

8/8/2019 Us b Info Users Manual
http://slidepdf.com/reader/full/us-b-info-users-manual 25/78
U SB I NFO ™ User's Manual
25
Scanners, Printers, Mice, Keyboards, Other Input Devices, etc. For these USB Devices, you willhave to examine other Columns/Fields to determine which specific USB Device you are viewing.
The information for certain Columns/Fields will not be available for a particular USB Device if theComprehensive USB Device Hardware Enumeration is not enabled or is not done for that USBDevice. See “ W hat Is Comprehensive USB Device Hardw are Enumeration ” section for moredetails.
Main Tree Column - Topology of Connected Devices - Topology View Only - This shows allthe USB Controllers, Root Hubs, External Hubs, Ports and Devices, what each USB Device isconnected to, what the Speed Capabilities are, and what the current speeds are along with thestatus. It is a combination of information from Windows, the Registry and the USB Device itself.
VID and PID - Both View s - VID is short for Vendor Identification. PID is short for ProductIdentification. For devices that have been enumerated with Comprehensive USB Device HardwareEnumeration the VID and PID are from the USB Device itself. For all other devices this is from theRegistry. See “ What Is A VID and What Is A PI D ” in the Advanced Topics section.
Description - Both Views - This information is from the Registry and contains the DeviceDescription that Windows writes to the registry for the USB Device. This will probably containgeneric or non-specific information on Win2000/XP for common USB Devices.
Location Information (Both Views) - This is from the Registry and typically contains the Productinformation from the USB Device itself (typically the same as Product (USB Device) describedbelow). This may not contain any information on Win98/SE/Me and may be hidden.
Produ ct (USB Device) - Both View s - This information is from the USB Device itself andcontains the Product information that the USB Device manufacturer placed in it. Not available if Comprehensive USB Device Hardware Enumeration is not enabled.
Mfg (Registry) - Both Views - This information is from the Registry and is what Windows writesto the Registry as the Manufacturer of the USB Device. This may not contain any information on
Win98/SE/Me and may be hidden.
Mfg (USB Device) - Both View s - This information is from the USB Device itself and contains theManufacturer information that the USB Device manufacturer placed in it. Not available if Comprehensive USB Device Hardware Enumeration is not enabled.
Mfg (VID) - Both Views - This information is from the UsbCombinedVendorListHex.txt File basedon the VID # of the USB Device. It is the USB Device Manufacturer that is published by the USBImplementers Forum. See http://www.usb.org for more information.
S/ N (USB Device) - Both Views - This information is from the USB Device itself and contains theSerial # information that the USB Device manufacturer placed in it. Not available if ComprehensiveUSB Device Hardware Enumeration is not enabled.
I/ F # - Installed USB Devices View Only - This is the Interface Number of the additional logicalinterfaces of a USB Composite Device. This Column/Field will be blank if the USB Device is not aUSB Composite Device or if it is the base Registry entry for the USB Composite Device.
Low erFilters - Installed USB Devices View Only - This information is the Registry LowerFiltersitem for the specific USB Device. It will contain an entry for the special U SB INFO ™ Filter Driver if the USB Device has been Selected for Performance Test. If may also contain entries for other FilterDriver entries that have been installed for the specific USB Device. See Special Filter Driver formore details.

8/8/2019 Us b Info Users Manual
http://slidepdf.com/reader/full/us-b-info-users-manual 26/78
U SB I NFO ™ User's Manual
26
DriverKeyName - Installed USB Devices View OnlyThis information is the Registry Driver item for the specific USB Device. This is not the name of the actual driver for the USB Device but rather it is the special name that Windows assigns for thespecific USB Device Registry entry and instance. See USB Device Instance Discussion for moredetails.
RegistryPath - Installed USB Devices View OnlyThis is path for the specific USB Device Registry Key.
USB Device View and Selection Window Menu - File
– Closes U SB INFO ™ .Exit
Printer Setup – Select Printer Setup to change the Default Printer.
Print + Edit – Printing and Editing Menu.
Open Registry Editor At Key For Highlighted Item – Opens the Registry Editor at theRegistry Key for the highlighted USB Device. If no USB Device is currently highlighted, anerror message will be displayed.
On all Windows versions U SB INFO ™ uses REGEDIT.EXE as the Registry Editor.
On Windows 2000/XP the Registry Editor will be opened directly at the Registry Key.
On Windows 98/SE/Me the Registry Editor will be opened then automatically moved to theRegistry Key.
CAUTION: Editing Registry Keys can cause your computer to become unusable. Do notattempt to edit Registry Keys if you are not sure you know what you aredoing.
NOTE: On Windows 2000 if you want to edit the Registry entries that do not havepermissions set to allow Registry changes, you may have to use Regedt32.exeto set the Registry permissions to allow changes to be made.

8/8/2019 Us b Info Users Manual
http://slidepdf.com/reader/full/us-b-info-users-manual 27/78
U SB I NFO ™ User's Manual
27
Copy Text Sub Menu – The Copy Text feature allows you to copy USB Device informationthat is displayed in any of the views in a text form and in a Tab delimited format which canbe imported into Excel or other application.
Copy Text Sub Menu – Topology View Highlighted I tem – Copies all of the text data forthe highlighted item in the Topology View. If there is no highlighted item, an error messagewill be displayed.
Copy Text Sub Menu – Topology View All Item s Displayed – Copies all of the text data
for all of the items in the Topology View currently being displayed. Note that if you have oneof the options set that limits the items being displayed, this will not copy items that are notbeing displayed.
Copy Text Sub Menu – I nstalled USB Devices View H ighlighted I tem – Copies all of the text data for the highlighted item in the Installed USB Devices View. If there is nohighlighted item, an error message will be displayed.
Copy Text Sub Menu – Installed USB Devices View All I tems Displayed – Copies all of the text data for all of the items in the Installed USB Devices View currently being displayed.Note that is you have one of the options set that limits the items being displayed, then thiswill not copy items that are not being displayed.
Copy Text Sub Menu – Registry View H ighlighted Item Key/ SubKey – Copies all all of the text data for the highlighted item in the Registry View. If there is no highlighted item, anerror message will be displayed.
Copy Text Sub Menu – R egistry View All Keys and SubKeys – Copies all of the textdata for all of the USB Registry Keys and SubKeys in the Registry View.
Copy Text Sub Menu – A dvanced Technical Inf o View – Copies all of the text data fromthe Advanced Technical Info View.

8/8/2019 Us b Info Users Manual
http://slidepdf.com/reader/full/us-b-info-users-manual 28/78
U SB I NFO ™ User's Manual
28
Print Views Sub Menu – Allows you to Print the various views exactly as they appear.
Print View s Sub Menu – Print USB Device Topology View
Print View s Sub Menu – Print Installed USB Device Info View – Prints the InstalledUSB Device Info View.
Print View s Sub Menu – Print Registry View – Prints the Registry View.
Print View s Sub Menu – Print USB Device Advanced Technical Data View – Prints theAdvanced Technical Info View.

8/8/2019 Us b Info Users Manual
http://slidepdf.com/reader/full/us-b-info-users-manual 29/78
U SB I NFO ™ User's Manual
29
USB Device View and Selection Window – Right-Mouse-Click PopUp M enusThere is a PopUp Menu that is displayed when you Right-Mouse-Click in any of the views (e.g.Topology View, Installed USB Devices View, Registry View, and Advanced Detail Info View). Theexact menu items change slightly in each of these views as described below.
Right-Mouse-Click PopUp Menu - Topology, Installed USB Devices, & Advanced Detail Info View s
This is the PopUp Menu that appears when you Right-Mouse-Click in the Topology View, InstalledUSB Devices View, or Advanced Detail Info View.
Open SubWindow to Select the Highlighted USB Device for Performan ce Test – Usethis menu item to open the Specific USB Device Info and Selection For Performance TestWindow to select the USB Device for Performance Test, to Stop a particular USB Device forsafe removal, or to see additional details on USB Devices or related devices such as USBDrives.
Open Registry Editor At Key For Highlighted Item – See File-Print Menu above.
Copy Text – See File-Print Menu above for details.
Print View s – See File-Print Menu above for details.
Right-Mouse-Click PopUp Menu For Registry View – This is the PopUp Menu that appearswhen you Right-Mouse-Click in the Registry View.
Open SubWindow to Select the Highlighted USB Device for Performan ce Test – Thisis the same as above.
Open Registry Editor At Key For Highlighted Item – See File-Print Menu above.
Copy Text – See File-Print Menu above for details.
Print View s – See File-Print Menu above for details.
Collapse All Entries to 1 Level – This collapses the Registry View to 1 level to provide aoverview of your USB Devices installed in the registry and you can see all of the main USBDevices registry keys without showing the additional USB Device instance registry keys.
Collapse All Entries to 2 Levels – This is the Registry View with 2 levels so you can seethe registry keys of the USB Devices and their instances installed in the registry.
Expand All Reg istry Entries – This is the expanded Registry View which shows all of theregistry keys for all of the USB Devices along with their installed instances and subkeys.

8/8/2019 Us b Info Users Manual
http://slidepdf.com/reader/full/us-b-info-users-manual 30/78
U SB I NFO ™ User's Manual
30
USB Device View and Selection Window Menu - Options
- Click to refresh all the USB Device information and views.Refresh All
NOTE: The Refresh All button will display Refresh All # Changes when new hardwarechanges are detected that may not be reflected in the current display views.
Auto Refresh Option - Set this Auto Refresh option to automatically do a Refresh All and
update all of the USB Device views whenever Windows detects any Hardware Changes .NOTE: Hardware Changes can be caused by devices other than USB as well as other
Windows events. If you have the Auto Refresh option enabled, these other non-USBHardware Changes will cause all of the USB Device Views to be completelyrefreshed each time they occur. It is recommended that you turn OFF or DISABLEAuto Refresh while you are browsing and testing USB Devices.
Auto Refresh is turned off temporarily during the following user actions:Running a Performance Test, Selecting a new USB Device for Performance Test,Stopping and/or Restarting USB Devices. When these other actions are completed,Auto Refresh is turned back on if it was previously on.
Skip H/ W Enum Option - Setting the Skip Comprehensive USB Device Hardw areEnumeration option allows U SB INFO ™ USB Devices and related devices using only Windowsinternal device information skipping the normal step of directly accessing all of the USB DeviceHardware to obtain detailed technical info such as USB version, speed and capabilities. When thisoption is not set, U SB INFO ™ does the normal Comprehensive USB Device Hardw areEnumeration and the detailed technical info will be available except for USB Devices connected to3 rd Part Non-Standard USB 2.0 Controllers.
NOTE: This option is very useful when you have a lot of USB Controllers and Devices and youwant to speed up the USB Device refresh process using the Refresh All button. Youcan still test and access USB Devices as well as Stop and/or Restart them, you justwon’t be able to see all of the detailed technical info such as USB version, speed andcapabilities.

8/8/2019 Us b Info Users Manual
http://slidepdf.com/reader/full/us-b-info-users-manual 31/78
U SB I NFO ™ User's Manual
31
Detail Level Options
HIDE No n-USB – Hides all additional devices related to your USB Devices such as USBDrives and other devices.
Show All USB Devices and Ports – Shows all of your USB Devices including open USB
ports (e.g. USB Ports that do not have a USB Device connected).NOTE: This option will also show all of the Installed USB Devices shown in the
alternative views -- See “ Installed Devices In Registry View (AlternativeViews) Options ” section below.
Show Only Connected Devices – Setting this option will only show your USB Controllers,Root Hubs, and USB Ports that have USB Devices connected to them. All USB Controllersand Root Hubs that do not USB Device connected will be hidden.
NOTE: This option will also hide all of the Installed USB Devices shown in thealternative views that are not currently connected.
EXCEPTION: When a USB Device is in the Selected State it is highlighted in PEACHand is displayed even if it is currently connected so you can see whichUSB Device had been previously Selected for Performance Test.
Installed Devices I n Registry View (Alternative Views) Options
HIDE – Set this option to only show the Topology View and hides the other views( Installed U SB Devices View , Registry View , and Advanced Technical Info View ).
Show I nstalled USB Devices in Registry View – This will show (2) additional viewsbesides the Topology View . The bottom view is the list of Installed USB Devices in theRegistry and the right hand view is the actual Registry Keys and entries for USB Devices.
NOTE: Select the Show All USB Devices and Ports option under the Detail LevelOptions to show all of the Installed USB Device Registry entries.
Show Advanced Technical Inf o and Summary – This will show one additional viewbesides the Topology view – The right hand view is the Advanced Technical info from theUSB Device. This view also shows a Summary of all the USB Devices currently connected.
NOTE: The Advanced Technical Info is only available for USB Devices that areenumerated with Comprehensive USB Device Hardw are Enumeration .
Advanced Technical Info is NOT available for USB Devices that areconnected to 3 rd Party USB 2.0 Controllers with non-Standard or 3 rd Party
Drivers. Advanced Technical Info is also NOT available when the Skip H/ WEnum ( Skip Comprehensive USB Device Hardw are Enumeration ) optionis selected.
USB Device Summary At Bottom Of U SB Device View and Selection WindowThere is a display of the USB Device Summary at the bottom of the USB Device View andSelection Window. It may appear a bit cryptic at first glance but once you realize the simpleshorthand that is used, you should be able to understand it quite easily. Here’s what it means:2xUSB20 = (2) USB 2.0 Devices 1xUSB11 = (1) USB 1.1 Device1xUSB1x = (1) USB 1.1 or 1.0 Device 1xUSB?.? = (1) USB Device Unknown Version.
NOTE: Right-Mouse-Click on this USB Device Summary to view it in a less cryptic form.

8/8/2019 Us b Info Users Manual
http://slidepdf.com/reader/full/us-b-info-users-manual 32/78
U SB I NFO ™ User's Manual
32
USB Device View and Selection Window Menu - Advanced
Set Default Options – Sets all of the U SB INFO ™ options back to their defaults.
Advanced P ro User Mode – Sets U SB INFO ™ into a Professional User Mode. This will disable all of the user warning and user information messages except for the most critical.
NOTE: It is recommended not to use this option until you are familiar with the program.
Clear All Filter Driver Entries – Clears all of the U SB INFO ™ Filter Driver entries in the Registry.USB INFO ™ writes a Special Filter Driver entry to the Registry for the USB Device Selected ForPerformance Test. When you change to a new USB Device for Performance Test, the previous Filter
Driver entry is deleted and a new Filter Driver entry is added to the Registry for the new USBDevice to be tested.
NOTE: It is recommended not to use this option until you are familiar with the program as itis only necessary in rare circumstances.
Stop/ Restart USB Devices – This will allow you to Stop and Restart ALL of your External USBDevices by Stopping and Restarting ALL of your USB Root Hubs.
NOTE: This option is useful in cases of 3 rd Party USB 2.0 Controller Drivers that haveproblems when the USB Devices Stop/Restart Process is executed and the USBDevices do not restart properly due to a driver problem.
NOTE: It is recommended not to use this option until you are familiar with the program as it
is only necessary in rare circumstances.This Stop/ Restart USB Devices option is disabled on Windows 98/SE/Me.
– This will Reboot the PC and restart Windows.ReBoot the PC
NOTE: It is recommended not to use this option until you are familiar with the program as itis only necessary in rare circumstances.
Menu - Help
Quick Help – This will show the USB I NFO ™ Startup Quick Help W indow .
Open User’s Manual – Displays this U SB INFO ™ User’s Manual using your PDF viewer software.
About U SB I NFO ™ – This will open the About U SB I NFO ™ Window which shows the U SB INFO ™ program version information as well as the License Key and Registered User Information.
NOTE: The About U SB I NFO ™ Window also has a “ System Info rmation ” button which canbe used to gather information about your Computer, Windows, Devices,Configurations, Drivers and more.

8/8/2019 Us b Info Users Manual
http://slidepdf.com/reader/full/us-b-info-users-manual 33/78
U SB I NFO ™ User's Manual
33
USB Device View and Selection W indow – Selected USB Device vs Initialized USB Device
USB Device View and Selection For Performance Test Window – Showing 3 rd Party USB2.0 Controllers That Use Non-Standard or 3 rd Party Drivers
This example Topology View shows the followingUSB Devices on Windows XP (no Service Packs)with (1) internal USB 1.1 Controller Chip and (2)Add-on USB 2.0 Controller PCI Cards Installed –(1) Adaptec and (1) OrangeWare:
(2) Internal USB 1.1 Controllers with (1)Enabled and (1) Disabled* (4) Additional USB 1.1 Controllers fromthe USB 2.0 PCI Cards – All are Disabled** (2) Additional USB 2.0 Controllers fromthe USB 2.0 PCI Cards – Both are Enabled(1) USB 2.0 SanDisk ImageMate 8 in 1Card Reader connected to a USB 1.1Controller(1) USB 2.0 Mass Storage Device with aPartitioned Hard Disk connected to one of the USB 2.0 Controllers – It has (2) relatedUSB Drive Devices (J: and K:).(1) USB 2.0 LEXAR JUMPDRIVE PRO 256MB Mass Storage Device – It has (1)related USB Drive Device (L:).
* Note that USB INFO ™ displays the Problem Icon when a USB Device is Disabled but Windows has partially loaded it.The Problem Icon may not be displayed when Windows does not load anything related to a Disabled USB Device.** Note that both of the USB 2.0 Controllers on this PC are shown highlighted in YELLOW – This means that they are 3 rd Party USB 2.0 Controllers with Non-Standard or 3 rd Party Drivers. One of the 3 rd Party USB 2.0 Controllers (OrangeWareUSB 2.0 PCI Card with NEC Controller Chip) shows several open USB Ports from the Root Hub of the 3 rd Party USB 2.0Controller along with a USB 2.0 Device connected to one of the Root Hub USB Ports. The other 3 rd Party USB 2.0Controller (Adaptec) only shows a USB 2.0 Device connected and does not show its Root Hub and open USB Ports. This isbecause some 3 rd Party USB 2.0 Controllers’ internal Windows name do not follow the Microsoft naming convention forUSB 2.0 Controllers therefore cannot be enumerated using the Comprehensive USB Device Hardware Enumerationprocess to determine hardware details such as how many USB Ports they have.
Also note that because the Adaptec 3 rd Party USB 2.0 Controller is not enumerated during the Comprehensive USBDevice Hardware Enumeration process, technical details like its Speed and Capabilities cannot be determined. TheSpeed Unknown Icon is displayed in these cases.
NOTE: If you have Windows XP SP1 (Service Pack 1) or newer version, the USB 2.0 Controllers should all beusing the Microsoft Windows XP built-in USB 2.0 Controller Drivers.
This is an example Topology View showing the displaywhen the Selected USB Device is the same as theInitialized USB Device and it is now referred to as"Selected, Initialized and R eady For PerformanceTest " (highlighted in GREEN). The USB DeviceStop/ Restart Process has been completed and you
can now run the Performance Test on the LEXARJUMPDRIVE PRO USB Device.
This is an example Topology View showing the displaywhen the Selected USB Device (highlighted in BLUE)is different from the Initialized USB Device(highlighted in PEACH). This can occur if the USBDevice Stop/ Restart Process is cancelled or has notyet been completed after a new USB Device has been
Selected for Performance Test .

8/8/2019 Us b Info Users Manual
http://slidepdf.com/reader/full/us-b-info-users-manual 34/78
U SB I NFO ™ User's Manual
34
Specific USB Device Info and Selection For P erformance Test Wind ow
This view shows a Non-USB Device has been clicked and ishighlighted (USB Drive that is associated with a USBDevice) – One USB Device shown is the Selected USBDevice – The other USB Device shown is the InitializedUSB Device .
This condition can occur if you Select a USB Device forPerformance Test but do not complete the USB DeviceStop/Restart Process to cause the USB Device to be
Selected, Initialized and Ready For Performance Test.
Note that because a USB Drive device was clicked oninstead of a Testable USB Device, the window shows a
“ Switch to P arent USB Device to Test This Device ” button along with a button called “ Show Directory ”.
This view shows how the USB and related devices aredisplayed when you select a USB Device that is differentfrom the one that is currently Selected, Initialized andReady For Performance Test .
The top section shows the USB Device that you just clickedon and is highlighted – The bottom section shows thecurrently Selected, Initialized and Ready ForPerformance Test .
Note that because a Testable USB Device was clicked on,the button labeled “ Select This Device for PerformanceTest ” is now visible and enabled.
This Specific USB Device Info and Selection For Performance Test W indow is displayed when you Double-Click on aUSB Device or other device shown in the Topology View -- Or if you or Right-Mouse-Click on a device then use the PopUpMenu item "Open SubWindow to Select the Highlighted USB Device for Performance Test".
ShowDirectory Buttonwill only beshown forUSB Drives
SelectThis USBDevice forPerformanceTestButtonwill only beshown if it isa TestableUSB Device
Switch toParentUSBDevice toTest This
DeviceButtonwill only beshown if itis not aTestableUSB Device
– Closes the Specific USB Device Info and Selection For Perfo rmance Test Wind ow .Exit
Show Directory – This will open an Explorer window on the USB Drive.
NOTE: This Show Directory button will only be shown for a USB Drive device that is relatedto a USB Device.
Switch to P arent USB Device to Test This Device – This button will appear when you haveclicked on a device that is related to a Testable USB Device but is not testable itself. Click thisbutton to switch to the Testable parent USB Device so that you can then select it for PerformanceTest .
Select This USB Device for P erformance Test – Click this button to open the Stop/ RestartUSB Devices and Status W indow so you can do the USB Device Stop/ Restart Process on theselected USB Device. See the information below on the “ Stop/ Restart USB Devices and StatusWindow - Windows 2000/ XP ” .
NOTE: This Select This USB Device for P erformance Test button will appear if you haveDouble-Clicked on a Testable USB Device in the Topology View -- Or if you havehighlighted a Testable USB Device in the Topology View, Right-Mouse-Clicked on anyof the Views and then selected the menu item called “ Open SubWindow to Selectthe Highlighted USB Device for Performan ce Test ”.

8/8/2019 Us b Info Users Manual
http://slidepdf.com/reader/full/us-b-info-users-manual 35/78
U SB I NFO ™ User's Manual
35
Stop This Device So It Can Be Safely Removed – Click this button to stop the selected USBDevice and all of its related devices so it can be safely removed.
NOTE: The Stop This Device So I t Can Be Safely Removed button will only be active if you opened the Specific USB Device Info and Selection For P erformance TestWindow with a Testable USB Device or one of the other devices related to ithighlighted.
Stop USB Device Sub W indow – Click this button to stop the selected USB Device. Thiswill also display the list of USB Devices and related devices as shown below.
This view will be displayed if you click the Stop This Device So It Can BeSafely Removed button. This shows the USB Device and all of the relateddevices that will be stopped so the USB Device can be unplugged andsafely removed.
This feature provides the same basic functionality as the Windows 2000/XPfeature that allows you to stop USB Devices so they can be safely removed.
NOTE: This feature is not currently implemented on Windows98/SE/Me. To stop USB Devices on Windows 98/SE/Me you willneed to use the special add-on feature available from Microsoft.
Print + Copy Text + Registry Editor Menu Button – Opens the menu for Printing Views, CopingText from the various views, and Opening the Registry Editor at the highlighted USB Device’sRegistry Key. See the USB Device View and Selection Window Menu - File section above fordescriptions of the Print + Edit Menu , Copy Text Sub Me nu , and Print Views Sub Menu .

8/8/2019 Us b Info Users Manual
http://slidepdf.com/reader/full/us-b-info-users-manual 36/78
U SB I NFO ™ User's Manual
36
Stop/ Restart USB Devices and Status Window – Window s 2000/ XP
USB Devices Stop/ Restart Process to I nitialize a USB Device for Performance Test
This view shows the initial Stop/ Restart USB Devicesand Status Window with the Help For How To ChooseStop/ Restart Method information.
Click on the “ Continue Stop/ Restart Process ” button ordeselect the “ Always Show This Stop/ RestartInformation Screen ” checkbox or click “ Cancel” to closeit and continue the Stop/Restart process.
This view shows the Stop/ Restart USB Devices andStatus Window with the Help For How To ChooseStop/ Restart Method information screen closed.
Note that this is the normal display view you would seeunless you selected the “ Alw ays Show ThisStop/ Restart Information Screen ” checkbox.
NOTE: This “ Stop/R estart USB Devices and Status W indow ” will be displayed if you click the “Select This USB Device for Performance Test “ button in the “ Specific USB Device Infoand Selection For P erformance Test Window ” described above.
NOTE: These windows, displays and information apply only to Windows 2000/XP.The USB Device Stop/Restart Process is different for Windows 98/SE/Me.See more information on the USB Device Stop/ Restart Process below.
Stop/ Restart Methods – These options allow you to select the method for the Stop/RestartProcess. The methods are different for Windows 98/SE/Me vs Windows 2000/XP. The methodsshown below are for Windows 2000/XP.
Recommended Method – The Recommended Method for Stopping and Restarting USBDevices on Windows 2000/XP is the automatic Stop/Restart Process. This Stop/Restartmethod is not available on Windows 98/SE/Me.
Alternative Method 1 – The Alternative Method 1 for Stopping and Restarting USBDevices on Windows 2000/XP is to have USB Info Stop the USB Devices that are to betested – then you unplug the USB Devices to be tested and plug them back in. A modifiedversion of this Stop/Restart method is available on Windows 98/SE/Me.
Alternative Method 2 – The Alternative Method 2 for Stopping and Restarting USBDevices on Windows 2000/XP is to Re-Boot the PC and Restart Windows. This Stop/Restartmethod should only need to be used on certain USB Devices that cannot be stopped andrestarted using the Recommended Method or Alternative Method 1 .

8/8/2019 Us b Info Users Manual
http://slidepdf.com/reader/full/us-b-info-users-manual 37/78

8/8/2019 Us b Info Users Manual
http://slidepdf.com/reader/full/us-b-info-users-manual 38/78
U SB I NFO ™ User's Manual
38
Stop/ Restart USB Devices to Initialize a USB Device for Performance Test (cont’d)
When you click the Stop/ Restart button, theprogram displays the list of USB Controllers, Hubsand Devices that will be Stopped and Restarted giventhe way they are currently connected.
Click the Continue Stop/ Restart Process button
to initiate the process of stopping and restarting thelist of USB Devices shown.
Click the Cancel button to cancel the Stop/RestartProcess.
After you click the Continue Stop/ Restart Processbutton to initiate the Process of stopping andrestarting the list of USB Devices the program startsstopping and restarting the USB USB Devicesindicated in the previous display.
When the Stop/Restart Process has been completed,the “ Finished ” button will be visible.
You can click the “ Print ” button to print theStop/ Restart USB Devices and Status Window .
NOTE: On Windows 2000/XP if you have selected the Recommended Method of Stop/ Restartprocess, USB INFO ™ will attempt to automatically Stop and Restart the Controllers/Hubs towhich the USB Devices you have Selected for Performance Test are connected.
To change which USB Controllers, Hubs and Devices are Stopped and Restarted, connect theUSB Devices to be tested to a different Controller or external Hub than those USB Devices thatyou don’t want to be Stopped and Restarted.
See “ Recommended Methods Of Connecting USB Devices For P erformance Test ” sectionfor more details.
Continue Stop/ Restart Process – Click this button to initiate the Process of stopping andrestarting the list of USB Devices shown.
NOTE: If an error occurs during the USB Device Stop/ Restart Process , an error messagewill be displayed and the USB Device where the error occurred along with specificmessages about the error will be displayed in RED .
NOTE: Check the status lights on your USB Hub to further confirm that the USB Devices arepowered on and have been restarted properly. If the status light for a particular portis off then it probably did not get restarted properly.

8/8/2019 Us b Info Users Manual
http://slidepdf.com/reader/full/us-b-info-users-manual 39/78
U SB I NFO ™ User's Manual
39
P erformance Test and Information Utility Window
The initial state of the Performance Test andInformation Utility Window before any USB Device hasbeen selected for Performance Test.
Note that these windows are shown on Windows XP – Theywill look like standard Windows application windows on theother Windows versions.
The Performance Test and Information Utility Window after selecting a USB Device for Performance Test andrunning a test.
This shows a Performance Test of a medium fast USB 2.0Mass Storage Device – This particular USB Device iscapable of data transfers of about 200 Mbits/Sec. which is
nearly ½ the maximum USB 2.0 speed of 480 Mbits/sec.
USB INFO ™ Performance Test and Information Utility Window is used to do the actual USB DevicePerformance Test after a USB Device is made ready for Performance Test using the USB Device Selectionand USB Device Stop/ Restart Process .
On the Options Tab of the Performance Test and Information Utility Window you can set the scale of the Graphs to one of (3) scales: USB 1.1 (12 Mbits/sec.), Custom (100 Mbits/sec.), or USB 2.0 (480Mbits/sec.). You can also set other Performance Test options. And if the USB Device has a USB Drive on it,you can also do a USB Drive Test using the Test USB Drive button.
Use the Advanced Tab to set the advanced options for the Performance Test.
Use the Test Log Tab to set the Performance Test Data Logging options and to display the PerformanceTest Data Logging Window . See the “ USB Device Performance Test Data Logging W indow ” and
other logging information below.See additional information and details on the various options and features below.
P erformance Test W indow - Controls, Displays, and Options
START Pe rformance Tes t But tonThe START button starts and stops the Performance Test.
NOTE: The Performance Test can only be run when the USB Device is completely andproperly initialized and in the state we call Selected, Initialized an d Ready ForPerforma nce Test. When the USB Device is in this state the START button isGREEN. If it is WHITE ( START ) or PEACH ( START ) then the USB Device
is not ready for a Performance Test.
Make sure you execute all of the steps in the Stop/ Restart USB Device Process toget the USB Device ready for Performance Test.
USB Device Selected For P erformance TestThis is where the USB Device that is currently selected for Performance Test is displayed.If the USB Device is Selected, Initialized a nd Ready for P erformance Test it will bedisplayed in GREEN as shown above. If the USB Device is Selected but not fully Initialized andready for Performance Test it will be displayed in PEACH. If there is no USB Device currentlyselected for Performance Test it will display in RED as shown above.

8/8/2019 Us b Info Users Manual
http://slidepdf.com/reader/full/us-b-info-users-manual 40/78
U SB I NFO ™ User's Manual
40
Data To the USB Device and Data From the USB Device
Graph – Performan ce Test Data sent to the USB Device is shown on this Graph in RED .– Performan ce Test Data received from the USB Device is shown on this Graph in BLUE.
Slider Control Under Graphs – Once a Performance Test has been run and there isPerformance Data captured on the graph, the Slider control can be used to select a specificsection of the Performance Test results and obtain maximum and average data transfers toor from the USB Device during that specific period of time.
– Data Transfer Rate statistics for data sent to or received from USB Device.Data Transfer Rate
Maximum – Maximum Data Transfer Rate the during the Performance Test.
Average – Average Data Transfer Rate during the Performance Test.
– Type of USB Device data during the Performance Test.Type of USB Data Transferred
NOTE: USB Data Types are described more completely in the Description of Control,Bulk, Interrupt, and Isochronous Data Types section.
Total USB – Total of all types of USB Device data during the Performance Test.
– Control type USB Device data USB Device during the Performance Test.Control (EP0)
– Bulk Out USB Device data during the Performance Test.Bulk Out
– Isochronous USB Device data during the Performance Test.Isochronous
Performance Test Window Menu - File
Printer Setup – Select Printer Setup to change the Default Printer.
Print P erformance Test Window – Print the Performance Test Window with Graphs.
– Close the USB Info program.Exit

8/8/2019 Us b Info Users Manual
http://slidepdf.com/reader/full/us-b-info-users-manual 41/78
U SB I NFO ™ User's Manual
41
Performan ce Test Win dow Menu – Options (Same as Options Tab)
– Clear the Performance Test Graphs and Statistics.CLEAR Graphs
Scale Graphs – USB Version – This scales the Performance Test Graphs to either USB 1.1 (12Mbits/sec.), Custom (100 Mbits/sec.) or USB 2.0 scale (480 Mbits/sec.). Use USB 1.1 Scale for USB1.1 Devices and very slow USB 2.0 Devices – Use USB 2.0 or Custom for faster USB 2.0 devicesthat exceed USB 1.1 scale.
– This scales the Performance Test Graphs to USB 1.1 (12 Mbits/sec.).USB 1.1
Intermediate – This scales the Performance Test Gra hs to Intermediate 100 Mbits/sec. .
USB 2.0 – This scales the Performance Test Graphs to USB 2.0 scale (480 Mbits/sec.).
USB Performance Test Type – Sets the type of USB Performance Test to do.
NOTE: You must set the USB Performance Test Type before running the PerformanceTest in order for it to provide the appropriate test results. See more informationand detailed explanation of USB Performance Test Types below in the “ Real-Time Test and Special RAW USB Tests ” section.
Special RAW USB – Measures the USB Data Transfer Rate to move data to and from theUSB Device with a minimum of CPU overhead.
Real-Time – Measures the USB Data Transfer Rate under typical conditions and includesnormal CPU overhead during the Performance Test.
USB Drive Tests – Built-in feature for testing USB Drives.
Test Type – There are (3) USB Drive Test Types: Write-Read, Write Only, and Read Only.It is recommended to use Write-Read USB Drive Test in most cases.
NOTE: The USB Drive Read Test requires that a file exists on the USB Drive or a readerror will occur during the USB Drive Tests.

8/8/2019 Us b Info Users Manual
http://slidepdf.com/reader/full/us-b-info-users-manual 42/78
U SB I NFO ™ User's Manual
42
Wri te File Size – The Write File Size needs to be set to a value high enough to produce agood test sample (e.g. There must be at least (2) Performance Test samples for a good test– The current Write File Size is incremented and decremented in powers of 10). For a typicalUSB 1.1 Device, the Write File Size should be set for 1,000,000 (1 MB) or higher. For aslower USB 2.0 Device, the Write File Size should be set for 10,000,000 (10 MB) or higher.For a fast USB 2.0 Device, the Write File Size should be set for 100,000,000 (100 MB) orhigher.
NOTE: A warning message will be displayed if the Write Test or Read Test may not belong enough to obtain a good test sample.
Wri te Test Drive, Path, and File – This is the Path and Filename that will be written tothe USB Drive Letter shown. If the USB Device has more than one Drive Letter this willchange to a dropdown box to allow you to select the USB Drive Letter you want to use forthe USB Drive Write Tests.
– The Write Test USB Drive Explorer Button can be used to open an Explorer window onthe USB Drive Letter shown.
Read Test Drive, Path, and File – This is the Path and Filename that will be used to readthe test file on the USB Drive Letter shown. If the USB Device has more than one DriveLetter this will change to a dropdown box to allow you to select the USB Drive Letter youwant to use for the USB Drive Read Tests.
– The Read Test USB Drive Explorer Button can be used to open an Explorer window onthe USB Drive Letter shown.
Test Iterations – This set the number of times that you want the USB Drive Tests to berepeated. If you select “0” the USB Drive Tests will run continuously until you click the TestUSB Drive Button to stop the USB Drive Tests. During the USB Drive Tests the TestIterations control will display the current USB Drive Test iteration. It will count downunless you select “0” (continuous) in which case it will count up.
Test USB Drive – This starts and stops the USB Drive Tests. If the Performance Test is notalready running a message will be displayed that allows you to start a Performance Test tocoincide with the USB Drive Tests.

8/8/2019 Us b Info Users Manual
http://slidepdf.com/reader/full/us-b-info-users-manual 43/78
U SB I NFO ™ User's Manual
43
Performa nce Test Window Menu - Test Log (Same as Test Log Tab)
Enable Performance Test Data Logging – This will enable Performance Test Data Logging andopen the Performance Test Data Logging Window. Select this option before starting a PerformanceTest if you want to save the Performance Test results.
NOTE: If you disable Enable Performance Test Data Logging option, the PerformanceTest Data Logging W indow stays open but no log will be created.
Automatically Save Log At End Of Test – Setting this option will cause the program toautomatically save the Performance Test Log Data to a file when the Performance Test is stopped.If this option is not set, the program will not be automatically saved and the program will warn youif there is unsaved Performance Test Log Data when you start a new test or close the program. It isrecommended that this option be left selected when you are logging Performance Test data.
Save Log File Auto Save – Setting this option will cause the program to automaticallysave the Performance Test Log Data to a file when the Performance Test is stopped. If thisoption is not set, the program will not be automatically saved and the program will warn youif there is unsaved Performance Test Log Data when you start a new test or close theprogram. It is recommended that this option be left selected when you are loggingPerformance Test data.
Maximum L og Size - Mbytes – The maximum amount of memory and file size that thePerformance Test Log Data will record during the Performance Test before stopping thePerformance Test.
Maximum L og Size - Max Log Time – Maximum time that the Performance Test will runwith while logging the Performance Test data. Increase the Maximum Log Size Mbytes to
increase the Max Log Time.NOTE: While the logging is enabled, the Performance Test will automatically stop when
the Maximum Log Size and Max Log Time has been reached. If logging is NOTenabled, the Performance Test will continue until you stop it.

8/8/2019 Us b Info Users Manual
http://slidepdf.com/reader/full/us-b-info-users-manual 44/78
U SB I NFO ™ User's Manual
44
Performan ce Test Win dow Menu – Advanced (Same as Advanced Tab)
Windows P roduct ID – This is the Windows Product ID for this particular computer. It is used togenerate a Personal Edition License Key. This is not used for the Professional Edition.
Set Default Options – This will set all of the U SB INFO ™ program options back to their defaults.
Enable Tray Icon – Selecting this option displays a U SB INFO ™ Icon in the System Tray.The USB I NF O ™ Tray Icon is also a miniature Performance Test Graph . During aPerformance Test it will show the most recent sample of data of the Performance Test Graph. Whenthere is no data being transferred to or from the USB Device, the USB I NFO ™ Tray Icon willdisplay the small version of the U SB INFO ™ Icon . This allows you to START a PerformanceTest and then minimize all of the U SB INFO ™ windows and still be able to see activity on your USBDevice (i.e. when it is being accessed) and what the relative data transfer rate is.
NOTE: If you click on the USB I NFO ™ Tray Icon it will toggle all of the U SB INFO ™ windows – If they are currently displayed it will minimize them – If they are currentlyminimized, it will restore them back to their normal size.
The USB I NFO ™ Tray Icon also has a menu that pops up when you Right-Mouse-Click on it.
USB I NFO ™ Tray Icon Menu
Open All U SB INFO ™ Windows
Minimize All U SB INFO ™ Windows
Restore All U SB INFO ™ Windows
Exit U SB INFO ™ Program

8/8/2019 Us b Info Users Manual
http://slidepdf.com/reader/full/us-b-info-users-manual 45/78
U SB I NFO ™ User's Manual
45
Auto Clear Graphs (Clear All Graph Data On Start) – Automatically clears the PerformanceTest Graphs and Statistics when a new Performance Test is started. Turn off this option if you wantto do several Performance Tests and be able to visually compare the results on the Graphs.
Advanced PRO User Mode – Setting this option puts USB Info into Advanced PRO User Mode andallows you to skip all of the extra user messages and warnings except for the most critical ones.
Graph Maximum Data Histo ry (Secs) – Sets how much Performance Test history will be storedin the Graphs (measured in seconds).
Perform ance Test Capture Frequency (Secs) – Sets how frequently new Performance Testinformation is obtained from the USB Device through our special USB Info Filter driver. 0.500 Sec.or 1.000 Sec. is recommended for slower PCs. The 0.250 second (1/4 sec.) is only recommendedon faster PCs (1 GHZ or faster).
NOTE: The slower capture rates will cause the Graphs to smooth out the USB Data transfersand not show the higher peaks of data transfer that may actually be happening.
Measurement Display Scale – This allows you to display the Performance Test results in the wayyou are most comfortable with.
Performance Test Window Menu - Help
Quick Help – Displays the Startup Quick Help Window and the Quick User’s Guide information.
Open User’s Manual – Displays this U SB INFO ™ User’s Manual using your PDF viewer software.
About U SB I NFO ™ – This shows the U SB INFO ™ program version information as well as the LicenseKey and Registered User Information.
Perform ance Test Window Menu – Test Start Time – Test End Time – Elapsed TimeAt the top right of the Performance Test W indow in the menu area there are (3) special menuitems that show additional status about the Performance Test: Test Start Time, Test End Time,and Elapsed Time.
Test Start Time – This shows the Date/Time that the Performance Test is started.– This shows the Date/Time that the Performance Test is stopped.Test End Time
Elapsed Time – This shows the elapsed time of the currently running Performance Test or the totaltime that the last Performance Test ran.
Performa nce Test Window - Help and Status DisplaysAt the bottom of the Performance Test Window there is a status display along with a QuickHelp display that shows helpful info about various controls and display elements as you move themouse around the screen.

8/8/2019 Us b Info Users Manual
http://slidepdf.com/reader/full/us-b-info-users-manual 46/78
U SB I NFO ™ User's Manual
46
USB Device P erformance Test Data Logging W indowThis shows the Performance Test Data LoggingWindow with (2) Performance Test Log Files.
Path is current Performance Test Log File Directory.
This is the Performance Test Log File directory (orfolder) Path selection button.
File current Performance Test Log File is the currentPerformance Test Log File.
Clear Graphs on RePlay selects whether or not thePerformance Test graphs are cleared when replayingPerformance Test Log data.
RePlay Time replays selects the RePlay time.
RePlay Log Data To Graphs replays the selectedPerformance Test Log data to the Performance TestWindow graphs.
The Performance Test Log Files are listed in the “ Performance Test Log Files ” display section.
The log data for the Performance Test is shown inthe “ Performance Test Log Data ” section.
Performa nce Test Data Logging can be used for:• Saving Performance Test Results for later review and analysis.• Visually comparing the Performance Test results of two or more USB Devices.• Running unsupervised Performance Testing and be able to review and analyze the
Performance Test results at a later time.
NOTE: Performance Test Data Logging will use a small amount of additional memory as itstores log file data during the Performance Test but it can add up to a lot of memory if you do Performance Tests that last a long period of time.
The amount of additional memory used is about 7 MBytes for each 1 hour of Performance Testing at the fastest sample rate of 250 msec. (1/4 sec.).
To replay the Performance Test Log File data to the graphs on the Performance Test Window,Double-Click on a Performance Test Log File to load it – Then Click RePla y Log Data To Graphs .
NOTE: When the “ Enable Performan ce Test Data Logging ” option is selected on thePerformance Test Window, the performance data is captured and logged to thePerformance Test Log Data.
NOTE: If the “ Automatically Save Log At End Of Test (LogFile AutoSave) ” option isenabled on the Performance Test Window then the log data is automatically written toa Performance Test Log File at the end of the Performance Test.

8/8/2019 Us b Info Users Manual
http://slidepdf.com/reader/full/us-b-info-users-manual 47/78
U SB I NFO ™ User's Manual
47
Performance Test Data Logging Window – M enus, Controls and Displays
Performance Test Data Logging Window Menu - File
Refresh List – Refreshes the log file list.
Load – Loads the log file shown in the File text box.
NOTE: Double-Click on a Log Filename in the Performance Test Log Files list to make it thecurrent log file in the File text box.
Save – Saves the Perform ance Test Log Data shown in the current File .
SaveAs – Allows you to change the filename to use to save the Performa nce Test Log Data .
Delete – Deletes the log file with the highlighted filename.
Print – Select Perform ance Test Log Files or Performa nce Test Log Data to Print .
Log File List – Print list of Performance Test Log Files .
Performa nce Test Log Data – Print Performan ce Test Log Data .
Exit – This closes the Performan ce Test Data Logging Window .
Performance Test Data Logging Window Menu - Options
Replay Log Data To Graphs – To re-play or re-write any previously stored Performance Test LogFiles to the Graphs on the Performance Test W indow simply select the Performan ce Test LogFile, Load it then click Replay Log Data To Graphs .
Replay Time – This allows you to select the Replay Time for Performan ce Test Log Data to theGraphs on the Performance Test Window . Select a higher value to slow down how fast the datais replayed back to the Graphs . You can also select 250 msec.(1/4 sec.), 500 msec.(1/2 sec.),1000 msec.(1 sec.) replay times so you can match the speed at which the Performan ce Test LogData was originally recorded. Select 0 for No Delay – This option replays Performance Test LogData to the Graphs as fast as possible.
Clear Graphs On ReP lay – Clears the Graphs on the Performance Test Window when youstart re-playing or re-writing Performa nce Test Log Data to the Graphs .

8/8/2019 Us b Info Users Manual
http://slidepdf.com/reader/full/us-b-info-users-manual 48/78
U SB I NFO ™ User's Manual
48
Performance Test Data Logging Window Menu – Help
Quick Help – Displays the Startup Quick Help Window and the Quick User’s information.
Open User’s Manual – Displays this U SB INFO ™ User’s Manual using your PDF viewer software.
About U SB I NFO ™ – Shows the U SB INFO ™ program version information as well as the License Keyand Registered User Information.
NOTE: The “ About U SB I NFO ™ Window ” also has a “ System Informatio n ” button whichcan be used to gather information about your Computer, Windows, Devices,Configurations, Drivers and more.
Performan ce Test Data Logging Windo w – Other Controls and Displays
Path – Shows the directory path and location of the Performa nce Test Log Files . Use thePerformance Log Fo lder Selection Button to select a different directory/folder.
File – Shows the current Performance Test Log File name.
NOTE: The Performance Test Log File name is automatically generated by the U SB INFO ™ program. It uses information about the USB Device along with its VID/PID and theData/Time of the Performance Test to create a unique, meaningful name to save thePerformance Test Log Data. See the section “ Performa nce Test Data Log FileNaming Scheme ”.
Log Entries – This is a simple count of the total lines of Performa nce Test Log Data currentlydisplayed including the log file header data.
Performance Lo g Folder Selection Button – Click to select a different directory/folder wherePerformance Test Lo Files are to be stored or accessed.
Perform ance Test Log Files – This is the list of Performan ce Test Log Files in the selecteddirectory/folder.
NOTE: This display of Performance Test Log Files does not show all files in theselected directory/folder – It only shows files with .LOG extension and that have avalid U SB INFO ™ Performance Test Log File header.
Sort Alphabetically Option – Sorts the list of Performan ce Test Log Files in the selecteddirectory/folder alphabetically.
Sort by Most Recent Option – Sorts the list of Performan ce Test Log Files in theselected directory/folder with the most recently saved file displayed first.
Performa nce Test Log Data – This is the actual Performan ce Test Log Data for thePerformance Test when Performance Test Data Logging is enabled. When a Performan ce TestLog File is loaded, the Performan ce Test Log Data is displayed in this control.

8/8/2019 Us b Info Users Manual
http://slidepdf.com/reader/full/us-b-info-users-manual 49/78
U SB I NFO ™ User's Manual
49
P erformance Test Data Log File Naming SchemeThe Performance Test Data Log File name is generated using a combination of the USB Devicename, and other info from the USB Device, along with the VID/PID numbers (and the InterfaceNumber if it is an interface of a USB Composite Device) and the Date and Time that thePerformance Test is started. For example, a Performance Test Data Log File for a Lexar USB512MB Jump Drive with a VID = 05DC, a PID = 0200 and the test started on 9/8/04 at 10:00 AMwould be: “USBInfo_JumpDrive Pro USB Driver_LEXAR_VID-05DC_PID-0200_09-08-04_10-00-00.LOG”
This provides a simple and easy to understand log file naming scheme with unique names foreach Performance Test. It also helps you quickly differentiate between them and identify thespecific log file for the USB Device you are looking for.
NOTE: Because certain information from the USB Device is not available when the Skip H/ WEnum (Skip Comprehensive USB Device Hardw are Enumeration) option isselected or if the USB Device is connected to certain 3rd Party USB 2.0 Controllers,the Log File Name may be slightly different when a USB Device is tested in variousconfigurations and depending on what options are set.
The Log File Name will probably be different on different Windows versions as the USBDevice names and other USB information can be substantially different.
The VID/PID numbers element of the Log File Name will remain constant in thesedifferent testing configurations.
P erformance Test Data Log File FormatThe Performance Test Data Log File is made up of a header and a data section.
The header section records USB Device information, how the USB Device was connected, and allthe options that were set along with other information when the Performance Test was executed.
The data section contains the actual recorded performance data from the Performance Testincluding the elapsed real time between each sample, the amount of data transferred to and fromthe USB Device, the amount of time it took to transfer the data, and the type of data (Control,Bulk, Interrupt, or Isochronous).

8/8/2019 Us b Info Users Manual
http://slidepdf.com/reader/full/us-b-info-users-manual 50/78
U SB I NFO ™ User's Manual
50
About U SB I NFO ™ WindowThe About USB INFO ™ Window provides links to thewww.UsbFireInfo.com website for additional productsand information.
It provides detailed information about the specificversion of the program.
It also contains the License Key and RegistrationInformation along with a method for entry andvalidation of the License Key and RegistrationInformation.
Click “ Enter New License Key ” to enter your LicenseKey and Registration Information.
Click “ Register This Computer ” to register thiscomputer and obtain a License Key – This only appliesto the Personal Edition – See the “ USB I NF O ™ -Personal Edition - License and RegistrationProcedure ”.
Click “ User Manual ” to open the User’s Manual.
About U SB I NFO ™ W indow – Controls and Displays
About U SB I NFO ™ Window – Controls
– Link to the U SB FIRE INFO ™ website.ww w.U SB F I RE I NFO .com link
User Manual – Opens the U SB INFO ™ User’s Manual.
– Closes the About U SB F IRE I NFO ™ Window .Close
About U SB I NFO ™ Window – License and Registration Information
You must enter and validate/activate a License Key obtained from Parallel Technologies, in order
to continue using the program beyond the initial Free Trial period, and to unlock the additionalprogram features. You will be sent the License Key when you purchase the full version of theprogram. The License Key contains the user license and registration information.
License Key, Name, Email and S/ N – The Name, Email address and Serial Number are theregistration information that is used to generate the License Key data and this is your License Key.The License Key data is also stored in the LicenseKey.txt file. This License Key information isprovided in a LicenseKey???.txt file to registered users. In order to validate a License Key andRegistration Information the Name, Email, and S/N must match the data in the LicenseKey.txt file.
Enter New License Key – Click this button to enter your License Key and RegistrationInformation. This button will then change to “ Validate License Key ” and you can enter the Name,Email, Serial Number (SN) and License Key. Once you have entered the License Key andRegistration Information click Validate License Key to validate the new License Key information,activate your License Key and save the new LicenseKey.txt file.
Register This Computer – Click this button to complete the registration process for the U SB INFO ™
– Personal Edition. See “ USB I NFO ™ - Personal Edition License and Registration Procedure ”.
NOTE: The “Register This Computer” button is ONLY used for the Personal Edition .It is not used for the Professional Edition .

8/8/2019 Us b Info Users Manual
http://slidepdf.com/reader/full/us-b-info-users-manual 51/78
U SB I NFO ™ User's Manual
51
P rint Zoom W indow
Print Zoom Window OverviewThe Print Zoom Window is displayed whenever a Print Function is executed. The Print Zoomallows you to reduce or enlarge the size of the image of what you have selected to be printed soyou can get it to fit on the page size you have set in your printer.
This is very useful particularly for those printers that do not have a way to easily reduce orenlarge the size of the image that you want to print.
Print Zoom Window – Controls and Displays
Zoom Control and Display – Sets and displays the current Zoom setting. The number indicated isthe percentage of Zoom that will be applied. A number less than 100 is the percentage of reduction. A number greater than 100 is the percentage of enlargement. 100 = No Zoom. Theminiature documents give you a visual indication of the Zoom printing results.
Print – Click this button to print. This will bring up a Printer Selection Window to allow you tochoose what printer you want to print to.
Cancel – Click this button to cancel printing.

8/8/2019 Us b Info Users Manual
http://slidepdf.com/reader/full/us-b-info-users-manual 52/78
U SB I NFO ™ User's Manual
52
Testing Issues and Test Results
W hat is a Testable Device?A Testable Device is the specific device in the Topology View that can be selected for PerformanceTest and then tested. All of the devices that are marked with the U SB INFO ™ Testable Device Icon
are separate Testable devices.
A Testable Device is either a Standard USB Device or an Interface of a USB Composite Devicethat has a separate device entry in the registry.
If the USB Device is not a USB Composite Device then there is only one USB Interface. To test it,select it and then execute the USB Device Stop/ Restart Process to get it into the Selected,Initial ized and Ready for Performance Test state.
If the USB Device is a USB Composite Device and has multiple device interfaces then you need toselect the specific interface you want to test. For example, let’s assume you have a USBComposite Device like the one shown in this manual (e.g. A multifunction printer/scanner/fax witha built-in memory card-reader) – This particular USB Composite Device has a base USB Device
interface with (4) additional Device Interfaces (I/F) for subfunctions – The Printer shows up onthe Topology View as I/F 00 (Printer Device), The Image Scanner shows up on the Topology Viewas I/F 01 (Scanner Device), The Memory Card Reader shows up on the Topology View as I/F 02(Mass Storage Device), and The Fax shows up on the Topology View as I/F 03 (FAX Device).Suppose you want to test the performance of I/F 02 (Mass Storage Card Reader Device) – Youwould select this specific interface device and then execute the USB Device Stop/ RestartProcess . When you run the Performan ce Test , U SB INFO ™ will only test the performance of thespecific interface you have selected. To test a different interface of the USB Composite Device,you just select the other interface device and execute the USB Device Stop/ Restart Process toget it ready for Performance Test .
NOTE: If you accidentally select the wrong interface of a USB Composite Device (e.g Youselect the base USB Device instead of the Mass Storage Card Reader Device), when
you run the Performance Test you may see a small amount of data being transferredbut it will not show the Performance Test results you wanted.
Some USB Devices like Card Readers have multiple USB Drives but are accessed via a single USBInterface. These USB Devices are tested the same as a standard USB Device and the data for allof the USB Drives goes through the same USB Device logical interface.
Description of USB Data Types
Control, Bulk, Interrupt, and I sochronous Data Types
Control – USB Control data is typically small packets of data used to send control and statusinformation to or from the USB Device.
Bulk – USB Bulk data is the primary method used by most USB Devices like as Mass StorageDevices to move large amounts of data to or from the USB Device.
Interrupt – USB Interrupt data is typically small packets of data that are used by the USB deviceto send status information to the computer.
Isochronous – USB Isochronous data is a special method of allocating and moving continuousstreams of data to or from a USB Device – like a USB Sound Card playing a continuous digital audiostream.

8/8/2019 Us b Info Users Manual
http://slidepdf.com/reader/full/us-b-info-users-manual 53/78
U SB I NFO ™ User's Manual
53
Real-Time Test and Special RAW USB Tests
Difference Betw een Real-Time Test and Special RAW U SB TestThe primary difference between Real-Time Test and Special RAW USB Test is that the Real-TimeTest includes all of the CPU overhead so it is a better measurement of the typical data transferrates that you will have with that USB Device on your system during normal use.
Real-Time Test - This will measure and display the typical data transfer rate and performanceyou can expect with your USB Device as it includes other CPU overhead when transferring data toor from your USB Devices. Choose Real-Time Data Transfer Option to measure the typical andaverage data transfer you will actually have with a particular USB Device on your computer duringnormal use.
NOTE: This method should be used to determine what kind of performance you will typicallyget with a particular USB Device on a specific computer doing normal stuff.
Special RAW U SB Test - This will measure and display the actual time it takes for USB Datapackets to be sent to or received from the USB Device. This is a specialized method that does notinclude other CPU overhead and the amount of time the processor spends doing other tasks.Choose Special RAW U SB Test Option to use the special method and measure the maximum
performance of the USB Device on your computer with other CPU overhead removed.NOTE: This method should be used to determine the maximum data transfer speeds that a
particular USB Device is capable of on a specific computer.
Real-Time vs Special RAW USB Test Technical Discussion
USB Data 1 = 1KTime Slice = ¼ sec.
Other CPU TasksTime Slice = ¼ sec.
USB Data 2 = 1KTime Slice = ¼ sec.
<<< Total USB Data Transferred = 2K Total Real Time Elapsed = 1 sec. >>>
Other CPU TasksTime Slice = ¼ sec.
During normal operation, the CPU handles a multitude of programs and tasks. In order to handle
all of the tasks it uses various multi-tasking techniques. Each task gets a slice of the CPU’s timeand the CPU allocates processing time to each of its tasks and then switches between tasks sothat no one task gets all of the CPU processing time for more than a set period. Moving data toand from a USB Drive must take turns with all the other tasks needing the CPU’s attention.
Let’s say that there are 1,000 Bytes of data sent to a USB Drive in each of the time periods USBData 1 and USB Data 2, with a total of 2,000 Bytes of data sent to the USB Drive. Let’s assumethat the time slice allocated by the CPU to each of its tasks shown are the same and equal to ¼second. This means that the Total Time to transfer the USB Data is ½ second and the Total RealTime Elapsed is 1.0 second. Calculating the RAW USB and Real-Time Data Transfer Rates we get:
RAW USB Data Transfer Rate = Total USB Data Transferred / Total Time To Transfer USB Data =2,000/0.5 = 4 Kbytes/ sec.
Real-Time Data Transfer Rate = Total USB Data Transferred / Total Real Time Elapsed=2,000/1.0 = 2 Kbytes/ sec.
So you can see from this example that the RAW USB Data Transfer Rate (4 Kbytes/sec.) is twiceas fast as the Real-Time Data Transfer Rate (2 Kbytes/sec.) when the other CPU task overhead istaken into consideration.
NOTE: The CPU multi-tasking time slices given to each of its tasks under Windows aretypically much shorter than those shown in this example.

8/8/2019 Us b Info Users Manual
http://slidepdf.com/reader/full/us-b-info-users-manual 54/78
U SB I NFO ™ User's Manual
54
USB Drives: Using The Bu ilt-in USB Drive Tests vs Window s ExplorerYou can test USB Drives by using the built-in USB Drive Test or by using another application suchas Windows Explorer to access the USB Drive.
The built-in USB Drive Test has special programming that bypasses or effectively turns off Windows’ Disk Cache so that every time a file is read from the USB Drive it actually reads thedata from the USB Drive and not from the Disk Cache. This allows you to do multiple read testsusing the built-in USB Drive Test and see performance test results each time the file is read.
If you use an application like Windows Explorer to read data from the USB Drive, you willprobably notice that most files will show Performance Test results the first time the file isaccessed, but subsequent accesses do not show the same level of Performance Test results. Infact, they may not cause any accesses to the USB Device at all. This is due to Windows’ built-inDisk Cache. The Disk Cache holds a copy of the data from the USB Drive so it only has to read theUSB Drive once. Subsequent reads access the data from the Disk Cache, not from the USB Drive.In order to see Performance Test results for subsequent read accesses of the USB Drive, youneed to reset Windows or clear the Disk Cache for that USB Drive by ejecting or otherwise re-initializing the USB Drive volume.
Unlike reading data from the USB Drive, doing write tests (copying or writing data to a USB
Device) with other applications like Windows Explorer usually will cause Performance Test resultseach time you do it.
USB Drive Tests can be used to do Write and Read access tests on USB Devices such as PenDrives, Flash Drives, Card Readers and other devices that install as fixed or removable storagedevices.
Other Features Of Th e Built-in USB Drive Test
Other features of the built-in USB Drive Test are:
Select how many times you want the selected Drive Test to repeat
Display indicators show what test iteration is currently being executed:- The display counts down if a count is selected- The display counts up if continuous is selected (0=Continuous)
Select all of the files on a USB Drive for read testing by using “*.*” in the Read Test Fileand Path Name Specification

8/8/2019 Us b Info Users Manual
http://slidepdf.com/reader/full/us-b-info-users-manual 55/78
U SB I NFO ™ User's Manual
55
How To I nterpret Performance Test Results
NOTE: The Performance Test results are relative values and depend heavily on theperformance of your computer, CPU speed, amount of memory available, WindowsDrivers and USB Device Drivers, other applications and drivers, and other factors inthe system while the Performance Test is running.
Because of this, the Performance Test results do not necessarily accurately reflect the
performance and speed capabilities of the USB Device you are testing in an idealsystem.
The Performance Test in U SB INFO ™ is not intended to be an exact measurement of theperformance of a USB Device but rather be a way of determining how a USB Device performs in atypical environment and on a specific computer.
It allows you to compare the performance of various USB Devices on your computer to seewhich might perform better.
It also gives you a general idea how fast a particular USB Device is in a real worldenvironment.
And if you run it on a really fast computer you can get a general sense of how fast the
USB Device really is.
For example, the same USB 2.0 USB Device will show significantly higher Performance Testresults on a fast 3 Ghz computer than it will on a slower 500 Mhz computer.
NOTE: Performance Tests can be significantly affected by how much other USB traffic anddata is flowing on the same USB controller as the USB Device under test is.
For best results if you want to measure the typical and maximum performance of aparticular USB Device while minimizing other factors that can affect thesePerformance Test results, you should remove all other USB Devices that aregenerating traffic and data on the USB bus. At a minimum you should move the otherUSB Devices to a different USB Controller while measuring the performance of aparticular USB Device.

8/8/2019 Us b Info Users Manual
http://slidepdf.com/reader/full/us-b-info-users-manual 56/78
U SB I NFO ™ User's Manual
56
View ing Or Displaying Multiple Performance Test Results On The Graphs
Multiple Test Results From The Same USB Device Without U sing Data Logging
Turn OFF the Auto Clear Graphs ( Clear All Graph Data On Start menu) option to preventthe Graphs from being automatically cleared when Performance Test is started.
Set Graph History time period long enough to include all tests you want to use in your
comparisons.Select the USB Device for Performance Test -- Initialize it using any Stop/Restart Methodexcept re-booting the PC.
Start the Performance Test – Access the USB Device – Stop the Performance Test.
Start the Performance Test again – Access the USB Device – Stop the Performance Test.
NOTE: As long as you have selected a long enough time for Graph history and you completedboth Performance Tests within that period of time, both of the Performance Testresults should be visible on the Graphs.
If the USB Device to test is a USB Drive, you can use the Test USB Drive button to start aPerformance Test, run the USB Drive Test and then stop the Performance Test automatically.
Multiple Tests Results From Different USB Devices Withou t Using Data Logging
Turn OFF the Auto Clear Graphs ( Clear All Graph Data On Start menu) option to preventthe Graphs from being automatically cleared when Performance Test is started.
Set Graph History time period long enough to include all tests you want to use in yourcomparisons.
Select the 1 st USB Device for Performance Test -- Initialize it using any USB DeviceStop/ Restart Process method except re-booting the PC.
Start the Performance Test – Access the 1 st USB Device – Stop the Performance Test.
Select the 2 nd USB Device for Performance Test -- Initialize it using any USB DeviceStop/ Restart Process method except re-booting the PC.
Start the Performance Test again – Access the 2 nd USB Device – Stop the Performance Test.
NOTE: As long as you have selected a long enough time for Graph history and you completedboth Performance Tests within that period of time, both of the Performance Testresults should be visible on the Graphs.
If the USB Device to test is a USB Drive, you can use the Test USB Drive button to start aPerformance Test, run the USB Drive Test and then stop the Performance Test automatically.

8/8/2019 Us b Info Users Manual
http://slidepdf.com/reader/full/us-b-info-users-manual 57/78
U SB I NFO ™ User's Manual
57
Multiple Tests Results From The Same USB Device With Data Log ging Enabled
Turn ON the Auto Clear Graphs ( Clear All Graph Data On Start menu) option to clear theGraphs when Performance Test is started.Select the Enable Performance Test Data Logging option.Make sure the AutoSave option is enabled.
Select the USB Device for Performance Test -- Initialize it using any Stop/Restart Methodexcept re-booting the PC.Start the Performance Test – Access the USB Device – Stop the Performance Test.Start the Performance Test again – Access the USB Device – Stop the Performance Test.Disable Clear Graphs On AutoP lay option on Performa nce Test Data Logging Window .Find the 1 st Performance Test Log File in the list and Load it by Double-Clicking on it.Replay it to the Performance Test Graphs by clicking ReP lay Log Data To Graphs. Find the 2 nd Performance Test Log File in the list and Load it by Double-Clicking on it.Replay it to the Performance Test Graphs by clicking ReP lay Log Data To Graphs .
NOTE: You can RePlay as much or as little of each of the Performance Test results as you like
by just stopping the RePlay at the appropriate point. You can also control how fast theLog Data is RePlayed to the graphs by setting the RePlay Time.
NOTE: When Performance Test Data Logging is enabled, every time you start and then stopthe Performance Test it is considered a separate test and the logs are saved inseparate files. Because of this, multiple Performance Tests cannot be stored in a singlelog file but they can be viewed together as described above.
Multiple Tests Results From (2) Different USB Devices With Data Logg ing Enabled
Turn ON the Auto Clear Graphs ( Clear All Graph Data On Start menu) option to clear theGraphs when Performance Test is started.Select the Enable Performance Test Data Logging optionMake sure the AutoSave option is enabled.Select the 1 st USB Device for Performance Test -- Initialize it using any USB DeviceStop/ Restart Process method except re-booting the PC.Start the Performance Test – Access the 1 st USB Device – Stop the Performance Test.Select the 2 nd USB Device for Performance Test -- Initialize it using any USB DeviceStop/ Restart Process method except re-booting the PC.Start the Performance Test again – Access the 2 nd USB Device – Stop the Performance Test.Disable Clear Graphs On AutoP lay option on Performa nce Test Data Logging Window .Find the 1 st Performance Test Log File in the list and Load it by Double-Clicking on it.
RePlay it to the Performance Test Graphs by clicking the ReP lay Log Data To Graphs buttonFind the 2 nd Performance Test Log File in the list and Load it by Double-Clicking on it.RePlay it to the Performance Test Graphs by clicking the ReP lay Log Data To Graphs button
NOTE: You can RePlay as much or as little of each of the Performance Test results as you likeby just stopping the RePlay at the appropriate point. You can also control how fast theLog Data is RePlayed to the graphs by setting the RePlay Time.
NOTE: When Performance Test Data Logging is enabled, every time you start and then stopthe Performance Test it is considered a separate test, and the logs are saved inseparate files. Because of this, multiple Performance Tests cannot be stored in a singlelog file but they can be viewed together as described above.

8/8/2019 Us b Info Users Manual
http://slidepdf.com/reader/full/us-b-info-users-manual 58/78
U SB I NFO ™ User's Manual
58
Advanced Topics
Special Display and Highlig hting Features
Special Display and Highlighting Features Can Help Sort Out and I dentify USB DevicesBecause the newer Windows versions use built-in drivers for USB Mass Storage Devices and otherUSB Devices, it can be very difficult to sort out which USB Device is which. For example, onWindows XP, if you plug in (2) USB Flash Disk Devices, they will both have the Description “MassStorage Device” – The only way to tell them apart is by what their Volume Name is, their DriveLetter, the actual contents, or the Serial Number (if they have one).
USB INFO ™ can help you determine which USB Device is which by providing special highlighting of new USB Devices you connect and highlighting the same USB Device after a Refresh All asdescribed below.
To use these features to help determine which USB Device is which:
If bo th of the USB Devices are currently connected:Click on a USB Device in the Topology View to highlight it.Stop it for safe removal using the built-in Stop USB Device feature, then unplug it.Click Refresh All .If there is still a USB Device highlighted, then you did not unplug the one you initiallyhighlighted (if there is no USB Device highlighted then you probably unplugged the one thatwas highlighted).
If on ly one of the USB Devices is currently connected:Make sure there are no Hardware Changes to be refreshed (do a Refresh All to clear newhardware changes).Plug in the 2 nd USB Device.Wait until Windows has completely loaded the USB Device you just plugged in and all of theHardware Changes on the Refresh All button has stopped incrementing.Click Refresh All .When the Refresh All is completed, the USB Device you just plugged in and the devicesrelated to it will be highlighted in GRAY.
New USB Devices Connected Are Highlighted In GrayWhen you connect a new USB Device and then Click the Refresh All button, the new USB Deviceand the devices related to it will be highlighted in GRAY after the Refresh All is completed. If there are no new USB Devices or related devices, then there will be no items highlighted in GRAY.
Highlighted USB Devices Will Still Be Highlighted After Refresh AllIf you have a USB Device highlighted when you click the Refresh All button, the same USBDevice will still be highlighted after the Refresh All is completed.

8/8/2019 Us b Info Users Manual
http://slidepdf.com/reader/full/us-b-info-users-manual 59/78
U SB I NFO ™ User's Manual
59
USB Devices That Have Problem s
NOTE: Other devices may have problems or may not be correctly installed but are notidentified with the problem icon . For example in some of these cases where thedevices may not be installed correctly or may not have been fully installed, theDriverKeyName may be missing and they will show up in RED text. In other cases
there may be an entry for an installed USB Device in the Installed USB Devices Viewbut when you click on it to highlight it a matching entry in the Topology View is notshown highlighted. The current version of USB Info is not able to match up entrieswith missing DriverKeyNames – This may be changed in a future release.
When a USB Device is plugged in and a problem occurs you may see one of the following USBhardware problems displayed in the Topology View:DeviceFailedEnumeration, DeviceGeneralFailure, DeviceCausedOvercurrent,DeviceNotEnoughPower, DeviceNotEnoughBandwidth, DeviceHubNestedTooDeeply, orDeviceInLegacyHub
NOTE: These problems will ONLY be shown on the Topology View for the USB Device whenthe Comprehensive USB Device Hardw are Enumeration is enabled and the USB
Device is not on a USB Controller with non-Standard or 3rd
Party Drivers that is notusing Microsoft USB controller naming convention.
USB INFO ™ will also provide an indication of other problems and states of USB Devices such as:A USB Device is plugged in but has not yet been installed.A disabled USB Controller, Root Hub, External Hub or Device.A USB Controller, Root Hub, External Hub or Device that has been stopped.
NOTE: Whenever a problem of some kind exists, the additional devices that are related tothe USB Device and that are normally displayed along with the USB Device maynot be shown.
W hat Does Hardware Changes Mean And How Does It W ork?USB INFO ™ scans various Windows device information and captures all of Windows notificationsthat indicate a hardware change of some kind has occurred. Because many of these HardwareChanges might affect a USB Device, the Hardware Changes count is increased every timeUSB INFO ™ detects any hardware change.
You will see all Hardware Changes indicated on the Refresh All # Changes button.
NOTE: On the current release, there are certain kinds of Hardware Changes that U SB INFO ™ may not detect. One example is when a USB Device is plugged in and there is somekind of problem such as the USB Hub not having enough power for it to operate. Inthis case, Hardware Changes may not show that a hardware change occurred but if you click Refresh All after you plug in the USB Device, it should show up with a
Problem Icon and a USB problem message such as DeviceCausedOvercurrent orDeviceNotEnoughPower.
You should always get Hardware Changes when you plug in a USB Device unless ithas been disabled or there is a problem of some kind. So if you plug in a USB Deviceand you do not get Hardware Changes you should click the Refresh All button tocheck for problems.
Remember that you will probably not be able to see certain problem devices if youselect Skip H/ W Enum ( Skip Comprehensive USB Device Hardw areEnumeration ) option or if the USB Device is connected to a 3 rd Party USB 2.0Controller with Non-Standard or 3 rd Party Drivers and is not using the standardMicrosoft USB Controller naming convention.

8/8/2019 Us b Info Users Manual
http://slidepdf.com/reader/full/us-b-info-users-manual 60/78
U SB I NFO ™ User's Manual
60
Over Current Conditions, Other USB Device Pow er and Restart Pro blemsSome USB Devices that are powered by from the USB ports may not restart properly undercertain conditions on some hubs and some controllers that have limited power available. This isespecially true when you have an external USB Hub that is powered from the USB port and is notconnected to external power.
There are also some USB Devices that consume a lot of power from the USB port when they arerun without external power. These USB Devices can sometime appear that they are running OKbut when they are accessed they cause over current conditions and may cause problemsaccessing the USB Device. You can also lose data if you happen to be writing data to the USBDevice when an over current condition occurs. Over current conditions can also occur if you plugtoo many USB powered USB Devices into a single Hub.
If you run into a case where the automatic USB Device Stop/Restart Process causes over currentconditions to occur, then select the Alternative Method of stopping and restarting the USBDevices.
NOTE: It is recommended that you connect external power to all External USB Hubs andDevices when running USB Info and Performance Tests to minimize the risk that youwill cause over current conditions to occur during testing.
NOTE: Remember that when it comes to USB Powered USB Devices there is no guaranteethat if you plug it into one USB port that it will always work without causing an overcurrent condition on a different USB port. This is due to the slight differences in USBports and their current regulation circuitry.
During the process of stopping and restarting USB Devices to initialize them for Performance Test,restart problems can be generated by problems with the Drivers for USB Controllers and otherUSB Devices. If you have a restart problem that seems to occur when you use the USB DeviceStop/ Restart Process , try using one of the Alternative Restart Methods or use theStop/ Restart USB Devices in the Advanced Menu to stop and restart all of the USB Deviceson your computer.
NOTE: Check the status lights on your USB Hub to further confirm that the USB Devices arepowered on and have been restarted properly. If the status light for a particular portis off then it probably did not get restarted properly.
Functional And Display Differences Between Window s 98/ SE/ Me AndWindow s 2000/ XP
Considerable attention and effort has been given to try to make U SB INFO ™ look, feel and operateas consistently as possible when used on different Windows versions, but there are unavoidable
differences due to the way USB has been implemented in the different Windows versions.The USB implementation on Windows 98/SE/Me are more similar to each other than to Windows2000/XP. The USB implementation on Windows 2000/XP are more similar to each other than toWindows 98/SE/Me.
Another thing that affects the functional and display differences is USB 2.0 Controller drivers andhow they are implemented by USB 2.0 Controller manufacturers and Microsoft’s own USB 2.0Drivers.
On Windows versions earlier than Windows XP SP1 or Windows 2000 SP4, the USB 2.0 supportwas not very robust. The USB 2.0 Drivers on Windows XP SP1 and later have the best USB 2.0support and are implemented such that the USB Controllers all follow the same Windows devicenaming convention allowing U SB INFO ™ to enumerate them using the Comprehensive USB

8/8/2019 Us b Info Users Manual
http://slidepdf.com/reader/full/us-b-info-users-manual 61/78
U SB I NFO ™ User's Manual
61
Device Hardware Enumeration process. If you have installed USB 2.0 Controllers on Windows98/SE/Me, Windows 2000 prior to SP4, or Windows XP prior to SP1 you are probably running thedrivers from the USB 2.0 Controller manufacturer.
Many of these 3 rd Party USB 2.0 Controller Drivers do not follow the Microsoft USB Controllerdevice naming convention and/or do not enumerate all of the standard USB Devices that aretypically part of the USB Controller such as Root Hubs. We call these USB 2.0 Controllers “ 3 rd Party USB 2.0 Controller w ith 3 rd Party or N on-Standard Drivers ”.
Any of these USB 2.0 Controller that are enumerated as 3rd
Party USB 2.0 Controller w ith 3rd
Party or N on-Standard Drivers are not enumerated with the Comprehensive USB DeviceHardware Enumeration process. Because of this, certain USB Device information such as thenumber of ports on the USB Hubs and the speed of the USB Devices is not available.
For these 3 rd Party USB 2.0 Controllers w ith 3 rd Party or N on-Standard Drivers USB INFO ™ can only display the connected USB Devices and cannot display certain device information thatwould normally be available if the Comprehensive USB Device Hardw are Enumeration process could be done.
NOTE: You can see the display differences yourself by simply selecting the Skip H/ W Enum( Skip Comprehensive USB Device Hardware Enum eration) option and refreshingthe USB Device information. The Comprehensive USB Device Hardw areEnumeration process will be skipped when the Skip H/ W Enum ( SkipComprehensive USB Device Hardw are Enumeration) option is selected.
The following are the primary differences between how the U SB INFO ™ looks and operatesdepending on which Windows version it is running on and what kind of USB Controllers and USBDevices are installed and connected:
USB Device View and Selection for Performance Test Window – Some informationshown in the Topology View is different such as Device Descriptions and Local Information.
USB Drives Related to USB Devices has different information displayed in some cases:On Windows 98/SE/Me more of the USB Drives will have “ Simulated Volumes ” associatedwith them; on Windows 2000/XP, typically only CDROM/DVD USB Drive devices have
“ Simulated Volumes ” entries.The automated USB Device Stop/ Restart Process is not implemented on Windows98/SE/Me – See USB Device Stop/ Restart Process for more information.
Stop USB Device So I t Can Be Safely Removed feature is only available on Windows2000/XP.
On all Windows versions prior to Windows XP SP1 (Service Pack 1) most of the USB 2.0Controller Drivers do not follow the Microsoft standard for the internal USB Controller DeviceName (even Microsoft’s own USB 2.0 Drivers for Windows 2000 SP4). Because of this thecurrent version of U SB INFO ™ enumerates them without using the Comprehensive USBDevice Hardware Enumeration process. When this happens the USB Controllers and RootHubs will be shown but the open USB Ports will not be shown. In addition, the Advanced
Technical Information will not be available for the USB Devices connected to these USBControllers including the Speed and Capabilities so they will be shown with the SpeedUnknown Icon .
NOTE: The Comprehensive USB Device Hardw are Enumeration process will also skippedwhen the Skip H/ W Enum ( Skip Comprehensive USB Device Hardw areEnumeration) option is selected.

8/8/2019 Us b Info Users Manual
http://slidepdf.com/reader/full/us-b-info-users-manual 62/78
U SB I NFO ™ User's Manual
62
Other Specific I ssues Regarding USB 2.0 Controllers and Windo w s
NOTE: Some of the 3 rd Party USB 2.0 Controller Drivers lack the robust support that isavailable in the latest USB 2.0 Controller Drivers. So don’t be surprised if you findthat your USB 2.0 Devices do not operate as well as they should when using some of these less fully featured 3 rd Party USB 2.0 drivers.
One significant feature that some of these 3 rd Party USB 2.0 drivers may notimplement in a robust manner are the functions that support the Stop/Restartfeature used on Windows XP and Windows 2000. This causes the USB Devices not tobe stopped and restarted properly when using the automatic Stop/Restart feature of USB INFO ™ . If you experience this problem, just choose an optional Stop/Restartmethod.
USB 2.0 Controllers and Drivers on Window s XPWindows XP SP1 (Service Pack 1) and later versions have built-in USB 2.0 Drivers that work withall USB 2.0 Controllers that meet the USB 2.0 Specification for EHCI Controllers. Windows XP SP1and later versions offer the best USB 2.0 Controller and Device support.
If you have installed USB 2.0 Controllers on Windows XP prior to SP1 you are probably runningthe 3rd Party USB 2.0 Controller Drivers from the USB 2.0 Controller manufacturer. However, thefirst release of Windows XP did provide support for certain USB 2.0 Controllers.
USB 2.0 Controllers and Drivers on Window s 2000Windows 2000 SP4 (Service Pack 4) and later versions provide robust USB 2.0 Drivers that aredesigned to work with all USB 2.0 Controllers that meet the USB 2.0 Specification for EHCIControllers. Windows 2000 SP4 and later versions offer the best USB 2.0 Controller and Devicesupport for Windows 2000 platforms, however, earlier releases of Windows 2000 did offer somesupport for USB 2.0 Controllers and Devices
If you have installed USB 2.0 Controllers on Windows 2000 prior to the existence of USB 2.0Drivers from Microsoft you are probably running the drivers from the USB 2.0 Controllermanufacturer.
NOTE: If you have previously installed USB 2.0 Controller and drivers on Windows 2000, youmay find that even after you install Windows 2000 SP4, your USB 2.0 Controller maystill be using the USB 2.0 Controller manufacturer’s drivers. You may have to re-installthe USB 2.0 Controller to make sure it uses the Microsoft USB 2.0 Controller drivers.
USB 2.0 Controllers and Drivers on W indows 98/ 98SE/ MeMicrosoft does not provide USB 2.0 Controller Drivers for Windows 98/SE/Me. To use USB 2.0Devices on Windows 98/SE/Me you must install the USB 2.0 Drivers from the USB 2.0 Controller
Manufacturer.

8/8/2019 Us b Info Users Manual
http://slidepdf.com/reader/full/us-b-info-users-manual 63/78
U SB I NFO ™ User's Manual
63
Understanding USB Device Registry Entries
CAUTION: Editing Registry Keys can cause your computer to become unusable. Do notattempt to edit Registry Keys if you are not sure you know what you are doing.
Registry entries for USB Devices can be very confusing, hard to understand, and difficult to traceto link everything together. USB info can help you understand which Registry entries areassociated with which USB Devices. This makes it a lot easier to find the Registry entries relatedto a particular USB Device.
USB INFO ™ also helps you identify any Registry entries that refer to old USB Devices that may notbe used any more.
Last but not least, U SB INFO ™ can help you find Registry entries that are in error or that arecausing problems. For example, when a USB Device has been plugged in but has not been fullyinstalled you can end up with Registry entries that are partially completed and basically invalid.This includes Registry entries with VID=0000 & PID-0000 that typically indicate an invalidRegistry entry or one which was associated with an unknown USB Device.
To further complicate matters, the Registry entries for Windows 98/SE/Me and Windows 2000/XPare substantially different, with Registry Keys in different locations including the Registry Keys forUSB Devices. You can also freely edit the Registry entries on Windows 98/SE/Me, but on Windows2000/XP you must have the correct permissions to edit Registry entries and Registry Keys. SomeRegistry Keys are initially set to allow full access permissions for the users with Administratorpermissions while others are set to Read Only as is the case for the USB Device Registry Keys.
Wh at is an Instance Numb er? – Why are there multiple Registry SubKeys for some USBDevices with the same VID/ PI D Numbers But Not For Others?
For each USB Device that is connected, a Registry SubKey is created for it called an Instance witha name we call an Instance Number. If (2) units of the same type of USB Device (same VID/PIDNumbers) are connected at the same time, then there are (2) separate Registry SubKey InstanceNumbers created. Therefore each of the USB Devices that is connected has a separate RegistrySubKey. If a USB Device has a Serial Number then Windows creates a single Registry SubKey
Instance Number using the Serial Number. If a USB Device does not have a Serial Number,Windows creates pseudo-random numbers as the Registry SubKey Instance Number. Theseunique Instance Numbers take into account the USB Port that the device is plugged into, as wellwhether or not it is plugged into a hub. So, if you plug a particular USB Device into all of the USBPorts on your computer, you will get a number of different Registry SubKey Instance Numbers,one for each of the USB Ports.
NOTE: The process of creating the unique pseudo-random Instance Numbers on Windows98/SE/Me is substantially different than on Windows 2000/XP, so the Registry SubKeyInstance Numbers will look a lot different between those systems.
You can usually see when Windows is creating a new Instance Number and Registry SubKey.When Windows says it is installing new hardware after you plug a USB Device into a new USBPort, that means a new Instance Number is probably being created.
The Registry SubKey Instance Numbers are interchangeable for identical USB Devices that do nothave Serial Numbers. So if you have connected both USB Devices to the same port, then removethem and plug them into the port one at a time, it is likely that they will both use the sameInstance Number. If you plug them into a different USB Port, they will probably use a differentInstance Number.
You can see this in practice with U SB INFO ™ by plugging a USB Device into a USB Port and notingwhich Registry SubKey Instance Number is associated with it, then unplug it and plug in the 2ndUSB Device and noting which Registry SubKey Instance is associated with the 2nd USB Device.
The following is an example of how Registry SubKey Instance Numbers for USB Devices withSerial Numbers are created: if the following (2) Lexar Flash Drive USB Devices are installed on

8/8/2019 Us b Info Users Manual
http://slidepdf.com/reader/full/us-b-info-users-manual 64/78
U SB I NFO ™ User's Manual
64
Windows 2000/XP it will typically create a Registry Key and Registry SubKey Instance Numbersimilar to this:
USB Device #1 -- VID=XXXX, PID=YYYY, Serial # 0000000000
USB Device #2 -- VID=XXXX, PID=YYYY, Serial # 0000000001
Registry ENUM\ USBVID_XXXX&PID_YYYY
0000000000Registry SubKey Item1Registry SubKey Item2Registry SubKey Item3
0000000001Registry SubKey Item1Registry SubKey Item2Registry SubKey Item3
Another example would be USB Devices without Serial Numbers. If the following (2) SanDiskCard Reader USB Devices are installed on Windows 2000/XP it will typically create a Registry Keyand Registry SubKey Instance Number something like this:
USB Device #1 -- VID=XXXX, PID=YYYY, (No Serial #)
USB Device #2 -- VID=XXXX, PID=YYYY, (No Serial #)
Registry ENUM\ USBVID_XXXX&PID_YYYY
(unique pseudo random Instance #)Registry SubKey Item1Registry SubKey Item2Registry SubKey Item3
(unique pseudo random Instance #)Registry SubKey Item1Registry SubKey Item2
Registry SubKey Item3
View ing USB Device Advanced Technical I nformationUSB INFO ™ provides the ability to view detailed Advanced Technical Information of the USBDevices using the Show Advanced Technical Info and Summary option.
If you are familiar with the USB VIEW program that is available from Microsoft, the details shownin the Show Advanced Technical Info and Summary view will probably look familiar to you.

8/8/2019 Us b Info Users Manual
http://slidepdf.com/reader/full/us-b-info-users-manual 65/78
U SB I NFO ™ User's Manual
65
What Is A VID and What Is A PI D
VID = Vendor Identification NumberVID stands for Vendor Identification and VID is typically referred to as “Vendor ID”. The VIDnumbers are assigned by the USB Implementers Forum. Visit www.USB.org for more information.
PI D = P roduct Identification NumberPID stands for Product Identification and PID is typically referred to as “Product ID”. PID numbersare typically assigned by the product manufacturer. Visit www.USB.org for more information.
What are VIDs and PI Ds Used For?The VID and PID are the primary way that USB Devices are identified. The VID/PID numbers arewritten in what is called hexadecimal number format commonly referred to as Hex.
The USB Implementers Forum assigns a (4) digit Hex VID number to each USB Devicemanufacturer who requests and signs up for it. The USB Device manufacturer then assigns a (4)digit Hex PID number to each different USB Device they produce. This unique VID/PID numberingsystem helps ensure that every type of USB device is recognized as unique by the operatingsystem.
It is the manufacturer's responsibility to make sure that any USB Device they produce with thesame VID/PID numbers can be installed using the same USB Device Drivers and installationsoftware. If the USB Devices are substantially different, then the manufacturer will probablyassign a different PID number so they can be differentiated and Windows will not try to use aDevice Driver or installation software that does not work properly for that particular USB Device.
Many USB Devices also provide a Serial Number, which along with the VID/PID numbers, canthen allow a USB Device to be uniquely identified.
Windows uses these VID/PID numbers along with the Serial Number when it installs the USB
Device. The VID/PID numbers are used in the Registry to create Registry Keys for the USB Deviceand to identify the USB Device when it is plugged in. If the USB Device has a Serial Number,Windows will typically use it to create the Registry Key Instance Number. See Instance Numberfor more details on this.

8/8/2019 Us b Info Users Manual
http://slidepdf.com/reader/full/us-b-info-users-manual 66/78
U SB I NFO ™ User's Manual
66
SafeMode and DebugLevel – Advanced Debug/ Diagnostic SettingsUSB INFO ™ has some special Advanced Debug/Diagnostic settings for those occasions where theprogram may be running on an unstable system configuration, there are bugs in the USBController or Device Drivers, or U SB INFO ™ itself has a bug that has not yet been discovered.
For these occasions, you can set what we call “SafeMode”.
The “SafeMode” allows you to start the program with the Comprehensive USB Device HardwareEnumeration and the Automatic Refresh options turned off no matter how you had previously setthem so that it will Skip Comprehensive USB Device Hardware Enumeration and not do theautomatic refresh of all the views and USB Device info.
The “DebugLevel” is NOT a user option. This is for when you are working with our technicalsupport people to help you troubleshoot potential problems and determine if there is a problemwith the program or a problem with one of the USB Controllers or Devices in your system.
NOTE: DO NOT set the “DebugLevel” to anything other than “OFF” unless instructed to do soby one of our technical support people. Setting “DebugLevel” will affect theperformance of U SB INFO ™ and cause it not to perform as expected.
To set “SafeMode”, simultaneously hold down the left Shift key and the left Ctrl (Control) keywhen you start U SB INFO ™ – While holding these keys down, click on the U SB INFO ™ program iconto start it up – You should see the screen below displayed before any of the other U SB INFO ™ program windows are displayed. Click the “OK” button to enter “SafeMode” with “DebugLevel” =OFF.
NOTE: When U SB INFO ™ is in “SafeMode” with “DebugLevel” = OFF it will operate normallyexcept that it will automatically turn off the Comprehensive USB Device HardwareEnumeration and the Automatic Refresh options. To turn either of these options backon, simply change them once the program is fully loaded.
To close the “SafeMode” and “DebugLevel” window, simply click “Cancel” or press the “ESC” (Escape) key. This will start theprogram normally.
Note that when you have “SafeMode” or a DebugLevel” set, all of the primary windows will display the state of this in the title are of the window. For example the Performance Test window normallyhas the title “USB Info™ - Performance Test and InformationUtility” – When “SafeMode” or a DebugLevel” is set it will show thisadditional state in its title “USB Info™ - Performance Test andInformation Utility – SafeMode, DebugLevel 0”.

8/8/2019 Us b Info Users Manual
http://slidepdf.com/reader/full/us-b-info-users-manual 67/78
U SB I NFO ™ User's Manual
67
Gotchas, Confusing and Difficult to Understand I ssues
Hard To See Perfo rmance Test Data Results On Slow USB 2.0 Devices
Many USB Devices that are too fast for the USB 1.1 Graph Scale but are still not very fastrelative to the maximum USB 2.0 speed will not show very high on the USB 2.0 Graph Scale .This is because the maximum data transfer specification for USB 2.0 is so much faster than USB1.1. You can use the Intermed iate Graph Scale (100 Mbit/sec.) for USB 2.0 Devices that aretoo fast for the USB 1.1 Graph Scale but too slow to show well on the USB 2.0 Graph Scale .
USB 2.0 Devices Are Not Alw ays Significantly Faster Than USB 1.1 Devices
Many USB 2.0 Devices do not run at speeds significantly faster than USB 1.1 Devices. For theseslower USB 2.0 Devices, you can use the USB 1.1 or Intermediate Graph Scale to see thePerformance Test results better.
Wh y Is “Simulated Volum e” Displayed For Some Of The USB Drives?
USB INFO ™ uses “ Simulated Volume ” to create a more readable and understandable display forUSB Devices that have one or more USB Drives on them. Whenever a USB Drive exists it willalways be displayed the same way no matter what type of device it is and no matter whatWindows version is running.
“Fixed” U SB Mass Storage Devices Cannot Be Stopped I f Open
If any files or applications are open on a “Fixed” USB Drive, the USB Device cannot be stopped.Even having a simple Explorer window open can cause this condition. Usually closing theseapplications or logging off will release the USB Drive and allow it to be stopped.
Some USB Mass Storage Devices Installed A s “Fixed” vs. “Re movable”
Windows treats some USB Mass Storage Devices as “Fixed” and others as “Removable” dependingon the type of device and the manufacturer’s installation software.
How To Tell Which USB Device Is W hich?
The U SB INFO ™ displays and views can help you tell USB Devices apart even when they are thesame type of device and have the same name or description in Windows.
See the “ Special Display and Highlighting Features ” section for more information on this.
Potentially Confusing USB Device Names On Window s 2000, XP, Etc.
Since most common USB Devices installed on Windows 2000 and XP use Microsoft's built-in USBDevice Driver support, the USB Device Descriptions will all have the same name (e.g. “MassStorage Device” for Mass Storage devices). For example, if you plug in (2) different USB MemoryDevices they will install and load using the built-in USB Mass Storage Device driver and will bothshow up with the description “Mass Storage Device” making it virtually impossible to tell themapart – Even if they have different VID and PID numbers.
To sort this out and be able to tell the difference between them, you will have to look at the otherrelated device information that U SB INFO ™ displays such as the Volume Name and size of the MassStorage Device. U SB INFO ™ also has methods of determining which USB Device is which, such ashighlighting newly connected USB Devices.
See the “ Special Display and Highlighting Features ” section for more information on this.

8/8/2019 Us b Info Users Manual
http://slidepdf.com/reader/full/us-b-info-users-manual 68/78
U SB I NFO ™ User's Manual
68
Wh at Is A USB Composite Device?
A USB Composite Device is a USB Device that has several different kinds of devices in it that areall accessed using the same VID/PID number. Examples of typical USB Composite Devices areUSB Sound Cards and Multifunction Printer/Scanner/Fax/Card Reader products.
Each of the different kinds of devices in a USB Composite Device is assigned an interface numberand treated as a separate logical device by Windows. This allows the drivers for these differentdevice interfaces to communicate with a specific device. For example in the case of aMultifunction Printer/Scanner/Fax/Card Reader product, there will be a separate Driver thatcommunicates with each of the separate Printer, Scanner, Fax, and Card Reader functions.
To Performance Test these products you must select the specific device interface you want totest. See the “ W hat is a Testable Device? “ section for more information.
Selecting Specific Composite Device Interfaces & R unning P erformance Tests On Them
For USB Composite Devices you need to select the specific interface you want to test – not thebase USB Device – as each device interface of a USB Composite Device is treated as a separatelogical device. All of the Composite Device Interfaces are shown on the Topology View as a childdevices of the base USB Device in GREEN . The following is an example of a MultifunctionPrinter/Scanner/Fax/Card Reader product with its Composite Device Interfaces and how it would
be shown in the Topology View:USB Device VID_XXXX PID_YY YY
Composite Device Interface 00 (Printer Device Interface)
Composite Device Interface 01 (Scanner Device)
Composite Device Interface 02 (Card Reader Device)
Composite Device Interface 03 (Fax Device)
To test the Scanner Device, select the Composite Device Interface 01 ( Scanner Device) andexecute the USB Device Stop/Restart Process and then run the Performance Test. To test theCard Reader Device, do the same process on the Composite Device Interface 02 (CardReader Device) .
See the “ Wha t is a Testable Device? “ section for more information.
Refresh All Button Show s Hardw are Changes That Do Not Affect USB Devices And View s
USB INFO ™ scans various Windows device information and captures all of Windows notificationsthat indicate a hardware change of some kind has occurred. Because many of these hardwarechanges might affect a USB Device, the Hardware Changes count is increased is displayed it onthe Refresh All # Changes Button.
See the “ What Does Hardware Changes Mean And How Does It W ork? “ section for moreinformation.

8/8/2019 Us b Info Users Manual
http://slidepdf.com/reader/full/us-b-info-users-manual 69/78
U SB I NFO ™ User's Manual
69
Differences Betw een States: Selected vs. Init ialized vs. Selected, Initialized A nd Read yFor Performance Test
There are (4) distinct states that can exist for USB Devices with U SB INFO ™ :
1. Not Selected State – This is the condition where no USB Device has a U SB INFO ™ Filter
Driver entry in its Registry SubKey and no USB Device has been previously initialized.2. Selected State – This is the condition that exists after U SB INFO ™ has written the Filter
Driver entry to the Registry SubKey for the USB Device that is to be tested but the USBDevice has not yet been initialized by completing the USB Device Stop/ RestartProcess . A USB Device in the Selected State is highlighted in PEACH.
3. Ini tialized State – This condition exists for a USB Device that was previously in theSelected, Initial ized And Ready For P erformance Test State and a new USB Devicehas been selected but the newly selected USB Device has not yet been initialized bycompleting the USB Device Stop/ Restart Process . A USB Device in the InitializedState is highlighted in LIGHT BLUE.
4. Selected, Initial ized And Ready For P erformance Test State – This is the condition
that the USB Device must be in before you can run the Performance Test. This state isachieved by selecting a USB Device then completing the USB Device Stop/ RestartProcess to properly initialize it and make it ready for Performance Test. A USB Device inthe Selected, Ini tialized And Ready For P erformance Test State is highlighted inGREEN.
The following are ways that a USB Device can end up in the intermediate Selected State and notin the Selected, Initiali zed And Ready For P erformance Test State :
1. If a USB Device is selected and you start a USB Device Start/ Restart Process butcancel it before it is completed or there was an error during the USB DeviceStart/ Restart Process and it was not successfully completed.
2. If you unplug a USB Device after you start and complete a USB Device Start/ RestartProcess , while the device is in the Selected, Initialized A nd Ready For PerformanceTest State. .
Even though the USB Device is unplugged, it is still considered to be in the SelectedState because there is a U SB INFO ™ Filter Driver entry in its Registry SubKey.
If the USB Device is plugged back in, it will then be re-initialized and should end up back inthe Selected, Ini tialized And Ready For P erformance Test State .
3. If you start up the computer and the USB Device that was previously in the Selected,Initia lized And Ready For Performa nce Test State is not currently plugged in.
This condition is similar to #2 above.
The following is how a USB Device can end up in the intermediate Initiali zed State and not inthe Selected, Initia lized And Ready For P erformance Test State :
• If you select a USB Device and start and complete a USB Device Start/ Restart Processso the USB Devices ends up in the Selected, Initialized A nd Ready For PerformanceTest State , then select a different USB Device and start but do not complete the USBDevice Start/ Restart Process . Or if there was an error during the USB DeviceStart/ Restart Process and it was not successfully completed.
This creates the unique condition where one USB Device is in the Selected State but a 2 nd USB Device is in the Initialize d State and neither one is in the Selected, Ini tializedAnd Ready For P erformance Test State .

8/8/2019 Us b Info Users Manual
http://slidepdf.com/reader/full/us-b-info-users-manual 70/78
U SB I NFO ™ User's Manual
70
Sometimes Performance Tests Only Show The 1 st Time The USB Drive Is Read
This is probably caused by Windows’ internal Disk Cache. Whenever you read a USB Drive theDisk Cache holds a copy of the data from the USB Drive so it only has to read the USB Drive onthe USB Device once. Subsequent reads of the same data then access the data from the DiskCache -- NOT from the USB Drive on the USB Device. This is great for normal use as itdramatically speeds up Windows performance, but it causes problems when trying to test yourUSB Device because the USB Device may not be accessed every time you do something you think
normally would read the USB Device.The built-in USB Drive Test feature has special programming that bypasses or turns off the DiskCache so that every time a file is read from the USB Drive it actually reads the data from the USBDevice and not from the Disk Cache. This allows you to do multiple read tests and seePerformance Test results each time the USB Drive file is read on the USB Device. For write tests,the built-in USB Drive Test feature has special programming that causes the data to get writtenimmediately to the USB Drive and does not allow delayed writes through the Disk Cache.
USB 1.1 vs. USB 2.0 Controllers, Root Hubs A nd Groupings Of USB Ports
On USB 2.0 Controllers the Root Hubs and USB Ports are typically grouped differently than onUSB 1.1 Controllers. On USB 2.0, the there will most likely be one Controller and one Root Hubwith all the USB Ports connected to it. On USB 1.1, those USB Controller chips that have multiplelogical USB Controllers in them are typically arranged into several Logical Controller Devices, eachwith corresponding Root Hubs with (1) or (2) USB Ports.
USB 1.1 USB 2.0Logical USB 1.1 Controller # 1Root Hub #1
Root Hub #1 - Physical USB Port 1Root Hub #1 - Physical USB Port 2
Logical USB 1.1 Controller #2Root Hub #2
Root Hub #2 - Physical USB Port 3Root Hub #2 - Physical USB Port 4
USB 2.0 ControllerRoot Hub
Physical USB Port 1Physical USB Port 2Physical USB Port 3Physical USB Port 4
Note that on a system that has the latest USB 2.0 drivers USB INFO ™ will show all of these USB Controllers, Root Hubsand USB Ports on the Topology View even though there are only (4) physical USB Ports.
Wh y Are There More Than (1) USB Controller Shown W hen There Is Only 1 USB Chip
A large number of USB Controller Chips have more than one logical USB Controller inside of them.Each of these logical USB Controllers are treated by Windows as a separate logical device eventhough they are all inside a single USB Controller Chip.

8/8/2019 Us b Info Users Manual
http://slidepdf.com/reader/full/us-b-info-users-manual 71/78
U SB I NFO ™ User's Manual
71
Physical USB Port Counts Typically Do Not Match Logical Values And Po rts Show n
You probably have noticed that if you have USB 2.0 Controllers in your PC, there are more logicalports shown than there are physical USB ports. This is because the physical USB Ports aretypically associated with both the USB 1.1 Controllers and the USB 2.0 Controllers and therebyget enumerated twice – Once for USB 1.1 and again for USB 2.0. If a USB 2.0 Device is pluggedinto a particular USB Port it will show up on the USB 2.0 Controller, whereas if a USB 1.1 Deviceis plugged into the exact same physical USB Port, it will show up on a USB 1.1 Controller.
See the “ USB 1.1 vs. USB 2.0 Controllers, Root Hubs An d Groupings Of USB Ports “ sectionabove for more details.
NOTE: If a USB 1.1 Device is connected to a USB 2.0 Hub, the USB 1.1 Device will show upconnected to a USB Port on the USB 2.0 Hub, and the USB 2.0 Hub will show up on aUSB Port of the USB 2.0 Controller.
USB 1.1 and USB 2.0 Devices USB 1.1 and USB 2.0 DevicesWith External USB 2.0 Hub
Logical USB 1.1 Controller # 1
Root Hub #1USB Port 1 - USB 1.1 DeviceUSB Port 2 – (NO USB Device)
Logical USB 1.1 Controller #2Root Hub #2
USB Port 3 – (NO USB Device)USB Port 4 – (NO USB Device)
USB 2.0 ControllerRoot Hub
USB Port 1 – (NO USB Device)USB Port 2 – USB 2.0 DeviceUSB Port 3 – (NO USB Device)USB Port 4 – (NO USB Device)
Logical USB 1.1 Controller # 1
Root Hub #1USB Port 1 – (NO USB Device)USB Port 2 – (NO USB Device)
Logical USB 1.1 Controller #2Root Hub #2
USB Port 3 – (NO USB Device)USB Port 4 – (NO USB Device)
USB 2.0 ControllerRoot Hub
USB Port 1 – USB 2.0 HubUSB 2.0 Hub Port 1 - USB 1.1 DeviceUSB 2.0 Hub Port 2 – (NO USB Device)USB 2.0 Hub Port 3 – (NO USB Device)USB 2.0 Hub Port 4 – (NO USB Device)
USB Port 2 – USB 2.0 DeviceUSB Port 3 – (NO USB Device)USB Port 4 – (NO USB Device)
Note that on a system that has the latest USB 2.0 drivers USB INFO ™ will show all of these USB Controllers, Root Hubsand USB Ports on the Topology View even though there are only (4) physical USB Ports.
USB Devices And Hubs Can Have Mu ltiple USB Devices In Them W hich Look LikeCompletely Separate Devices
Some USB Devices are implemented with multiple USB Devices in them. For example, some USBHubs are implemented as USB Compound Devices: They have more than one Hub Device in themand so are treated as completely separate logical USB Devices (see USB Compound Devicedescription). Some Multifunction USB Devices that have Printer, Scanner and other features dothis by having completely separate USB Devices along with a USB Hub in them like a USBCompound Hub Device. The other primary way these USB Multifunction Devices are implementedis using the USB Composite Device method (see “ What I s A USB Composite Device? ”).
USB Hub Device1 USB Hub Device2
USB Compound Hub Device

8/8/2019 Us b Info Users Manual
http://slidepdf.com/reader/full/us-b-info-users-manual 72/78
U SB I NFO ™ User's Manual
72
3rd P arty USB 2.0 Controllers With 3 rd Party Drivers May Be Different Than For USB 2.0Controllers Loaded By Window s Standard Drivers
NOTE: If you have Windows XP with SP1 (Service Pack 1) installed, all of the USB 2.0Controllers should be loaded and installed using Microsoft standard drivers.All of the USB Controllers and USB Devices should be displayed normally, eliminatingthe need for special handling of 3 rd Party USB 2.0 Controllers and USB Devicesconnected to them. This should allow all of the USB Devices to be enumerated using
the Comprehensive USB Device Hardw are Enumeration .The current version of U SB INFO ™ does not implement the Comprehensive USB DeviceHardware Enumeration on USB 2.0 Controllers that use what we call 3 rd Party Non-StandardDrivers and that do not install their USB Controllers under the Microsoft standard USB ControllerDevice naming scheme and in a fashion that provides all of the standard USB Root Hubs andother device interfaces. Some 3 rd Party USB Controller Drivers implement all of the standarddevice interfaces which allows the Comprehensive USB Device Hardw are Enumeration to bedone while other 3 rd Party USB 2.0 Controller drivers install the USB 2.0 Controller Devices suchthat some of the devices and interfaces are missing and the device name does not follow theMicrosoft standards naming convention. One example is Adaptec’s USB 2.0 Controller Drivers forone of their products that does not provide a standard Root Hub device. ONLY connected USBDevices are shown on these particular USB 2.0 Controllers, open ports are not shown.
NOTE: Even Microsoft’s own USB 2.0 Controller Drivers that they provide for Windows 2000do not follow the USB Controller device naming convention like is done on Windows XPSP1 and later.
Some USB Devices – Particularly Hubs and Composite Devices – May Have different U SBVID/ PI D Numbers Enumerated When Plugged I nto 3rd Party USB 2.0 Controllers With3 rd Party Non -Microsoft Drivers
Because of how 3 rd Party USB Controller Drivers enumerate and interface with USB Devices, theVID and PID Numbers that they enumerate and indicate they are communicating with may not bethe actual VID/PID of the USB Device. For example, when a USB 2.0 Hub with VID=04B4 andPID=04B4 is plugged into one of the Adaptec USB 2.0 Controllers, it installs and uses VID=03F3and PID=ADAC. If the same USB 2.0 Hub is plugged into a USB 2.0 Controller running thestandard Microsoft Windows USB 2.0 Drivers or a USB 1.1 Controller it is uses a registry entrywith its normal VID=04B4 and PID=6560.
Wh at Is Comprehensive USB Device Hardware Enumeration?
Comprehensive USB Device Hardw are Enumeration is the process that U SB INFO ™ goesthrough to enumerate or find all of the USB Devices on the computer including Controllers, RootHubs, Ports and USB Devices connected to each USB port. Certain specific hardware detailsincluding the Speed and Capabilities of the USB Device along with most of the Advanced TechnicalData is obtained from the USB Devices using this process, as well as other information such asthe status of the device and whether or not it has a problem.
Can U SB I NFO ™ Be Used To Brow se, View And Perfo rmance Test USB Devices WithoutComprehensive USB Device Hardw are Enumeration?
Yes. You can do most all of the USB Device browsing, viewing and Performance Testing in thismode. Using U SB INFO ™ in this mode without Comprehensive USB Device Hardw areEnumeration can speed up functionality, especially on computers that have a large number of USB Controllers, as it can take a significant amount of time to complete the ComprehensiveUSB Device Hardw are Enumeration on some systems. This mode also can be significantlyfaster if you choose the Auto Refresh option. Just remember that the Advanced Technical Datawill not be available: You will not be able to display the Speed and Capabilities of the USB Device,see a complete list of your USB Ports (including open ports), or see USB Ports that have USBDevices on them that have problems. But all you have to do to see all the goodies is to turnComprehensive USB Device Hardw are Enumeration back on.

8/8/2019 Us b Info Users Manual
http://slidepdf.com/reader/full/us-b-info-users-manual 73/78
U SB I NFO ™ User's Manual
73
Wh y Are USB Devices Displayed In A Different Order Wh en Comprehensive USB DeviceHardware Enumeration Is On vs. When It I s Off?
USB INFO ™ adds the USB Devices in the logical order that they are enumerated.
When Comprehensive USB Device Hardw are Enumeration is turned on each USB Device isadded to the Topology View in the order that they are enumerated using the standard hardwareenumeration process as each USB Controller, Root Hub and External Hub Ports are scanned.
When Comprehensive USB Device Hardw are Enumeration is turned off U SB INFO ™ obtainsthe USB Device information from Windows’ internal device information in the logical order that itis stored. Windows’ internal device information is not always stored in the same logical order asthe USB Device information during is normal Comprehensive USB Device Hardw areEnumeration .
Wh y Is There Speed And Capabilities I nformation Show n For USB Hubs And ControllersBut Not For USB Devices Wh en Comprehensive USB Device Hardware Enumeration I sOff?
The Speed and Capabilities of the USB Controllers and Root Hubs are obtained from informationstored in the Registry, while the Speed and Capabilities of the USB Devices are obtained from theUSB Devices themselves using the Comprehensive USB Device Hardw are Enumeration
process.
Wh y Are The USB Ports Not Shown W hen Comprehensive USB Device Hardw areEnumeration I s Off Or On Some 3 rd Party U SB 2.0 Controllers?
The complete list of USB Ports is obtained from the USB Devices themselves using theComprehensive USB Device Hardw are Enumeration process. This USB Port information isnot available for USB Controllers that U SB INFO ™ does not enumerate using the ComprehensiveUSB Device Hardw are Enumeration process or if the Skip H/ W Enum ( SkipComprehensive USB Device Hardw are Enumeration) option is selected.

8/8/2019 Us b Info Users Manual
http://slidepdf.com/reader/full/us-b-info-users-manual 74/78
U SB I NFO ™ User's Manual
74
How U SB I NFO ™ Works
Brow sing, View ing and Selecting USB Devices for Performance TestUSB INFO ™ Browsing, Viewing and Selecting USB Devices for Performance Test works byenumerating the USB Devices connected to the PC along with all the other devices that arerelated to the USB Devices and building a Topology View (tree view) of these USB Devices andrelated devices.
USB INFO ™ also reads the Registry and other Windows device information and provides a completelist of all the Registry entries for the USB Devices that have been installed on the PC in theInstalled USB Devices View and the Registry View. U SB INFO ™ sorts and matches up all this USBand related device information so it can be presented in easy to understand views.
In addition, U SB INFO ™ links the USB Device data and entries in all of the views so when youhighlight a USB Device in one of the views, the corresponding or matching entry in the otherviews is also highlighted.
Performance TestThe U SB INFO ™ Performance Test uses a special driver with the USB Devices called a Filter Driver.This Filter Driver is installed and activated by adding a registry entry to the USB Device’s registrykey called “LowerFilters”. The Filter Driver will be automatically linked to the USB Device driveronce this Filter Driver registry entry has been added to the registry and the USB Device isinitialized by stopping and restarting the USB Device, unplugging the USB Device and plugging itback in, or re-booting the PC.
When you select a new USB Device for Performance Test, it adds the U SB INFO ™ Filter Driverregistry entry to the registry key for the selected USB Device. Then when you do the USB DeviceStop/ Restart Process , the USB Controller or Hub that the selected USB Device is plugged intois stopped and restarted. This stops and restarts the selected USB Device and initializes oractivates the Filter Driver on it. Activating the Filter Driver on the selected USB device puts it into
the state of being Selected, Initialized and Ready for P erformance Test .NOTE: When the USB Device Stop/ Restart Process is executed the selected USB Device
along with all of the other USB Devices connected to that same USB Hub are stoppedand then restarted.
This is done so that the USB Device to be tested is forced to completely unload andreload its USB Drivers as if it has been unplugged and plugged back in. This processallows the special U SB INFO ™ Filter Driver to be initialized/activated on the selectedUSB Device and be able to capture USB data transfers sent to or received from it.
The U SB INFO ™ Filter Driver is called “ptiusbf.sys”. On Windows 2000/XP the USB Device that hasbeen selected and is in the Selected, Initialized and Ready for P erformance Test will have aregistry key entry as follows: “LowerFilters PTIUSBF”. On Windows 9x/Me the registry key entry is
slightly different: “LowerFilters PTIUSBF.SYS”.
During a Performance Test, the Filter Driver captures information from the USB Device driverabout how many bytes have been transferred, what kind of data it is, and how long the datatransfer took. The U SB INFO ™ program reads this Performance Test data from the Filter Driver,calculates the data transfer rate, displays the Performance Test graph and the various datatransfer statistics. If Performance Test Data Logging option is enabled, U SB INFO ™ captures thePerformance Test data and then writes it to a Performance Test Log File when the PerformanceTest is stopped so it can be saved, reviewed at a later time and replayed to the Performance Testgraphs.

8/8/2019 Us b Info Users Manual
http://slidepdf.com/reader/full/us-b-info-users-manual 75/78
U SB I NFO ™ User's Manual
75
How The USB Device Stop/ Restart Process W orksUSB INFO ™ incorporates a USB Device Stop/ Restart Process to Stop and then Restart USBDevices so that the special U SB INFO ™ Filter Driver can be properly initialized on the selected USBDevice them and make it ready to capture performance data for the Performance Test.
The USB Device Stop/ Restart Process is substantially different on Windows 98/SE/Me than onWindows 2000/XP. On Windows 2000/XP the USB Device Stop/ Restart Process is automatedwhile on Windows 98/SE/Me it is more of a manual process.
NOTE: In addition to the USB Device Stop/Restart Process Recommend Method andAlternative Methods, there is also another way to Stop and Restart your USB Devices.The Stop/ Restart USB Devices menu selection under the Advanced Menu allowsyou to Stop and Restart ALL of your External USB Devices by Stopping and RestartingALL of your USB Root Hubs. This option is useful in cases of 3 rd Party USB 2.0Controller Drivers that have problems when the USB Devices Stop/Restart Process isexecuted and the USB Devices do not restart properly due to a driver problem.
NOTE: Check the status lights on your USB Hub to further confirm that the USB Devices arepowered on and have been restarted properly. If the status light for a particular portis off then it probably did not get restarted properly.
Stop/ Restart Process On Window s 2000/XP
USB I NFO ™ Provides (3) Methods To Stop/ Restart USB Devices On Window s 2000/ XP:
1. The Recommended Stop/ Restart M ethod is a fully automatic process, which Stopsand Restarts the Hub device that the selected USB Device is plugged into. This forcesthe selected USB Device to be completely Stopped and Restarted and will then initializethe U SB INFO ™ Filter Driver and make it ready for Performance Test.
If you have already tested one USB Device and are selecting a new one to test, thenthe program will find the Hub device that is common to both of these USB Devices andwill Stop/Restart it so that both the previously selected USB Device and the newlyselected USB Device are Stopped and Restarted.
NOTE: If you have other USB Devices plugged into the same Hub as the newlyselected USB Device or previously selected USB Device then those USB Devices willbe Stopped and Restarted as well.
USB INFO ™ will show you the complete list of USB Devices that will be Stopped andRestarted before it actually does the USB Device Stop/ Restart Process .
2. The 1 st Alternative Stop/ Restart Method is to stop, unplug, and plug USB Devicesback in. This is partially automated by U SB INFO ™ which Stops the selected USB Deviceallowing you then to safely remove it then plug it back in. The USB Stop/R estartProcess will step you through this process.
3. The 2 nd Alternative Stop/ Restart Method is to re-boot the PC after selecting a USBDevice for Performance Test. The USB Stop/Restart Process will step you through thisprocess and prompt you when you need to re-boot the PC.

8/8/2019 Us b Info Users Manual
http://slidepdf.com/reader/full/us-b-info-users-manual 76/78
U SB I NFO ™ User's Manual
76
Stop/ Restart Process On Win98/ SE/ MeBecause of the limitations of the older versions of Windows and the differences in how theWindows support of USB was implemented, the USB Device Stop/ Restart Process on Windows98/SE/Me is more limited and is more of a manual process.
USB I NFO ™ Provides (2) Methods To Stop/ Restart USB Devices On Window s 98/ SE/ Me:
1. The Recommended Stop/ Restart M ethod on Windows 98/SE/Me is to stop, unplug,and plug USB Devices back in. Currently this is a manual operation. The USBStop/Restart Process will step you through this process.
2. The 1 st Alternative Stop/ Restart Method is to re-boot the PC after selecting a USBDevice for Performance Test. The USB Stop/Restart Process will step you through thisprocess and prompt you when you need to re-boot the PC.
Copyright, Trademark and License I nformation
Copyright Notices
The U SB INFO ™ Software, this U SB INFO ™ User’s Manual, and all related documents, material anduser interface windows, views, displays, and data and log files that are output from the U SB INFO ™ Software are © Copyright Parallel Technologies, Inc. All Rights Reserved. Or © Copyright 2004-2005 Parallel Technologies, Inc. All Rights Reserved. These are owned by Parallel Technologies orits suppliers and are protected by United States copyright laws and International treatyprovisions. Therefore, you must treat all of these like any other copyrighted material (e.g. a bookor musical recording) except that you may make limited copies of these as provided in the EndUser License Agreement and Software Licenses below.
Trademark NoticesTM
USB I NFO ™ , USB F IRE I NFO ™ , 1394I NFO ™ , and the logo are Trademarks of Parallel Technologies, Inc.
DirectParallel ® is a Registered Trademark of Parallel Technologies, Inc.
Other Trademarks and Registered Trademarks referenced in this document or in the U SB INFO ™ Software are Trademarks or Registered Trademarks of their respective owners.
More About Parallel Technologies
Parallel Technologies is a creator/inventor of unique, valuable and extremely useful products andtechnology. Besides the U SB INFO ™ Software, we have created/invented a number of otherproducts including the PC to PC Connection Products based on our DirectParallel ® Direct CableConnection (DCC) technology Microsoft licensed and which we helped them build it into Windows.
Visit W W W .USB F IRE I NFO.COM ™ or WWW.LPT.COM for more information about ParallelTechnologies, our U SB F I RE I NFO ™ product line, USB I NFO ™ , PC to PC Connection products,and our other USB products.

8/8/2019 Us b Info Users Manual
http://slidepdf.com/reader/full/us-b-info-users-manual 77/78
U SB I NFO ™ User's Manual
77
End User License Agreement
U SB I NFO ™ Software License Agreements
You should carefully read the following terms and conditions before installing or using this software.
Refer to the Standard USB INFO ™ License if you have purchased USB INFO ™ and have a valid License Key from ParallelTechnologies or if Parallel Technologies has provided you an authorized Special Limited Use License Key -- Refer to theUSB INFO ™ Trial/Evaluation License if you have not yet purchased USB Info and are using it in the Trial/Evaluation mode.
Standard U SB I NFO ™ License – Pro fessional Edition, Personal Edition and SpecialLimited Use License
This Standard USB INFO ™ License applies to the Personal Edition, the Professional Edition, or the Special Limited Use License standard-licensed version of USB INFO ™ if you have purchased and registered it and obtained a valid License Key from Parallel Technologies or if Parallel Technologies has provided you an authorized Special Limited Use License Key. If you have not yet purchased and registeredUSB INFO ™ or if Parallel Technologies has not provided you an authorized Special Limited Use License Key then the USB INFO ™ Trial/Evaluation License below applies to the limited Trial/Evaluation use of USB INFO ™ .
This is a legal agreement between you, the end user, and Parallel Technologies ("PTI"). By installing and/or using the enclosed, attached,or about-to-be-installed USB INFO ™ (the "SOFTWARE"), you are agreeing to be bound by the terms of this Software License Agreement.
If you do not agree to the terms of this Software License Agreement, then do not install, distribute or use this copy of the SOFTWARE,promptly stop the installation process and erase this SOFTWARE and all of its associated files from your system. If the SOFTWARE wasincluded as part of a Parallel Technologies' product which was purchased from PTI or an authorized PTI distributor, return the completeproduct in its original package and in i ts original condition within 30 days to be eligible for a refund. PTI or PTI’s authorized distributor mayrequire proof that you have removed this SOFTWARE from your computer before issuing the refund.
If you have purchased the Personal Edition version then this copy of SOFTWARE may be used by a single person who uses the softwarepersonally on one and only computer and ONLY with the specific copy of the Windows operating system with which it was registered.
If you have purchased the Professional Edition version then this copy of SOFTWARE may either be used by a single person who uses thesoftware personally on one or more computers, or installed on a single workstation used nonsimultaneously by multiple people, but notboth. This is not a concurrent use license.
If PTI has provided you an authorized Special Limited Use License Key then this copy of SOFTWARE may either be used by a single personwho uses the software personally on one or more computers, or installed on a single workstation used nonsimultaneously by multiplepeople, but not both. This is not a concurrent use license. This SOFTWARE license shall be terminated on the expiration date shown in theauthorized Special Limited Use License Key and registration information provided with the authorized Special Limited Use License Key.
You agree to keep your Registration Information and the License Key provided to you for your licensed copy of this SOFTWARE confidentialand not to distribute said Registration Information or License Key to any other party that may use it to install and/or use an unlicensed copyof this SOFTWARE.
You may access this copy through a network, provided that you have obtained an individual SOFTWARE license for each workstation thatwill access the SOFTWARE through the network. For instance, if 8 different workstations will access the SOFTWARE on the network, eachworkstation must have its own SOFTWARE license, regardless of whether they use the SOFTWARE at different times or concurrently.
THIS SOFTWARE, AND ALL ACCOMPANYING FILES, DATA, DOCUMENTS AND MATERIALS, ARE DISTRIBUTED "AS IS" AND WITH NOWARRANTIES OF ANY KIND, WHETHER EXPRESS OR IMPLIED. Good data processing procedure dictates that any program be thoroughlytested with non-critical data before relying on it. The user must assume the entire risk of using the program. THIS DISCLAIMER OFWARRANTY CONSTITUTES AN ESSENTIAL PART OF THE AGREEMENT.
ANY LIABILITY OF PTI WILL BE LIMITED EXCLUSIVELY TO REFUND OF PURCHASE PRICE. IN ADDITION, IN NO EVENT SHALL PTI, OR ITSPRINCIPALS, SHAREHOLDERS, OFFICERS, EMPLOYEES, AFFILIATES, CONTRACTORS, SUBSIDIARIES, OR PARENT ORGANIZATIONS, BELIABLE FOR ANY INCIDENTAL, CONSEQUENTIAL, OR PUNITIVE DAMAGES WHATSOEVER RELATING TO THE USE OF THE SOFTWARE, ORYOUR RELATIONSHIP WITH PTI.
IN ADDITION, IN NO EVENT DOES PTI AUTHORIZE YOU TO USE THE SOFTWARE IN APPLICATIONS OR SYSTEMS WHERE THE SOFTWARE'SFAILURE TO PERFORM CAN REASONABLY BE EXPECTED TO RESULT IN A SIGNIFICANT PHYSICAL INJURY, OR IN LOSS OF LIFE. ANY SUCHUSE BY YOU IS ENTIRELY AT YOUR OWN RISK, AND YOU AGREE TO HOLD PTI HARMLESS FROM ANY CLAIMS OR LOSSES RELATING TOSUCH UNAUTHORIZED USE.
This Agreement is the complete statement of the Agreement between the parties on the subject matter, and merges and supersedes allother or prior understandings, purchase orders, agreements and arrangements. This Agreement shall be governed by the laws of the Stateof Washington. Exclusive jurisdiction and venue for all matters relating to this Agreement shall be in courts and fora located in King Countyin the State of Washington, and you consent to such jurisdiction and venue.
All rights of any kind in the SOFTWARE which are not expressly granted in this License are entirely and exclusively reserved to and by PTI.You may not rent, lease, modify, translate, reverse engineer, decompile, disassemble or create derivative works based on the SOFTWARE.You may not provide access to the SOFTWARE available to others via an Internet or network connection, or in connection with a servicebureau, application service provider, or similar business. There are no third party beneficiaries of any promises, obligations orrepresentations made by PTI herein.
U.S. GOVERNMENT RESTRICTED RIGHTS. The SOFTWARE and documentation are provided with RESTRICTED RIGHTS. Use, duplication, ordisclosure by the Government is subject to restrictions as set forth in subparagraph (c)(1)(ii) of The Rights in Technical Data and ComputerSoftware clause at DFARS 252.227-7013 or in subparagraphs (c)(1) and (2) of the Commercial Computer Software – Restricted Rights at48 CFR 52.227-19, as applicable.

8/8/2019 Us b Info Users Manual
http://slidepdf.com/reader/full/us-b-info-users-manual 78/78
U SB I NFO ™ User's Manual
U SB I NFO ™ Trial/ Evaluation License
If you have purchased USB INFO ™ and obtained a valid License Key from Parallel Technologies or if Parallel Technologies has provided youan authorized Special Limited Use License Key, then the Standard USB INFO ™ License above applies. If you have not purchased andregistered USB INFO ™ and obtained a valid License Key from Parallel Technologies or if Parallel Technologies has not provided you anauthorized Special Limited Use License Key, then this USB INFO ™ Trial/Evaluation License applies to the limited Trial/Evaluation use of USB INFO ™ .
By using, copying, transmitting, distributing or installing USB INFO ™ (the "SOFTWARE"), you agree to all of the terms of thisTrial/Evaluation License. If you do not agree to the terms of this Trial/Evaluation License, then do not use, copy, transmit, distribute, orinstall the SOFTWARE.
This is not free software. Subject to the terms below, you are hereby licensed by Parallel Technologies, Inc. ("PTI") to use this SOFTWAREfor evaluation purposes ONLY without charge for a limited period time and a limited number of uses called the Trial/Evaluation Period. TheTrial/Evaluation Period is defined in the LicenseKey.txt file that is provided with the SOFTWARE. The Trial/Evaluation Period begins uponyour first installation of the SOFTWARE on any computer. You may use the SOFTWARE for one and only one Trial/Evaluation Period.
If you use this SOFTWARE after the Trial/Evaluation Period you must purchase and register it and obtain a License Key from ParallelTechnologies. The price you must pay is the purchase price that is in effect at the time. Payments must be in US dollars drawn on a USbank, and should be sent to Parallel Technologies, Inc. 10603 - 170th Ct. NE, Redmond, WA 98052, USA. See the PTI or USB Info web siteat www.UsbFireInfo.com or www.LPT.com for information about online ordering and quantity discounts.
Unregistered use of the SOFTWARE after the Trial/Evaluation Period is in violation of U.S. and international copyright laws.
You may, without making any payment to PTI:
a) give exact copies of this evaluation version of the SOFTWARE personally to anyone provided the original installationfiles are distributed in their original form without modification of any kind, except for the purpose of extending theirTrial/Evaluation period;
b) distribute exact copies of this Trial/Evaluation version of the SOFTWARE, if done exclusively through electronic channelsand provided the original installation files are distributed in their original form without modification of any kind; and
c) make as many exact copies of this Trial/Evaluation version of the SOFTWARE as you wish, for purposes of distributionas described in (a) and (b) above.
d) Use the SOFTWARE for one and only one Trial/Evaluation Period.
YOU ARE SPECIFICALLY PROHIBITED FROM CHARGING, OR REQUESTING DONATIONS, FOR ANY COPIES, HOWEVER MADE, AND FROMDISTRIBUTING SUCH COPIES WITH OTHER PRODUCTS OF ANY KIND, COMMERCIAL OR OTHERWISE, WITHOUT PRIOR WRITTENPERMISSION FROM PTI. PTI RESERVES THE RIGHT TO REVOKE THE ABOVE DISTRIBUTION RIGHTS AT ANY TIME, FOR ANY OR NO REASONWITHOUT NOTICE.
THIS SOFTWARE, AND ALL ACCOMPANYING FILES, DATA AND MATERIALS, ARE DISTRIBUTED "AS IS" AND WITH NO WARRANTIES OF ANYKIND, WHETHEREXPRESS OR IMPLIED. Good data processing procedure dictates that any program be thoroughly tested with non-criticaldata before relying on it. The user must assume the entire risk of using the program. THIS DISCLAIMER OF WARRANTY CONSTITUTES ANESSENTIAL PART OF THE AGREEMENT. IN NO EVENT SHALL PTI, OR ITS PRINCIPALS,SHAREHOLDERS, OFFICERS, EMPLOYEES,AFFILIATES, CONTRACTORS, SUBSIDIARIES, OR PARENT ORGANIZATIONS, BE LIABLE FOR ANY INCIDENTAL, CONSEQUENTIAL, ORPUNITIVE DAMAGES WHATSOEVER RELATING TO THE USE OF USB INFO, OR YOUR RELATIONSHIP WITH PTI.
IN ADDITION, IN NO EVENT DOES PTI AUTHORIZE YOU TO USE THE SOFTWARE IN APPLICATIONS OR SYSTEMS WHERE THE SOFTWARE’SFAILURE TO PERFORM CAN REASONABLY BE EXPECTED TO RESULT IN A SIGNIFICANT PHYSICAL INJURY, OR IN LOSS OF LIFE. ANY SUCHUSE BY YOU IS ENTIRELY AT YOUR OWN RISK, AND YOU AGREE TO HOLD PTI HARMLESS FROM ANY CLAIMS OR LOSSES RELATING TOSUCH UNAUTHORIZED USE.
This Agreement is the complete statement of the Agreement between the parties on the subject matter, and merges and supersedes allother or prior understandings, purchase orders, agreements and arrangements. This Agreement shall be governed by the laws of the Stateof Washington. Exclusive jurisdiction and venue for all matters relating to this Agreement shall be in courts and fora located in King Countyin the State of Washington, and you consent to such jurisdiction and venue.
All rights of any kind in the SOFTWARE which are not expressly granted in this License are entirely and exclusively reserved to and by PTI.You may not rent, lease, modify, translate, reverse engineer, decompile, disassemble or create derivative works based on the SOFTWARE.You may not provide access to the SOFTWARE available to others via an Internet or network connection, or in connection with a servicebureau, application service provider, or similar business. There are no third party beneficiaries of any promises, obligations orrepresentations made by PTI herein.
U.S. GOVERNMENT RESTRICTED RIGHTS. The SOFTWARE and documentation are provided with RESTRICTED RIGHTS. Use, duplication, ordi l b h G i bj i i f h i b h ( )(1)(ii) f Th Ri h i T h i l D d C