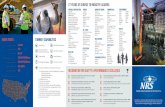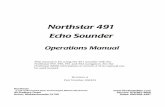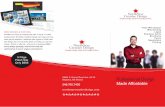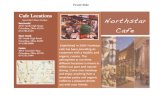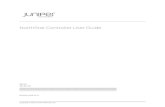Upload Test Results … · Upload Test Results Version 1: 12.19.19 1 NorthSTAR User Manual Upload...
Transcript of Upload Test Results … · Upload Test Results Version 1: 12.19.19 1 NorthSTAR User Manual Upload...

NorthSTAR User Manual Upload Test Results Version 1: 12.19.19
1
NorthSTAR User Manual
Upload Test Results
This function of NorthSTAR is not yet live.
As such the information in the attached user manual is subject to change
while the function is being built.
The User Manual will no longer hold this disclaimer, or the DRAFT
watermark once finalized.
Questions contact [email protected]

NorthSTAR User Manual Upload Test Results Version 1: 12.19.19
2
Table of Contents
Page
NorthSTAR Basic Functionality 3
Tour of Home Screen Navigation
Search
Home
Explore Data
Forms
Maps
Alerts
Online Forms
Forms in Progress
Forms Submitted
My Organization
User Profile
Required Information
Greyed Out Fields/Dropdown Not Functioning
Error Messages
Completed Sections
Information Tool Tip
Picker Grids
Advanced Filtering
Gear Icon
Grid Action
Row Action
Accordion Screen Function
Column Sort
Upload Test Results Global Fields and Functions 8
Step 1 Form Information 8
Step 2 Operator Information Form 10
Step 3 Test Subject Selection 11
Step 4 Test Details 12
Step 5 Document Upload 23
Step 6 Form Submit 24
Step 7 Confirmation 25
Step 8 Review Comments 25
Step 9 Review 25

NorthSTAR User Manual Upload Test Results Version 1: 12.19.19
3
NorthSTAR Basic Functionality
This section reviews basic functionality of all forms and tools available in NorthSTAR. Each manual
includes this information to encourage proper understanding of all basic functions.
Tour of Home Screen Navigation – Once logged in; every operator will see the below home
screen when logged into NorthSTAR:
Search - A quick search bar is available on your homepage in the upper right-hand
corner. This search will apply to which ever selection you have made in the drop down to
include: Organization Name, API, File Number, Bond Number, Last Name or First Name.
Home – Selecting the home image resets your browser window to the homepage; which
will always open to Alerts.

NorthSTAR User Manual Upload Test Results Version 1: 12.19.19
4
Explore Data – Allows you to view data and information that you have entered or
submitted through NorthSTAR. You can only view information under the organization
that you are logged into.
Forms – Selecting “Forms” and then “Online Forms” will populate a grid listing all forms
that you have security permissions to submit.
Maps – Will navigate over to the North Dakota Oil and Gas Division’s GIS Map Server.
Alerts – Alerts will show here for any actions that have been taken related to a form you
have submitted or someone in your workgroup has submitted noting that the form has
been approved, declined, or returned to you with edits needed.
Online Forms – Will show a listing of all forms that are available for you to submit based
on your security permissions.
Forms in Progress – This page will show all forms in progress under your organization
that you have security permissions to view. Forms in this section are still under your
ability to edit or duplicated as they have not been submitted to the ND Oil and Gas
Division yet. Note that forms in progress may have a default filter set to only view
“Drafts” – Should you be looking for a form with a status of “Returned” or “Declined” you
will need to clear/reset the features to see all forms.
Forms Submitted – This page will show all forms that have been submitted to the ND
Oil and Gas Division for review or decision. Forms in this section you will no longer be
able to edit or duplicate unless you request it to be returned to you. Check the advanced
filters to ensure no default filter has been set in place if you are unable to find a specific
form. You will only be able to view forms that you or your workgroup have submitted.
My Organization – This page will take you to the Organization Detail page for the
organization you are currently logged in under. If you submit data for multiple entities
you will need to log out, and log in again selecting the organization that you plan to
submit data for.
User Profile – The User Profile line is telling you who you are currently logged in under
and which company you are working under.

NorthSTAR User Manual Upload Test Results Version 1: 12.19.19
5
Required Information – Will be denoted by a red asterisk (*). The applicant is encouraged
however to complete as many fields as possible. If there are sections you believe should be
required or are unsure of what to enter contact the North Dakota Oil and Gas Division.
Greyed Out Fields/Dropdown
Not Functioning – Fields that
are greyed out or where the
dropdown does not function
are for portions of the form
that the North Dakota Oil and
Gas Division staff will populate
once the form is submitted. In
the case of Transfers, it is
because another entity will
need to log in and populate
that information.
Error Messages – You will receive an error message at the top of the page if information was
missed or entered incorrectly. These messages are hyperlinked and will take you directly to the
portion of the page once clicked. You may also receive an error message in the form of a red
“X” next to the step you have completed under “Form Navigation”. This can indicate
information was entered incorrectly or information is missing from this section. Go back and
correct the information to clear the error. You will not be able to submit the form until all
mandatory sections and fields are completed adequately.
Completed Sections - When all fields and sections have been completed adequately, a green
check mark “ ” will appear by each section under the “Form Navigation” banner. This will
indicate that you may submit the application. Note that you must click the “Submit” button in
order to properly complete a form.
Information Tool Tip – As
shown in Figure 2 on the right,
clicking on a tool tip will provide
you with more information, entry
tips, or other guidance on what
is required for the selected field.
Figure 2: Information tool tip outlined in yellow.
Figure 1: Image of Greyed out fields outlined in yellow.

NorthSTAR User Manual Upload Test Results Version 1: 12.19.19
6
Picker Grids – Some forms require that you select
wells from a grid and associate them with the form
as shown in Figure 3 on the right. You can do this by
searching for the well in the top grid (Step 1.). Select
the wells you would like to include (Step 2.). Use the
down arrow to drop selected wells into the form
(Step 3.). Reverse these steps if you have selected
the incorrect well to remove the well from the form.
Advanced Filtering – The advanced filtering feature
as you can see in Figure 3 (Step 1.) to the right will
show up in many locations in NorthSTAR such as
forms in progress, finding wells, filtering wellbore
information and anywhere else there is a table with
the advanced filtering option.
TIP: Always open and select “Advanced Filtering”
to see if any filters have been set as a default -
specifically when viewing “Forms in Progress” or
“Forms Submitted”.
Once open, any column can be filtered by typing all
or portions of text into the filter box. Select the filter
icon “ ”to choose whether you would like the filter
to be: equal to, not equal to, starts with, contains,
does not contain, ends with, is null, it not null, is
empty, is not empty, has no value, or has value.
Gear Icon - The gear icon located in the top of each grid on the
right shown in Figure 3 (Step 1.) in this manual. This icon will
show which columns are visible in the table. Open the gear icon
and select which columns you would like to view to update as
shown in Figure 4.
TIP: The table text does not shrink to fit. The more columns
you choose the more difficult it may be to read the
information. Use the export function if you would like to see
full information details of all columns.
1.
2.
3.
Figure 3: Picker Grid Guide showing
advanced filtering (1), selection of wells (2), and selection arrows (3).
Figure 4: Gear Icon
showing how to select more columns to view.

NorthSTAR User Manual Upload Test Results Version 1: 12.19.19
7
Grid Action – The “Actions” option in
the grid is located on the top of each
grid on the right shown in Figure 5 (1.) in
this manual. Actions selected will affect
all information in the grid below. Typical
actions available would be; edit, add a
person, export to excel, export to pdf,
and many other options depending on
the grid.
If exporting to excel or pdf: all
information possible will be exported
and you will need to re-filter the
information once in excel.
Row Action – Row actions allow for you to modify to edit information in a specific row but not
impact the entire grid as shown in Figure 5 (2). Once you have added a line of information in
the table or data and need to edit or take action you would select actions next to just the row
you are interested in updating.
Accordion Screen Function – If you see a small
arrow on any heading bar “ this will allow you to
open and close sections of the form to streamline
the information you are looking at. Click the arrow
to open or close this section of data.
Column Sort - Each colum in a grid can be sorted in alphabetical order A-Z or Z-A or can be
sorted from ascending to descending by clicking on the column header.
1
2
Figure 5: Sample of what Grid Action vs Row Action looks like.
Figure 6: Image of Accordion Screen Function

NorthSTAR User Manual Upload Test Results Version 1: 12.19.19
8
Upload Test Results: Global Fields and Functions
This section outlines fields and functions of pages that are common in all test types regardless of
work type, and data input sections that are common in multiple work types.
Security Permissions
Access to upload test results is only available to those with the below security permissions.
• NorthSTAR Admin – Ability to Create, Read, Update, and Delete
• Test Manager – Ability to Create, Read, Update, and Delete
• Test Submitter – Ability to Create, Read, Update
• Test Read Only – Ability to Read
The NorthSTAR Admin is the only person who can view or edit security permissions.
To view Security Permissions:
• Click on My Organization
• Click on Associated People
• Click on the hyperlinked name of the person you would like to review
• Click on Summary
• Click on Security
• Check permissions that apply and click Save
TIP: Users with security permissions for a specific NorthSTAR form will be able to - at a
minimum - read all forms in progress or submitted of that specific form type if they are
affiliated with the Organization the form is being submitted under.

NorthSTAR User Manual Upload Test Results Version 1: 12.19.19
9
Step 1: Form Information
The Form Information page is used to collect organization, facility, test type, and a brief description
of what the test is being submitted for.
Fields and Functions:
Form Name: Will default to the form you have selected in NorthSTAR.
Organization: Will default to the Organization that you are currently logged in as.
Test Subject: The type of facility the test applies to. Note: Initially only the “Well” facility
type will be available. During later releases of NorthSTAR additional facility types will be
available.
Test Type drop down: Select the test type that you are submitting information for. The
following test types are available:
Bottom Hole Pressure Test
Drill Stem Test
Fluid Level Test
Gas Analysis Test
Gas-Oil Ratio Test
Oil Analysis Test
Production Test
Water Analysis Test
Description: A description of what the test is being submitted for. Use the format: [Test
Result Type] – [NDIC File Number] – [Well Name].

NorthSTAR User Manual Upload Test Results Version 1: 12.19.19
10
The Form Information Section

NorthSTAR User Manual Upload Test Results Version 1: 12.19.19
11
Step 2: Operator Information
The Operator Information page is used to designate contacts for the test.
By default, the person who is logged in and summiting the test will be displayed in the “Contacts”
grid. By clicking the “Actions” button and selecting “Add Contact”, additional contacts can be
associated with the test.
Review the operator information displayed at the top of the form to ensure the correct
organization has been selected.
The Operator Information Section

NorthSTAR User Manual Upload Test Results Version 1: 12.19.19
12
Step 3: Test Subject Selection
The Test Subject Selection grid is used to select the facility that the test applies to. The grid will
pre-populate with facilities that are associated with the operator. Tests can only be submitted
for one facility.
Select the facility the test applies
to in the “Select Well” grid, click
the down arrow beneath the grid,
and the selected facility will
display in the “Associated Well”
grid. Only one facility can be
selected at a time.
The Test Subject section with one
well selected

NorthSTAR User Manual Upload Test Results Version 1: 12.19.19
13
Step 4: Test Details
The Test Details section is where the details of the specific test selected are inputted. Details on the
use of common elements in the sundry forms will be outlined in section 2.
*The red asterisk indicates required fields. However, please fill out the test as completely and to
the best of your knowledge.
Test Details: Test Information
Fields and Functions
Actual Test Date
Pool Name
Formation
Comments
Test Information section is the same for all tests except for the default “Test Type”.

NorthSTAR User Manual Upload Test Results Version 1: 12.19.19
14
Bottom Hole Pressure Test
Fields and Functions:
Datum
Depth (ft)
Bottom Hole Temp (Fahrenheit)
Gradient (psi/ft)
Tubing Pressure (psi)
Bottom Hole Pressure (psi)
Bottom Hole Pressure Test

NorthSTAR User Manual Upload Test Results Version 1: 12.19.19
15
Drill Stem Test
Fields and Functions:
Kelly Bushing Elevation (ft)
Top (ft)
Bottom (ft)
Bottom Hole Temp (Fahrenheit)
Chloride (ppm)
Hydrogen Sulfide (ppm)
Oil (cc)
Water (cc)
Gas (cc)
Mud (cc)
Resistivity of Water (Rw)
Resistivity of Water Temp
Gas Oil Ratio
API Gravity
API Gravity Temp (Fahrenheit)
Drill Stem Test

NorthSTAR User Manual Upload Test Results Version 1: 12.19.19
16
Fluid Level Test
Fields and Functions:
Datum
Kelly Bushing Elevation (ft)
Density (ppg)
Annulus Pressure (psi)
Feet to Fluid
Feet of Fluid Above Datum
Bottom Hole Pressure (psi)
Fluid Level Test

NorthSTAR User Manual Upload Test Results Version 1: 12.19.19
17
Gas Analysis Test
Fields and Functions:
Source
Temp (Fahrenheit)
Pressure (PSI)
Top (ft)
Bottom (ft)
Nitrogen (MOL%)
Methane (MOL%)
Carbon Dioxide (MOL%)
Ethane (MOL%) & Ethane (GPM)
Hydrogen Sulfide (MOL%)
Propane (MOL% & GPM)
Isobutane (MOL% & GPM)
N-Butane (MOL% & GPM)
Isopentane (MOL% & GPM)
N-Pentane (MOL% & GPM)
Hexanes (MOL% & GPM)
Oxygen/Argon (MOL%)
Specific Gravity
BTU (Dry)
Helium (GPM & MOL%)

NorthSTAR User Manual Upload Test Results Version 1: 12.19.19
18
Gas Analysis Test

NorthSTAR User Manual Upload Test Results Version 1: 12.19.19
19
Gas Analysis Test
Fields and Functions:
Method
Duration (hrs)
Gas (mcf)
Oil (bbl)
Water (bbl)
Gas Oil Radio
Gas-Oil Ratio Test

NorthSTAR User Manual Upload Test Results Version 1: 12.19.19
20
Oil Analysis Test
Fields and Functions:
Source
Top (ft)
Bottom (ft)
Specific Gravity
Specific Gravity Temp (Fahrenheit)
API Gravity
API Gravity Temp (Fahrenheit)
Salt (lbs)
Asphaltene (%)
Pour Point (Fahrenheit)
Kinematic Viscosity (cP)
Saybolt Viscosity (cP)
Sulfur (%)
BS&W
Paraffin (%)
Oil Analysis Test

NorthSTAR User Manual Upload Test Results Version 1: 12.19.19
21
Production Test
Fields and Functions:
Prod Method
Pool 2 Name
Duration (hrs)
Choke (in/64)
Oil (bbls)
Water (bbls)
Gas (MCF)
Oil Gravity
Gas Oil Ratio
Flowing Tubing (psi)
Flowing Casing (psi)
Bottom Hole Pressure (psi)
Chlorides (ppm)
Hydrogen Sulfide Concentration (ppm)
Bottom Hole Temp (Fahrenheit)
24-Hour Oil (bbls)
24-Hour Water (bbls)
24-Hour Gas (MCF)
Production Test

NorthSTAR User Manual Upload Test Results Version 1: 12.19.19
22
Water Analysis Test
Fields and Functions:
Source
Top (ft)
Bottom (ft)
Res,Ohm-Meter
Res Temp (Fahrenheit)
pH
Specific Gravity
Specific Gravity Temp (Fahrenheit)
Hydrogen Sulfide
Total Dissolved Solids (mg/L)
Sodium Chloride (mg/L)
Calcium (mg/L)
Magnesium (mg/L)
Sodium (mg/L)
Iron (mg/L)
Chromium (mg/L)
Barium (mg/L)
Potassium (mg/L)
Chlorides (mg/L)
Carbonate (mg/L)
Bicarbonate (mg/L)
Sulfate (mg/L)
Nitrate (mg/L)
Lithium (mg/L)
Hydroxide (mg/L)

NorthSTAR User Manual Upload Test Results Version 1: 12.19.19
23
Water Analysis Test

NorthSTAR User Manual Upload Test Results Version 1: 12.19.19
24
Step 5: Document Upload
Used to upload documents applicable to the work being done, documents to support a test, etc.
At the top of the grid, click the “Actions” button and select “Add New”. Follow the instructions on
the input form.
Attaching a New Document:
1. At the top of the grid, click the “Actions” button and select “Add New”.
2. Click the circle by the “Upload New Document” statement for new attachments.
3. Choose to either have the attachments marked “Internal Only” or “Request
Confidentiality” or both by clicking the box next to either statement.
4. Type: From the pull-down menu, you may choose from an assortment of document
types
o Photo
o Supporting Document
o Test Results
5. Relevant Date: Input the date of the submittal of the application.
6. Description: Input any additional description for the attachment.
7. Filename (Attaches the document):
o First, click the “Browse” in order to navigate to the desired attachment.
o Next, click the desired attachment inside the pop-up window.
o Then, click the “Open” button.
o Wait for the attachment to download.
o Lastly, click the “Upload” button in the “Document Upload” pop-up window.
8. Once all attachments have been uploaded, click “Save” at the bottom of the page.
Attaching a document Existing in NorthSTAR
1. Click the circle by the “Associate Existing NorthSTAR Document” in order to utilize
attachments that have been stored in NorthSTAR.
2. Document ID: From the pull-down menu, choose the appropriate attachment to upload.
o 10089 - Bond Information Form Snapshot ((Same for all forms – APD, org, etc -ER))
o 10226 - Affidavit of Mailing - Land Owner Notification ((Same for all forms -ER))
o (Or does the Doc ID populate with all existing doc, hence these 2 will always show?)
3. Click “Upload”.
4. Once all attachments have been uploaded, click “Save” at the bottom of the page.

NorthSTAR User Manual Upload Test Results Version 1: 12.19.19
25
The Document Upload section

NorthSTAR User Manual Upload Test Results Version 1: 12.19.19
26
Step 6: Form Submit
Test form submittal to the Oil and Gas Division.
Click the checkbox next to the statement “I hereby certify all statements made in this form are, to
the best of my knowledge, true, correct, and complete.” Click “Preview Submission Summary” to
review the form, and then click “Submit”.
The Form Submit Section

NorthSTAR User Manual Upload Test Results Version 1: 12.19.19
27
Step 7: Confirmation
Once submitted you will be taken to the “Confirmation” page which will indicate the for was
successfully submitted or will indicate an error if there was a problem with the submission.
Your form will be assigned a number that will be shown in BOLD text.
Step 8: Review Comments
This information is to be completed by internal Oil & Gas Division Staff.
Step 8: Review
This information is to be completed by internal Oil & Gas Division Staff.