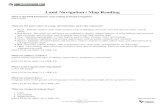UPGRADING HDD NAVIGATION MAP DATA - … HDD NAVIGATION MAP DATA ... Installing the Update Map into...
Transcript of UPGRADING HDD NAVIGATION MAP DATA - … HDD NAVIGATION MAP DATA ... Installing the Update Map into...

Classification: Reference: Date:
EL08-002b ITB08-021b December 11, 2009
UPGRADING HDD NAVIGATION MAP DATA
APPLIED VEHICLES: 2007 – 2008 G35 Sedan (V36)
2008 – 2009 G37 Coupe (CV36) 2009 G37 Sedan (V36) 2009 G37 Convertible (HV36)
2009 FX (S51) 2008 – 2010 QX56 (JA60) 2008 – 2009 EX35 (J50) 2008 – 2010 M (Y50)
SERVICE INFORMATION
The navigation system (if equipped) in the Applied Vehicles listed above has a HDD (Hard Disc Drive) map data storage system. This bulletin contains the information and instructions for updating/upgrading the map data with a new version.
An instruction manual for HDD Navigation Updates is also available in ASIST under INFORMATION TOOL BOX > HD Navi. Tools > Hard Drive Navigation Update Manual.
When new versions of map data are available, customers can purchase a Coupon Number via the internet at www.infinitinavigation.com or by calling NAVTEQ at 1-866-462-8837. The customer then takes their vehicle, along with the Coupon Number, to an Infiniti dealer to have the new version of map data installed into their navigation system. The time needed to install the new map data into the vehicle is approximately 30 minutes. The HDD update kit (P/N: J-48850) is required to perform map data updates. One HDD update kit was shipped to each dealer as part of the essential tool program. See page 28 for kit details.
This bulletin has been amended. The Applied Vehicles have been updated. Please discard previous versions.
Make sure to use the newest Map Data Master Discs (2 disc set) when performing HDD Navigation Map Data Upgrades.
• As of the publication date of this bulletin, the newest disc set is 2010MY (09-10).
1/28
Figure A • Additional Master Discs are available from TECH-MATE at
1-800-662-2001.
Infiniti Bulletins are intended for use by qualified technicians, not 'do-it-yourselfers'. Qualified technicians are properly trained individuals who have the equipment, tools, safety instruction, and know-how to do a job properly and safely. NOTE: If you believe that a described condition may apply to a particular vehicle, DO NOT assume that it does. See your Infiniti dealer to determine if this applies to your vehicle.

SERVICE PROCEDURE
IMPORTANT: • Make sure your ASIST has been freshly synchronized and all C-III upgrades have been installed.
(The HDD (Hard Disc Drive) rewrite software is delivered via ASIST synchronization).
• Before the map upgrade can be performed, a Coupon Number must be purchased from www.infinitinavigation.com or by calling NAVTEQ at 1-866-462-8837.
• Before starting, it is recommend that you check the Current Map Version in the vehicle using the vehicle’s navigation screen to make sure an upgrade is needed (see page 27).
Overview of the HDD (Hard Disc Drive) Map Upgrade This procedure is divided into 7 sections. Complete each section in the following order: SECTION 1: Installing the Update Map into the CONSULT-III (C-III)……………………………………...Page 3 (This is required only once for each new map version) SECTION 2: Connecting C-III to the HDD Navigation System…………………….........………….……...Page 9 SECTION 3: Generating the Certification Number…………………………………………………………...Page 10 SECTION 4: Acquiring the Install Key………………………………………………………………………....Page 14 SECTION 5: Upgrading the Map Data in the HDD Navigation System…………………………...……….Page 19 SECTION 6: Disconnecting the C-III and CF (Compact Flash) Adapter…………………….……………..Page 24 SECTION 7: Verifying the Upgrade Result……………………………………………………….…………...Page 26.
Checking Current Map Version in the Vehicle Using the Vehicle’s Navigation Screen ......…....Page 27 HDD update kit (P/N: J-48850-A)………………………………………………… …………………Page 28
2/28 ITB08-021b

SECTION 1: INSTALLING THE UPDATE MAP INTO THE C-III
• Once the newest version is installed into the C-III computer it can be used to upgrade many HDD navigation systems. It is not necessary to install the updated map each time you perform a map data upgrade.
• If the newest map data is already installed in your C-III computer, you can skip to Section 2 on page 9.
1. Connect the C-III DVD drive to the C-III computer
with the USB cable.
C-III DVD drive
Figure 1-1 2. Turn ON the C-III computer. 3. Open / start ASIST.
3/28 ITB08-021b

4. Select Information Tool Box and HD Navi. Tools.
Step 4
Figure 1-2
5. Select Install Map Update
Step 5
Figure 1-3
4/28 ITB08-021b

6. Select Installing updated map
HDD Rewrite Application
Please select work items.
Installing updated
map
Generation and confirmation of certification No.
Map update
4
CDDB update
Map version
display
Setting/History
Program update
EXIT
Step 6
Figure 1-4 7. Insert the Map Data Master Disc 1 into the C-III DVD drive. 8. Confirm the correct name of the DVD drive is displayed (see Figure 1-5).
• “E” is likely the correct name for the DVD drive.
• The DVD drive name may be different depending on the drive configuration of your C-III computer. 9. Select START
Step 8 Step 9
Figure 1-5
5/28 ITB08-021b

• Installation of the update map will start and a progress screen will display. • Installation will take several minutes.
Figure 1-6
• At about 35% this message will display:
Information
Please Inset Disc No. 2 in Drive. NO YES
Figure 1-7
• When you get the above message, remove Disc 1; install Disc 2; then select YES.
6/28 ITB08-021b

• When installation is complete the screen shown in Figure 1-8 will display.
10. Select OK
Step 10
Figure 1-8 11. Select EXIT
HDD Rewrite Application
Please select work items.
Installing updated
map
Generation and confirmation of certification No.
Map update
CDDB update
Map version
display
Setting/History
Program update
EXIT
Step 11
Figure 1-9
7/28 ITB08-021b

12. Remove Disc 2 from the DVD drive. 13. Select the Safely Remove Hardware icon on the “system tray” which is displayed in the bottom right of the
C-III computer screen.
• You may need to click on the “expand arrow” to expand the icon selections.
Step 13 System tray Expand arrow
Figure 1-10 14. Select Safely remove USB Mass Storage Device - Drive (E:)
• The drive name will likely be E, but may be different depending on the drive configuration of your C-III computer.
Figure 1-11
15. Disconnect the C-III DVD drive from the C-III computer.
C-III DVD drive
Figure 1-12
8/28 ITB08-021b

SECTION 2: CONNECTING C-III TO THE HDD NAVIGATION SYSTEM
• All navigation components must be installed in the vehicle and connected correctly.
• Make sure the vehicle battery is charged and connected.
• Do not touch the CF (Compact Flash) adapter with wet hands.
CAUTION: • Do not turn the ignition ON when the C-III computer is connected to the navigation system with the
CF (Compact Flash) adapter.
• Obey the following instructions; otherwise the CF Adapter, CF card slot, or navigation system may be damaged.
1. Make sure the ignition is OFF. 2. Close any applications that are running on the C-III computer.
• If the C-III computer is OFF, leave it OFF for now.
3. Connect USB cable to the C-III computer.
• Make sure connector is fully inserted.
Figure 2-1
Figure 2-2
4. Connect the other end of the USB cable to the CF (Compact
Flash) adapter.
• Make sure connector is fully inserted.
5. Carefully insert the CF adapter into the CF card slot of the
vehicle audio/navigation system.
• Label side UP.
• Insert it all the way (firmly), to its stop. Figure 2-3
9/28 ITB08-021b

SECTION 3: GENERATING THE CERTIFICATION NUMBER
• The Certification Number is different for each HDD (Hard Disc Drive) navigation system. Make sure you are connected with the CF adaptor to the system (vehicle) that you will be updating.
1. Turn ON the C-III computer. 2. Open / start ASIST.
3. Select Information Tool Box and HD Navi. Tools.
Step 3
Figure 3-1
10/28 ITB08-021b

4. Select Install Map Update
Step 4
Figure 3-2
5. Select Generation and confirmation of Certification number.
HDD Rewrite Application
Please select work items.
Installing updated
map
Generation and confirmation of certification No.
Map update
4
CDDB update
Map version
display
Setting/History
Program update
EXIT
Step 5
Figure 3-3
NOTE: If the HDD Rewrite application was open/running when you connected to the navigation system (plugged in the CF adapter), the navigation system may not be recognized and you may get an error message. In this case, exit/close ASIST, then start it again (reopen it).
11/28 ITB08-021b

6. Click START
Step 6
Figure 3-4
NOTE: If you get the message shown in Figure 3-5: • The map data installed in your C-III computer is the same or older than the map data in the vehicle.
The map update may not be needed.
a. Skip to Section 6 on page 24 (disconnect C-III from the vehicle navigation system). b. Check the map version in the vehicle (see page 27).
Figure 3-5
12/28 ITB08-021b

7. Write down the Certification Number. 8. Select OK
HDD Rewrite Application
Generation and confirmation of Certification No. Certification No. is
XXXX _
XXXX
Step 7
OK
Step 8
Figure 3-6
13/28 ITB08-021b

SECTION 4: ACQUIRING THE INSTALL KEY
• Before starting this section, you need:
A Coupon Number (purchased from NAVTEQ via the internet at www.infinitinavigation.com or by calling NAVTEQ at 1-866-462-8837).
A Certification No. (generated from the vehicle HDD navigation unit in Section 3).
• Your C-III computer must be connected to the Internet for this Section.
NOTE: This section can also be done at your desktop ASIST or any computer with an Internet connection. The internet address is https://www.nissan-mapupdate.com/cgi-bin/EN/N/HLPS0200.cgi
• To access the license server to acquire an Install Key (Install Code), your Internet browser must be set to accept cookies.
• Once you have acquired the Install Key from the license server, cancellation and reissue of the Install Key is not allowed.
• The acquired Install Key is valid for only three days from the date of issue.
• You can retry the upgrade operation by using the same Install Key at any time during the three day period, but it cannot be used after the three day period has expired.
• If you forgot the Install Key during the three day period, you can obtain the same Key by performing this section again. The key is still only valid for 3 days from the original date of issue.
1. Select Information Tool Box and HD Navi. Tools.
Step 1
Figure 4-1
14/28 ITB08-021b

2. Select Obtain Install Key #
Step 2
Figure 4-2
3. Enter UserID and Password. 4. Select Login
User ID is: infiniti
Password is: inf06map
Step 4
Figure 4-3
15/28 ITB08-021b

5. Enter the following numbers correctly (see Figure 4-4):
• Coupon No. (Coupon No. purchased from NAVTEQ)
• Today’s Date
• Certification No. (number generated from vehicle HDD navigation unit in Section 3) 6. Select CONTINUE
Step 6
Figure 4-4
16/28 ITB08-021b

7. On the next screen (Confirmation of Install Key Request), confirm all the numbers you entered are correct.
(see Figure 4-5). 8. Select ISSUE
Example only
Step 8
Figure 4-5
17/28 ITB08-021b

9. Select PRINT to print the screen, or write down the Install Key exactly. 10. After printing the screen or writing down the Install Key, select COMPLETED. Example only
Step 10
Install Key
Step 9
Figure 4-6 11. Close the internet window.
18/28 ITB08-021b

SECTION 5: UPGRADING THE MAP DATA IN THE HDD NAVIGATION SYSTEM
• Make sure to perform this operation on the same HDD navigation unit (vehicle) from which you generated the Certification Number.
• Upgrading the map data cannot be performed by using an Install Key that was acquired by using a Certification Number generated from a different HDD navigation system.
• Make sure to use the same C-III that was used to generate the Certification Number.
1. Connect the C-III computer power cord (A.C. adapter or vehicle D.C. adapter).
• Updating the map data will take a few minutes. Connecting the power cord will ensure the C-III computer maintains power during the update.
• Vehicle ignition must remain OFF.
2. Select Information Tool Box and HD Navi. Tools.
Step 2
Figure 5-1
19/28 ITB08-021b

3. Select Install Map Update
Step 3
Figure 5-2
4. Select Map update
HDD Rewrite Application
Please select work items.
Installing updated
map
Generation and confirmation of certification No.
Map update
4
CDDB update
Map version
display
Setting/History
Program update
EXIT
Step 4
Figure 5-3
20/28 ITB08-021b

5. Select NEXT
HDD Rewrite Application Map update.
HELP
CANCEL
Map update will be started
NEXT
Step 5
Figure 5-4 6. Carefully enter the Install Key. 7. Select NEXT
HDD Rewrite Application Map update.
CANCEL
XXXX --- XXXX --- XXXX
CLEAR
Step 6
NEXT
Step 7
Figure 5-5
21/28 ITB08-021b

8. Confirm the version number of “New version of map data” is higher than “Current version of map data”. 9. Select START
HDD Rewrite Application Map update. Map update will be started. Are you ready?
CANCEL
Current version of map data. xxxxxxxx New version of map data. xxxxxxxx Please do no remove the cable until it is completed.
START
Step 8
Step 9
Figure 5-6
• Map update will begin and a progress bar will be displayed as shown in Figure 5-7.
Figure 5-7
22/28 ITB08-021b

• When update is complete the screen in Figure 5-8 will display. 10. Select OK
Step 10
Figure 5-8
NOTE: If the update does not complete correctly, do the following:
a. Perform Section 6: Disconnecting the C-III and CF Adaptor – on page 24. b. Make sure the vehicle battery is sufficiently charged. c. Perform Section 2 again: Connecting C-III to the HDD Navigation System – on page 9. d. Perform Section 5 again: Upgrading the Map Data in the HDD Navigation System – on page 19.
23/28 ITB08-021b

SECTION 6: DISCONNECTING C-III and CF (Compact Flash) ADAPTER.
NOTE: Do not touch the CF (Compact Flash) adapter with wet hands. 1. Select EXIT
HDD Rewrite Application
Please select work items.
Installing updated
map
Generation and confirmation of certification No.
Map update
4
CDDB update
Map version
display
Setting/History
Program update
EXIT
Step 1
Figure 6-1 2 Select the Safely Remove Hardware icon on the “system tray” which is displayed in the bottom right of the
C-III computer screen.
• You may need to click on the “expand arrow” to expand the icon selections.
Step 2 System tray Expand arrow
Figure 6-2 3. Select Safely remove USB Mass Storage Device
Figure 6-3
24/28 ITB08-021b

4. After the message “Safe to Remove Hardware” is
displayed, disconnect the USB cable from the C-III computer.
Figure 6-4
5. Push the Eject button at the right of the CF card slot
and carefully remove the CF adapter.
Figure 6-5
NOTE: When not in use, store the CF adapter in its original plastic bag.
25/28 ITB08-021b

SECTION 7: VERIFYING THE UPGRADE RESULT
• When the map data upgrade operation is complete, confirm that the HDD navigation system is operating correctly.
• Make sure the CF adapter is disconnected from the navigation system before performing the following steps.
1. Turn the ignition ON.
• If the ignition is already ON, turn it OFF and then back ON.
2. The Program Loading screen as shown in Figure 7-1 will display.
• This process may take only a few seconds to complete or it may take a few minutes.
.
Figure 7-1
3. Select MAP, then ENTER.
• Make sure the navigation map displays and the system functions correctly.
NOTE: You can confirm the new map version in the vehicle using the navigation screen; see next page.
ENTER
MAP
Figure 7-2
• If the fail-safe screen is displayed as shown
in Figure 7-3, the map data upgrade failed.
Turn the ignition OFF; return to the beginning of the Service Procedure and follow all steps again exactly as written.
Figure 7-3
26/28 ITB08-021b

Checking Current Map Version in the Vehicle Using the Vehicle’s Navigation Screen
• Make sure the CF (Compact Flash) adapter is disconnected from the navigation system before performing the following steps.
1. Turn the Ignition to ON or ACC, and turn ON the navigation system.
2. Select INFO
Step 2
Figure 8-1 3. Use the arrows and enter buttons on the Infiniti
Controller to select Navigation Version.
Step 3
Infiniti Controller
Figure 8-2
• The navigation / map version displays as shown in Figure 8-3.
Figure 8-3
27/28 ITB08-021b

HDD update kit (P/N: J-48850)
Kit Contents:
A. HDD Rewrite software (obsolete – now available via ASIST synchronization)
B. 07-08 HDD Data Upgrade Master Disc 1 & 2 (superseded by 2010MY (09-10) discs).
C. CF (Compact Flash) Adapter
D. USB cable
• New kits can be purchased from TECH-MATE at 1-800-662-2001
B
A
C D
28/28 ITB08-021b