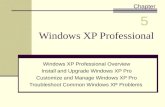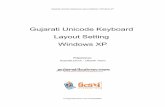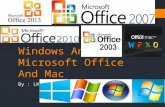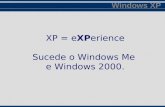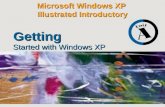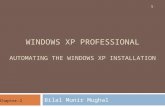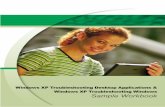Upgrading From Windows XP to Windows 7
-
Upload
mihaimst6125 -
Category
Documents
-
view
18 -
download
0
description
Transcript of Upgrading From Windows XP to Windows 7
Upgrade de la Windows XP la Windows 7
Upgrade-ul computerului de la Windows XP la Windows 7 necesită o instalare particularizată care nu vă păstrează fișierele, programele sau setările. Uneori se numeşte instalare curată, din acel motiv.
O instalare particularizată este mai complexă şi poate necesita uneori câteva ore pentru a se termina. Am creat acest tutorial în cinci paşi pentru a vă ghida prin întregul proces, pas cu pas.
Pe 32 de biți sau pe 64 de biți: Ce versiune de Windows 7 instalați? ...................................................... 2
Descărcați şi instalați Windows 7 Upgrade Advisor .................................................................................. 3
Executarea Windows 7 Upgrade Advisor .................................................................................................. 3
Descărcați și instalați Windows Easy Transfer .......................................................................................... 5
Executați Windows Easy Transfer pentru a salva fișierele și setările. ...................................................... 5
Strângeți discurile de program și fișierele de instalare ............................................................................ 6
Înainte de a începe .................................................................................................................................... 6
Efectuarea unei instalări particularizate a Windows 7 ............................................................................. 7
Depanarea problemelor la instalare ......................................................................................................... 7
Mutarea fișierelor și setărilor în locația lor inițială utilizând Windows Easy Transfer ............................. 9
Actualizarea driverelor ............................................................................................................................ 11
Netbook-uri și drivere ............................................................................................................................. 11
Curățare post-instalare (opțional) .......................................................................................................... 11
Upgrade de la Windows XP la Windows 7
Pagina | 2 © 2009 Microsoft Corporation. Toate drepturile rezervate.
Ce este necesar Un hard disk extern. Va trebui să mutați fişierele în afara computerului înainte să instalați
Windows 7. Pentru a facilita acest lucru, recomandăm o descărcare gratuită denumită Windows Easy Transfer, care va necesita un hard disk extern. Acestea se pot găsi cu uşurință în magazinele de electronice şi cu articole de papetărie şi furnizează o modalitate simplă de a adăuga spațiu de stocare suplimentar la computer.
Discurile de instalare originale sau fişierele de instalare pentru programele pe care doriţi
să le utilizaţi cu Windows 7. Va trebui să reinstalați manual programele după terminarea instalării Windows 7. Când executați Windows Easy Transfer, veți obține un raport care listează programele pe care le utilizați în prezent cu Windows XP.
Prezentarea generală a procesului de upgrade de la Windows XP la Windows 7
Pe 32 de biți sau pe 64 de biți: Ce versiune de Windows 7 instalați?
Atât discurile de instalare pe 32 de biți, cât și cele pe 64 de biți sunt incluse în pachetul Windows 7. Sistemele de operare pe 64 de biți pot gestiona un volum mare de memorie, de regulă 4 gigaocteți (GO) de memorie cu acces aleator (RAM) sau mai mult, mai eficient decât sistemele de operare pe 32 de biți. Totuși, nu toate computerele au capacitate de lucru pe 64 de biți.
Veți avea nevoie probabil de versiunea pe 32 de biți, dar pentru a fi siguri, faceți clic pe Start, faceți clic cu butonul din dreapta pe Computerul meu, apoi faceți clic pe Proprietăți.
Dacă nu vedeți în listă „x64”, atunci executați o versiune Windows XP pe 32 de biți. Pasul 1 din acest tutorial vă va arăta cum să executați Windows 7 Upgrade Advisor, care vă poate informa dacă aveți un computer capabil să execute o versiune Windows 7 pe 64 de biți.
Dacă în listă apare „x64” sub Sistem, înseamnă că executați versiunea Windows XP pe 64 de biți şi este posibil să executați versiunea Windows 7 pe 64 de biți.
Pasul 1: Descărcați şi executați Windows 7 Upgrade Advisor Pentru a găsi orice probleme potențiale cu hardware-ul, dispozitivele sau programele computerului care pot afecta instalarea Windows 7, descărcați și executați utilitarul gratuit Windows 7 Upgrade Advisor. Acesta furnizează un raport care listează orice probleme găsite și oferă recomandări despre ce trebuie făcut.
Upgrade de la Windows XP la Windows 7
Pagina | 3 © 2009 Microsoft Corporation. Toate drepturile rezervate.
Un raport listează toate acțiunile necesare pentru a pregăti computerul pentru Windows 7.
Descărcați şi instalați Windows 7 Upgrade Advisor Urmați pașii de mai jos pentru a descărca Windows 7 Upgrade Advisor.
1. Accesați pagina Web Windows 7 Upgrade Advisor (http://go.microsoft.com/fwlink/?LinkId=160680)
2. Faceți clic pe Download the Windows 7 Upgrade Advisor.
3. Faceți clic pe Download, apoi salvați fișierul de instalare pe computer.
4. Faceți dublu clic pe fișierul de instalare.
Dacă vi se cere să instalați .NET 2.0
Windows 7 Upgrade Advisor necesită .NET Framework 2.0. În cazul în care computerul nu îl are instalat, urmați acești pași. Dacă nu vi solicită să instalați .NET 2.0, aveți posibilitatea să omiteți acest pas și să treceți la pasul 5.
1. Faceți clic pe Da.
2. Faceți clic pe Următorul.
3. Dacă sunteți de acord cu termenii licenței, faceți clic pe Instalare.
4. Faceți clic pe Terminare.
5. Dacă sunteți de acord cu termenii licenței, faceți clic pe Instalare.
6. Faceți clic pe Închidere.
Dacă aveți o casetă de selectare preselectată, dacă faceți clic pe Închidere se va deschide Windows 7 Upgrade Advisor.
Executarea Windows 7 Upgrade Advisor
1. Dacă Windows 7 Upgrade Advisor nu se execută deja, faceți dublu clic pe comanda rapidă Windows 7 Upgrade Advisor pe desktop.
2. În caseta de dialog cu avertizarea de securitate, faceți clic pe Da.
3. Faceți clic pe Start check.
Upgrade de la Windows XP la Windows 7
Pagina | 4 © 2009 Microsoft Corporation. Toate drepturile rezervate.
4. Citiți cu atenție raportul și rețineți problemele găsite de Upgrade Advisor și vedeți care sunt pașii recomandați pentru remedierea acestor probleme.
5. Dacă doriți să salvați raportul și să îl imprimați mai târziu, faceți clic pe Save Report, tastați un nume în caseta File Name, apoi faceți clic pe Save.
6. Faceți clic pe Close.
Pasul 2: Mutarea fișierelor și setărilor și colectarea discurilor de program Windows Easy Transfer este o descărcare gratuită care vă poate ajuta să migrați fișierele și setările în altă locație înainte să instalați Windows 7, apoi înapoi pe computer, după ce instalarea Windows se termină.
Windows Easy Transfer ajută la simplificarea mutării fișierelor și setărilor.
Windows Easy Transfer creează un singur fișier care conține fișierele și setările. Fișierul poate fi destul de mare, în funcție de volumul de date pe care îl aveți, de aceea recomandăm să utilizați un hard disk extern.
Pe măsură ce vă pregătiți să vă mutați fișierele din computer pe un dispozitiv de stocare extern, rețineți următoarele:
Windows Easy Transfer nu mută programele, ci doar fișierele și setările. Va trebui să reinstalați manual programele după terminarea instalării Windows 7. Windows Easy Transfer vă va oferi o listă de programe pe care le utilizați în prezent cu Windows XP.
Windows Easy Transfer nu poate transfera fişiere dintr-o versiune Windows pe 64 biți într-o versiune Windows pe 32 de biți. Acest lucru înseamnă că dacă executați o versiune Windows XP pe 64 de biți, dar plănuiți să instalați o versiune Windows 7 pe 32 de biți, nu va fi posibil să utilizați Windows Easy Transfer pentru a migra fişierele şi setările.
Upgrade de la Windows XP la Windows 7
Pagina | 5 © 2009 Microsoft Corporation. Toate drepturile rezervate.
De asemenea, veți avea nevoie de Windows XP Service Pack 2 sau de o versiune mai nouă. Dacă nu sunteți sigur de ceea ce aveți, faceți clic pe Start, faceți clic cu butonul din dreapta pe Computerul meu, apoi faceți clic pe Proprietăți. Sub Sistem, dacă vedeți „Service Pack 2” sau „Service Pack 3”, aveți posibilitatea să utilizați Windows Easy Transfer. Dacă nu executați Service Pack 2 sau 3, accesați pagina Web Windows XP service pack (http://go.microsoft.com/fwlink/?LinkId=160880) pentru a vă actualiza computerul.
Descărcați și instalați Windows Easy Transfer
1. Descărcați Windows Easy Transfer (http://go.microsoft.com/fwlink/?LinkId=160881) de la site-ul Web Windows. Dacă executați o versiune de Windows XP pe 32 de biți, sub For Windows XP:, faceți clic pe Download 32-bit. Dacă executați o versiune de Windows pe 64 de biți, faceți clic pe Download 64-bit.
2. Faceți clic pe Download, apoi pe Deschidere.
Executați Windows Easy Transfer pentru a salva fișierele și setările.
1. Asigurați-vă că ați conectat la computer unitatea de hard disk externă sau alt dispozitiv de stocare.
2. Faceți clic pe Start, pe Toate programele, apoi faceți clic pe Windows Easy Transfer pentru Windows 7.
3. Faceți clic pe Următorul.
4. Selectați Un hard disk extern sau o unitate flash pentru USB.
5. Faceți clic pe Acesta este vechiul meu computer, apoi așteptați în timp ce Windows Easy Transfer scanează computerul.
6. Debifați casetele de selectare de lângă conturile de utilizator din care doriți să transferați datele, apoi faceți clic pe Următorul.
7. Introduceți și retastați o parolă, și apoi notați-o și păstrați-o într-un loc sigur; sau lăsați casetele necompletate, apoi faceți clic pe Salvare.
8. Răsfoiți la hard diskul extern sau la alt dispozitiv de stocare unde doriți să salvați fişierul Easy Transfer, apoi faceți clic pe Salvare.
Avertisment
Trebuie să salvați fișierul Easy Transfer pe hard diskul extern sau pe alt dispozitiv de stocare, nu în locația implicită Computerul meu. Dacă nu salvați fișierul Easy Transfer pe hard diskul extern, fișierul pe care tocmai l-ați creat va fi șters în timpul instalării Windows 7 particularizate.
9. Windows Easy Transfer va începe să salveze fișierele și setările. Nu utilizați computerul în acest timp.
10. Când vedeți mesajul Aceste fișiere și setări au fost salvate pentru transfer, faceți clic pe Următorul.
Windows Easy Transfer afișează numele de fișier și locația fișierului Easy Transfer pe care tocmai l-ați creat. Scrieți numele de fișier și locația pentru a-l găsi cu ușurință atunci când sunteți gata să transferați fișierele pe Windows 7.
11. Faceți clic pe Următorul, apoi faceți clic pe Închidere.
Upgrade de la Windows XP la Windows 7
Pagina | 6 © 2009 Microsoft Corporation. Toate drepturile rezervate.
12. Asigurați-vă că fișierul este salvat pe unitatea de hard disk externă sau pe dispozitivul de stocare, apoi deconectați dispozitivul de la computer.
Strângeți discurile de program și fișierele de instalare
Este important să rețineți că opțiunea de instalare Particularizat nu păstrează niciun program, deci va fi necesar să reinstalați programele pe care doriți să le utilizați în Windows 7.
1. Asigurați-vă că aveți discurile de instalare pentru programele pe care doriți să continuați să le utilizați în Windows 7.
2. Este posibil să fi descărcat unele programe de pe Internet. Dacă aveți deja fișierele de instalare pe computer (denumite adesea setup.exe, install.exe sau ceva similar), copiați aceste fișiere de instalare și pe hard diskul extern. Dacă nu aveți fişierele de instalare, va trebui să le descărcați din nou după ce instalarea Windows 7 s-a terminat.
Pasul 3: Instalarea Windows 7 Când alegeți opțiunea Particularizat în timpul instalării, instalați o copie nouă de Windows pe computerul dvs.
Opțiunile pentru instalarea Windows 7
Înainte de a începe
Conectați-vă computerul la Internet, pentru a obține actualizări de instalare în timpul procesului de instalare. (Dacă nu dispuneți de o conexiune la Internet, aveți în continuare posibilitatea să instalați Windows 7.)
Selectați discul de instalare cu versiunea de Windows 7 pe 32 de biți sau pe 64 biți, în funcție de ce versiune de Windows 7 doriți să instalați, pe 32 de biți sau pe 64 de biți.
Găsiți cheia produsului Windows formată din 25 de caractere. Cheia produsului poate fi găsită pe carcasa discului de instalare din pachetul Windows.
Upgrade de la Windows XP la Windows 7
Pagina | 7 © 2009 Microsoft Corporation. Toate drepturile rezervate.
Efectuarea unei instalări particularizate a Windows 7
1. Cu computerul pornit și Windows XP în curs de executare, efectuați una din următoarele variante:
Dacă dețineți un disc de instalare Windows 7, introduceți discul în computer. Instalarea trebuie să pornească în mod automat. Dacă acesta nu porneşte, faceți clic pe Start, pe Computerul meu, deschideți discul de instalare Windows 7 pe unitatea DVD, apoi faceți dublu clic pe setup.exe.
Dacă ați achiziționat Windows 7 online, deschideți fişierul de instalare. Achiziționarea Windows 7 online este cea mai simplă metodă de a instala Windows 7 pe un netbook. Pentru mai multe informații, consultați Instalarea Windows 7 pe un netbook (http://windows.microsoft.com/ro-ro/windows7/installing-windows-7-on-a-netbook).
2. Pe pagina Instalare Windows, faceți clic pe Instalare acum.
3. În pagina Actualizări importante pentru instalare, recomandăm să obțineți cele mai recente actualizări, pentru a contribui la asigurarea unei instalări reușite și la protejarea computerului de amenințările de securitate. Computerul va trebui conectat la Internet în timpul instalării Windows 7 pentru a obține aceste actualizări.
4. În pagina Citiți termenii licenței, faceți clic pe Accept termenii de licență dacă sunteți de acord, apoi faceți clic pe Următorul.
5. În pagina Ce tip de instalare doriți?, faceți clic pe Particularizată.
6. Alegeți partiția care conține Windows XP (de regulă, unitatea C: a computerului ), apoi faceți clic pe Următorul. (Nu selectați unitatea USB externă.)
7. În caseta de dialog Windows.old, faceți clic pe OK.
8. Continuați să urmați instrucțiunile pentru a termina instalarea Windows 7, inclusiv denumirea computerului și configurarea unui cont de utilizator inițial. Aveți posibilitatea să utilizați aceleași nume utilizate în Windows XP sau să alegeți nume noi.
Depanarea problemelor la instalare Dacă un mesaj de eroare enunță că Windows nu poate fi instalat pe partiția pe care o alegeți și Afișare detalii afișează o casetă de dialog care enunță „Windows trebuie instalat pe o partiție formatată ca NTFS”, atunci este posibil ca hard diskul computerului să fie formatat utilizând vechiul sistem de fișiere FAT32.
Pentru a efectua conversia hard diskului la cea mai recentă versiune de NTFS
1. Revocați instalarea Windows 7 și scoateți discul de instalare.
2. Faceți clic pe Start, indicați spre Toate programele, indicați spre Accesorii, faceți clic cu butonul din dreapta pe Linie de comandă, apoi faceți clic pe Executare ca….
3. Selectați Utilizatorul următor, alegeți un utilizator cu permisiuni de administrator, tastați parola, apoi faceți clic pe OK.
4. În linia de comandă, tastați cu atenție convert <drive>: /fs:ntfs, în care <unitate> este litera asociată cu instalarea Windows XP. De exemplu, dacă Windows XP este pe unitatea C: , tastați convert c: /fs:ntfs (Când tastați, asigurați-vă că puneți un spațiu imediat înainte de /fs:ntfs)
Upgrade de la Windows XP la Windows 7
Pagina | 8 © 2009 Microsoft Corporation. Toate drepturile rezervate.
5. Apăsați pe Enter.
6. Când sunteți întrebat dacă doriți să impuneți o demontare a acestui volum, tastați Y, apoi apăsați Enter.
7. Când sunteți întrebat dacă doriți să programați ca unitatea să fie convertită la următoarea pornire a sistemului, tastați Y, apoi apăsați Enter.
8. Închideți fereastra Linie de comandă.
9. Faceți clic pe Start, pe Închidere computer, apoi faceți clic pe Închidere. (Trebuie să închideți complet computerul, nu doar să faceți clic pe Repornire.)
10. Deschideți computerul. Windows va începe să efectueze conversia hard diskului la NTFS, apoi să repornească computerul. Nu utilizați computerul în acest timp.
11. Când Windows XP porneşte din nou, reveniți la pasul 2 sub Efectuarea unei instalări particularizate de Windows 7.
Pasul 4: Mutarea fișierelor și setărilor înapoi pe computer După ce ați instalat Windows 7, acum sunteți gata să executați din nou Windows Easy Transfer și să mutați fișierele și setările înapoi pe computer.
Asigurați-vă că executați Windows Easy Transfer înainte de a reinstala programele. Aceasta deoarece Windows Easy Transfer mută fișierele înapoi în locul în care vechile programe se așteaptă să le găsească atunci când le reinstalați.
Upgrade de la Windows XP la Windows 7
Pagina | 9 © 2009 Microsoft Corporation. Toate drepturile rezervate.
Conturile de utilizator de la Windows XP sunt mutate la Windows 7.
Mutarea fișierelor și setărilor în locația lor inițială utilizând Windows Easy Transfer
1. Asigurați-vă că unitatea de hard disk externă sau un alt dispozitiv de stocare care conține fișierul de migrare Windows Easy Transfer este conectat(ă) la computer.
2. Faceți clic pe butonul Start, faceți clic pe Computer și, sub Unități hard disk, faceți dublu clic pe dispozitivul de stocare.
3. Răsfoiți la locația unde ați salvat fișierul Easy Transfer, denumită Windows Easy Transfer – Elemente din computerul vechi și faceți dublu clic pe fișier.
Dacă ați dat fișierului alt nume atunci când l-ați creat inițial, navigați la acel fișier și faceți dublu clic pe el.
4. Dacă ați introdus o parolă atunci când ați creat fișierul Easy Transfer, tastați parola, apoi faceți clic pe Următorul.
Notă
Dacă primiți o eroare că nu aveți suficient spațiu liber pe hard disk pentru a migra fișierele înapoi pe computer utilizând Windows Easy Transfer, aveți posibilitatea să utilizați Curățare disc pentru a șterge fișierele temporare rămase de la instalarea Windows 7 și a elibera spațiu-disc suplimentar. Pentru a afla cum să faceți acest lucru, citiți secțiunea „Curățarea post-instalare (opțional)” de la sfârșitul Pasului 5: Reinstalați programele şi actualizați driverele.
5. Pe pagina Alegeți ce să se transfere pe acest computer, este posibil să decideți cum sunt transferate conturile de utilizator din Windows XP în Windows 7.
Pentru a accepta maparea implicită a conturilor, faceți clic pe Transfer.
Pentru a modifica modul în care sunt mapate conturile Windows XP în Windows 7, faceți clic pe Opțiuni complexe.
Upgrade de la Windows XP la Windows 7
Pagina | 10 © 2009 Microsoft Corporation. Toate drepturile rezervate.
6. Pe pagina Transfer încheiat, faceți clic pe Vedeți ce s-a transferat pentru a vedea o listă de conturi de utilizator şi fişiere care au fost mutate din Windows XP în Windows 7. Faceți clic pe Vedeți o listă de programe pe care le veți instala pe computerul nou pentru a vedea ce era instalat anterior pe Windows XP.
7. Faceți clic pe Close. Dacă vi se solicită să reporniți computerul, faceți clic pe Repornire acum.
Dacă ați transferat mai multe conturi de utilizator, este posibil să vi se solicite să modificați parola următoarea dată când faceți Log on. Dacă vi se solicită să procedați astfel, faceți clic pe OK și, în caseta de dialog care apare, alegeți una dintre variantele:
Dacă doriți să dați contului de utilizator o parolă (recomandat), tastați o parolă nouă, reintroduceți-o, apoi apăsați Enter. Nu este necesar să tastați vechea parolă din Windows XP.
Dacă nu doriți să dați contului de utilizator o parolă, lăsați casetele necompletate, apoi apăsați Enter.
Pasul 5: Reinstalați programele și actualizați driverele
După ce ați executat Windows Easy Transfer și fișierele și setările sunt înapoi pe computer, aveți posibilitatea să reinstalați programele și să căutați drivere noi sau actualizate.
Windows Easy Transfer furnizează un raport care detaliază programele pe care le-ați utilizat în Windows XP și pe care poate că doriți să le reinstalați. Pentru a reinstala programele, va trebui să utilizați discurile de instalare sau fișierele de instalare strânse anterior.
Un raport listează programele pe care doriți poate să le reinstalați.
În cazul în care computerul a fost livrat cu câteva programe preinstalate, este posibil să vedeți în raport listate programe pe care nu le-ați utilizat înainte sau le-ați utilizat rar. Când începeți să reinstalați programe, începeți cu cele pe care le cunoașteți și le utilizați în mod regulat, mai ales cu
Upgrade de la Windows XP la Windows 7
Pagina | 11 © 2009 Microsoft Corporation. Toate drepturile rezervate.
un software antivirus nou pentru computer. Dacă nu aveți un nou software antivirus pentru computerul care execută Windows 7, aveți posibilitatea să căutați noi programe online la Centrul de compatibilitate Windows 7 (http://go.microsoft.com/fwlink/?LinkId=160679).
Notă
Unele programe precum Windows Mail nu mai sunt incluse în Windows 7. Dacă ați utilizat Windows Mail sau Outlook Express ca program de poștă electronică, va trebui să instalați un nou program de poștă electronică pentru a citi mesajele salvate sau pentru a trimite şi primi poștă electronică. Este posibil să obțineți programe similare de la alți producători de software sau de la site-ul Web Windows Live Mail (http://go.microsoft.com/fwlink/?LinkId=160882).
Actualizarea driverelor
Un driver este un software care permite computerului să comunice cu hardware sau cu dispozitivele. Fără drivere, echipamentul hardware pe care îl conectați la computer - de exemplu, o placă video sau o imprimantă - nu va funcționa corect.
În majoritatea cazurilor, driverele sunt livrate împreună cu Windows, dar este posibil să le găsiți utilizând Windows Update și căutând actualizări. Faceți clic pe butonul Start, faceți clic pe Toate programele, apoi faceți clic pe Windows Update.
Dacă Windows nu dispune de driverul necesar, acesta poate fi găsit de obicei pe discul livrat împreună cu hardware-ul sau cu dispozitivul pe care doriți să-l utilizați sau pe site-ul Web al producătorului. Pentru mai multe informații, consultați Actualizarea unui driver pentru hardware care nu funcționează corect. (http://windows.microsoft.com/ro-ro/windows7/Update-a-driver-for-hardware-that-isnt-working-properly).
Netbook-uri și drivere
Este posibil ca unele netbook-uri și laptopuri care executau Windows XP să nu aibă drivere Windows 7 specifice pentru caracteristici precum butoanele de funcții. Dacă Windows Update nu găsește un driver, vizitați site-ul Web al producătorului computerului și căutați o descărcare sau o pagină de suport unde este posibil să căutați drivere pentru PC.
Aveți posibilitatea să încercați să instalați un driver creat pentru Windows XP pe computerul care execută Windows 7. Dacă driverul Windows XP nu se instalează, este posibil să executați depanatorul Compatibilitate program pentru a încerca să remediați problema.
1. Descărcați sau copiați fișierul de instalare a driverului pe computer.
2. Faceți clic cu butonul din dreapta pe fișier, apoi clic pe Depanare compatibilitate.
3. Urmați pașii din depanatorul Compatibilitate program pentru a modifica setările de compatibilitate pentru driver.
Curățare post-instalare (opțional)
În timpul instalării Windows 7, dacă nu formatați partiția, fișierele care au fost utilizate în Windows XP sunt stocate în folderul Windows.old. Tipul de fișiere din acest folder depinde de computerul dvs.
După ce ați utilizat Windows 7 un timp, de exemplu o săptămână sau două, și sunteți încrezător că fișierele și setările sunt înapoi unde doriți să fie, puteți recupera cu încredere spațiul, utilizând Curățare disc pentru a șterge folderul Windows.old.
Upgrade de la Windows XP la Windows 7
Pagina | 12 © 2009 Microsoft Corporation. Toate drepturile rezervate.
De asemenea, puteți șterge folderul Windows.old dacă primiți o eroare în timpul Pasului 4: Mutarea fișierelor și setărilor înapoi pe computer care spune că nu aveți suficient spațiu liber pe hard disk pentru a migra fișierele înapoi pe computer.
Avertisment
Înainte să utilizați Curățare disc, asigurați-vă că toate fișierele și setările au fost corect migrate la Windows 7, în locul unde vă așteptați să fie. Ștergerea folderului Windows.old nu se poate anula.
1. Faceți clic pe butonul Start, apoi, în caseta de căutare, tastați Curățare disc. În lista de rezultate, faceți clic pe Curățare disc.
Dacă vi se solicită să alegeți o unitate, alegeți unitatea pe care tocmai ați instalat Windows 7, apoi faceți clic pe OK.
2. Faceți clic pe Curățire fișiere de sistem. Dacă vi se solicită o parolă de administrator sau o confirmare, tastați parola sau furnizați confirmarea.
Dacă vi se solicită din nou să alegeți o unitate, alegeți unitatea pe care tocmai ați instalat Windows 7, apoi faceți clic pe OK.
3. Selectați Instalările Windows anterioare și orice alte categorii de fișiere pe care doriți să le ștergeți.
4. Faceți clic pe OK, apoi faceți clic pe Ştergere fişiere.