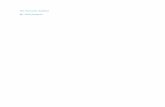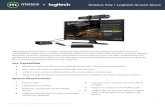Welcome to Solstice Senior Living at ... - Solstice at Joliet
Updated September 25 the solstice pod - Mersive · collaboration among users on ... • Moderation...
Transcript of Updated September 25 the solstice pod - Mersive · collaboration among users on ... • Moderation...

pg 1 | Solstice Pod Guide | www.mersive.com | © Copyright 2017 Mersive
the solstice pod Solstice enables multiple users to simultaneously share media to a room display using their laptops and mobile devices over a Wi-Fi or Ethernet network. The Solstice Pod is a turnkey solution that connects to the display in the room, enabling any number of users to instantly connect, share and control content on the display, improving wireless presentations and meeting room collaboration. All Solstice Enterprise Edition Pods on a network can be centrally managed using the Solstice Dashboard for Enterprise Edition, and the Pod’s built-in wired and wireless network cards support Dual-Network Mode for collaboration among users on separate guest and corporate networks.
quick links Features and Capabilities Starting a Solstice Display Configuring a Solstice Display Hardware Ports and Technical Specifications Security and Networking Pod Security Configuration Baseline Licensing Reset to Factory Settings Deployment Overview
pod features and capabilities: • Create a wireless presentation and collaboration environment in any room using laptops, tablets, and smartphones • Share from Windows, OSX, Apple iOS, and Android devices • Mirror iOS and Android devices to the Solstice display • Compact form factor is easy to install behind flat panels and above projectors • Compatible with virtually any display via HDMI connection • Stream unlimited media sources to the display simultaneously • Leverage existing network infrastructure via wired and/or wireless connections, including support for secure dual-
network connectivity • Protect sensitive information via optional encryption for network traffic between the Solstice Pod and user devices • Live stream desktops with synchronous audio, app windows, web content, video files, images and more • Drag-and-drop control supports moving media in/out of view, layout arrangement, and full screen viewing of any
source • Moderation Mode supports live preview and control of media posts before they appear on the Solstice Display • Centrally manage Enterprise Edition Solstice Pods and Solstice Windows Software on a network with the Solstice
Dashboard • Access new features and upgrades on the Solstice Pod with one-click software updates • Accommodate connectivity for guest and corporate users in the same meeting with the Pod’s dual-network options
Back to Top
starting a solstice display To start using your Solstice display, first ensure your Pod is powered on and connected to the display via HDMI cable. Next, verify the display is powered on and check that the Pod is selected on the display. At this point, you will see the Solstice welcome screen on the display with instructions to get started.
the solstice display welcome screen
Solstice Pod Guide Updated September 25th 2017

Pod Guide
pg 2 | Solstice Pod Guide | www.mersive.com | © Copyright 2017 Mersive
Upon system launch, Solstice has a built-in welcome screen that informs users how to get the Solstice user app onto their client/user devices and connect to the display. By default, the welcome screen will include a webpage URL for users to visit for help getting started with Solstice. This page provides connection instructions for end users, setup instructions for Solstice admins, and easy access to Solstice support.
Solstice Pod Quickstart: https://www.mersive.com/go/ Solstice Deployment Quickstart: https://www.mersive.com/deploy/
Back to Top
the solstice display menu The Solstice Display Menu lets in-room users manually bring the display out of moderated mode, lock the display, or disconnect all users. To access the Solstice Display Menu when Solstice is running click the Solstice icon in the bottom right corner of the display (using a USB mouse or via a supported touch screen). Menu options include ‘Access Control’, ‘Lock’, ‘Disconnect All Users’, and ‘System’.
Access Control allows a user with access to the configuration panel to manually remove the display from moderated mode. The display may be put into moderated mode through the Solstice client. This control can be used to manually override moderation in the case that the user with moderator control left the room without closing Solstice and forgot to

Pod Guide
pg 3 | Solstice Pod Guide | www.mersive.com | © Copyright 2017 Mersive
release the display. Lock is designed for use by end-user collaborators to use at during their meetings (if needed). Locking the display disables access to the display by any new users for the remainder of the session. Only users already connected to the display can share media. Disconnect all Users disconnects all users from the session and removes all shared content. System>Configure provides local access to the Configuration Panel. This is used by admins to configure settings such as appearance and network.
Back to Top
configuring a solstice display The Solstice Dashboard for Enterprise Edition is a centralized management tool that provides the ability for an administrator to configure all Solstice Enterprise Edition Pods and Windows Software licenses on a network from one or multiple network admin PCs. The Dashboard also exposes additional configuration and management functionality not available from the Pod or Windows Software (server) Configuration Panels, such as the ability to post bulletin and/or emergency broadcast messages to any/all Solstice instances on the network, to encrypt Solstice network traffic, to configure discovery tags, and more.
the solstice pod configuration panel The Solstice Pod Configuration Panel can be accessed via a USB mouse connected to the Pod, via a touch-enabled display, or from a web browser on any device connected to the Pod network. To begin, first ensure the Solstice Pod is running. Then, via touch display or a USB mouse connected to the Pod, select the Solstice icon in the bottom right corner of the Solstice display interface, then select ‘System’ and ‘Configure’. The Solstice Configuration Panel will appear. Alternatively, you can access the configuration panel by entering the Pod’s IP address (visible on the bottom left corner of the Solstice display) into the web browser of a laptop or tablet on the same network as the Pod. Then select ‘Configure’ in the bottom left corner of the browser page. The Solstice Configuration Panel will appear. (Note that browser configuration must be enabled.) There are four tabs: Display, Network, Tools, and Updates & Licensing.
The Display tab allows the administrator of the display to change numerous settings and is divided into four sections: • Naming and Discovery allows the administrator to name the Solstice display and configure how the name appears
on the display interface and on the network. The Solstice display welcome screen can be customized with options

Pod Guide
pg 4 | Solstice Pod Guide | www.mersive.com | © Copyright 2017 Mersive
for how and where the display name, IP, and screen key appear on the display interface. Additionally, options are available for how the display name is shared-to/visible-on user devices for users to connect. The options are to broadcast the display name on the network (utilizes UDP broadcast packets) and/or publish the display name to Solstice Discovery Service (for non-UDP-broadcast display discovery).
• Appearance (available from the web configuration and the Solstice Dashboard only) allows the Solstice display welcome screen background image to be customized by replacing the default Solstice welcome screen background image with a different image on the computer running the solstice Dashboard or used to access the Pod’s web configuration. Standard .jpg and .png image file types can be used for the replacement welcome screen background image.
• Access Control designates how users will access the Solstice session, how users will post to the display, and controls user restrictions to accessing the display. The Access Control options include:
• Enable Screen Key allows only those who can see the Screen Key in the bottom left corner of the Solstice display to connect to the session by entering the key. When the Browser Look-In feature is enabled for the display, users that attempt to utilize the browser look-in feature will be required to enter the display’s Screen Key. If this is not enabled, anyone on the network that can see the display name may connect.
• Disable Moderator Approval removes the ability of a connected user to establish a moderated session. Moderation allows anyone to connect to the session, but only the moderator(s) have full sharing rights and control of the display. Non-moderator ‘Guest’ users can request to join the session, but both joining and sharing media posts must be approved by a Moderator, and Guest users do not have control of posts on the display.
• Browser Look-In allows users to view the Solstice session from a browser on their device without the need for Solstice client software app. This feature is useful when a user wants to view the Solstice display on their device and/or does not require the ability to share or control content on the display. When enabled, users can access the browser look-in via a link from the Solstice client software app or by browsing to the display IP address and selecting ‘Browser Look-In’ in the bottom left corner of the page.
• Resource Restriction enables the administrator to designate what types of posts users can share to the Solstice display, set the maximum number of user connections to the Solstice display, set the maximum number of content posts that may be simultaneously shared on the Solstice display, and elect a size at which Solstice will automatically resize images. For Solstice Small Group Edition (SGE), the maximum number of connections (devices) is limited to four. When the iOS mirroring post-type is enabled, there is an option to ‘Enable AirPlay Discovery Proxy’ which supports iOS mirroring without the use of broadcast/multicast network traffic. Contact your IT admin or refer to the Network Deployment Guide for more info.
• System allows the administrator to elect to automatically set time and date from an Internet time server, enable/disable 24-hour time format, designate a different time server, or set time zone, date, and time manually, and/or password protect the settings. Other options in the System section include customization of the Pod’s system/network host name, designation of the admin password, and language selection (currently English and Japanese languages are supported).
Back to Top
The Network tab allows the administrator to configure the network settings for the Solstice Pod, including the Pod’s Ethernet port, wireless capabilities, various network security options, and more. In addition to the information provided below, please contact your IT administrator and/or review the Network Deployment Guide for questions or assistance with network deployment of your Solstice Pod(s).
• Ethernet Settings allows an administrator to enable/disable the Pod’s Ethernet port. When the Pod’s Ethernet is enabled, configuration options include designating DHCP vs Static IP address. DHCP is recommended for small deployments and those companies/networks with no dedicated IT admin. Contact your network IT admin for questions about settings for Static IP address. When a Static IP address is enabled, additional configuration options include IP Address, Gateway, Network Prefix Length, DNS 1 and DNS 2.
• Wireless Settings allows an administrator to enable/disable the Pod’s wireless capabilities, either as a standalone Wireless Access Point (WAP) – enabling users to connect directly to an SSID generated by the Pod – or attached to a separate existing network as a wireless client, providing users that have access to the existing network the ability to connect to the Pod.
• Additional configuration options are exposed for each of the two wireless modes once that wireless mode is selected/enabled. In WAP mode, a wireless network name (SSID) can be designated, and access security options for

Pod Guide
pg 5 | Solstice Pod Guide | www.mersive.com | © Copyright 2017 Mersive
users that want to connect to the Pod via the WAP may be configured. When the Pod will be wirelessly attached to an existing network, options to scan/add wireless networks and input a network password appear. The option to designate DHCP vs Static IP address appears again in this mode.
• Firewall Settings allows an administrator to block all traffic between the Pod’s Ethernet and wireless connections (for network security) or to allow Internet access from the Ethernet port through to the wireless network via ports 80 and 443. This is useful when, for example, the Pod is connected via Ethernet to a corporate network and guest users join a meeting to collaborate alongside corporate users. The guest users can connect to the Pod’s WAP and be granted Internet access without the guests compromising the security of the corporate network. This option does not appear unless both Ethernet and Wireless capabilities are enabled.
• Web Server Proxy provides a method for Pods to access Solstice software updates via a web server proxy. Both http and https options are available with web proxy IP address, port designation, and login credentials required for both.
• Traffic and Ports allows an administrator to specify the base network ports over which Solstice traffic will be transported. Solstice will use the port defined in this field as well as the next two in sequential order, plus port 80 for web configuration and some client-server traffic.
The Tools tab allows the administrator to download client Windows and Mac client software, download Windows SDS, and reboot the Pod if needed.
• Select platform to download client (available via browser Configuration Panel only) provides an option to download Solstice client apps based on platform (Windows XP, Windows, or Mac). The client(s) can then be installed on the computer or saved to the hard drive and later installed on other devices. The admin can also elect to download versions of the client apps that automatically connect to the specific display/Pod. Note that client apps for iOS and Android devices must be downloaded through their respective app stores.
• Windows SDS Installer (available via browser Configuration Panel only) allows an administrator to download and install Solstice Discovery Service onto a Windows PC on the network to facilitate network-compliant (non-UDP broadcast) display discovery. For more information about SDS, refer to the Solstice Discovery Service Reference Guide.
• Maintenance allows an administrator to reboot the Pod if needed.
The Updates and Licensing tab provides details about your current Solstice software license, including version, release date, license type, installation date, maintenance expiration date, and info about the Pod including device ID, Ethernet MAC address and wireless MAC addresses that are available for both the display software and the different client versions. This tab also provides information about updates that are available, as well as an option to update your Solstice Pod software when a new update becomes available. Information about updates and the ability to update require Internet access. The ‘Rollback’ option reverts the Pod to the previously installed version of Solstice.
Back to Top
hardware ports
• Power connector, DC 12V at 3Amps • HDMI 1.4 • Stereo out, 8-channel 7.1 surround sound • Gigabit Ethernet

Pod Guide
pg 6 | Solstice Pod Guide | www.mersive.com | © Copyright 2017 Mersive
• 2x USB 2.0
technical specifications dimensions Hardware Type Compute Console Size 126mm x 101mm x 25.8mm Weight 0.65lbs
system specifications Processor Qualcomm Snapdragon™ S805, Krait 450 Graphics Processor Adreno™ 420 Ethernet RJ45 Gigabit Wireless Dual band, 802.11ac 2×2 MIMO Output HDMI 1.4 output with Audio, Stereo output (8-channel 7.1 surround sound) Streaming Video Support HD (1920×1080), HD SD (1280×720) I/O 2x USB 2.0
power Input DC 12V @ 3A max Efficiency Level VI Adaptor Switching 100-240VAC, 50/60Hz, changeable plug type (international support) Adaptor Region Support: US, EU, AK, AUS
testing and certifications Safety UL Emissions Testing FCC, CE (Home and Office Use) Regional Certification Marks USA, Canada, Europe, China, Australia/New Zealand, Singapore, Mexico
Accessibility WCAG 2.0 AA Complaint. Full VPAT document available.
warranty Hardware Warranty The Solstice Pod includes a limited 1 year manufacturer’s hardware warranty.
Back to Top
security specifications network configuration options The Pod has two network interface cards, one for Ethernet and one for the wireless antenna. These devices can be enabled and disabled independently. This flexibility allows the Pod to be deployed either on the corporate network or as a

Pod Guide
pg 7 | Solstice Pod Guide | www.mersive.com | © Copyright 2017 Mersive
standalone device. Network settings are accessed in the Pod Configuration Panel. Administrators can access settings such as DHCP or fixed IP address, DNS server, and SSID Name (for wireless) and configure the appropriate network interface from this panel. This configuration panel can be locked to other users by adding an administrative password. This will disallow users from modifying a network setup or selecting a different network mode. The four network modes described below are mutually exclusive. Only one mode can be active at a time.
network operation modes
Wireless Access Point
This mode is useful for environments that cannot support on-network deployment or use cases that involve large numbers of visitors. Wireless Access Point (WAP) mode enables supports wireless peer-to-peer traffic only. Users will connect to the configured SSID and stream media directly to the Pod over the standalone network. Ethernet adaptor is configured separately and can be enabled or disabled when the WAP is enabled (see final option below). WAP mode is not recommended for more than 2-3 connected users nor in environments with high levels of wireless interference.
Wired Ethernet Client
The Pod can be deployed directly on the existing network to support direct access from any user who is connected to that network. This mode of deployment is ideal for environments where an Ethernet connection to the network is available and users will primarily already be on the existing network. DHCP or static IP configuration options are available. In this mode, the wireless option should be disabled.
Wireless Wi-Fi Client
In this mode, the Pod can connect to an existing network via the wireless adaptor. This mode is only recommended for environments where access to the existing network via Ethernet cable is not possible. If no Ethernet is available, it is recommended to disable the Ethernet option entirely. Supports either DHCP or static IP address configurations.
Wi-Fi + Wired
This mode enables both the Ethernet and wireless capabilities of the Pod simultaneously. This mode is ideal for environments that will involve users who are connected to the enterprise network and guest users who cannot access that network. Each interface is configured independently in this setup. Mersive recommends the Pod be attached to the primary enterprise network via Ethernet. Then, the Pod can be attached to a second guest network as a wireless client or the Pod’s wireless access point (WAP) capabilities can be enabled, creating a second independent hotspot network for guest users. For security reasons, Dual-Network deployment implements an airgap between the two network interfaces. This can be configured into two modes: Complete Firewall // Block all traffic between Wired and Wireless networks No traffic from the wireless antenna is able to reach the Ethernet network and vice versa. All ports are blocked. The wired and wireless adapters maintain separate routing tables, preventing any path from being created between networks. Internet Bridge // Allow internet access to the wireless network Internet traffic is allowed to pass between the wireless antenna and the Ethernet network. This mode is useful when the Ethernet network has internet access and you also want to provide guest users internet access while connected to the WAP SSID. Ports 80 and 443 are open between the two network interfaces in this configuration.
Back to Top
security features

Pod Guide
pg 8 | Solstice Pod Guide | www.mersive.com | © Copyright 2017 Mersive
The Pod was developed with important security features designed to prevent security breaches and minimize risk exposure. • No installation of 3rd party applications // Software updates must be signed by Mersive’s secure certificate before
they can be installed on a Pod. • Administrator password policy enforcement // Enterprise password policies are enforced to ensure that Pods are
locked with a password that is not susceptible to brute force attacks. • Passwords must be at least 8 characters in length, contain at least one uppercase and one lowercase letter, contain
at least one number or symbol. Any password will also not contain three consecutive characters. • When changing the password, a minimum of 3 characters must be changed in the new password. • When setting a new password, it must be different than the ten previously-used passwords.
• In-room and web–based configuration access restriction // Pods can be configured to disable in-room keyboard/mouse configuration as well as browser-based access. This limits configuration access to authorized users through the Solstice Dashboard.
• Repeated password attempt lockouts // Users who attempt to unlock a Pod with an invalid password more than 5 times within a 30-minute period will cause the Pod to ignore further login attempts for a period of 30 minutes.
• Configuration lockout on untrusted networks // When in dual-network mode, the Pod can be configured to disable any configuration access from one of the two connected networks. This can be used to disallow configuration attempts from installations that support guest wireless access.
• Command Whitelist Enforcement // Any command transmitted to the Pod over the network is compared to a whitelist before it is executed. This reduces vulnerabilities related to unauthorized commands and unexpected command payloads.
• Code Obfuscation // While access to a Pod’s code has been disabled, the Solstice Pod is additionally protected through code obfuscation so that sensitive information cannot be captured even in the event that a Pod’s source is compromised.
• Connection Logging // The Pod captures logs that include connection information, configuration changes, and other events. These logs can be used for diagnostics and security review.
network, ports, and traffic Network communication to and from the Pod is restricted to the ports that Solstice requires. Other ports are not open on the device for security reasons. In networking modes where the Pod will be deployed on an existing network, the following ports need to be open to allow traffic from users to reach the Pod.
required ports
TCP Port 53100 Used to establish connections between clients and the Solstice Pod. *This base communication port can be configured to a new port, follow-on ports at +1, +2 will move to new port range.
TCP Port 53101 Used for all session traffic. TCP Port 53102 Used for control traffic and thumbnails transmitted to connected client.
optional ports TCP Port 80 (optional) Remote configuration port and support for the QuickConnect feature that allows
users to connect directly from a web browser. TCP Port 443 Required for licensing and software updates on the unit. TCP Port 53200 Support for display naming and discovery (see “SDS User Guide”). TCP Port 47000, 47010, 7100 UDP Port 7011 TCP/UDP 6000-7000
Used for iOS mirroring traffic. Required if users will mirror iOS devices to Solstice display.
UDP Port 5353 (optional) The Bonjour discovery service for iOS Mirroring. Needed only if Bonjour is to be used on network for iOS mirroring. Alternatively, the “Bonjour Proxy” service can be used.
Back to Top
encryption

Pod Guide
pg 9 | Solstice Pod Guide | www.mersive.com | © Copyright 2017 Mersive
Network traffic between Solstice clients and (a) Solstice Enterprise Edition Pod(s) can be encrypted to provide additional security. This is enabled in the centralized IT management console: the Solstice Dashboard for Enterprise Edition. When enabled, traffic is encrypted using a 2048-bit length encryption key for all network traffic between the Pod and client devices. Encryption is also applied to traffic between the centralized dashboard and the Pod. Browser-based access for Pod Web Configuration utilizes OpenSSL and HTTPS when encryption is enabled.
solstice pod base port scan results The Pod only exposes a limited set of TCP ports that are required for Solstice operation. These ports are:
• 80, 8008, 8009, 8080 – Standard HTTP traffic. Web browser configuration, QuickConnect download of clients from the Pod, Browser Look-In support
• 8443 – SSL HTTP traffic. Encrypted traffic for configuration and management via browsers. • 53100-53102 – Solstice communications. Used for interaction, video streaming, and device mirroring. This port
range is configurable. Back to Top
operating system security considerations The Pod appliance has been engineered for secure deployment behind the corporate firewall. Users are not able to access the Pod’s underlying operating system or firmware and new software cannot be installed on the Pod unless it is a certified software update from Mersive.
software security and access options In addition to system-level security, the Solstice Software itself provides users with the ability to secure their meetings. Both the Solstice Software and the Configuration Panel can be configured to enforce authentication through password access. Some of the security features include:
• Disable/Enable Local Configuration: Administrators can disallow configuration of the Solstice Software without the use of an administrator password.
• Disable Guest Network Configuration: All configuration options can be disabled for users on a guest network while remaining accessible to those on the enterprise network.
• Open Access: Users are not explicitly authenticated by Solstice. Users on the same network are able to discover, and connect to the display. Connected users in this mode are able to control and stream media to the display.
• Screen Key: An on-screen key must be entered by users at connection time. The on-screen key is a 4-digit alphanumeric code that is randomly generated. The alphanumeric code is re-generated when users disconnect.
Back to Top
baseline security standard (bss) for the solstice pod Some content in this section was adopted from NIST 800-53, ‘Security and Privacy Controls for Federal Information Systems and Organizations’ and NIST 800-123, ‘Guide to General Server Security’. The section outlines the installation and configuration steps that should be taken prior to enabling a Pod deployment. This section assumes familiarity with configuration and management of the Pod. We recommend the use of the Solstice Dashboard for both initial configuration and future monitoring of the Pod.
initial setup Initial configuration operations for each of your Pods should take place on a standalone network prior to deployment on your enterprise network. This will ensure that your Pods are configured to match the security baseline recommendations before being attached to your network. The Solstice Dashboard will need to be installed and run on the same network as the Pods on a secure Windows host PC or server.
1. Set up standalone network. Before Pods are connected to the enterprise network, they will be configured on a standalone network for both convenience and security.
2. Power on and deploy the Pod on the standalone network. The Pod ships with both DHCP/Ethernet and the unit’s WAP enabled. Plug the Ethernet cable into your standalone configuration network so the device can receive a local IP address.
3. (Optional) Standalone configuration. You can also configure the Pod using the steps below without a network. This requires a keyboard and mouse to be connected directly to the device using a USB hub. However, Mersive recommends using the Solstice Dashboard to configure your Pods.

Pod Guide
pg 10 | Solstice Pod Guide | www.mersive.com | © Copyright 2017 Mersive
4. Launch the Solstice Dashboard on the standalone network. The Dashboard will be used to configure your Pods and should be running on the standalone network with the Pod devices. To launch the Dashboard on the network, first download and install the Dashboard from the Mersive website on your Windows host PC or server, and then connect the Windows host to the standalone network.
5. Import Pods into the Dashboard. Once the Pods have been deployed (one at a time or all at once) on the local network, click the ‘discover’ button to import those Pods into your Dashboard. If Pods do not appear, they are on a network that does not support UDP/Broadcast traffic. If this is the case, use the ‘CSV’ import option to import Pods or enter them manually. Refer to the Solstice Dashboard User Guide for import options and instructions.
secure configuration options It is important to secure access to configuration options in order to avoid unwarranted changes that could compromise security. This is done by disabling all configuration access except from authenticated users in the Solstice Dashboard.
1. In the Solstice Dashboard, select all Pods in the deployment and visit the ‘Security’ tab. 2. Enter an administrator password. Access to the Pods configuration options will now require an administrator
password to be modified remotely via the Dashboard. ‘Enforce password validation rules’ should be enabled. Passwords entered into the admin field in the dashboard will be subjected to enterprise policy rules to ensure that they do not pose a security risk. Passwords must be at least 8 characters in length, contain at least one uppercase and one lowercase letter, contain no dictionary words, and contain at least one number or symbol. Any password will also not contain three consecutive characters. These rules are enforced by the dashboard and passwords that do not comply to these settings are rejected.
3. Disable ‘Allow Local Configuration’ to ensure users cannot physically access configuration settings by connecting a keyboard/mouse to the unit in the room. Note: Administrators that configure a Pod in Dual-Network Mode will have the option to completely disable configuration traffic from one of the networks. This ensures that guest or un-authenticated networks can be restricted from configuration of the Pod.
4. Disable ‘Allow Browsers to Configure Pod’. At this point only authenticated users from the Solstice Dashboard can modify Pod settings.
Back to Top
set access controls Solstice’s access control settings address runtime security issues related to how users are authenticated and are granted or denied access to share and control content on the Solstice display.
1. Select all Pods in the Dashboard and visit the ‘Security’ tab. 2. Select ‘Screen Key Enabled’ to ensure only users who have line-of-sight to the display and are on a valid network
can connect to the display. Note: Screen Key is required when Multi-Room is enabled. If the ‘Start/Sync Multi-Room Session enabled’ box is checked, the Screen Key box will also fill.
3. Enable ‘Encryption’ on the same configuration tab. This is needed to ensure that all Solstice traffic on the network is encrypted. Additionally, once encryption is enabled, third-party devices leveraging the Solstice OpenControl API will need to authenticate with Pods using the administrator password before they can interface with your Solstice endpoints.
configure network settings The Solstice Pod supports secure access to two independent, onboard network interfaces. Each is configured independently and uses its own routing table, supporting secure simultaneous access to the Pod from two segmented networks (e.g. corporate and guest networks). When this configuration is chosen, the Firewall feature should be enabled.
1. Select all Pods in the Dashboard and visit the ‘Network’ tab. 2. Configure either the Ethernet interface (recommended) or wireless interface settings to establish connectivity to
your enterprise network. Consult the Network Deployment Guide for more detail on how to select and set up the configuration that supports your network topology.
3. (Optional) In the case of a dual-network configuration, configure the second network interface (either Ethernet or wireless) to establish connectivity to the second network. Then select ‘Firewall Settings’ and select ‘Block all traffic between wired and wireless networks’ to isolate network traffic to the two independent network interfaces.

Pod Guide
pg 11 | Solstice Pod Guide | www.mersive.com | © Copyright 2017 Mersive
physical location considerations Because the Pod does not store user credential information, unencrypted passwords, or users’ data that has been shared to the display, the physical Pods do not have to be located in secure locations. However, other considerations related to theft and environmental conditions should be considered.
1. Select an appropriate physical mounting solution for the Pod that cannot be detached. Consider the use of mounting locks and/or hidden VESA mounting systems behind the display.
2. Specific mounting orientation is not an important factor as the Pod is operational in any orientation. 3. Ensure that appropriate environmental controls have been taken into account. The device should operate within an
ambient temperature range of 0° C (32° F) to 35° C (95° F). 4. The Pod should not be mounted in direct contact with a surface that exceeds 30° C (86° F).
Back to Top
ongoing baseline security practices Once your Pods have been deployed, it is important to monitor your deployment for continued security.
1. Ensure that appropriate security and administration personnel have registered their email addresses with Mersive. Security alerts, if needed, will be emailed to those users.
2. Periodic and scheduled monitoring of the available updates is recommended. Visit the ‘Licensing’ tab and select ‘Check for Updates’. Read the update release notes to make sure that an update isn’t related to a security vulnerability. These issues will be marked with a boldface Security marker in the release notes. If a security update is found, apply the update using the Solstice update mechanism. Refer to the Solstice Dashboard User Guide.
3. Standard monitoring of the Security Configuration Baseline is recommended. This can be accomplished through the OpenControl protocol. We recommend that security audits are performed periodically via the OpenControl protocol, enabling the auditor to connect to a Pod, capture its settings, and compare them to the Configuration Baseline.
Back to Top
licensing The Solstice Windows Software (server) that runs on the Solstice Windows host PC is a licensed Mersive product, as is the version of the server software integrated on the Solstice Pod. Solstice Pod and Windows Software licenses are available for purchase from Mersive and its authorized resellers. Solstice client apps are free. With a Solstice Unlimited software license (for Windows or Pod) an unlimited number of clients/users can connect to the display. With Solstice Small Group Edition (SGE) license (for Windows or Pod), up to four clients/users can connect to the display at one time. Mersive also offers Solstice Enterprise Edition licenses for both Solstice Pods and Windows Software, available in both Unlimited and SGE versions. The Solstice Enterprise Edition license provides support for the Solstice centralized IT management Dashboard and offers additional features designed for the enterprise deployment environment. Non-enterprise Solstice Pods and Windows Software licenses can be upgraded to Enterprise Edition through Solstice Dashboard via the licensing tab of the unit’s configuration panel or by visiting https://www.mersive.com/land/enterprise-upgrades. Solstice Pods include a licensed version of the Solstice Server Software that is activated upon purchase, so the unit is ready for use upon delivery. One-click software updates available through a software maintenance plan provide a continuous upgrade path for the Solstice Pod. You can see when updates are available for the Pod within the Configuration Panel. You will also be notified by email when updates are available at the email address associated with your account.
Back to Top
reset the solstice pod to factory settings The Solstice Pod can be reset to factory settings as needed. This function is used when configuration settings and/or admin passwords need to be reset. Please note that resetting the Pod to factory settings will reset all configuration options to factory, including network configuration settings. You will need to reconfigure your network settings after you complete the factory reset. To reset your Pod to factory settings, follow these steps:
1. Connect a USB keyboard (wired or wireless) to the Pod via the USB port on the back of the unit.

Pod Guide
pg 12 | Solstice Pod Guide | www.mersive.com | © Copyright 2017 Mersive
2. On the keyboard, press and hold SHIFT-CONTROL-ALT and tap R. 3. After 2-3 seconds, a prompt will appear asking if you would like to reset the Pod to factory settings. Press the right
arrow key on the keyboard to highlight the ‘Yes’ option and press ENTER on the keyboard. The Pod should reboot and take you back to the Solstice display welcome screen. At this point the unit’s factory settings are restored. You can now reconfigure the Pod’s network and other settings starting from the default factory state.
Back to Top