Solstice User Guide · Solstice User Guide Author: Mersive Documentation Created Date: 3/17/2020...
Transcript of Solstice User Guide · Solstice User Guide Author: Mersive Documentation Created Date: 3/17/2020...

Solstice User Guide Updated August 2020
Mersive Technologies, Inc. | www.mersive.com | © Copyright 2020 Mersive

Table of Contents
Solstice Overview 2
Solstice Display Overview 4
Solstice User App 6
Sharing Content to the Solstice Display 10
Using Solstice with Your Web Conference 16
How to Control Content with the Solstice App 21
Solstice Ink 23
Moderating Sessions 24
Multi-Room Sessions 25
Viewing a Collaboration Session Remotely 27
1

Solstice Overview
Solstice is Mersive’s award-winning collaboration software, installed on a dedicated hardware
platform to deliver a turnkey wireless content sharing solution. The Solstice Pod is directly connected
to any room display via HDMI, then attached to the networks that participants will use to connect and
share to the display. Then, users on the network can follow the on-screen instructions to get the
Solstice app and connect to the display to begin collaborating.
Key Termsl Solstice display: Any flat panel or projector display connected via an HDMI video cable to a
Solstice Pod or Solstice Display Software host PC.
l Solstice host: Used to reference a Solstice Pod or Solstice Display Software for Windows.
l User device: Any type of user device that is supported by the Solstice App that users can use to
share and control content on the Solstice display. Supported user devices include Windows,
MacOS, Android, and iOS devices.
l Posts: The individual pieces of multimedia, application windows, or desktop shares published to
the Solstice display.
Configuring Solstice DisplaysThere are multiple ways that you can configure a Solstice Pod. You can configure the Pod without a
network by plugging a USB mouse and keyboard directly into the Pod. However, Mersive
recommends using the Solstice Dashboard to configure your Pods in order to streamline deployment
and management.
There are a few methods to access your Pod’s configuration settings.
2

l Individually configured: Every Solstice Pod can be configured via the individual Pod’s
configuration panel. The Pod's configuration panel can be accessed by connecting a USB mouse
and keyboard to the Pod, or by entering the Pod’s IP address into a web browser, then clicking
the Settings icon in the lower right-hand corner of the screen. If the presence bar at the bottom
of the Solstice screen is hidden, you can use the mouse to long click or hit the Esc button on
your keyboard to show the presence bar and access the Pod's local settings.
l Centrally configured via the Solstice Cloud portal: Solstice Cloud is a secure cloud-based
portal that allows you to centrally manage your deployment from any location. Solstice Cloud
allow administrators to easily deploy, manage, monitor, and update Solstice Pods, and also
provides intuitive analytics on your Solstice meetings.
l Centrally configured via the Solstice Dashboard: For admins who need an on-premises
solution, or who are unable to utilize cloud-based management, Solstice Dashboard is a
centralized management tool installed on a local machine or server that can be used to monitor,
configure, and update Solstice Enterprise Edition Pods and Windows Software instances over
the local network. Instead of individually configuring each Solstice display via its local
configuration panel, the Solstice Dashboard streamlines the deployment process and allows IT
administrators to manage their deployment from an on-premises, central location.
Related TopicsSolstice Setup
3

Solstice Display Overview
The term Solstice display is used to refer to any flat panel or projector display connected to a Solstice
Pod or Solstice Display Software host PC, allowing users to connect and share content wirelessly to
the display.
Welcome ScreenWhen viewing a Solstice display that is not currently being used for a collaboration session, you will
see the Welcome Screen containing the Solstice display name, a screen key (if applicable), network
information, user connection instructions, and the Solstice display menu.
Solstice Display MenuThe Solstice Display Menu lets in-room users manually change various Solstice display settings, such
as bringing the display out of moderated mode, locking the display, or disconnecting all users. To
access the Solstice Display Menu when Solstice is running, click the Solstice icon in the bottom right
corner of the display (using a USB mouse or via a supported touch screen).
4

Display Menu Optionsl Access Control: Allows a user to manually remove the display from moderator mode in the case
that the user moderating the meeting left the room without disconnecting from the display.
Note: The display is put into moderator mode through the Solstice user app’s Meeting controls.
If moderator mode is disabled for the display, the Moderate tab and option to moderate the
meeting will not appear.
l Lock: Disables access to the display by any new users for the remainder of the session. Only
users already connected to the display can share media.
l Disconnect All Users: Disconnects all users from the session and removes all shared content.
l System > Configure: Provides access to the local Configuration Panel. This is used by admins to
configure settings such as the display’s appearance and network settings.
5

Solstice User App
End users can connect to a Solstice display using the Solstice user app. The Solstice user app is
installed on Windows, MacOS, Android, and iOS devices (such as laptops, tablets, and phones) that you
want to use to connect and share media to the Solstice display. These user devices must be on the
same network as the Solstice host in order to connect. First time users that have not previously
installed the Solstice user software app have two options: download the user app from the Mersive
downloads page, OR, download the app directly from the Pod by visiting the URL listed on the
Solstice display.
Admin permissions are not required to install the app. However, elevated
permissions are required to install Solstice Conference capabilities.
Supported Operating SystemsThe Solstice app is supported on machines, laptops, tablets, and mobile devices running the follow
operating systems. Operating systems marked with an asterisk (*) support Solstice Conference
capabilities (for version 5.0 or later).
l Windows 8, 10*
l Windows Server 2016, 2019
l MacOS Catalina*, Mohave*
l iOS version 12, 13
l Android version 10, 11
6

How ToDownload the App Directly from Solstice
1. Open a browser on the user device and enter the IP address visible on the Solstice display. The
Solstice Quick Connect page opens.
2. Click the Get the App & Join button.
3. If you are on a laptop PC:
a. The Solstice app installer (SolsticeClientWin.exe) will download. Click the downloaded
file to install the Solstice app.
b. Once installed, the app will open automatically.
c. To install Solstice Conference, go to Conference tab and click Install.
d. Walk through the InstallShield wizard to install Solstice Conference.
Installing Solstice Conference requires elevated permissions. If
you do not have elevated permissions, contact your
IT administrator.
4. If you are on an Android or iOS device, the appropriate app marketplace will open and display
the user app available for download. Once installed, the app will remain on the device for
future use and will not need to be installed again. Note: Solstice Conference capabilities are not
available with the mobile version of the Solstice app.
7

Change the User App Settings
1. In the Solstice App, click Settings.
2. Make changes to any of the following settings:
l Your Name: How your name will appear in the collaboration session.
l Notification Settings: Set which notifications you would like to receive: None, Critical, or
All notifications.
l Quick Share Desktop: If enabled, Solstice will automatically share your desktop to the
Solstice display once you connect.
l Automatically Share Audio with Desktop: If enabled, your desktop audio will
automatically be streamed to the Solstice display when you share your desktop.
l Hide Solstice When Sharing Desktop: If enabled, the Solstice Client user app will
automatically hide when you share your desktop.
l Automatically Check for Updates: If enabled, your Solstice Client user app will
automatically check for software updates.
l Solstice Location Service: If the Solstice display has location services enabled, the
Solstice app will reorder the list of discovered Pods to show displays that are closest to
you first, allowing you to quickly connect to the display that you are physically nearby,
streamlining the connection process.
l Solstice Discovery Service Address: If your organization has implemented the Solstice
Discovery Service (SDS), the SDS IP address is entered here. This is one of the ways that
the displays on your organization’s network appear in the Discovered Displays tab. For
more information on SDS and the corresponding IP address, contact your IT
administrator.
l Conference Hotkey: This setting allows you to configure the shortcut command to quickly
open the Solstice Conference pop-up without having to click the icon in your system tray.
By default, the hotkey setting is 'Ctrl + Alt + C'.
l Calendar Integration: You can now integrate your O365 calendar with your Solstice app,
allowing Solstice to detect and auto-launch any scheduled web conferences on your
calendar when you connect to a Solstice display. This is supported for Windows or MacOS
laptops only.
3. Your changes are automatically saved.
Integrate Your O365 Calendar
By integrating your O365 calendar with your Solstice app, Solstice can start any scheduled web
conferences on your calendar when you connect to a Solstice display. This capability requires Solstice
app version 5.0 or later, and is supported for Windows or MacOS laptops only.
8

1. In the Solstice app, click Settings.
2. Under Calendar Integration, click Sign in with Microsoft. The Microsoft Online login page
opens in a web browser.
3. Enter your login credentials and sign in. If successful, the browser will display a "Success"
message.
4. Close the browser and return to your Solstice app.
5. If you wish to disconnect your O365 calendar at any time, go to the Solstice app > Settings
> Calendar Integration, then click Sign out.
Connect to a Display
1. Ensure you are connected to a network listed on the display’s Welcome Screen.
2. Open the Solstice App. If display discovery is enabled, a list of displays will appear on the
Discovered Displays tab.
3. Click on a display to connect.
4. If you are having trouble finding a specific display in the list of Discovered Displays, you can:
l Search for a specific display by name in the search bar.
l Select the Tags tab to filter the list of displays (Enterprise Edition only).
5. If a list of displays did not appear on the Discovered Displays tab, go to the Enter Display URL
tab to manually enter in the URL shown on the display’s Welcome Screen.
6. If prompted, enter in the screen key listed on the Solstice display.
7. The user app will join the collaboration session with full media posting and control rights.
9

Sharing Content to the Solstice Display
You can share and control content on the Solstice display using the Solstice app. Users are also able to
mirror their device screen to the display without needing to download the Solstice app by using one
of two native streaming methods: Miracast (Windows devices) or Apple Airplay (MacOS and iOS
devices).
How ToShare Content with a Laptop PC
On the Share tab of the Solstice app, you can share unlimited content using any of the following
options.
l Desktop: Share a real-time view of your desktop (Windows or Mac) with an option to share
your desktop audio to the display.
To disable streaming your desktop audio, toggle the Desktop Audio
switch to Off. If you are sharing desktop audio on a Mac, you may have
additional setup to enable it. See how to Enable Desktop Audio
Streaming on a Mac below for more information.
l App Window: Share a real-time view of a single application window open on your Windows or
Mac laptop. After selecting this option, click on the application window in the list that displays
to share it to Solstice.
l Media File: Share media files such as images and videos. Note: Solstice supports a broad range
of video types, but not all video files are supported. If a video file is shared but does not post
correctly to the display, you can open and play the video from your desktop, then share your
desktop to the display with audio. Images need to have dimensions smaller than 10,240 pixels
in order to be shared.
When sharing your Desktop, if your user app is set to hide when you are sharing your desktop, you
can click on the bar that appears at the top of your desktop screen to unhide it. You can also click
Stop Sharing to quickly stop sharing your desktop.
Share Content with a Mobile Device
On the Share tab of the Solstice mobile app, you can share unlimited content using any of the
following options.
10

l Mirror Screen: Share a real-time view of your mobile device screen.
l Media File: Share media files such as images and videos from the device’s media library. Note:
Solstice supports a broad range of video types, but not all video files are supported. If a video
file is shared but does not post correctly to the display, you can open and play the video on
your mobile device and mirror your screen to the display.
l Camera: Take a picture with your mobile device and share it to the display. Note: Ensure the
Solstice app has permission to access your camera.
l Take Video: Take a video with your mobile device and share it to the display. Note: Ensure the
Solstice app has permission to access your camera and microphone.
Enable Desktop Audio Streaming on a Mac
When you first turn on Desktop Audio sharing for the Solstice app on your Mac, you may be
prompted with extra steps to get your audio sharing started.
1. Open your Solstice app and connect to a display.
2. On the Share panel, click Desktop. The Solstice app minimizes. Click Sharing Desktop at the
top of your screen to un-minimize the app.
3. Toggle Desktop Audio to Yes.
4. In the prompt that appears, click Yes.
11

5. If prompted, enter in your admin password, then click OK. A System Extension Blocked pop-up
appears.
6. Click Open Security Preferences. The Security & Privacy settings appear.
7. Next to 'System software from developer "Mersive Technologies" was blocked from loading',
click Allow.
8. Open System Preferences > Sound.
9. From the Play sound effects through drop-down, select Desktop Streaming Audio Device.
12

10. Select the Show volume in menu bar option.
11. Go back to the Solstice app, stop sharing, and click Disconnect.
12. Reconnect to the Solstice display, then share your desktop. Your desktop audio is automatically
streamed to the in-room display.
If your desktop audio isn't streaming to the display, make sure the
Desktop Audio option in your Solstice app is toggled to ON, and that
Desktop Streaming Audio Device is selected from your Mac's Volume
control.
Mirror Your iOS Device Screen Using AirPlay
Solstice supports full mirroring of iOS 7+ devices (Apple iPhones and iPads) that feature Apple’s
AirPlay® functionality. AirPlay® mirroring is accomplished through the device’s native AirPlay®
feature, using a similar process as connecting to an Apple TV.
13

If you are unable to mirror your iOS device using AirPlay®, contact your IT
administrator to make sure that AirPlay® mirroring is enabled for the
Solstice display.
1. Ensure the iOS device is on the WiFi network used to connect to the Solstice display.
2. Swipe upward from the bottom or downward from the upper-right corner of your screen to
open the iOS Control Center.
3. Tap the Screen Mirroring button and select the desired Solstice display from the list that
appears.
4. If the desired display does not appear in the AirPlay® menu of your device, open the Solstice
App and connect to the desired display, then repeat steps 2 and 3.
5. If prompted, enter the screen key visible on the Solstice display. Your device will connect
wirelessly to the display and your screen will be streamed in real-time.
6. To stop mirroring your screen to the display, swipe upward from the bottom or downward from
the upper-right corner of your screen to open the iOS Control Center, tap the Airplay® button,
then tap Stop Mirroring.
Share YourWindows Device Screen Using Miracast
If your organization has enabled streaming with Miracast, users without the Solstice user app can
connect and share their screen to the display using Miracast capabilities on their Windows device. If
you are unable to Miracast to the display, contact your IT administrator to make sure that Miracast is
enabled for the Solstice display.
Screen mirroring on an Android device may not support audio streaming.
1. On your Windows laptop, hit the Windows key + P.
2. In the menu that appears, click Connect to a wireless display. A list of displays appears. Note:
If the display is enabled for Miracast but you do not see it in the list of available displays, try
scrolling down to ensure it is not hidden.
3. Select the Solstice display. If prompted for a PIN, enter the screen key from the display. Your
device will connect wirelessly to the display and your screen will be streamed in real-time.
4. To change how your device handles the display, hit the Windows key + P, then select one of
the display options that appear. Mersive recommends using the Duplicate setting when
streaming with Miracast.
14

5. To stop Miracast streaming to the display, hit the Windows key + P, click Connect to a wireless
display, then click Disconnect.
Share Your Desktop via HDMI
The Solstice Gen3 Pod allows users to connect a laptop PC directly into the Pod using an HDMI cable
connected from their laptop to the HDMI-in port on the front of the Pod. This allows users to share a
wired content source to the display. The wired desktop sharing will appear in the collaboration
session like any other post, and will be able to be controlled by any user in the session that has the
Solstice app.
Share Your Desktop Using a Web Browser (No App Required)
If you are unable to download the Solstice app, there is an install-free sharing option that allows you
to connect and share to Solstice using a web browser. This functionality is supported on Windows,
macOS, Chromebook, and Linux devices for the Chrome, Firefox, Microsoft Edge, and Chromium web
browsers.
Available sharing options vary by browser. As a note, sharing desktop audio is
not supported by any web browser. For the full Solstice experience, including
desktop audio support, Mersive recommends using the Solstice app.
1. Connect your laptop device to a network listed on the Solstice display.
2. Open a Chrome or Firefox web browser and go to the URL on the display that corresponds to
the network you're connected to.
3. Click Launch in browser option.
4. If you see a security warning in your browser, click Advanced, and then the option to proceed
to the URL.
5. Enter in the screen key shown on the room display (if prompted) and your name, then click
Launch.
6. Select the sharing option you wish to use. For example, you may be presented with options to
share your entire screen, an application window, or a browser tab.
7. Click to Share or Allow to share it to the display.
If you are on the Catalina version of macOS and are having trouble using browser-based sharing, you may need to enable permissions within your system's privacysettings for the browser to utilize screen recording.
15

Using Solstice with Your Web Conference
These instructions outline steps for meeting hosts to use Solstice Conference to bridge their web or
video conference to Solstice. This capability is only available for Solstice version 5.0 or later.
Before using Solstice with your web conference, you will need to ensure that
you've installed Solstice Conference. You can do so by opening your Solstice
app version 5.0 or later, connecting to a display, and going to the Conference
tab. Installing Solstice Conference requires elevated permissions. If you do
not have elevated permissions, contact your IT administrator.
Supported Operating SystemsSolstice Conference is supported on laptop devices running the follow operating systems. This
capability is not supported on mobile devices.
l Windows (full support): Windows 10 version 1903 or later
l MacOS (beta): Catalina 10.15, Mohave 10.14
Important: Meeting host laptop devices should have a minimum Intel i5 4 core processor and
8GB memory. For best performance, Mersive recommends meeting hosts have laptop devices with an
Intel i7 4 core processor and 16GB memory.
If you are using a 4K laptop, Mersive recommends scaling your screen
resolution down to 1080p when using Solstice Conference.
Supported Conferencing ServicesBelow are the supported conferencing services by host laptop operating system. For support that lists
"browser-based version only", Solstice Conference's full functionality (e.g. the ability to share the
Solstice display to remote users via the conferencing application) is only supported in the browser-
based version of that conferencing application. As a note, please ensure your video conferencing
software is up to date.
Windows MacOS (beta)
Zoom Full Full
Teams Full Full
Webex Full Browser-based version only
16

GoToMeeting/LogMeIn Full Full
Blue Jeans Full Browser-based version only
Google Meets Full Full
Chime Full Browser-based version only
RingCentral Full Full
Slack Full Browser-based version only
How ToLaunch a Scheduled Web Conference
This how-to will explain how to use Solstice Conference's one-step start capability to quickly get your
web conference started. There are two main ways to start your web conference with Solstice: from
the Solstice icon in your system tray, or from an open Solstice app.
From Solstice in your System Tray
1. Click the Solstice icon in your system tray. If you do not see the icon in your system tray, you
will need to open the Solstice app. After launching, you can close the app window.
2. If you used your video conferencing application to schedule a video call and saved it your
personal Outlook calendar, you will see the meeting listed in the pop-up that appears when you
click the Solstice icon in your system tray.
3. Enter in the 4-digit screen key or IP address, depending on what appears in the pop-up. If you
entered in the IP address, you may be prompted to enter an additional screen key. Once the
process begins:
l Your desktop will be shared to the in-room display.
l Any available USB room camera or mic will be wirelessly connected to your laptop.
17

l If a calendar entry was recognized as a video conference, the conferencing application
will launch and start the appropriate meeting. Some conferencing applications may
require an additional step to launch the meeting.
4. Once you have joined your video conference meeting, if there is a room camera and
microphone connected to Solstice, you will be able to select the room camera and microphone
as the meeting's audio and video sources.
5. To share the Solstice display to remote attendees, select Screen 2 from the sharing options
within the video conferencing application.
6. Once you are done hosting the conference, stop sharing the display, end the video call, and
disconnect from the Solstice display.
From Open Solstice App
1. Launch the Solstice app on your laptop.
2. Connect to the Solstice display by clicking on the display name. If prompted, enter in the 4-digit
screen key listed on the display.
3. Once connected, go to the Conference tab in your Solstice app.
4. Click Start. Once the process begins:
l Your desktop will be shared to the in-room display.
l Any available USB room camera or mic will be wirelessly connected to your laptop.
18

l If a calendar entry was recognized as a video conference, the conferencing application
will launch and start the appropriate meeting. Some conferencing applications may
require an additional step to launch the meeting.
5. Once you have joined your video conference meeting, if there is a room camera and
microphone connected to Solstice, you will be able to select the room camera and microphone
as the meeting's audio and video sources.
6. To share the Solstice display to remote attendees, select Screen 2 from the sharing options
within the video conferencing application.
7. Once you are done hosting the conference, stop sharing the display, end the video call, and
disconnect from the Solstice display.
Bridge an In-progress Meeting to Solstice Conference
There are multiple ways that Solstice Conference can support your web conference. This how-to will
explain how to use bridge a video conference that has already been started to Solstice Conference.
1. Once you have started your web conference, open your Solstice app.
2. Connect to the Solstice display by clicking on the display name. If prompted, enter in the 4-digit
screen key listed on the display.
3. Once connected, go to the Conference tab in your Solstice app.
4. Click Start. Once the conference has been bridged, the Conference tab will say that you're
currently a host of a bridged web conference.
If there is a conflicting meeting listed, you should select the Bridge
without this calendar event checkbox, then click Start. If you do not
select this option before starting, Solstice will automatically launch that
web conference.
5. Once you have joined your video conference meeting, if there is a room camera and
microphone connected to Solstice, you will be able to select the room camera and microphone
as the meeting's audio and video sources.
6. To share the Solstice display to remote attendees, select Screen 2 from the sharing options
within the video conferencing application.
7. Once you are done hosting the conference, stop sharing the display, end the video call, and
disconnect from the Solstice display.
19

FAQWhy am I not seeing controls for minimizing or closing my Solstice app window?
Your Solstice app might be docked to your system tray. To remove this setting and regain controls for
the Solstice app window, right-click the Solstice icon in your system tray, then deselect the Dock to
system tray option.
I'm hosting a meeting, but Solstice keeps reminding me that I'm sharing a post to a display. How canI turn this off?
To limitation Solstice notifications, open your Solstice app, then go to Settings. Under Notification
Settings, select either None or Critical, depending on your notification preferences.
Why is the Solstice display showing up as Screen 3 in my video conferencing application?
This could be due to your laptop having additional virtual desktops. As a note, Mersive strongly
advises against using additional virtual desktops alongside Solstice Conference.
20

How to Control Content with the Solstice App
On the Layout tab, you have multiple ways that you can control the content and how it appears on the
display. Any user connected to the session can control the content layout.
l Drag and drop posts around to change the order of the content, or on and off the on-deck panel
on the left side of the display.
l Click and hold, or right-click on a post to view options to make the post full screen, view post
details, create a stack, or delete the post. Stacks can be made for a single user's posts.
l Click and hold, or right-click on a post, then select to create a stack which acts as a virtual
folder.
l Pinch-to-zoom posts on touch-enabled devices.
l Control videos posted to the display with the Solstice video player. The Solstice video player
functions similarly to other video players, with play/pause buttons, volume control, and loop
options. To view the video player controls, click the camera icon in the lower right corner of
the video post.
l Click a Meeple to access the participant menu. This menu gives you options to show, hide, stack,
or delete the participant’s posts, as well as disconnect the participant from the collaboration
session.
l Click the vertical ellipsis icon to view the media placement menu. This menu allows you to set
whether or not posts are aligned to a grid and allows you to quickly move all posts on or off the
screen.
21

l If you have a USB mouse connected to the Pod or host PC, or if you have a touch-screen
display, you can interact with the display interface directly to control content.
22

Solstice Ink
Available in the mobile version of the Solstice App (for iOS and Android devices), Solstice Ink allows
users to highlight and temporarily mark up content on the Solstice display from anywhere in the room
by simply pointing and drawing with their smartphones. This feature is also supported in moderator
mode. As a note, this feature not supported on tablets.
Solstice Ink has three modes of use:
l Pointer: Press and hold the Ink button or drag the button to the center of the screen to use
your phone as a pointer.
l Pulse: Tap the Ink button to pulse the pointer.
l Temporary markup: Drag the Ink button to the center of the screen, then press and hold the
button to draw.
To exit Ink mode, drag the Ink button down to re-dock it.
23

Moderating Sessions
Moderator mode allows you to approve requests from collaborators to join the session or post
content to the display. Once moderator mode is enabled, any future collaborators will request to join
and wait for a session moderator to approve the request. Only the moderator will have the ability to
control what content is posted and the layout of the content.
How ToModerate a Session
1. Click the Meeting control in the user app sidebar.
2. Toggle Moderate this meeting to “On”.
3. When a new collaborator tries to connect to the display, an alert will appear in the app’s
sidebar. Click Alerts to view the request. Three options display for the connection request:
l Reject: Connection is rejected. The collaborator will be notified that their connection
attempt was canceled by the moderator.
l Approve: The collaborator will be connected to the display.
l Approve as Moderator: The collaborator will join with full moderator rights to approve
and reject requests to join and post media content.
4. When a collaborator tries to post media content to the display, another alert will appear in the
app’s sidebar. Click Alerts to view the request. Two options display for the media post request:
l Reject: The post will not appear on the display. Rejecting the request will not alert the
user that their post has been rejected.
l Approve: The post will appear on the display.
5. To control collaborators in the session, click on the meeple group icon in the user panel. A list
of the connected users will appear with an option to Disconnect the user or Make Moderator.
6. To exit moderator mode, go to Meeting in the sidebar and toggle Moderate this meeting to
“Off”.
24

Multi-Room Sessions
Solstice Multi-Room allows up to four Pods to connect and share content collaboratively across
multiple locations on the same enterprise network. Shared content will appear on all Solstice displays
in the session regardless of which room or location shared the content. The Multi-Room feature also
allows all participants to view information on how to connect to your existing voice and audio
systems, such as a dial-in number for your audio conferencing.
How ToStart a Multi-Room Session
1. Open the Solstice app and connect to the Solstice display.
2. Click Meeting, then click Start Multi-Room Session.
3. In Session Name, enter in the name you would like to give the Multi-Room session. Note: Multi-
room session names will be visible in the Solstice app’s discovery list for all users connected to
the network.
4. In the Add an audio bridge field, enter in the audio/video conferencing information you would
like to relay to other meeting participants such as a direct phone line, a conference bridge and
PIN, or a VTC link. This information will be visible in the Solstice app to meeting participants
that have joined the multi-room session (Multi-Room tab/panel). For example, if you want other
meeting participants to call in to the meeting, you can enter in the number of the direct phone
line in your meeting room.
5. Click Start Multi-Room Session. The Multi-Room session is started, and the Multi-Room panel
opens on your Solstice app.
Connect Another Pod to a Multi-Room Session
1. Open the Solstice app. On the Discovered Displays tab, the available Multi-Room sessions will
be listed.
2. Click the Multi-Room session you would like to join.
3. Enter the screen key visible on the display you wish to connect to the Multi-Room session. A
prompt asking if you would like to join the multi-room session from your display will appear.
4. Click Ok. A request is sent to the meeting participants in the Multi-Room session for approval.
Once approved, your display will be connected to the multi-room session.
How to Join a Multi-Room Session as a Meeting Participant
25

1. Open the Solstice app. On the Discovered Displays tab, the available Multi-Room sessions will
be listed.
2. Click the Multi-Room session you would like to join and enter the screen key visible on a
display connected to the Multi-Room session.
3. Once connected, you will be able to share content to the session that is visible on all the
connected displays.
Disconnect a Pod from a Multi-Room Session
In the same way that individual users can be disconnected from a display by a user with appropriate
rights to do so, a room can be ‘booted’ from the session by selecting the room name in the on-screen
configuration panel and selecting ‘Disconnect’.
26

Viewing a Collaboration Session Remotely
For participants who are not in the same room as the display, Solstice currently provides an option to
“look in” to the meeting via a web browser. If the Look-In option has been enabled for the display,
there are two ways to access it: via the Solstice App or a web browser.
The Remote Look-In view is not instantaneous and updates every ~5
seconds. Depending on your organization's security policies, you may not
have access to this feature.
How ToView a Collaboration Session Remotely
If you are unable to see the Remote View tab when connected to the Solstice
display, browser look-in may be disabled.
With the Solstice App:
1. Open the Solstice App and connect to a Solstice display.
2. Click Meeting, then go to the Remote View tab.
27

3. Click the Browser Look-in link provided. A view of the Solstice display opens allowing you to
look in to the meeting.
Without the Solstice App:
1. Open a web browser.
2. Type in and go to the IP address of one of the display’s network options listed in the top-right
corner or the bottom-left corner of the Solstice display. The Solstice Quick Connect page
opens.
3. In the bottom right-hand corner, click Browser Look-in. A view of the Solstice display opens
allowing you to look in to the meeting.
28

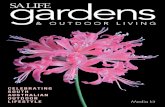














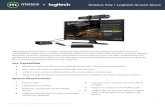


![Solstice - University of Iowa...Solstice @ The University of Iowa Solstice is wireless collaboration software [via a Solstice device] for meeting and learning environments that enables](https://static.fdocuments.us/doc/165x107/5f4eda1f004f1f10117c1550/solstice-university-of-iowa-solstice-the-university-of-iowa-solstice-is.jpg)