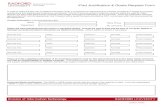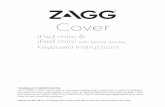updated iPad tutorial · iPad when your airline activates a new bid period. Upon opening the app,...
Transcript of updated iPad tutorial · iPad when your airline activates a new bid period. Upon opening the app,...

BidPro Plus! Corporate iPad App Tutorial

Table of Contents
The Basics 3
Logging In 3
The User Interface & Navigation 4
Downloading New Bid Packages 6
The Calendar View 7
Moving a Line in the Calendar View 8
The Bid Packet View 9
Moving a Line in the Bid Packet View 9
The Browser View 11
Moving a Line in the Browser View 11
Customizing Your Layout 12
Sorting Your Lists 13
Submitting Your Bids 15
Resetting Your Bids 17
Custom Colors 18
Custom List Names 20
Viewing Your Awarded Schedules 21

3
The Basics Logging In Upon opening the app, you’ll see a login screen. Enter your email address and your password, and then tap the “Log In” button. When logging in for the first time, use the temporary password provided to you by JetSuite.
After logging in successfully, you will be on the Calendar view of the app:

4
The User Interface & Navigation
The down arrow button allows you to sort the list you’re currently viewing.
The tabs located to the right of the sort button are links that redirect you to the three different views: the Calendar view, the Bid Packet view and the Browser view. Each view displays the same data, but in a different layout.
The tab with the blue background indicates the view you’re currently on.
Trips, training, office duty and vacation days are highlighted in different colors throughout the app. The key near the upper-right corner specifies the corresponding colors.

5
The profile icon allows you to view and download bid packets.
The four buttons at the bottom of the screen allow you to navigate between your lists. The blue button indicates the list you’re currently viewing.
Tap the gear icon in the lower-right corner to view information about the app, change your settings, submit your bids, reset your bids, or view awarded schedules.

6
Downloading New Bid Packages If you have notifications enabled, you will receive a notification on your iPad when your airline activates a new bid period.
Upon opening the app, you will see an alert that a new bid package is available. Tap “continue” to download and view the new bid package.
To manually download the new bid package, tap the profile icon in the upper right corner of the app.
Tap “Download,” and the current bid package will be downloaded.
The bid package with a blue checkmark next to it indicates the bid package you’re currently viewing in the app. Tap the name of a bid package to view it.

7
The Calendar View The calendar view offers a comprehensive view of one line at a time.
On each side of the header are blue arrows, which navigate to the previous and next line in the current list.

8
The text next to the left arrow (e.g. “Line #121”) indicates which line you’re currently viewing. To navigate to a specific line, tap this number and use the dropdown menu to scroll to your desired line – or type a line number in the text box. Tap the blue arrow to navigate to that line.
Moving a Line in the Calendar View To move the line you’re currently viewing, tap “Move Line.” Use the dropdown menu provided to select a new location for the line – you can move it to a different position in the current list or move it to an entirely different list.

9
The Bid Packet View The Bid Packet view is less detailed than the Calendar view, but offers the ability to view multiple lines at once and arrange them with ease.
Moving Line(s) In the Bid Packet View To quickly move one line within the list you’re currently viewing, use the bars icon next to a line to drag and drop it to your desired location.

10
To move multiple lines at once – to a different position in the current list or to an entirely different list – tap “Move Lines.”
An empty checkbox will appear next to each line. Tap each checkbox next to each line you want to move, and then tap “Move To.” Select where you want to move the lines to.

11
The Browser View The Browser view offers a comprehensive view of several lines at once.
Scroll down to view more lines or scroll horizontally to view more details about each line. Moving Lines in the Browser View The process of moving lines in the Browser view is similar to that of the Bid Packet view. To quickly move one line, use the bars icon next to a line to drag and drop it to a new location within the current list.

12
To move multiple lines at once – to a different position in the current list or to an entirely different list – tap “Move Lines.” An empty checkbox will appear next to each line. Tap each checkbox next to each line you want to move, and then tap “Move To.” Select where you want to move the lines to.
Customizing Your Layout In the Browser view, statistics columns (line credit, days off, pay, days on) can be rearranged to your liking and can be displayed on either the right or left side of the screen. Tap “Layouts,” and then use the bars icon next to the column names to drag and drop them to your desired location.

13
Sorting Your Lists Sorting allows you to quickly organize your lists in a way that works best for you. Each list is sorted individually. While in any of the three views, tap the down arrow.
Tap the plus sign to view the sort options. Tap the one you want to sort by. You can add multiple sort criteria – just tap the plus sign again.
After selecting your sorting options, they’re added to your Sort Criteria list. Use the buttons next to the sort criteria to select either ascending or descending order. To rearrange the order of your sort criteria, use the bars icons to drag and drop them to different positions in the sort criteria list.

14
To remove sort criteria, tap the red circle next to the item and then tap “Delete.” Once you’re satisfied with your selections, tap “Apply.” The list that you’re currently viewing will be sorted as desired. Your other lists will not be affected.
Before submitting your bids to JetSuite, you should sort your choices in order of preference. You should bid at least as many choices as your seniority number.

15
Submitting Your Bids To submit your bids to your airline, tap the gear icon and then select “Submit Bids.”
Select the list you’d like to submit lines from, and then tap the “Submit Bids” button.

16
If your bids were submitted successfully, you will see an alert:

17
Resetting Bids Resetting your bids moves all of the lines back to the Bidding list, clears any sort settings that you currently have, and sorts the lines by line number. To do this, tap “Reset Bids” in the menu.

18
Custom Colors To customize your app’s colors, select “Settings” and then “Custom Colors” in the menu.
From the Color Settings menu, tap the color you want to change.

19
A color picker will be displayed. Using your finger, move the white circle around to select your desired color. Use the slider along the bottom of the color picker to adjust the color’s intensity.

20
Custom List Names From the menu, select “Settings” and then “Working List.”
Tap the name of the list you want to change, and a text box will appear. Tap the text box and type your new list name, and then tap “Save.”

21
Viewing Your Awarded Schedules If you have notifications enabled, you will receive a notification when your airline posts new schedules.
To view the new schedule, tap “Awarded Schedules” in the menu, and then tap the name of the schedule you want to view.