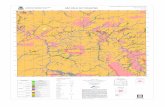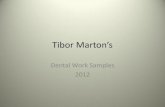UP3DDENTALSYSTEM - Conexis Direct€¦ · UP3DTECHCO.,LTD 4 ProductIntroduction...
Transcript of UP3DDENTALSYSTEM - Conexis Direct€¦ · UP3DTECHCO.,LTD 4 ProductIntroduction...

UP3D TECH CO.,LTD
1
UP3D DENTAL SYSTEMUser Manual

UP3D TECH CO.,LTD
2
ContentsⅠ.Installation of UP3D DentalSystem................................................................................................ 5
1.1 Hardware Configuration........................................................................................................... 51.2 Installation of Hardware........................................................................................................... 61.2.1 Check the scanner and accessories.........................................................................................61.2.2 Scanner Connection.................................................................................................................91.3 Installation of Software............................................................................................................. 91.4 Device Diagnostics.................................................................................................................101.5 Calibration.............................................................................................................................. 121.5.1 Step of calibration................................................................................................................ 12
Ⅱ.UPDentalManager.......................................................................................................................................16
2.1 Main interface......................................................................................................................... 162.2 Order Management.................................................................................................................182.3 UPDentalManager Configuration..........................................................................................232.3.1 General setting...................................................................................................................... 232.3.2 UPCAD Configuration........................................................................................................242.3.3 UPSCAN Configuration..................................................................................................... 262.3.4 Manage Users.......................................................................................................................28
Ⅲ.Authorization Management.........................................................................................................................30
Ⅳ.Model Scanning.......................................................................................................................................... 31
4.1 Types of dental scanners.........................................................................................................314.2 Use of accessories...................................................................................................................324.2.1 Die scan...............................................................................................................................324.2.2 Gypsum scan........................................................................................................................32Side-lay articulator scan.................................................................................................................324.2.3 Impression scan....................................................................................................................334.2.4 Implant scan body scanning.................................................................................................334.2.5Wax-up scanning................................................................................................................. 344.3 Main interface.........................................................................................................................354.3.1 Application panel.................................................................................................................354.3.2 Tools.................................................................................................................................... 374.3.3 Camera panel.......................................................................................................................454.4 Scanning step...........................................................................................................................464.4.1 Multi-dies scanning.............................................................................................................464.4.2 Model scanning...................................................................................................................474.4.3 Impression scan...................................................................................................................54

UP3D TECH CO.,LTD
3
4.4.4 Implant scan body scanning................................................................................................574.4.5Wax-up scanning................................................................................................................. 584.4.6 Freedom scan....................................................................................................................... 61
Ⅴ.Appendix.....................................................................................................................................................62
5.1 5.1 Mouse and shortcut key operation....................................................................................625.1.1 Mouse operation....................................................................................................................625.1.2 5.1.2 Shortcut keys operation..............................................................................................625.2 UPSCAN scanning software...................................................................................................635.2.1 5.2.1 In cloud point or mesh edit mode............................................................................... 635.2.2 Shortcut keys in impression scanning..................................................................................645.2.3 Impression margin line edit function (UP300).................................................................... 645.3 Frequently used shortcut keys of UPCAD..............................................................................645.3.1 Connector.............................................................................................................................645.3.2 Morphing function............................................................................................................... 64

UP3D TECH CO.,LTD
4
Product Introduction
UP3D focuses on the development and manufacture of dental model scanner, CAD/CAMdental restoration software. At present, the main products are: high precision blue light modelscanners, dental design software UPCAD, dental computer-aided manufacture software UPCAM.
ACUBLU UP300 UP500
UPSCAN
UPCAD UPCAM

UP3D TECH CO.,LTD
5
Ⅰ.Installation of UP3D DentalSystem
1.1 Hardware ConfigurationTo have a better experience, please configure your computer as recommended.
Item Recommended
Windows system Windows7/10,64 bit professional, Win10 is recommended
CPU Intel Core i7 or above (or other same level CPU)
Graphics card NVIDIA, 4G or above
Memory 8GB/16GB or above
Hard disc Double hard disc: SSD 120G + 1TB HDD(7200R)
Main board Please select a well-known manufacturer's main board (such as asus),include the USB 3.0 port
1)Check if it contains standalone graphics;
2)Check if the USB port is sufficient;
3) For better stability,it is recommended to use the brand computer, not theassembly computer;

UP3D TECH CO.,LTD
6
1.2 Installation of Hardware
1.2.1 Check the scanner and accessories
Accessories Quantity Picture Compatible scanners
USB cable 1 All scanners
Power cable 1 All scanners
PCI-E card 1
AcuBlu
The computer musthave sufficient PCIinterface
Blue Tack 1 All scanners

UP3D TECH CO.,LTD
7
Shade cloth 1 All scanners
Calibration board 1
Stone calibration board
All scanners
Plate
1
Screw retained plate
All scanners
1
Regular plate
All scanners
Die plate 1
6-hole-die plate
UP200AcuBlu

UP3D TECH CO.,LTD
8
1
12-hole-die plate
UP300
Impressionfixtures
1 UP300
Dongle 1 All scanners
User Manual 1 All scanners
Figure 1-1

UP3D TECH CO.,LTD
9
1.2.2 Scanner Connection
(1)Connect USB cable of scanner to the computer's USB port;
(2)Connect the power line to the power port of scanner;
(3)Insert the UP3D dongle ;
(4)Power on the scanner;
Figure 1-2 Figure 1-3
1 ) The connection requires a ground wire to avoid damaging the internalcomponents of the scanner!
2)Please unplug the scanner when it’s thunderstorms!
1.3 Installation of Software
Installation steps vary depending on the hardware version of the scanner!

UP3D TECH CO.,LTD
10
(1)Download SCAN/CAD/CAM software package on the http://www.up3d.cn
Software Package: UP3D DentalSystem 2018-version number.exe
DentalManager、CAD、Viewer、DongleManager etc.
Software Package: UP3D Scanner 2018-version number.exe
Include: UPSCAN
(2)Double-click the setup, and the language selection dialog box pops up. Select the installation
language
UP3D DentalSystem support multiple languages:Chinese, English, Russian, Korean, Italian,
Bulgarian, Turkish etc.
(3)Click the ok button to enter the installation guide
(4)Click next, select the installation location. The default location is C:\UP3D...(Make sure
there is enough free space to install)
(5)Click next, check the part you want to install, which defaults to full selection.
(6)Click next, add shortcut.
(7)Click next, create a desktop icon.
(8)Click install and start the installation.
(9)finish the installation.
After the installation, the shortcut of UP3D DentalSystem and relative software would be created onthe desktop
1.4 Device Diagnostics
Used to diagnose working status of scanner and components
Diagnostic Method:
(1)connect the scanner, and turn on the scanner.
(2)Below the start menu-->UP3D-->Scanner, click the device diagnostics, enter the diagnosticinterface. There are two methods:
One key detection: check if all components drivers and connection is normal

UP3D TECH CO.,LTD
11
(figure 1-4).
Manual detection: expert detection mode, check the status and parameters of allcomponents drivers and connection(figure 1-5).
Figure 1-4
Figure 1-5

UP3D TECH CO.,LTD
12
1.5 CalibrationCalibration will affect accuracy. Calibration is generally required in the following situations:
The first use of scanner; or use again after long period of time.
After opening the calibration software for the first time or starting the scan through the dentalmanager, the hint window (figure 1-6) will pop up. Click re-calibration.
(2)When starting calibration for the first time, if the software detects that the camera needs toinitialize, then a dialog box (figure 1-7) will pop up and click the "ok" button. The software willautomatically adjust the camera and enter the calibration interface again
When the scanner is used again after transportation.
When there is rough surface or abnormal data quality in the scanning process
Figure 1-6 Figure 1-7
1.5.1 Step of calibration
(1)Double-click the ‘UP3D Scan Calibration’ shortcut or click the Calibrate scanner button atthe dental manager interface to start the Calibration function.
(2)insert the calibration board and use the shading cloth. Click ‘start’ (figure 1-8) to enter thecalibration interface

UP3D TECH CO.,LTD
13
Figure 1-8 Calibration startup interface
(3)Enter calibration interface(figure1-9)
Figure 1-9 calibration interface
Adjust the appropriate gain value and exposure time

UP3D TECH CO.,LTD
14
Select one of the calibration methods to calibrate, please select AF (automatic calibration),MF (manual calibration) is generally used in expert mode.
(4)Select automatic calibration method:click【AF】to start calibrate
【AF】automatic calibration: calibrate automatically
After click AF, the scanner starts to calibrate automatically (figure 1-10). In this process,the calibration progress bar will be displayed at the bottom of the interface. Please wait for thecamera to automatically complete the 13-step image acquisition and processing, after shows‘calibration successful’, click‘ok’ (figure 1-11), and exit the calibration
Figure 1-10 AF interface
Figure 1-11 AF interface
(5)Select manual calibration method
Manual calibration is generally used in expert mode, where users could check the image
acquisition status of each step and display the calibration precision after the calibration is completed
【MF】manual calibration:
Click MF to enter the manual calibration interface, and click【next】 button to perform the
acquisition. After 13 steps, the camera image acquisition is completed, the pop-up dialog box shows
the camera calibration and axis calibration results (figure 1-12) and click the OK button to complete
the calibration

UP3D TECH CO.,LTD
15
Figure1-12 The interface of manual calibration finishing
【Recollection】:when the image acquisition failed, left click“recollection” or“F5”to recollect. Please adjust the gain value and exposure time manually whenrecollect.

UP3D TECH CO.,LTD
16
Ⅱ.UPDentalManager
UPDentalManager, mainly provides the new order creating and management, order query and otherfunctions
2.1 Main interface
Figure 2-1
The main interface consists of the following parts(Figure 2-1):
1.Menu bar
2.Order query
3.Order list
4.Design information
5.Prompt bar
The menu bar includes the following functions
New order button: Build the new order
Fuzzy search: Used to search for orders, searching for orders containing thespecified text information in order No., name, and memo.
System setting: set the parameters of UPDentalSystem, CAD/SCAN etc.

UP3D TECH CO.,LTD
17
Dongle management: check and update the dongle license
Calibrate the scanner: start the calibration
(2)Order query
Search the orders from yesterday or this week
Advanced Search:(figure 2-2), searched by date range or by customer
Figure 2-2
(3) Order list
Display the queried order list. The basic information of every order could be checked heredirectly, such as: ID number, name, date, design type, status etc.
Operation:

UP3D TECH CO.,LTD
18
Single click:click on the order management list to displayed the tooth number and designtype of current order, also could view the model in real time at the information area (right bottomcorner)
Right click:select the order and right click or right click at the blank area, pops up the menuas figure2-3.
Figure 2-3
(4)Design information
Tooth diagram:display the tooth number or design type of current order on the tooth diagram
Model viewer: preview the scan model and design model of current order
(5)Prompt
Dongle license information: display the dongle license information, click to start the dongle
management;
User: display the current user information, click to start the user management;
2.2 Order Management(1) 3 ways to create a new order
Click“create” icon
Right click and select“Create a new order”
Keyboard shortcut: Ctrl+ N
Edit orders: modify order information.

UP3D TECH CO.,LTD
19
When editing an order, please pay attention to the following:
1) Do not modify“model source”.
2)After saving modifiction,it will be prompted‘re-scan’or‘import order?’
The key information includes: add or delete tooth, modify design type, teeth designparameters, scan settings.
(2) View the order: check the details of the order.
(3) Delete Order: delete the specified order from the order library. When deleting the order, it willpop up “Delete completely” or “Keep the data”.
Delete completely: completely remove the order from the order library and delete the modelfile stored on the disk.
Keep the data:orders are only deleted from the order library, but the model files on the diskare still kept.
(4) Rest order: change order status
Reset to design: The order that have been designed or milled, revert to the state when the scanwas completed , remodeling
Reset to create: an order that has been scanned, designed, or processed, reverted to the statewhen the creation was completed, and rescanned;
(5) Open local file: Open the directory where the order is located.The folder contains scanned dataand design data.
(6) Order import and export
Export Order: Export order information and order model file to “uorder2 file” in the orderlibrary. You can back up any orders you want. Uoder2 file can be imported intoUPDentalManager by “Import Order” function.
Import Order : import “uorder2” order into UPDentalManager.
Export exocad project : UP3D order can be exported to exocad project files so you can importto Exocad for design easily
(7) Reset the checkout source: as long as the data source computer user name is changed when theorder is checked out, in order to avoid the data source computer name does not match thecomputer IP, so it needs to be resetted the checkout source. But resetting the checkout source isonly for the current order.

UP3D TECH CO.,LTD
20
(8) Delete selected order temporary data: Delete the temporary scanned data.
(10) Order Search
Fuzzy search: in the search box of the menu bar, input directly content that you want to searchand click “Enter”. The search range can be selected from the fuzzy search options in the advancedmenu of the search area, including the order number, Memo, and Name.
Quick Search: click ‘yesterday’ or ‘This week’ icons. All orders for yesterday or this week aredisplayed in the order list.
Advanced Search:
According to date —— After selecting the date range, click “search” icon; All orders during thedate range will be displayed in the order list.
According to precise time: If you select ‘today’ in the drop down list, click “search” icon; Allorders for today are displayed in the order list.
Figure 2-4
According to status: mouse moving over the status column title bar of the order, select ‘unscanned’,‘scanned’ or ‘designed’ in the pop-up window to display all orders currently selected.

UP3D TECH CO.,LTD
21
Figure 2-5(11) Enter Scan and Design
Double-click ‘scan’ or ‘design’ icon. It will start to scan or design according to current status.
(12) Other Functions
Calibrate Scanner: Click ‘Calibrate’ icon,it will enter calibrate interface.
Select column function: Right click in the title bar of the order list,select column in the pop-upwindow,select ‘Hide’ or ‘Show’ column.( as shown in the figure 2-6)
figure 2-6
Sharing and checkout function
Applicable scenario: For computer A, it is only responsible for scanning orders. (ie,the scannedmodel files are in the A’s disk), the other computers B, C and D are just responsible for designingorders.

UP3D TECH CO.,LTD
22
The order server IP of computer B,C and D are set as IP of computer A by ‘CAD Configuration’.
When opening UPDentalManager in the Computer B, C and D, it will display all created orders bycomputer A. Double-click the order, it will download model files automatically from computer A tocurrent computer for designing.
Figure 2-7

UP3D TECH CO.,LTD
23
2.3 UPDentalManager Configuration
2.3.1 General setting
Figure 2-8
(1) Tooth Notation: The default is the FDI Notation and it can be changed.
(2) Save orders automatically: When you are designing, the order design files will be savedautomatically.
(3) Language: The default language when installed.
(4) Whether to transform the coordinate axis system of the output model: whether the coordinatesystem is transformed when the UPCAD completes the output model

UP3D TECH CO.,LTD
24
2.3.2 UPCAD Configuration
Figure 2-9
(1) Order serve IP address: When using orders in this computer, click current computer. If you needsharing orders function, please input a IP address of computer that providing orders (IPv4);Reference: Checkout function.
(2) Orders storage path: The folder location of the scanned and designed model.
(3) UPCAD output path: The folder location of designed model.
Default Output Order: outputs in <orders storage path:\OutputFile>.
Custom Output: The output location of designed model is defined by the user.
(4) UPCAD output filename format: The file name used to personalize the output model (Figure 2-10). You can type the file name directly, or double-click in the list to select the informationcontained in the output file name.
Note: When modifying, please make sure that the folder name does not conflict with the same name

UP3D TECH CO.,LTD
25
Figure 2-10
(5) UPCAD order path filename format: folder names used to personalize the storage order (Figure2-11)
Note: When you are modifying, please make sure that the folder name does not conflict with thesame name.
Figure 2-11

UP3D TECH CO.,LTD
26
2.3.3 UPSCAN Configuration
Figure 2-12
Used to configure the scanning and output parameters of the scanner.
(1) Material color: You can choose different projecting colors depending on your model color.
When the model can not be scanned of current projecting color (because of reflection-the blue lightcan not scan the blue area of the model),you can choose different projecting color to scan thedifferent color models. Now there is 3 projecting colors available: blue light, red light and whitelight.
(2) Quality
When scanning arch and occlusion we suggest you open the ‘quality’.
The default status is off. After ‘quality’ is on, it will get more accurate data.
(3) Optimize the scanned details
When scanning the multi-dies, if you turn it on, it will enhance data quality of feature areas such asthe neck region;The default status is on.
(4) Add unsectioned scan angle
Whether to add the scan angles when scanning an unsectioned model;The default status is off
(5) Enable Texture

UP3D TECH CO.,LTD
27
Turn it on if you need to scan the texture or pencil line of the model;The default status is off.(6) Output settings
When scanning completely and export the model data, transform the coordinate system of themodel by configuration. Currently supported output settings include:3Shape, exocad, EGS, UPCAD,general CAD and Digilea.
(7)Scan the occlusion relationship firstly
Occlusion scan (defaulted) is placed into the first step of the scan. If not chosen, the occlusion scanis placed into the final step when scanning.
(8)Auto split (Gingiva/Scan body/Wax-up)
When the Gingiva/Scan body/Wax-up is aligned, the software automatically calculates the data ofGingiva/Scan body/Wax-up and automatically deletes the other spare scan data ;The default statusis on.
Figure 2-13
If you don’t choose it, it will manually separate the Gingiva/Scan body/Wax-up. (Note: In theoutput step, manually delete the scan data except the Gingiva/Scan body/Wax-up by theediting tool.)
Figure 2-14

UP3D TECH CO.,LTD
28
(9) Use 6-hole-die plate, this function is only available for AcuBlu dental scanner;Use 12-hole-die plate,this function is only available for UP300 dental scanner.
(10) Calibrate white balance
When to scan the color texture, you need to calibrate the white balance. First enter the scanninginterface, put a blank sheet of paper in the scanning chamber, and click [Calibrate White Balance]to complete the calibration.
2.3.4 Manage Users
DentalManager can be used by one technician,and also can be used by other technicians at the sametime. For this point,different customers can be assigned to each technician.
Multi-user functions are generally used for scanning on one computer and designing on othermultiple computers (refer to order checkout function).
In Manage Users, you can create new, edit, and delete users as needed.(Figure 2-15)
Figure 2-15
Manage Users can also be initiated by clicking the UserA in the information bar.(Figure2-16)

UP3D TECH CO.,LTD
29
Figure 2-16

UP3D TECH CO.,LTD
30
Ⅲ.Authorization Management
Please be sure that the dongle is connected to the USB port of your computer correctly before starting
UPSCAN/UPCAD/UPCAM software, it will automatically detect whether the software has connected the
dongle and verify that the authorization module and permissions when it starts. The software will not open if
it has not be connected or the permissions are incorrect.
You can open the UP3D Dongle Management by clicking the dongle button in the menu of the order
management or by clicking the dongle information in the information bar.
Figure 3-1
Authorization Management provides the following features:
1.You can check the dongle information (Hardware ID, User ID, etc.)
2.You can check product authorization information (authorization module, authorization period, etc.)
3.You can update dongle online or locally.

UP3D TECH CO.,LTD
31
Ⅳ.Model Scanning
4.1 Types of dental scanners
ACUBLU
Application scope: gypsum, bite wax, scan body, orthodontics,unsectioned model, 6- hole multi-dies
UP300
Application scope: gypsum, impression, bite wax, scan body,color texture, orthodontics, unsectioned model, all-in-one model,12-hole multi-dies
UP500 High precision
Application scope: gypsum, impression, bite wax, scan body,color texture, orthodontics, unsectioned model, multi-dies
UP360 Impression Scanner
Application scope: One time impression

UP3D TECH CO.,LTD
32
4.2 Use of accessories
4.2.1 Die scan
scanning with multi-dies plate scanning on the dental arch
4.2.2 Gypsum scan
Full arch scan Jaw arch+wax-bite scan All-in -one scanning
Partial jaw arch scanOcclusion scanning withoutarticulator
Side-lay articulator scan

UP3D TECH CO.,LTD
33
4.2.3 Impression scan
Single side impression scan Impression wax-bite scan Triple tray impression scan
Triple tray impression partialscan
4.2.4 Implant scan body scanning
Scan body scan Gingiva scan

UP3D TECH CO.,LTD
34
4.2.5 Wax-up scanning
Single wax-up scan Wax-up bridge scan Combined wax-up scan
Wax-up bottom scan

UP3D TECH CO.,LTD
35
4.3 Main interface
Figure4-1
Main interface components:①Advanced setting②Navigation③Camera panel④Tools⑤Application panel
4.3.1 Application panel
Different buttons are displayed in different scanning steps in Application panel, includingprevious, next, scan, and add scan.
(1)【previous】
Function: Switch to the previous step
Operation: Click【Previous】 or press the【Backspace】 button to return to the previous step.
(2)【next】
Function: Go to next step
Operation: After prompted to put into the model, click【Next】or press the Enter key to startscanning. Click【Next】or press the Enter key to proceed to the next process after the scan iscompleted.
(3)【Stop】
Function: Stop the ongoing scan
Operation: Click【Stop】

UP3D TECH CO.,LTD
36
(4)【Select the scanning area】
Function: Set the scan height and scan area
Operation:-Click【Front View】, Keep pressing the mouse left button , then drag the red
arrow up and down, the area below the arrow will not be scanned.
-Click【Vertical view】
Click the left button on the model then select the scanning area;
Zoom in and out the selected area with the mouse wheel
Click the right button can delete the selected area.
Click【YES】,scan the selected area.
Click【Cancel】,Scan the whole area.
(5)【Axis initialization】
Function: The scanner rotating and swing axis return to their original position (return to zero)
Operation: Click【Axis initialization】
(6)【Add scan】
Function: Add scan of the model area that is not scanned comprehensively
Operation: Rotate the model to the angle that needs to add scan and double click the left
button to view the add scan area after you determined scan angle.
Click the【Add scan】button or press【Space】. The main scene has an orange color to bedisplayed on the model after add scan completed.
(7)【Apply】
Function: post-processing of scanned data
Operation: Click【Apply】after the re-scan or add scan are completed. (This button is
only displayed after scanning, such as re-scan ,add scan and before data processing.)
(8)【Remark】
Function: Cancel all marked teeth and remark
Operation: Click【Remark】(This button is only displayed in the step of marking theteeth)

UP3D TECH CO.,LTD
37
(9)【Delete batch】
Function: If you do not use die plate to scan the die and there is die scan data, then the diescan data would be deleted. If there is no die scan data, then delete the current die batch.
Operation: Click【Delete batch】(This button is only displayed when the die plate inscanning die step is not used.)
(10)【Reset all】
Function: Cancel the result of automatic alignment and perform manual alignment
Operation: Click【Reset all】
(11)【Reset current】
Function: The alignment point is revoked when aligning manually
Operation: If the point position is selected incorrectly when one point is aligned, click the【Reset current】button, undo the point and then re-select the point position.(Or if not use thisbutton, you can directly drag move the point to another location.)
If the point position is selected incorrectly when three points are aligned, click the【Reset current】button, undo these points and then re-select the points position.(Or double-click the point and deleteit then re-select the point position)
(12)【Align】
Function: Apply current manual alignment;
Operation: Click【Align】
(13)【Export】
Function: Export scan data
Operation: Click【Export】
4.3.2 Tools
The tools includes: view tools, 2D sections, model editing tools, and margin detecting tools.Among them, the model editing tools include: selection tool, hole filling tool, invert,undo/redo.

UP3D TECH CO.,LTD
38
(1) View tools
View tools are used for viewing models in different directions.
(2) 2D sections
It is used to measure the occlusion gap in a 2D scene, this button is only displayed if thereis antagonist data
(3)Model editing tools-selection tool
Selection tool: Users can select redundant data in the model using different selection tools as
needed when the model (point cloud and mesh data) is scanned. Selection tools include:
Plane selection tool
Rectangle selection tool
Polygon selection tool
Lasso selection tool
Sphere selection tool
Connected region selection tool
【Plane selection tool】
Operation:
A1.Click 【Plane selection tool】 to enable or disable the plane selection function. The
software automatically calculates a circular plane according to the type of the model (eg, arch,
occlusion model, etc.). When the function is activated, and the model data below the plane is
automatically set to red (Note: Other selection tools will be disabled when use the plane
selection tool).Users can adjust the height and angle of the plane.
A2. Click left button to drag the inner area of the plane (not the boundary) to move the plane in
the plane direction. The red area below the plane is automatically updated.
A3. Click left button to drag the boundary of the plane and rotate the plane. The red area below
the plane is automatically updated.
Model editing status, the software provides shortcut keys for users to performprofessional and fast operations.The corresponding user instructions will bedisplayed at the bottom of the software interface when the correspondingediting function is enabled.

UP3D TECH CO.,LTD
39
【Rectangle selection tool】
Operation:
A1.Click 【Rectangle selection tool】 to enable or disable the rectangle selection function.
A2. Click the mouse to determine the selection area of the rectangle,drag the mouse to select
the model with a rectangle, then release the mouse, and all the data (including the uncovered
area)in the rectangle range is marked as red.
A3.If the model is mesh(non-point cloud), hold down the Alt key and select only the visible
area when selecting an area(the covered area will not be selected)
A4. Hold down the Ctrl key when selecting an area, so you can deselect the area in the selected
A5.The mouse is not released when the area is selected, you can press 【Esc】to cancel the
selection.
【Polygon selection tool】
Operation:
A1.Click 【Polygon selection tool】 to enable or disable the polygon selection function.
A2. Click the left button to construct the polygon point by point, click right button to end
selection, and all data in the range of the polygon (including the uncovered area) is marked as
red.
A3 .If the model is mesh (non-point cloud), hold down the Alt key and select only the visible
area when selecting an area (the covered area will not be selected)
A4. Hold down the Ctrl key when selecting an area, so you can deselect the area in the selected
red area.
A5.the mouse is not released when the area was selected, you can press 【Esc】to cancel the
selection.
【Lasso selection tool】
Operation:
A1.Click 【Lasso selection tool】 to enable or disable the lasso selection function.

UP3D TECH CO.,LTD
40
A2. Click the left button to start dragging and dropping the mouse to construct an arbitrary
polygon area and release the mouse, all data in the range of the polygon (including the
uncovered area) is marked in red.
A3.If the model is mesh (non-point cloud), hold down the Alt key and select only the visible
area when selecting an area(the covered area will not be selected)
A4.Hold down the Ctrl key when selecting an area, so you can deselect the area in the selected
red area.
A5.The mouse is not released when the area is selected, you can press 【Esc】to cancel the
selection.
【Sphere selection tool】
Operation:
A1.Click 【Sphere selection tool】 to start or close the sphere selection tool. The sphere
assisting selection will be displayed in the scene when activated.
A2.Click the left button to start to drag the mouse to make a selection. All data (including the
covered area) in the sphere range is marked in red;
A3.Hold down the Ctrl key when selecting an area, so you can deselect the area in the selected
red area.
A4.Press Ctrl+wheel to instantly adjust the size of the sphere.
【Connected region selection tool】
Connected region are areas that are connected together when the model is only a mesh (not a point
cloud). A mesh model may have one connected region or multiple connected regions. The boundary
of the mesh is the boundary of the connected region.
Operation:
A1.Click【Connected region selection tool】to enable or disable the connected region selection
function.
A2.Click on a separate connected region and select the connected area, which is marked in red.
A3.Selecting multiple independent connected regions with a rectangle frame, you can select
multiple connected regions and marked in red.

UP3D TECH CO.,LTD
41
A4.Hold down the Ctrl key to click or frame the marked connected region for deduction.
【Visible】
Select visible is only used for mesh models, not for point cloud models, and only rectangle,
polygonal, lasso selection tools can support the features;
The covered area will not be marked (non-through selection) when activated, the covered area
will be marked for selection (through selection) when closed.
The following operations can be performed on the selected area after selecting the area through
the above selection tool.
A1.Hot key【Ctrl + C】,Clearing all selected areas;
A2.Hot key【Ctrl + R】,Inverse the selected areas
A3.Click【Delete Selected Data】or press the【Delete】key to delete the area marked red
(3) Model editing tools-Hole filling tool
【Hole filling】
Operation:
A1.Click【Hole filling】to enable or disable Hole detection function. The software will
automatically detect the hole with a blue line when activated.
A2.Move the mouse to the blue border, the blue border turns red, click to perform the fill hole.
【One-key filling】
Operation:
A1.It will display the【One-key filling】icon after clicking【Filling】,you can turn it on or off. It
will automatically display【hole threshold】if you turn it on, the holes within the threshold range
Please note, not all the holes need to be filled when you select a hole to be filled.

UP3D TECH CO.,LTD
42
are detected and displayed with blue lines.
A2.You can drag and drop the hole radius to draw a blue hole boundary smaller than the radius in
real time.
A3.Click【One-key filling】then it will fill all selected holes.
(4) Model editing tools-【invert】
It is divided into obverse side (model outer surface) and reverse side(model inner surface) display
when the model (mesh) is displayed in the scene, the obverse side is generally displayed in gray,
and the reverse side is displayed in yellow; Users can reverse the obverse and back sides by the
【invert】 function when the front and back of the model are reversed incorrectly.
Generally speaking, we use this function when scanning impressions or model with normal errors.
Operation:
A1.Click【invert】to enable or disable the invert function.
A2.Click the left button on a connected region of the model to perform the invert function; You
need to reverse the entire model if the model has only one connected area.
A3.Hold down the Alt key and click left button on the connected area to invert the current model.
the whole connected areas will perform the invert function if the model has many connected areas.
(5)Model editing tools-【Undo/redo】
The undo function can be used to cancel the executed operation when an edit operation such as
delete, fill hole, or invert function is performed on the model.
Operation:
A1.Undo hot key: Ctrl + Z
A2.Redo hot key: Ctrl + Y
(6)Margin edit
The software provides a margin line editing function in the impression and model scanning process,
which is convenient for the user to draw a margin line for each tooth during the scanning phase, and
the margin line file is output for the CAD(UPCAD and Exocad) software to directly read the
margin line when enter the design software.
Operation:

UP3D TECH CO.,LTD
43
A1.Click【Margin edit】to enable or disable the margin line generation and editing function.
A2.The software will display the tooth position indicator and the margin line panel when the
function is enabled.
A3.The tooth position diagram is used to select the tooth position, and the margin line is generated
or edited for different tooth positions. Click right button on the blank area of the tooth diagram,
which can display the right button menu, including the upper and lower jaw switching functions.
A4.The margin line panel is used to select the generation and editing functions.
A5.Generating margin line-【Traction detection】Function: Click to select a point as the starting
point (red point) at the margin line of the model of the current tooth position, click in the same
direction along the margin line to select margin line point (blue) until the last point meets with the
first point, then the margin line is generated. The margin line is connected in real time between
every two points. When the margin line is off the margin, the user can click to add a new point to
guide the margin line generation.
A6.Generate margin line-【Multi-points detection】function: select a point at the margin of the
model of the current tooth position. The margin line is automatically generated if the one-point
detection is successful. If the detection fails, add points in different areas of the margin and guide
the generation.
A7. Display margin line: Show or hide the margin line of the current tooth position
A8. Display control points: show or hide the control points of the current tooth position
A9. Margin line editing
When the margin line is displayed in green, it means the current tooth position, the others will
display in blue.
Generally only three points are needed to guide the generation of the margin line, noneed to add too many points
Multipoint detection is used by default. You must add three points to generate ifone-point detection fails.

UP3D TECH CO.,LTD
44
Hand drawing editing: click and drag the left button on the margin to hand draw, which the margin
line is in red. After release the left button, the margin line will be constructed according to the trail
of the red line.
Single click editing: Click at the position near the margin line, and it will be adjusted automatically.
Figure4-2
Control points editing: Display control points, you can edit the margin line on both sides of the
current control point by dragging the control points. The control points can be dragged across the
different teeth to edit the margin line of the corresponding tooth position when the margin line
control points of multiple teeth are displayed.
Add control points: double click the left button to add a control point on the margin line (Figure 4-
3).
Figure4-3
Delete control points: click right button on the control points to delete the control point and also you
can click and select the control point, press【Delete】to delete the control point.
Figure4-4
Control point spacing: Press Ctrl+mouse wheel to adjust the control point spacing
Margin line overall translation:

UP3D TECH CO.,LTD
45
【Ctrl】+【UP】: Overall upward translation of the margin line for the current tooth position【Ctrl】+【Down】: Overall downward translation of the margin line for the current tooth
position
【Alt】+ Mouse wheel:Adjust the overall translation threshold;
【Ctrl】+【Z】:Undo margin line editing for the current tooth position
【Ctrl】+【Y】:Redo margin line editing for the current tooth position
Clear the margin line
Clear the current margin line: Click the clear margin line button in the panel to clear the margin line
Clear all the margin lines: open the ALL switch under the margin line button, then all the margin
lines can be cleared (This feature is enabled by default)
A10. Save the margin line: complete the scan to save the edited margin line.
4.3.3 Camera panel
Function: Adjust the projector brightness and switch camera view
(1) Adjust projector brightness automatically
A1.Click【Automatic】
A2. Single click at the model on the camera window, the software will adjust the appropriatebrightness according to the position.
(2) Adjust the projector brightness Manually
A1. Drag the bar or use the mouse wheel to adjust the projection brightness when the mouse isover the drag bar
A2.Click【+】and【-】to adjust the projector brightness slightly
You can observe that the area on the model turns red in the camera view windowduring the adjustment process. The red area indicates that the brightness is too highand the appropriate brightness standard is that there is not too much red on themodel area to be scanned.

UP3D TECH CO.,LTD
46
4.4 Scanning stepStart scanning
Create an order in UPDentalManager and start scanning;
Create an order in EXO and start scanning;
The scanning step varies with specific conditions, mainly including the following conditions:
Order settings (ie,model type [gypsum model, impression model], if there is antagonist jaw,sectioned, use multi-dies plate or not, etc.)
UPSCAN settings (ie, if use texture, scan the occlusion relationship at first or not,etc.)
4.4.1 Multi-dies scanning
Application:
For single or multiple dies, no need for occlusion and adjacent tooth scans
Steps:
Create orders, follow the instructions for die scanning
4.4.1.1 Create orders
A1. Create an order, select the tooth position and define a design type
A2. Select the following scan options and start scanning.
Model source: Model.
Adjacent teeth: None (ie: use multi-dies plate)

UP3D TECH CO.,LTD
47
Figure4-5
4.4.1.2 Dies scanning
A1. Insert the corresponding Dies on the multi-dies plate according to the hole position indicationin the scanning guide.
A2. Click【Next】/ press【Enter】to scan
A3. Check if it needs to add scan after the scan is completed
If you need to add scan, please refer to the add scan operation in this manual
A4. If you do not need to add scan, click the【Apply】button to perform post-processing of thecloud points to generate the mesh
A5. Click【Export】and the order scan is finished.
4.4.2 Model scanning
Refer to the type of gypsum scan supported by UPSCAN: 4.2.2 Gypsum Scan.
4.4.2.1 Use multi-dies plate for sectioned model
The model can be edited regardless of whether they need to add scan or not afterscanning (cloud point or mesh). Please refer to 4.3.2 Editing Tool Panel

UP3D TECH CO.,LTD
48
Application: need to scan the adjacent tooth relationship, the die has been sectioned and use themulti-dies plate to scan.
Take the model with antagonist jaw (the antagonist jaw can be gypsum or wax-bite) for example tointroduce the scanning process.
(1)Create an order
A1. Create an order, select the tooth position and define a design type
A2. Select the following scan options and start scanning
Model source: model
Occlusion: antagonist
Adjacent teeth: sectioned model
Multi-die: activated
(2)Occlusion scanning
A1. Follow the instruction of the scanning guide to insert the Occlusion Model
A2. Click【Next】/【Enter】to scan
A3. Check if it needs to add scan after the occlusion model is scanned, if not, click【Apply】
(3)Jaw scan (working model)
A1. Follow the instruction of the scanning guide then insert theWorking model. Please put theupper jaw first if the upper and lower jaws are both working models.
A2. Click【Next】/【Enter】to scan
A3. Check if it needs to add scan after the jaw is scanned, if not, click【Apply】
Mark the tooth position on the working model (This step has been canceled in UPSCAN versionafter 20180725)
Mark the tooth position on the occlusion surface according to the indication in the tooth diagram.
Marking order: clockwise
Operation:
A1. The direction of the model can be adjusted to be the same as the tooth position indication mapin order to facilitate the marking, there is a text prompt in the tooth diagram: please mark the XXtooth position and an orange circle will be displayed on the corresponding tooth position;
A2.The tooth diagram will prompt the tooth positions to be marked one by one (refer to toothmarking method) if there are multiple teeth positions to be marked
A3. Single click to mark the tooth position on the occlusal surface of the corresponding model toothposition and the marker point will display blue. There will not prompt text in the tooth positionindication diagram after all the indicated teeth marks are completed, only the jaw will be displayed.

UP3D TECH CO.,LTD
49
Figure4-6 Figure4-6
A4. 【Remark】
Please drag the blue marker point to modify the marker point position when marking the toothposition in error.
Click【Remark】,The points on the model are all cleared
A5.Click【Next】to enter other scans after all the teeth marks are completed.
Click【Next】when there is an unmarked tooth position, the following dialog box will pop up(Figure 4-8)
Figure4-8
(5) Scanning of the antagonist jaw (non-working model): the same as (3) working model scanning(6)Die scanning: the same as die scanning of multi-dises scanning.
(7) Model alignment
A1. Dies alignment: Each die on the multi-dies plate is automatically aligned to the working model
A2. Occlusion alignment: Automatic alignment of the upper or lower jaw to the occlusion model
The manual alignment can be used for interactive alignment if the automatic alignment of the diesor the occlusion fails.
A1.One point alignment (default)
The orange model (small window on the left) and the gray model (small window on the right) are
clicked on the same position for alignment
A2. 3-point alignment: Click to open 3-point alignment
Click on the same position on the orange model and the gray model to align

UP3D TECH CO.,LTD
50
A3. You can do a one-point alignment or a 3-point alignment by selecting the percentage in thefractional alignment when both of them fail.
100%: Align the entire model
75%: Model alignment from 75% below the occlusion
50%: Model alignment from 50% below the occlusion
25%: Model alignment from 25% below the occlusion
A4.The system prompts you to manually align and if the current alignment result is correct, you donot need to manually align, you can click【Apply】to execute the current alignment result.
For the model needs to be manually selected for alignment, you can re-select the position byclicking the [Reset Current] button when the position of the selected point is wrong or you candirectly move the point to another location or double-click the point, delete the point, and re-selectthe point location.
It will enter status of all alignment completed after the alignment is successful and the alignmentresult can be visually checked.
【Reset all】: It will cancel the result of automatic alignment and perform manual alignment afterclicking this button.
Figure4-9
(8) Next, enter the export step and the order scanning is finished.
The alignment will be completed automatically if the selection is correct, a promptdialog box will pop up if no alignment is successful and you will re-select the pointfor alignment after clicking OK

UP3D TECH CO.,LTD
51
4.4.2.2 Sectioned model without die plate
Application: it needs to scan the adjacent tooth relationship and the dies has been sectioned, butwithout scanning the multi-dies plate, you can scan the dies directly on the model
Take the model without antagonist jaw for example to introduce the scanning process.
(1)Create an order
A1. Create an order, select the tooth position and define a design type
A2. Select the following scan options and start scanning
Model source: model
Occlusion: none
Adjacent teeth: sectioned model
Multi-dies: not activated
(2)Working model scanning
A1.Follow the instruction of the scanning guide to insert the working model
A2.Click【Next】/【Enter】to scan;
A3.Check if it needs to be add scan after the jaw is scanned (editable),if not, click【Apply】
(3)Die scanning
A1. Follow the instruction of scanning guide, take out the parts on the model except the dies
A2. In order to prevent the dies from obstructing the scanning, it is generally necessary to insert thedies one by one. Please follow the instruction to insert the model and start scanning.
A3.The model scan is completed, please click【Next】,the following dialog box will pop up(Figure 4-10)
Figure4-10
Click【Yes】: Enter the next batch scan of the model, same as (3), It provides the【Delete Batch】function to cancel the current batch scan after entering the next batch scanning step.
Click【No】:Enter the alignment step
(4) Model automatic alignment (refer to model alignment)
(5) The order scanning is finished
4.4.2.3 Unsectioned model

UP3D TECH CO.,LTD
52
Application: For that needs to scan the adjacent tooth relationship, but the die is not sectioned.
Take the model without antagonist jaw for example to introduce the scanning process.
(1)Create an order
A1. Create an order, select a tooth position and define a design type
A2. Select the following scan options and start scanning
Model source: gypsum model
Occlusion: none
Adjacent teeth: unsectioned
(2) Jaw scan (refer to jaw scan)
(3) The order scanning is finished
4.4.2.4 Quarter model (all-in-one scanning)
Application: For that sectioned model with an incomplete arch and an antagonist jaw model.
(1)Create an order
A1. Create an order, select the tooth position and define a design type
A2. Select the following scan options and start scanning
Model source: Model
Occlusion: Quadrant
Adjacent teeth: sectioned
(2)Quadrant model occlusion scan
A1.Follow the instruction of the scanning guide to put in quadrant occlusion model
A2.Click【Next】/【Enter】to scan;
A3.Check if it needs to be add scan after the occlusion model is scanned (editable),if not, click【Apply】.
(3)All-in-one scanning
A1. Follow the instruction of the scanning guide to use an all-in-one plate then put in a quadrantmodel and dies (upper jaw, lower jaw and dies on the plate)
A2.Click【Next】/【Enter】to scan
A3.Check if it needs to be re-scanned after the combined model scan is completed (editable),if not,click【Apply】
(4) Mark the tooth position: mark the upper jaw, lower jaw and die according to the text prompts inthe application panel.

UP3D TECH CO.,LTD
53
Figure4-10
The model will display red after clicking the independent connected area with the left mouse buttonand display the text at the model: upper jaw, lower jaw and tooth position XX.
If you encounter factors such as maxillary or mandibular scanning height clipping or the modelitself, there are two connected areas, as shown below. One of the connected areas of the lower jawand a part of the area also belongs to the lower jaw. You can complete the lower jaw mark inanother part of the connected area by Alt+click the left mouse button or select the frame. At thistime, both connected areas are displayed in red and the jaw text is displayed at the position of thefirst mark.
Figure4-11
(5) Model alignment, including automatic alignment of die and occlusion
(6) The order scanning is finished
4.4.2.4 Quadrant model (unsectioned)
Application: For that unsectioned model with an incomplete arch and an antagonist model
(1)Create an order
A1. Create an order, select the tooth position and define a design type
A2. Select the following scan options and start scanning
Model source: gypsum model
Occlusion: Quadrant
Adjacent teeth: unsectioned
(2)Quadrant model occlusion scan
A1. Follow the instruction of the scanning guide to put in quadrant occlusion model
A2. Click【Next】/【Enter】to scan;

UP3D TECH CO.,LTD
54
A3. Check if it needs to add scan after the occlusion model is scanned (editable),if not, click【Apply】.
(3)All-in-one scanning
A1.Follow the instruction of the scanning guide to put in a quadrant model (upper jaw and lowerjaw)
A2.Click【Next】/【Enter】to scan;
A3.Check if it needs to add scan after the quadrant dental model scan is completed (editable),if not,click【Apply】
(4) Model occlusion automatic alignment
(5) The order scanning is finished
4.4.3 Impression scan
4.4.3.1 Single side impression scan (antagonist: opposite tray)
Application: For scanning impressions that have not been turned into gypsum
(1)Create an order
A1. Create an order, select the tooth position and define a design type
A2. Select the following scan options and start scanning
Model source: impression
Impression tray: single side
Occlusion: opposite tray.
(2)Impression tray scanning (working model)
A1. Follow the instructions of the scanning guide then insert the working impression tray
A2.Click【Next】/【Enter】to scan;
A3.Check if it needs to add scan after the working impression tray is scanned (editable),if not,click【Apply】
(3)Opposite tray scanning (non-working model)
A1. Follow the instructions of the scanning guide then insert the non-working impression tray
A2.Click【Next】/【Enter】to scan;
A3.Check if it needs to add scan after the non-working impression tray is scanned (editable),if not,click【Apply】
(4)Manual alignment: occlusion alignment
(5)The order scanning is finished

UP3D TECH CO.,LTD
55
4.4.3.2 Single side impression scan (antagonist: opposite tray + wax-bite)
Application: For scanning impressions that have not been turned into gypsum.
(1)Create an order
A1. Create an order, select the tooth position and define a design type
A2. Select the following scan options and start scanning
Model source: impression
Impression tray: single side
Occlusion: opposite tray+wax-bite
(2)Wax-bite scan
A1. Follow the instructions of the scanning guide then insert the wax-bite
A2. Click【Next】/【Enter】to scan
A3. Check if it needs to add scan after the wax-bite is scanned (editable),if not, click【Apply】
(3)Impression scan (working model)
A1. Follow the instructions of the scanning guide then insert the working impression model
A2. Click【Next】/【Enter】to scan
A3. Check if it needs to add scan after the working impression model is scanned (editable),if not,click【Apply】
(4)Opposite tray scan (non-working model)
A1. Follow the instructions of the scanning guide then insert the non-working opposite tray model
A2. Click【Next】/【Enter】to scan;
A3.Check if it needs to add scan after the non-working opposite tray model is scanned (editable),ifnot, click【Apply】
(5) Manual alignment: occlusion alignment
(6) The order scanning is finished
4.4.3.3 Triple tray impression scanning (Full arch, place it horizontally)
Application: For scanning impressions that have not been turned into gypsum and the arch is a bitlong.
(1)Create an order
A1. Create an order, select the tooth position and define a design type
The impression automatically performs the invert in the export step.

UP3D TECH CO.,LTD
56
A2. Select the following scan options and start scanning
Model source: impression
Impression tray: double side
Occlusion: full arch
(2)Triple tray impression scan (working model facing upward)
A1. Follow the instructions of the scanning guide then insert the triple tray impression (workingmodel facing upward)
A2. Click【Next】/【Enter】to scan;
A3. Check if it needs to add scan after the impression is scanned (editable),if not, click【Apply】
(3)Opposite tray scan (non-working model facing upward)
A1. Follow the instructions of the scanning guide then insert the opposite tray (turn over theimpression tray and continue scanning);
A2.Click【Next】/【Enter】to scan;
A3.Check if it needs to add scan after the dental tray model is scanned(editable),if not, click【Apply】
(4) Automatic alignment: occlusion alignment
(5) The order scanning is finished
4.4.3.4 Triple tray impression scanning (Partial arch, place it vertically)
Application: For scanning impressions that have not been turned into gypsum and the arch is a bitshort.
(1)Create an order
A1. Create an order, select the tooth position and define a design type
A2. Select the following scan options and start scanning
Model source: impression
Dental tray: double side
Dental arch: partial arch.
(2)Impression scan
A1. Follow the instructions of the scanning guide then insert the impression
A2.Click【Next】/【Enter】to scan;
A3.Check if it needs to add scan after the impression is scanned (editable),if not, click【Apply】
(3)Opposite tray scan
A1. No need to turn over the impression, just next (the scanning will automatically continue)

UP3D TECH CO.,LTD
57
A2. Click【Next】/【Enter】to scan;
A3. Check if it needs to add scan after the impression is scanned (editable),if not, click【Apply】
(4) Automatic alignment: occlusion alignment
(5) The order scanning is finished
4.4.4 Implant scan body scanning
4.4.4.1 Gypsum, scan body, with ginginva
Application: For orders that need to scan the scan body for implant
(1)Create an order
A1. Create an order, select the tooth position and define a design type
A2. Select the following scan options and start scanning
Model source: model
Occlusion: none
Adjacent tooth scan: sectioned or unsectioned
Implant type: customized abutment
Gingiva scan: yes
(2)Jaw scan
A1. Follow the instructions of the scanning guide then insert the jaw model
A2. Click【Next】/【Enter】to scan;
A3. Check if it needs to add scan after the model is scanned (editable),if not, click【Apply】
(3)Scan body scan
A1. Follow the instructions of the scanning guide then put the scan body on the model
A2.Click【Next】/【Enter】to scan;
A3.Check if it needs to add scan after the scan body model is scanned (editable),if not, click【Apply】
(4)Gingiva scan
A1. Follow the instructions of the scanning guide then insert the gingiva on the model
A2. Click【Next】/【Enter】to scan;
A3. Check if it needs to add scan after the gingiva model is scanned (editable),if not, click【Apply】
(5) Automatic alignment including: scan body and gingiva alignment

UP3D TECH CO.,LTD
58
(6) The order scanning is finished
4.4.5 Wax-up scanning
4.4.5.1 Gypsum model, sectioned, single wax-up (take no antagonist for example)
(1)Create an order
A1. Create an order, select the tooth position and define a design type
A2. Select the following scan options and start scanning
Model source: model
Occlusion: none
Adjacent tooth scan: sectioned model
(2)Model scan
A1. Follow the instructions of the scanning guide then insert themodel
A2. Click【Next】/【Enter】to scan;
A3. Check if it needs to add scan after the model is scanned (editable),if not, click【Apply】
(3)Die scanning
A1. Follow the instructions of the scanning guide then insert the dies
A2. Click【Next】/【Enter】to scan;
A3. Check if it needs to add scan after the dies is scanned (editable),if not, click【Apply】
(4)Single wax-up scan (Use the multi-dies plate )
A1. Follow the instructions of the scanning guide then insert the wax-up
A2. Click【Next】/【Enter】to scan;
A3. Check if it needs to add scan after the wax model is scanned(editable),if not, click【Apply】
(5) Automatic alignment including: die and wax-up alignment
(6) The order scanning is finished
4.4.5.2 Gypsum model, sectioned, wax-up bridge (take no antagonist for example)
(1)Create an order
A1.Create an order, select the tooth position and define a design type
A2. Select the following scan options and start scanning
Design type: wax-up (whether bridge or not)
Model source: model

UP3D TECH CO.,LTD
59
Occlusion: none;
Adjacent tooth scan: sectioned model
(2)Model scan
A1. Follow the instructions of the scanning guide then insert the model
A2. Click【Next】/【Enter】to scan;
A3. Check if it needs to add scan after the model is scanned (editable),if not, click【Apply】
(3)Wax-up bridge scan
A1. Follow the instructions of the scanning guide then insert the wax-up bridge
A2. Click【Next】/【Enter】to scan;
A3. Check if it needs to add scan after the wax-up bridge is scanned (editable),if not, click【Apply】
(4)Dies scan
A1. Follow the instructions of the scanning guide then insert the dies
A2. Click【Next】/【Enter】to scan
A3. Check if it needs to add scan after the dies is scanned (editable),if not, click【Apply】
(5) Automatic alignment including: die and wax-up alignment
(6) The order scanning is finished
4.4.5.3 Gypsum model, sectioned, mixed wax-up: both single tooth wax-up and wax-up bridge(take no antagonist for example)
(1)Create an order
A1. Create an order, select the tooth position and define a design type
A2. Select the following scan options and start scanning
Design type: wax-up (whether bridge or not)
Model source: model
Occlusion: none
Adjacent tooth scan: sectioned model
(2)Model scan
A1. Follow the instructions of the scanning guide then insert themodel
A2. Click【Next】/【Enter】to scan;
A3. Check if it needs to add scan after the model is scanned (editable),if not, click【Apply】

UP3D TECH CO.,LTD
60
(3)Wax-up bridge scan
A1. Follow the instructions of the scanning guide then insert the wax-up bridge
A2. Click【Next】/【Enter】to scan;
A3. Check if it needs to add scan after the wax-up bridge is scanned (editable),if not, click【Apply】
(4)Dies scan
A1. Follow the instructions of the scanning guide then insert the dies
A2. Click【Next】/【Enter】to scan;
A3. Check if it needs to add scan after the dies is scanned (editable),if not, click【Apply】
(5)Single wax-up scan (with multi-dies plate)
A1. Follow the instructions of the scanning guide then insert the single wax-up
A2. Click【Next】/【Enter】to scan;
A3. Check if it needs to add scan after the single wax-up is scanned (editable),if not, click【Apply】
(6) Automatic alignment including: dies and wax-up alignment
(7) The order scanning is finished
4.4.5.4 Gypsum model, unsectioned, single tooth wax-up/wax-up bridge/mixed wax-ups (takeno antagonist for example)
(1)Create an order
A1. Create an order, select the tooth position and define a design type
A2. Select the following scan options and start scanning
Design type: wax-up (whether bridge or not)
Model source: model
Occlusion: none
Adjacent tooth scan: unsectioned model
(2)Model scan
A1. Follow the instructions of the scanning guide then insert themodel
A2. Click【Next】/【Enter】to scan;
A3. Check if it needs to add scan after the model is scanned (editable),if not, click【Apply】
(3)Wax-up scanning (whatever types)
A1. Follow the instructions of the scanning guide then put the wax-up
A2. Click【Next】/【Enter】to scan

UP3D TECH CO.,LTD
61
A3. Check if it needs to add scan after it is scanned (editable),if not, click【Apply】
(4) Automatic alignment: wax-up alignment
(5) The order scanning is finished
4.4.6 Freedom scan
(1)Create an order
A1. Create an order,select the tooth position and define a design type
A2. Select the following scan options and start scanning
Design type: Freedom scan
(2)Observe side scan
A1. Follow the instructions of the scanning guide then insert the front of the object
A2. Click【Next】/【Enter】to scan;
A3. Check if it needs to add scan after it is scanned (editable),if not, click【Apply】
(3)Reverse side scan
A1. Follow the instructions of the scanning guide then insert the object on the opposite side
A2. Click【Next】/【Enter】to scan;
A3. Check if it needs to add scan after it is scanned (editable),if not, click【Apply】
(4) Automatic alignment: freedom scan alignment
(5) The order scanning is finished

UP3D TECH CO.,LTD
62
Ⅴ.Appendix
5.1 5.1 Mouse and shortcut key operation
5.1.1 Mouse operation
Operation Function
Right button drag anddrop Model rotating
Wheel button drag anddrop Model translating
Wheel button scrolling Model zooming
5.1.2 5.1.2 Shortcut keys operation
Shortcut keys Instruction
Enter Next step ( in CAD and SCAN)
Backspace Last step ( in CAD and SCAN)
Space Set model view as default

UP3D TECH CO.,LTD
63
5.2 UPSCAN scanning software
5.2.1 5.2.1 In cloud point or mesh edit mode
(1)General shortcut keys
【Ctrl】+【C】 : Cancel the selection
【Ctrl】+【R】 : Invert the selection
【Delete】 : Delete the selection
【Ctrl】+【Z】 : Undo
【Ctrl】+【Y】 : Redo
(2)Model selecting tools
Plane tool
When the model is occlusion (upper jaw and lower jaw)
Ctrl+wheel button :Upper plane translate wholly
Alt+wheel button :Lower plane translate wholly
When the model is single arch ( upper jaw or lower jaw)
Ctrl+wheel button :Plane translate wholly
Circle tool
Ctrl+wheel button : Adjust the size of radius of the circle
Reduce the selection
Ctrl+left button :Reduce the selection
(3)invert
Alt+left button :Reverse the normal of the model

UP3D TECH CO.,LTD
64
5.2.2 Shortcut keys in impression scanning
Single side impression and the antagonist is the other single side impression ( need to adjust theocclusion manually)
Shift+left button: model rotating
Shift+right button: model translating
5.2.3 Impression margin line edit function (UP300)
Ctrl+wheel button: adjust the distance of control point
Ctrl+ Up: translate upward wholly
Ctrl+Down: translate downward wholly
Alt+wheel button: adjust the whole translation amount
5.3 Frequently used shortcut keys of UPCAD
5.3.1 Connector
Ctrl+left button: move wholly ( blue point of connector)
Shift+left button: move the connector wholly (except in auto shape)
Alt+left button: move the 3 control point in the same row
Ctrl+V: Display the connector edit interface
Ctrl+L: Dsiplay the adjacent teeth of connector
5.3.2 Morphing function
(1)In morphing step
Q: morphing
W: partial morphing
E: add wax
R: remove wax
T: partial smooth
Ctrl+Z: undo
Ctrl+Y: redo

UP3D TECH CO.,LTD
65
(2)In morphing
Shift+left button: deform
(3)In partial morphing
Shift+left button: radius adjustment
(4)In wax morphing
Shift+wheel button: radius adjustment
Ctrl+wheel button: strength adjustment
(5)Attachment
Shift+left button+drag: translate
Ctrl+left button+drag: rotate
Ctrl+wheel button: lengthen
Shift+wheel button: widen
Delete: delete