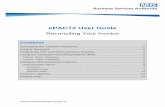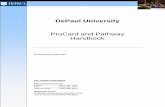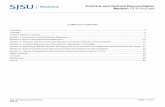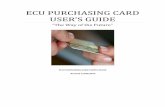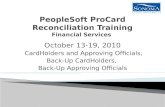UNIVERSITY PROCARD RECONCILIATION GUIDE
Transcript of UNIVERSITY PROCARD RECONCILIATION GUIDE

ProCard Reconciliation Guide Revised 10/01/2021 1
FOR ASSISTANCE State/Foundation | Corporation
Email: [email protected] | Email: [email protected]
UNIVERSITY PROCARD RECONCILIATION GUIDE Effective 9/1/2020

ProCard Reconciliation Guide Revised 10/01/2021 2
Table of Contents ProCard Overview ............................................................................................................................. 3 Objectives......................................................................................................................................... 3 ProCard Reconciliation ..................................................................................................................... 3 Definitions of the ProCard Adjustments Page .................................................................................. 5 Inter Unit Charges ............................................................................................................................. 6 Split Distribution............................................................................................................................... 6 Printing the ProCard Statement ....................................................................................................... 7 ProCard Statement ...........................................................................................................................8 Submitting Reconciliation Packet for Audit ...................................................................................... 8 ProCard Audit Checklist ................................................................................................................... 9 Purchases requiring additional approvals and required supporting documentation ....................... 10 Account Payable Voucher Inquiry ................................................................................................... 11 Review ProCard History .................................................................................................................. 12

ProCard Reconciliation Guide Revised 10/01/2021 3
ProCard Overview A ProCard application in PeopleSoft has been designed for the ProCardholder at Cal State San Marcos (CSUSM). This application is used to make adjustments to the chartfield string, record detailed descriptions per transaction, and review historical billing statement information.
Once a month, the bank produces a monthly file for all of the ProCard account holders. Once the statement has been approved, the following will occur:
1. The ProCard bank file will be loaded into PeopleSoft. The ProCardholders will be notified that the reconciliation period is open by email.
2. The ProCardholders can modify/redistribute the expense, revise the description of the purchase and select options where applicable. They will have until the 5th of the following month at 4:00 pm to complete their reconciliation.
3. On the next business day following the 5th, the file will be loaded into Accounts Payable. 4. End User will be able to review their ProCard statement history and submit for Audit.
Objectives In this reconciliation guide you will learn how to:
1. Make adjustments/reconcile your current month ProCard purchases. 2. Print your monthly statement after making adjustments and submit for monthly Audit. 3. Review ProCard history and print statements from prior months.
ProCard Reconciliation Once the monthly file has been loaded into PeopleSoft, the ProCardholder will be notified via email by the ProCard Administrator that the reconciliation period is open. This is your opportunity to make changes to the chartfield string, expand on the descriptions and identify additional information required. The reconciliation must be completed by the 5th of the following month at 4:00 pm. On the next business day following the 5th, the ProCard charges will be transferred to Accounts Payable and the user will no longer be able to make any changes to these transactions.
Upon notification of the opening of the reconciliation period the Cardholder will have access to review ProCard transactions in PeopleSoft for:
• Accuracy. Confirmation of ChartField for all entries (Account, Fund, and Dept ID) is required.
• For Foundation and Corporation, Project is also required. Program and Class are
optional for all business units.
• Update the description field of the purchase indicating business purpose in the “CFS ProCard adjustment” menu screen when reconciling supplier receipts or invoices. Ex: Office supplies (pens and paper).
• If the deadline is missed, note the business purpose on the supporting documentation.
• NOTE: CSUSM State ProCard may only be used for charges to state (SMCMP) and
Foundation (SMFND) business unit chartfields in PeopleSoft. CSUSM Corporation ProCard may only be used for charges to Corporation (SMURS) business unit chartfields in PeopleSoft.

ProCard Reconciliation Guide Revised 10/01/2021 4
The following navigation is used to reconcile ProCard Transactions: CSU ProCard > Use & Inquiry > ProCard Adjustment
Business Unit: State – SMCMP Corp – SMURS
Last Name: Enter the cardholder’s last name
Then, click
To see all charges for the billing cycle, select View All.
If you are viewing charges one by one and want to go to the next transaction, select the .

ProCard Reconciliation Guide Revised 10/01/2021 5
Definitions of the ProCard Adjustment Page
Checkbox Definitions:
Tax, Other and Disputed are the only boxes that are interactive. You may choose to use them or not. If you choose to use them a “T” and/or an “O” will print on your statement in the Purchase Category column as a reminder to you.
T = Tax: Select if this charge is for a taxable item and Sales Tax was NOT included or was incorrect. A Tax Accrual Form must be submitted. ProCard Tax Accrual Form Remember, services are not taxable.
O=Other: Use this for anything other than tax or disputed ie: E&IT Form, Fixed Assets or Computer. Again, it will just be a reminder to you.
Disputed: Select if you are disputing the charge. Remember, this is for informational purposes only. The purchase will be charged to your account and based on the resolution, either a credit will be applied to your account or not.
Business Unit: The default BU the expense will be charged to (State - SMCMP) and (Corp – SMURS).
Origin: The Credit Card Vendor.
Invoice: System generated. The first two characters are PC, the next four characters are MMYY, the month and year the billing statement is for, the last 4 are sequential numbers. Make note of the Invoice for this will be used to cross reference the AP voucher created in PeopleSoft. This is useful for Budget Managers with multiple cardholders in their area.
Invoice Date: The date the file was loaded into PeopleSoft.
Total: The total amount for the card for this billing cycle.
Vendor Name: The Vendor the charge was for.
Transaction Date: The date the transaction posted.
Merchandise Amt: The amount of the charge.
Description: A summary of your purchase. Use this field to enter a more detailed explanation of what was purchased and the business propose.
Distribution: The Account, Fund & Dept ID the charge will go to. Defaults from the setup of the ProCard Account holder. The user is able to make changes to these.

ProCard Reconciliation Guide Revised 10/01/2021 6
Inter Unit Charges:
Using the InterUnit method is as simple as entering the business unit to be charged and chartfield string for that business unit. For Campus ProCards, there will no longer be a need to use fund 54401 and “Project in the Program field” for billing back to another business unit.
Split Distribution
If you want to split the distribution, select the on the distribution line to insert a new row.
When you are finished, click
.
The following Edits are performed when the record is saved:
• The total Distribution amount must equal the Merchandise Amt.
• All Chartfields and combo edits are validated at the save.

ProCard Reconciliation Guide Revised 10/01/2021 7
Printing the ProCard Statement When finished with the reconciliation you need to print the statement. Follow navigation below.
Select the Printer Icon then Process Monitor
Click “Refresh” until Run Status shows “Success” and Distribution Status shows “Posted”. Then click “Details”.
Select the “View Log/Trace” link
Select the “csupo008_6781151.PDF” link. Your statement will appear. Print the hardcopy from this page.

ProCard Reconciliation Guide Revised 10/01/2021 8
ProCard Statement Both the ProCardholder and Approving Official must sign the statement. Attach all backup documentation (receipts, forms, etc.) in the same order as it appears on the statement and file with your ProCard records and hold for 5 years. Reconciliation must be completed, including all signatures, by 4:00 pm on the 5th of each month.
Submitting Reconciliation Packet for Audit Include the following in the Reconciliation Package
• Include the ProCard Statement, with appropriatesignatures having fiscal authority over the funding source.
• Include all itemized receipts, invoices, and other required supporting documentation in the same order as they appear on the printed statement.
• If no receipt is given or the original receipt is lost and a duplicate cannot be obtained, the ProCard Lack of Itemized Receipt form must be completed.
• Other Supporting Documentation (Page 9), “Purchases requiring additional approvals and supporting documentation” All prior approvals must be included as supporting documentation.)
• The entire reconciliation package (as defined above) must be submitted by the 10th of the month for the previous month’s transactions for audit using the form located at: o State/Foundation:
http://www.csusm.edu/procurement/procurementservices/ebusinessprocard/procard_sub mittals.html.
o Corporation: https://calstatesanmarcos.wufoo.com/forms/zfmd9a08upecy/

ProCard Reconciliation Guide Revised 10/01/2021 9
ProCard Audit Checklist
☐ Correct Business Unit
☐ Cardholder Name
☐ Invoice Date (the day after it closes)
☐ Total Amount does not exceed:
(State: $4,500 single purchase and $20,000 monthly)
(Corp: $2,500 single purchase and $10,000 monthly)
☐ Description with Business Purpose
☐ Correct Business Unit listed under description (State: SMCMP or SMFND only) (Corp: SMURS)
☐ Signatures from Cardholder and Approving Official(s)
☐ Bank Statements/Changes (receipts) are the same
☐ Tax (Was the correct tax collected, 7.75%. If not use, please use the Tax Accrual Form to account for the tax and attach to reconciliation packet)
☐ ITR – Information Technology Review - (If needed, please attach to reconciliation packet)
☐ Hospitality Form (For all items that required it)
☐ All supporting documents in order
☐ Pre-approval(s)
Types of Possible Findings
☐ ITR (Is a ITR needed was it attached?)
☐ Hospitality Form
☐ University Store – First Right of Refusal
☐ Itemized Receipt (In place of Invoice)
☐ Lost Receipt Form
☐ Split Transaction
☐ Postage
☐ Hazardous Material
☐ Gift Card Pre-approval and Log
☐ Missing pre-approval

ProCard Reconciliation Guide Revised 10/01/2021 10
Purchases requiring additional approvals and required supporting documentation
Purchase Type
Restriction Type
Exception/Pre-Approval Requirement
Supporting Documentation
Hazardous Materials
Restricted
Purchase through Campus Marketplace
Invoice indicates purchase through Campus Marketplace
Animals
Restricted
Instruction-related or using Sponsored Projects funding
Invoice stating instruction-related use. For sponsored projects, approved Institutional Animal Care and Use Committee (IACUC) protocol and active project number. OSP will check congruency between protocol and proposal.
IT Hardware
Restricted
See Section 10. IITS Pre-approvals Requirements
Note networked printer on invoice, if applicable. Attach Technology Order Request approval.
IT Software
Pre-approval
See Section 10. IITS Pre-approvals Requirements
IITS Approved ITR, Per Section 10 IITS Pre- approvals Requirements. Any agreement must be negotiated and signed by Procurement.
Conference Registration (when travel will occur)
Pre-approval
Approved Travel Authorization per CSUSM Travel Guidelines
None
Alcoholic Beverages
Pre-approval
Must follow the Public Relations Policy (as applicable to funding source) and Alcohol Use on Campus Policy
Pre-Approved Alcoholic Beverage Use on Campus form
Mail & Shipping
Pre-approval
Request approval from Distribution Services at [email protected]
Attach Distribution Services email approval Logo (CSUSM, CSUSM Corporation or The Foundation name, logo, or icon)
CORPORATION FUNDS ONLY Pre-approval
Follett Bookstore first right of refusal
Quote or first right of refusal from Follett Pre-Paid debit cards Residential Education, Resident Assistant student programming
CORPORATION FUNDS ONLY Pre-approval
As required by Corporation Prepaid Debit Card Procedure
Itemized receipt including identification of prepaid debit card as noted in Corporation Prepaid Debit Card Procedure
Gift Cards
Pre-approval
As required by Gift Card Guidelines
The ProCard reconciliation must include the gift card purchase pre-approval, itemized purchase receipt, Hospitality Form, Gift Card pre-approval and Gift Card log and event/flyer for the purpose of the purchase.
Hospitality & Catering
Pre- approval/Must use approved Caterers
Approved Hospitality Form with supporting documentation. If catering, must use an approved caterer
Approved Hospitality Form with supporting documentation
Offsite Services Contracts
Pre-approval
If there is a contract or agreement, it must be signed by Procurement
Signed agreement
Leases/Maintenance Agreements
Prohibited
NA
NA
Onsite Service Contracts Prohibited NA NA

ProCard Reconciliation Guide Revised 10/01/2021 11
Accounts Payable Voucher Inquiry Once the ProCard transactions have been loaded into Accounts Payable you are able to view it through the Voucher inquiry. Individual cardholders probably won’t use this tool but it is highly useful for Budget Managers with multiple cardholders in their area.
To view the Invoice use the following navigation: Accounts Payable > Review Accounts Payable Info > Vouchers > Voucher
Search Name = END USER INQUIRY
To find your ProCard details in PeopleSoft AP, enter the Invoice number for the month you wish to see. This can be found on the ProCard record. See above, on how to find this.
Click “Search”.
Select the Amounts Tab to see Line Details.
Select the Detail Line Icon to see ProCard Transaction Details.

ProCard Reconciliation Guide Revised 10/01/2021 12
Review ProCard History Once the ProCard billing statements have been loaded into the Accounts Payable system, the ProCardholder will no longer be able to update their expense distribution for that month. However, you are still able to view previous monthly statements.
The following navigation is used to view your ProCard Transaction history: CSU ProCard > Use & Inquiry > ProCard Completed Inquiry
Business Unit: State –SMCMP Corp – SMURS
Last Name: Fill in the “Last Name” field & click “Search”.
Click on the month you want to review.

ProCard Reconciliation Guide Revised 10/01/2021 13
”
Select “View All” to see all transactions for this billing cycle.
Select the “Printer Icon to print a hardcopy of your transaction (a statement).
Then select “Process Monitor”
Refer to page 7 for the remaining steps for the printing a statement.