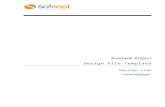University of Calgary in Alberta€¦ · Web viewdocument in the Getting Help section on the home...
Transcript of University of Calgary in Alberta€¦ · Web viewdocument in the Getting Help section on the home...

Project Template SharePoint SiteUser Guide
Prepared by: University of CalgaryInformation Technologies
Issue date: 29-Sept-2008Version: 1.0

Information TechnologiesProject Template SharePoint Site
User GuideDate: 29-Sept-2008
Document HistoryRevision Number
Date Description of Changes Author / Editor Communication of Change
1.0 24-Sept-08 Final Project Office Project Template SharePoint Site
Document OwnerName Title Organization E-mail Tel.
Janet Cameron Manager Project Office [email protected] 220-2810
Document DistributionName Type of Copy Title Organization E-mail Tel.
Project Template Site User Guide
Electronic University of Calgary
Document ID: 04001010 Page 2 of 30

Information TechnologiesProject Template SharePoint Site
User GuideDate: 29-Sept-2008
Table of Contents
1. What is SharePoint?.................................................................................................52. Project Template Site...............................................................................................53. Project SharePoint Site Ownership.........................................................................54. Training......................................................................................................................55. Accessing the Site....................................................................................................6
5.1. Logging In......................................................................................................................65.2. Logging Out of the Site................................................................................................6
6. Site Overview............................................................................................................77. Member Permissions................................................................................................88. Project Team Contacts.............................................................................................9
8.1. Add a New Member to the Contact List......................................................................98.2. Update Member Information........................................................................................98.3. Delete a Member from the Contact List....................................................................108.4. Editing Multiple Members..........................................................................................118.5. Print a Contact List.....................................................................................................12
9. Documents..............................................................................................................149.1. Add a File(s).................................................................................................................149.2. Delete a Document......................................................................................................159.3. Revise a Document.....................................................................................................169.4. Move a Document.......................................................................................................179.5. Copy a Document........................................................................................................189.6. Rename a Document...................................................................................................189.7. Check Out / Check In a Document............................................................................199.8. Print a Document........................................................................................................20
10.Action Register.......................................................................................................2110.1. Add a New Action Item...............................................................................................2110.2. Attaching Documents to Action Items......................................................................2110.3. Revise/Update an Action Item...................................................................................2210.4. Delete an Action Item..................................................................................................2210.5. Editing Multiple Action Items.....................................................................................2310.6. Printing an Action Register........................................................................................2410.7. 2610.8. View the Action Register............................................................................................2610.9. View Action Items from the Action Register............................................................2610.10. View Action Item Attachments............................................................................26
Document ID: 04001010 Page 3 of 30

Information TechnologiesProject Template SharePoint Site
User GuideDate: 29-Sept-2008
10.11. Print Action Item Attachments............................................................................2611.Sending Links.........................................................................................................2712.Views........................................................................................................................2813.Getting Help.............................................................................................................2914.Tips...........................................................................................................................30
Document ID: 04001010 Page 4 of 30

Information TechnologiesProject Template SharePoint Site
User GuideDate: 29-Sept-2008
1. What is SharePoint?SharePoint is a web-based Intranet tool that allows people to:
centrally store and share work files connect and collaborate regardless of physical location co-ordinate projects and tasks
It has been structured so that people can easily implement it in their workplace by the use of pre-designed templates which you customize for your use.
2. Project Template Site This is a SharePoint template created to enable project team members and affected staff to collaborate on a project. It is a generic site which can be customized to your project’s needs.
3. Project SharePoint Site Ownership
The Project Office is set-up as an owner along with the requester of the site. The requester is responsible for the site itself; the Project Office is involved only to access document artifacts for the Project Deliverable Library. At the completion of a project, the site is closed and all access removed (except for view access as required). The Project Office retains ownership. Documents are retained according to University of Calgary retention guidelines.
4. TrainingThis guide has been developed to address your specific need for getting started this site. It is available in the Getting Help section on the Home tab of the site.
Document ID: 04001010 Page 5 of 30

Information TechnologiesProject Template SharePoint Site
User GuideDate: 29-Sept-2008
5. Accessing the SiteAs this is a web-base site, it is accessed via URL (or hyperlink). Your site owner will provide this to you.
5.1. Logging InSome sites require that you log in. If yours does, once you are at the site a pop-up will appear. Key in your login information (the same as what you use to login to your e-mail) and click OK.
Tip: For security purposes, we do not recommend selecting Remember my password.
5.2. Logging Out of the Site
Click on the drop-down arrow in the top right corner and choose Sign Out.
Tip: As long as a browser window opens you do not have to log in to the site. Closing all browser windows prevents unauthorized access.
Document ID: 04001010 Page 6 of 30

Information TechnologiesProject Template SharePoint Site
User GuideDate: 29-Sept-2008
6. Site OverviewWhen you log onto the site, you will be at the main page for the site and you will also see a Home tab.
The Home tab is a carry-over from the deployment of the project site. It can be ignored in most cases.
The main contents of your project site will be on the tab with the project name. It is set-up to contain content such as:
all documents relating to the project an issues log an action register
The content is grouped into common types of data (eg: Documents and Lists). You access theses by clicking on the links on the left-side bar.
Document ID: 04001010 Page 7 of 30

7. Member Permissions
Users must have permission to access the site.
Only users with Owner status can set member permissions.
Instructions are in the Granting Permissions document in the Getting Help section on the home page of the project site.

8. Project Team Contacts
Contacts can be any person involved in the project, including vendors or non-project staff who may need to view documents related to the project.
8.1. Add a New Member to the Contact List1. In the Lists group on the side-bar, click Project Team Contacts 2. The list is displayed. 3. Click the drop-down arrow next to New and choose New Item. 4. The New Item input form is displayed.5. Fill out the information in the form.6. Click OK7. The new member is added to the list.
8.2. Update Member InformationIf member information changes, you have 2 ways to update the list.
1. In the Lists group on the side-bar, click the name of the list where the member appears.
2. In the list displayed, double-click on the title of the member you are updating.
3. The member’s information is displayed. Click Edit Item.4. The form is displayed. Update the information
required. 5. Click OK to save your changes.

OR
1. In the Lists group on the side-bar, click the name of the list where the member appears.
2. In the list displayed, position your cursor on the title of the member you are updating.
3. Click the drop-down arrow and choose Edit Item.4. Make your changes in the form displayed.5. Click OK to save your changes.
8.3. Delete a Member from the Contact List1. In the Lists group on the side-bar, click the name of the
list where the member appears.2. In the list displayed, position your cursor on the title of the
member you wish to delete.3. Click the drop-down arrow and choose Delete Item.4. The member is deleted.
OR
1. Double-click the title of the member to be deleted.2. The member information screen opens.3. Select Delete Item. 4. Click OK.
Tip: If you delete a member accidentally, you cannot undelete them. They will need to be added as a new member.

8.4. Editing Multiple MembersIf you have changes for multiple members, you may find it easier to do them in a datasheet view.
1. Have your contacts list displayed.2. Click Actions. 3. Choose Edit in Datasheet.4. Your contacts list is displayed in a table format.5. You can edit the data by moving around in the cells.
6. To delete a member in this view, right click in the row and choose Delete Rows.
Tip: You can only delete multiple members if they are contiguous. Click in the first row to be deleted, hold down your Shift key and click in the last row to be deleted.
7. Your changes are saved if you move away from the site or revert to standard view.
8. A pop-up will appear advising you have changes to be saved. Click Yes to wait for the changes to be saved.
9. To return to standard view, click Actions again and choose Show in Standard View.
8.5. Print a Contact ListYou have two of options for printing a contact list.

The simplest (and probably fastest) is to have the list displayed, then:
1. Click File > Print Preview from your browser’s menu2. Select the page orientation icon > change Orientation to landscape3. Click OK.

Depending on how many fields are in your list it will not be particularly useful, nor will you receive a professional looking document. It does include the file name and date as well as the list name.
To get a better looking print-out of your contacts, export the list to Excel.
1. Open your contacts list2. Click Actions and choose Export to Spreadsheet3. Click OK at the prompt Windows SharePoint Services . . . if it comes up4. Click Open.5. Click Enable.6. At the Import Data pop-up click Table,
then click OK.7. The contacts list is opened in Excel.
Tip: The above steps are for MS Excel 2007. You cannot export SharePoint lists to MS Excel 2003.
8. Modify the format as required for printing by including a title, header/footer is the list is over one page, etc. This printing method also gives you extraneous columns which will need to be deleted: Item Type and Path.
Tip: If you choose to export your list to Excel for printing, remember: Do NOT update your contacts in the Excel File. All updates are to be done to the SharePoint list so that userss will have the most current information.

9. DocumentsAll files are stored/accessed via the Documents group on the left side-bar. These are referred to as “Libraries”. Document libraries have been set up based on commonly used project documents.
To ensure ease of you may want to establish document standards as indicated in the table below.
File Format Consider storing all MS Office documents in Office 2003 format. This is important for those using Office 2003 as they cannot open Office 2007 files unless they have a file converter installed.
Save an Office 2007 File to Office 2003 Format: Choose File > Save as > under Save as type scroll and select Word 97-2003, Excel 97-2003 or PowerPoint 97-2003 as appropriate for your document.
Naming Standards
Determine a file naming standard for documents to be stored on your site. It should include the date of the document (eg: ddMMMyy) for ease of reference by all members.
9.1. Add a File(s)
Single Document
1. Select your document group from the side-bar2. Click Upload and choose Upload Document from
the drop-down 3. From the Upload Document screen, click the
Browse button and scroll through your list of files to select the file to be uploaded.
4. Click OK

Multiple Documents
1. Select your document group from the side-bar2. Click Upload 3. Choose Upload Multiple Documents from the
drop-down 4. From the Upload Document screen, click in
the box beside each document name to select it for upload.
5. Click OK
Tip: If you have documents stored in multiple folders, you will need to upload the documents in each folder separately.
9.2. Delete a Document1. Locate the file you wish to delete.2. Position your cursor on the filename and
click the drop-down arrow.3. Choose Delete.

OR
1. Locate the file you wish to delete. 2. Position your cursor on the filename
and click the drop-down arrow.3. Choose Edit Properties.4. Click Delete Item.
Tip: If you delete a file by accident, you may be able to restore it from your recycle bin, but you will have to re-upload it to SharePoint. For help with restoring a file from the recycle bin, please contact the IT Support Centre at 220-5555.
Tip: You can only delete one file at a time.
9.3. Revise a Document
Tip: If you need to revise a document, you can do so directly from SharePoint. It will save steps as you will not have to upload a new copy and remove the existing one. Also, the link will remain the same and members will have access to the most current file.
1. Locate the document you need to revise.2. Double-click the document name3. Choose Edit from the pop-up and click OK4. The document will open in Word (or Excel, Power
Point). 5. Edit and save you would normally.

OR
1. Locate the document you need to revise. 2. Click the drop-down arrow for the file
name.3. Choose Edit in Microsoft (or Excel,
PowerPoint).4. Edit and save the document as usual.
9.4. Move a DocumentYou can only move a document from one folder to another folder within the same document library. You must do this by using the Explorer view.
1. From your document list, choose Actions > Open with Windows Explorer view.
2. Click on the document to be moved and drag it to the folder.
3. Close the Explorer window to return to standard view.
Tip: If you need to move a document to another folder, you will have to delete it and upload it to the new folder.
Tip: Using Move this file from the File and Folder Tasks list, will give you the option of moving the file to your own drive (shared or personal).
9.5. Copy a DocumentMultiple instances of a document are not to be stored. The site has been designed so that you have unique documents stored in appropriate locations. If you need to have a document

accessed in more than one location, the document should be stored in one place and links set up for access from the other locations.
9.6. Rename a Document
You rename a document by editing its properties.
1. Find the document you wish to rename. 2. Click on the drop-down arrow for it.3. Choose Edit Properties4. In the Name Box in the Edit Properties
window, key the new name for the document.5. Click OK

9.7. Check Out / Check In a DocumentShared documents should be checked out when being updated by team members.
1. Click the drop-down arrow for the document you wish to check out > click Check Out > leave the Use my local drafts folder setting checked > OK
2. The document defaults to your SharePoint Drafts folder on your share drive.
3. The icon for the filename will show a green box with an arrow to indicate the file has been checked out.
Tip: If the library has Check Out column, the column will display the name of the person who checked out the document.
4. Open the document and edit it as usual.
5. When done check the document back in.
6. From the SharePoint location where the document is stored > click the drop-down arrow > click Check In > complete the Check in information as required > OK
7. Click Yes when prompted to continue.
9.8. Print a DocumentTo print a document, you need to open it in the application it was created in.

1. Locate the document you need to print.2. Click the drop-down arrow for the document3. Choose Edit in MS Office Word (or Excel,
PowerPoint) > click OK4. Choose Open in Edit mode if prompted.5. The document will open.6. Print the document as you would normally.7. Close the file.
Tip: Right-clicking the document name and choosing Print Target will yield a blank document.

10. Action Register
The Action Register is accessed from the Lists group on the left side-bar.
10.1. Add a New Action Item 1. Click Action Register from the side-bar. 2. The Action Register list appears. 3. Click New. 4. Select New Item.
From the New Item screen, input the information into the appropriate fields. Title field: This is the name of the action. Description field: This is a brief description of the action item. It should also be used for
providing updates on the action. For each update, preface it with the date. Eg: 22May08: action delayed due to product unavailability from vendor
% Complete field: key in per centage of action that is complete for that task. Priority Field: choose from the drop-down. Assigned To field: click the address book icon. In the find box in the Select People pop-
up, key the name of the person the item is assigned to. Select their name from the list that displays and click OK.
Status Field: choose from the drop-down. Date Fields: use the calendar icon to select the date from the calendar to ensure proper
date formatting.
10.2. Attaching Documents to Action Items1. Have the action item displayed.2. Click the Attach File button3. Click the Browse button in the screen that comes up.4. Scroll to select the file.5. Click Okay when done.
Tip: Repeat the above steps to attach additional documents. (You cannot attach multiple documents at one time.)

10.3. Revise/Update an Action ItemTo revise or update an action item, you have 2 options.
1. From the Action Register list, position your cursor in the action item and click on the drop-down arrow.
2. Select Edit Item.3. Make your changes.4. Click OK.
OR
1. Double-click on the Action Item name.2. Click Edit item. 3. Make your changes.4. Click OK
10.4. Delete an Action Item1. To delete an action item, select the item.2. Click on the drop-down arrow.3. Choose Delete Item.

10.5. Editing Multiple Action ItemsIf you have changes for action items, you may find it easier to do them in a datasheet.
Have your Action Register displayed.
1. Click Action. 2. Choose Edit in Datasheet.3. Your action items are displayed in a
table format.4. You can edit the data by moving
around in the cells.
Add an attachment by clicking the paperclip in the row for that action item. 1. A pop-up appears. Any existing attachments will be
listed.2. Click Add. The Choose File window will appear. 3. Scroll to select your file and click Open. (If you have more
than one file to add, select each by holding down your Ctrl key while clicking on each file name. Click Open.)
4. Click OK when done.
Remove an attachment by clicking the paperclip in the row for that action item.1. A pop-up appears with the
attachment(s). 2. Select the attachment and
click Remove. (You cannot remove more than one file at a time.)
3. Click OK when done.

Remove an action item by right clicking in the row and choosing Delete Row. Choose Yes at the prompt.
Tip: You can only remove multiple action items if they are contiguous. Click in the first row and hold down your Shift key > click in the last row in the group of items to be deleted > choose Delete Rows > cClick Yes at the prompt.
Your changes are saved if you move away from the site or revert to standard view.A pop-up will appear advising you have changes to be saved. Click Yes to wait for the changes to be saved.
Tip: Closing your browser window(s) will also save your changes.
To return to standard view, click the Actions button again and choose Show in Standard View.
10.6. Printing an Action RegisterThe simplest (and probably fastest) is to have the register displayed, then:
1. Click File > Print Preview2. Select the page orientation icon > change Orientation to
landscape3. Click OK.

Depending on how many fields are in your list it will not be particularly useful, nor will you receive a professional looking document. It does include the file name and date as well as the list name.
To get a better looking print-out of your action register, export the list to Excel.
1. Open your action register2. Click Actions and choose Export to Spreadsheet3. Click OK at the prompt Windows SharePoint
Services… it if comes up4. Click Open.5. Click Enable if prompted.6. At the Import Data pop-up click Table, then
click OK.7. The action register is opened in Excel.
Tip: The above steps are for MS Excel 2007. You cannot export SharePoint lists to MS Excel 2003.
You will need to modify the format as required for printing by including a title, header/footer is the list is over one page, etc. This printing method also gives you extraneous columns which will need to be deleted.
Tip: If you choose to export your action register to Excel for printing, remember: Do NOT update your information the Excel File. All updates are to be done to the SharePoint list so that members will have the most current information.

10.7.
10.8. View the Action Register1. Click Action Register from the side-bar in the Lists group. 2. The Action Register list appears.
10.9. View Action Items from the Action RegisterDepending on the content in the action item, you may be able to view it in its entirety from the list.1. Double-click on the action item to open it in a full screen. 2. To return to the Action Item list, click Close.
10.10. View Action Item Attachments1. Open the action item. 2. Double-click on the attachment
name.3. Close the attachment as you would
normally.
10.11. Print Action Item Attachments
1. Locate the action item attachment you wish to print2. Double-click on the name3. Print the document as usual when it opens.4. Close the document when done.

11. Sending LinksTo send a link to a document, right click on the document name and choose Copy shortcut. Paste the short cut into your e-mail message form.
OR
1. Click on the drop-down arrow for the file.
2. Choose Send To.3. Choose E-mail a Link.4. An e-mail message form
will open.5. Key (or select) the name
of the person or group.6. Click Send.

12. ViewsA view determines how the information will be displayed on the screen. If the default view does not meet your needs, you can modify it or create your own.
1. Have the list or library open.2. Click the drop-down arrow in the View: box.3. Click Create View.4. Click Standard View from the Create View screen. (Other
view formats can be used, but standard will be most useful for this site.)
5. Key a name for your view (choose something relative to the type of view you are creating).
6. Select Create a Personal View.7. Select the columns you wish to display.
8. Choose the position (order) in which you want the columns to display.
9. Click OK when done.10. This view will be available only to you.
Tips: A view is specific to each library or list. If you are a member of multiple sites, you will need to create a view for each if the default view does not suit your need. As the library or list grows, you can modify your view and try some of the other options available. Always rename your new view to retain your original settings in case you need to revert back to them.

13. Getting Help
1. User Guide: This document provides step-by-step instructions for using the common features of this stie. Access it from the main page of the site.
2. QuickStart Guide: This guide provides a general overview of SharePoint and how to use some of its features. Access it from the main page of the site.
3. SharePoint Help: You can use the built-in helps in SharePoint by clicking the Help button.
4. Microsoft: You can visit microsoft.com and do a search on ‘sharepoint’ to find additional information on this product.
5. Project Office: The UCIT Project Office can provide answers to your questions specific to the project template site. They can be contacted at [email protected]
6. UCIT Help Desk: For general questions on SharePoint, contact the Help Desk at
phone: 220-5555 e-mail: [email protected] IT Online Service Request

14. Tips Consider creating and revising your documents from within the SharePoint site for your group where appropriate. This will benefit you by:
saving steps uploading documents each time you create one. saving time revising an existing document and having to upload it. having the ability to send the file to people without having to copy the link.
Note: This works well for creating agendas for your meetings. Call up the previous agenda, rename, edit and save it. Presto! Your team members have access to the agenda. Consider having team members add their own agenda items. You can then review and finalize it for your team meeting.
Create a Document1. Navigate to the appropriate folder.2. Click the New button and choose New Document.3. Click OK if the pop-up appears.4. Application will open.5. Create and save your document as usual.6. It will be stored in SharePoint.7. Send the link to the document as outlined in Section 11, Sending Links, page 27.
To revise the document, see Section 9.3, Revise a Document, page 16.
If you have created a document from SharePoint and it doesn’t appear in your list, click the refresh button on your browser window.
Editing lists in datasheet view may save steps. Key the first number/letter and a drop-down of common previous entries will pop up. Click to select the entry you want. This is particularly useful for repetitive detail such as fax numbers, titles, etc.
Experiment with views for your lists. If you work in the contact list, try setting it up in a datasheet view.