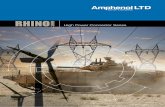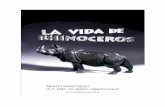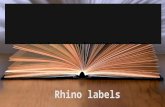Unity@Rhino™ - AMC Bridge · Unity@Rhino provides moving around the 3D model with the...
-
Upload
hoangkhanh -
Category
Documents
-
view
222 -
download
0
Transcript of Unity@Rhino™ - AMC Bridge · Unity@Rhino provides moving around the 3D model with the...
ENGINEERING SOFTWARE DEVELOPMENT MADE EASY
Copyright © 2016 AMC Bridge
Unity@Rhino™
User Guide
for Windows PC
(February 2016)
2
www.amcbridge.com
Contents:
WELCOME TO THE UNITY@RHINO APPLICATION ................................................................................................. 3
INSTALLATION ....................................................................................................................................................................... 4 GETTING STARTED ............................................................................................................................................................... 6
UNITY@RHINO CONFIGURATION .............................................................................................................................. 7
GRAPHICS TAB ...................................................................................................................................................................... 7
SELECTION OF OBJECTS FOR WALKING THROUGH ......................................................................................... 11
CREATING THE UNITY@RHINO PACKAGE ............................................................................................................ 13
LAUNCHING THE UNITY@RHINO PACKAGE ......................................................................................................... 14
MOVING AROUND THE 3D MODEL .......................................................................................................................... 16
WALKING MODES ............................................................................................................................................................... 17 CHANGING PLAYER HEIGHT ............................................................................................................................................... 18
ABOUT UNITY@RHINO .............................................................................................................................................. 19
UNINSTALLATION ....................................................................................................................................................... 20
3
www.amcbridge.com
Welcome to the Unity@Rhino application
Unity@Rhino is a plug-in connecting Rhino3D and Unity gaming development
platform.
The plug-in supports export of 3D model geometry from Rhino to Unity enabling users
to have first person 3D shooter game like experience while using Rhino created model
as the 3D environment.
The main features include:
Export of 3D model geometry with materials and textures from Rhino to
Unity@Rhino.
Manipulation of the resulting 3D model in a similar fashion to a 3D first-person
shooter game.
Generation of a standalone executable package for viewing the exported Rhino
model in a three-dimensional representation that requires neither Rhinoceros
3D nor Unity installations.
Selection of objects for walking through (e.g. windows and doors).
Unity@Rhino is compatible with Rhino 5 for Windows.
4
www.amcbridge.com
Installation
1. Download the applicable version of Unity@Rhino integration
2. Double click on the downloaded file to start installation
3. Read and accept Unity@Rhino license Agreement:
4. Press Install. The installation progress will be displayed
5. When Unity@Rhino is installed the respective message will appear:
6
www.amcbridge.com
Getting Started
This chapter provides an overview of the Unity@Rhino graphical user interface (GUI)
and description of the basic features.
Run Rhino 5. The Unity@Rhino panel will be displayed
Run exports model and opens it in the viewer.
Set Type allows user to select objects for walking through.
About opens Unity@Rhino information window.
If the toolbar is missing, verify that the Unity@Rhino plug-in and toolbar are switched
on in Rhino 5.
In Rhino, go to:
Tools > Options... > Toolbars
Enable Unity@Rhino toolbar
7
www.amcbridge.com
Unity@Rhino Configuration
When Unity@Rhino package is created, application will launch it automatically.
Launching starts with the configuration dialog that offers the following settings:
Configuration window includes:
1. Graphics tab - allows selecting graphical settings for viewer.
2. Input tab - allows setting control buttons for viewer.
3. Play! button - launches Unity@Rhino viewer.
4. Quit button - closes configuration window.
Graphics tab
The Graphics tab allows selecting a set of parameters for viewing a model in
Unity@Rhino viewer.
The Screen resolution box offers a list of the available screen resolutions.
Graphics settings
Input settings
Run viewer
Quit the viewer
8
www.amcbridge.com
The Graphics quality box offers a list of the available graphic levels.
The Select monitor box enables user to choose the available monitors for viewing. If
only one monitor is used, Select monitor drop down list contains only Display 1 item.
Activate Windowed checkbox to launch viewing in the individual movable window. It will
be displayed in the resolution selected from the Screen resolution list.
9
www.amcbridge.com
If Windowed checkbox isn’t active, viewing will be launched in the full screen mode.
10
www.amcbridge.com
Input tab
The Input tab enables user to set the control keys for viewing a model in Unity@Rhino.
To change control keys, double-click on the corresponding action. The Input
Configuration window includes helpful information for setting current action control.
After pressing a button or key for selected action, new value will be added to the Input
tab and saved for future launching.
11
www.amcbridge.com
Selection of objects for walking through
Rhino does not provide object categories such as walls, doors, windows, roofs, etc.
Therefore, there is no way to determine which objects can be walked through.
‘Selection of objects for walking through’ option in Unity@Rhino allows user to specify
objects such as doors and windows to walk through. These objects will also have
predefined textures. The choice is saved to the Rhino file so that next time there will be
no need to specify the objects once again.
1. Press Set Type on Unity@Rhino toolbar
Set objects type dialogue will appear.
2. Select the objects to apply the types
List of selected objects
Object types
Apply types to selected objects
Discard changes and close the window
13
www.amcbridge.com
Creating Unity@Rhino package
1. Press Run on Unity@Rhino toolbar
2. Select destination folder for the standalone viewer package
3. A progress bar shows the export progress:
When export process is over, a standalone executable package for viewing Rhino model
in three-dimensional representation is created. It is absolutely independent from any
commercial applications and libraries. After converting it will be launched automatically.
14
www.amcbridge.com
Launching the Unity@Rhino package
This chapter provides how to put to use a standalone executable package for viewing
Rhino model in a three-dimensional representation.
1. Open the folder selected for saving Unity@Rhino package.
2. Double-click [email protected] to start the configuration.
3. Select preferred settings and click Play! to proceed
4. Wait while loading will be finished
15
www.amcbridge.com
The Rhino model in a three-dimensional representation with possibility of first-person
view is ready to use.
16
www.amcbridge.com
Moving around the 3D model
Unity@Rhino provides moving around the 3D model with the first-person view. Here is
the default controls for moving:
Control Primary Secondary
Horizontal (+) Right (→) D
Horizontal (-) Left (←) A
Vertical (+) Up (↑) W
Vertical (-) Down (↓) S
Walk Through All On J
Walk Through All Off K
Player height L
Jump Space
Horizontal Joystick 0 axis 0
Vertical Joystick 0 axis 1
Submit Return Joystick button 0
Cancel Esc Joystick button 1
Move around the model, through the specified objects, up and down stairs using keys
↑, ↓, ←, →, w, s, a, d. Jump by pressing Space if there is a small obstacle on the way.
Press j to walk through all objects, press k to return to the normal mode. Press l to
change player size.
17
www.amcbridge.com
Walking Modes
To be able to walk inside the model, specify the objects for walking through. If the objects
are not specified, switching to the mode for walking through any object is still available.
Press J button, the model color will be changed. To return to the normal mode, press K
button.
Walk through all objects (‘J’) Normal mode (‘K’)
18
www.amcbridge.com
Changing Player Height 1. Press L button. A scroll bar will appear in the lower-left corner of the screen:
2. Move the slider to the right to make the player higher and move it to the left to
make the player lower.
19
www.amcbridge.com
3. Press L to return to the normal mode.
About Unity@Rhino About dialog window contains information about the current Unity@Rhino version, link
to contact support and a link to the website.
20
www.amcbridge.com
Uninstallation
To uninstall the application, open the Control Panel and choose Uninstall a program
from the Programs category.
Choose Unity@Rhino from the list of programs.
Click Uninstall.
21
www.amcbridge.com
Thank you for using Unity@Rhino.
Share your opinion about the plug-in with us. Your input is essential to us for refining the
existing applications and developing new tools.
If you have any questions about our application please contact AMC Bridge support
team via e-mail: [email protected].
Thank you for your feedback!