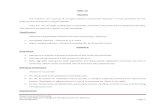Unit III – Selecting Objects.pptx
-
Upload
mllalaguna -
Category
Documents
-
view
217 -
download
0
Transcript of Unit III – Selecting Objects.pptx
-
7/30/2019 Unit III Selecting Objects.pptx
1/20
UNIT III SELECTINGOBJECTS
Lesson 1 : Selecting ObjectsLesson 2 : Moving ObjectsLesson 3 : Transforming Objects
Lesson 4 : Clearing Transformations
Prepared by Marlon Lalaguna 2013
-
7/30/2019 Unit III Selecting Objects.pptx
2/20
LESSON 1 : SELECTING OBJECTS
To Select an Object
Using the Pick tool, click the object you want to select.
To Marquee Select Several Objects Using the Pick tool, drag the mouse diagonally until a
marquee box encloses all objects.
To Select All Objects Do one of the following:
Click Edit, Select All, Objects.
Double-click the Pick tool.
-
7/30/2019 Unit III Selecting Objects.pptx
3/20
Selecting objects withmarquee using Pick Tool
-
7/30/2019 Unit III Selecting Objects.pptx
4/20
LESSON 1 : SELECTING OBJECTS
Deselecting Objects
When you select an object you
indicate that you want your nextaction to apply to that object. Whenyou deselect an object, you indicatethat you want to stop manipulating itand move on to another task.
-
7/30/2019 Unit III Selecting Objects.pptx
5/20
LESSON 1 : SELECTING OBJECTS
To Deselect All Objects
Do one of the following:
Click a blank space in the Drawing Window.
Press ESC.
-
7/30/2019 Unit III Selecting Objects.pptx
6/20
LESSON 2 : MOVING OBJECTS
To Move an Object Interactively
1. Select the object with the Pick tool.
2. Drag the object to a new place in yourdrawing.
To Move Objects in Increments
To Nudge an Object1. Select the object with the Pick tool.
2. Press the Arrow key(s).
-
7/30/2019 Unit III Selecting Objects.pptx
7/20
Moving an object with PickTool interactively
-
7/30/2019 Unit III Selecting Objects.pptx
8/20
LESSON 3 : TRANSFORMINGOBJECTS
Sizing and Stretching Objects
To size an object using the mouse
1. Select the object with the Pick tool.
The object's selection box appears.
2. Drag one of the corner selectionhandles inward to decrease the size oroutward to increase its size.
-
7/30/2019 Unit III Selecting Objects.pptx
9/20
Resizing or scaling an Objectfrom its center proportionally
-
7/30/2019 Unit III Selecting Objects.pptx
10/20
LESSON 3 : TRANSFORMINGOBJECTS
To Size an Object from its Center
1. Select the object with the Pick tool.
The object's selection box appears.
2. Hold down SHIFT, and drag one ofthe corner selection handles.
-
7/30/2019 Unit III Selecting Objects.pptx
11/20
LESSON 3 : TRANSFORMINGOBJECTS
Rotating Objects using the Mouse
To Rotate an Object using the Mouse
1. Double-click the object with the Pick tool.
The rotation and skewing handles appear as two-way arrows.The center of rotation marker appears in the middle of theselection box.
2. Drag one of the rotation handles (the corner two-wayarrows) in a clockwise or counterclockwise direction to rotate it.
-
7/30/2019 Unit III Selecting Objects.pptx
12/20
Rotating or changing
the angular positionof an object
-
7/30/2019 Unit III Selecting Objects.pptx
13/20
LESSON 3 : TRANSFORMINGOBJECTS
To Reset the Center of Rotation Interactively
1. Double-click the object with the Pick tool.
The rotation and skewing handles appear astwo-way arrows. The center of rotation markerappears in the middle of the box.
2. Hold down CTRL, and drag the center of rotationmarker towards the middle of the object.
3. Release the mouse button to snap the marker tothe object's center.
-
7/30/2019 Unit III Selecting Objects.pptx
14/20
LESSON 3 : TRANSFORMINGOBJECTS
To Skew an Object using the Mouse
1. Double-click the object with the Pick tool.
The object's rotation and skewing handles appear.
2. Do any of the following:
Drag a horizontal skewing handle to skew the object left or right.
Drag a vertical skewing handle to skew the object up or down.
-
7/30/2019 Unit III Selecting Objects.pptx
15/20
Skewing or slanting the object
-
7/30/2019 Unit III Selecting Objects.pptx
16/20
LESSON 3 : TRANSFORMINGOBJECTS
Mirroring Objects using the Mouse
To Mirror an Object using the Mouse
1. Select the object with the Pick tool.
2. Do one of the following:
To mirror an object horizontally, hold down CTRL and drag one of the sidehandles
To the opposite side of the object left to right if you clicked the left side of the
object, or right to left if you clicked the right side of the object.
To mirror an object vertically, hold down CTRL and drag either the top orbottom handle of the object's selection box to the opposite side.
-
7/30/2019 Unit III Selecting Objects.pptx
17/20
Mirroring or reversingan object
-
7/30/2019 Unit III Selecting Objects.pptx
18/20
LESSON 3 : TRANSFORMINGOBJECTS
To mirror an object diagonally, hold down CTRL anddrag one of the corner handles of the object'sselection box to the opposite side.
A dotted outline of the object appears when you reachthe opposite side of the object.
3. Release the mouse button first and then releaseCTRL.
-
7/30/2019 Unit III Selecting Objects.pptx
19/20
LESSON 4 : CLEARINGTRANSFORMATIONS
To Undo all Transformations applied toan Object
1. Select the object with the Pick tool.
2. Click Arrange, Clear Transformations.
To Redo all Cleared Transformations1. Select the object with the Pick tool.
2. Click Edit, Undo Clear Transformations.
-
7/30/2019 Unit III Selecting Objects.pptx
20/20
LESSON 4 : CLEARINGTRANSFORMATIONS
Accessing the ClearTransformationscommand