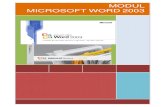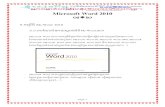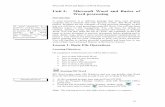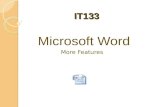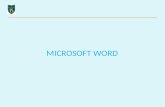Module 3 Microsoft Office Suite Microsoft Word Microsoft Office Suite Microsoft Word.
Unit 7 Microsoft Word-part i
-
Upload
anurag-goel -
Category
Documents
-
view
220 -
download
0
Transcript of Unit 7 Microsoft Word-part i

7/30/2019 Unit 7 Microsoft Word-part i
http://slidepdf.com/reader/full/unit-7-microsoft-word-part-i 1/29
UNIT 7 : MICROSOFT WORD-PART I
UNIT STRUCTURE
7.1 Learning Objectives7.2 Introduction
7.3 Starting MS Word
7.4 Document Window and its Components
7.4.1 The Title Bar
7.4.2 The Menu Bar
7.4.3 The Ruler
7.4.4 The Status Bar
7.4.5 The Text Area
7.4.5 The Toolbars
7.5 Document View
7.6 Creating a New Document
7.7 Saving a Document
7.8 Opening an Existing Document
7.9 Exiting MS-Word
7.10 Working with Text
7.10.1 Erasing Text
7.10.2 Inserting Text
7.10.3 Overtyping Text
7.10.4 Highlighting Text
7.10.5 Formatting Text
7.11 Working with Paragraph
7.12 Adding Bullets and Numbers
7.13 Find and Replace Option
7.14 Cut, Copy and Paste
7.15 Let Us Sum Up7.16 Further Readings
7.17 Answers to Check Your Progress
7.18 Model Questions
7.1 LEARNING OBJECTIVES
After going through this unit, you will be able to:

7/30/2019 Unit 7 Microsoft Word-part i
http://slidepdf.com/reader/full/unit-7-microsoft-word-part-i 2/29
learn about MS-word
create, save and print Word documents
view an existing document
open and close a new document
learn about different bars of document window learn about formatting text work with paragraph include bullets and numbering learn about copy, cut, and paste find the mistakes and replace them with the appropriate words.
7.2 INTRODUCTION
Word Processor is a software package that enables us to create, edit, print and save
documents for future retrieval and reference. Creating a document means typing by using a
keyboard and saving it. Editing a document involves correcting the spelling mistakes, if any,
deleting or moving words sentences or paragraphs.
In this unit, we will learn about a most commonly used word processing software,
Microsoft Word which works in Windows operating system. Microsoft Word also known as
MS-Word was developed by Microsoft . Microsoft introduced MS-Word in Microsoft Office
Program along with other application programs. There are different versions of Microsoft
Office like MS-Office. This unit will introduce learners with the basics of MS-Word 2003.
Microsoft Word is a powerful tool which helps us to create documents like application forms,office letter, reports, resume writing, etc. With this unit, learners will also be acquainted with
the method of inserting hyperlink, images, tables etc. to make their documents more
attractive and understandable.
7.3 STARTING MS-WORD
While working in MS-Word, we can use a mouse. One can also work, to some extent,
through the keyboard. The use of mouse is slightly simpler as it is fully menu driven.
There are two ways to open MS-Word.
1. We can start Microsoft-word by clicking left mouse button on Start Programs
Microsoft Word as shown in the following screenshort:

7/30/2019 Unit 7 Microsoft Word-part i
http://slidepdf.com/reader/full/unit-7-microsoft-word-part-i 3/29
Fig. 7.1 : Way to open MS Word through Programs
2. If a shortcut of MS-Word already exists in the desktop, the Double click on the
Microsoft Word icon on the desktop.
Fig. 7.2 : MS-Word 2003 shortcut icon
7.4 DOCUMENT WINDOW AND ITS COMPONENTS

7/30/2019 Unit 7 Microsoft Word-part i
http://slidepdf.com/reader/full/unit-7-microsoft-word-part-i 4/29
When we start MS-Word, a new document window appears on the screen as shown
in Fig.7.3. There are many components of Document Window. Some of them are: title bar,
menu bar, ruler bar, status bar, toolbars, text area etc.
Fig. 7.3 : Document Window
7.4.1 The Title Bar
The Title bar displays a number of items about the currently active document. It
displays the title of the document on which we are currently working. Word names
the first new document we open Document1. As we open additional new documents,
Word names them sequentially. When we save our document, we assign the
document a new name. Title bar also contains Minimize button, Maximize / Restore
button, and Close button.
Fig. 7.4 : The Title Bar

7/30/2019 Unit 7 Microsoft Word-part i
http://slidepdf.com/reader/full/unit-7-microsoft-word-part-i 5/29
7.4.2 The Menu Bar
The Menu bar is generally found directly below the Title bar. The Menu bar displays
the menu. Menu bar consists of nine drop-down menues. Those are: File , Edit , View ,
Insert , Format , Tools , Table , Window , and Help . With the help of these menues,
different functions can be performed like mail our document, use styling of text, insert
picture, save our document etc. We can point with the mouse to a menu option and
click the left mouse button to open a drop-down menu. We can then use the left and
right arrow keys on the keyboard connected to or computer to move left and right
across the Menu bar options. We can use the up and down arrow keys to move up
and down the drop-down menu.
Fig. 7.5 : The Menu Bar
A right arrow after a menu item signifies additional options as shown in the following
screenshot (Fig.7.6); if we select that menu item, another submenu appears.
Fig. 7.6 : The View menu showing right arrow & submenu

7/30/2019 Unit 7 Microsoft Word-part i
http://slidepdf.com/reader/full/unit-7-microsoft-word-part-i 6/29
7.4.3 The Ruler
Ruler allows us to format the vertical alignment of text in a document. If the ruler is
not visible, we can select the Ruler option from the View menu to display the ruler.
Fig. 7.7 : Ruler Bar
7.4.4 The Status Bar
Status bar shows the information about the current document on which we are
working. It provides information like page number, line number, the number of words
in our document etc. It appears at the very bottom of our document window.
Fig. 7.8 : The Status Bar
7.4.5 The Text Area
The text area also known as workplace is the area in the document window where
we enter the text. In Fig.7.3, the cursor, the vertical and horizontal scroll bar are
labelled. The cursor marks the insertion point. As we type, our text displays at the
cursor location. The vertical and horizontal scroll bars enable us to move up, down,
and across our window simply by dragging the icon located on the scroll bar. We will
not be able to see a horizontal scroll bar if the width of our document fits in our
screen. To move up and down our document, we can click and drag the vertical scroll
bar up and down. Again, to move back and forth across our document, we can click
and drag the horizontal scroll bar back and forth.
7.4.6 The Toolbars
Toolbar contain buttons, drop-down menus and other controls. These are just the
shortcuts to the menu items in the Menu bar. The most commonly used toolbars are :
standard toolbar
formatting toolbar

7/30/2019 Unit 7 Microsoft Word-part i
http://slidepdf.com/reader/full/unit-7-microsoft-word-part-i 7/29
If our document window is not showing the toolbars as shown below (Fig. 7.9) then
we can view them by clicking the View menu and then selecting the Standard and
Formatting options from the Toolbars submenu. This process is shown in Fig. 7.10.
Fig. 7.9 : Document window without showing the toolbars
Fig. 7.10 : Document window with the View menu and Toolbars option

7/30/2019 Unit 7 Microsoft Word-part i
http://slidepdf.com/reader/full/unit-7-microsoft-word-part-i 8/29
Standard Toolbar : Standard toolbar provides shortcuts for menu items. The left of
the toolbar enables us to perform tasks common to many windows-based operations,
such as opening a new file or existing file, saving or printing files, cutting and pasting
of text, and undoing and redoing the most recent actions. The right of the standard
toolbar offers some functions more specific to word application.
Fig. 7.11 : The Standard Toolbar
The buttons of standard toolbar with a brief description is listed below:
New Blank document : Opens a new Word document.
Open : Opens an existing saved Word document.
Save : Saves the current document.
E-mail : Sends the contents of the document as the body of the e-mail message.
Print : Open the print dialog box.
Print Preview : Shows how a file will look when we print it.
Spelling and Grammar : Starts the spell check functions.
Cut : Places selected text on the Windows Clipboard.
Copy : Places a copy of selected text on the Windows Clipboard.
Paste : Pastes the contents of the Clipboard on the document.
Format Painter : Enables us to copy formatting from one object to another.
Undo : undoes the last action.
Redo : redoes the last undone action.Insert hyperlink : Inserts a link to a WWW site on the document.
Web Toolbar : displays the Web toolbar.
Insert Table : Inserts a word at the insertion point.
Insert Microsoft Excel Worksheet : Inserts an Excel worksheet with Excel tools
available for editing.
Tables and Borders : Inserts a table and Borders toolbar.
Columns : Changes the number of columns in a document.
Drawing : Displays or hides the Drawing toolbar.
Document Map : Turns on or off Document map.
Show/Hide : Displays nonprinting characters such as tab characters, paragraph
marks and hidden text.
Zoom : Allows you to zoom in or out to make the document screen larger or smaller.
Microsoft Office Word Help : Opens the Office Assistant or Help.

7/30/2019 Unit 7 Microsoft Word-part i
http://slidepdf.com/reader/full/unit-7-microsoft-word-part-i 9/29
Formatting Toolbar : The Formatting Toolbar contain tools that are common to
windows programs and related to formatting of text in documents. This includes
changing document style, font, font type, color, paragraph alignments, borders etc.
Fig. 7.12 : The Formatting Toolbar
The names and functions of Formatting Toolbar are as follows: Style : Opens a drop-down list for selection of style.
Font : Opens a drop-down list for selection of font.
Font Size : allows you to enter a new size for the selected text.
Bold : Toggles the text from bold to normal text.
Italic : Toggles the text from italic to normal text.
Underline : Underline the text.
Shadow : Applies a shadow effect to the selected text.
Left Alignment : Aligns selected text to the left.
Center Alignments : Aligns selected text to the center.
Justify : Aligns selected text at the left and right margins or indents.
Right Alignment : Aligns selected text to the right.
Numbering : Applies a numbering format to selected text.
Bullets : Applies a bullet list format to selected text.
Increase Indent : Increases spacing between selected lines of the text.
Decrease Indent : Decrease spacing between selected lines of the text.
Outside Border : Add or Remove a border around the selected text, paragraphs,
pictures etc.
Highlight : Marks text so that it is highlighted.
Font Color : Formats the selected text with the color you click.
7.5 DOCUMENT VIEW
There are five views in MS-Word to display our document, which are: Normal, Web
Layout, Reading Layout , Online Layout and Print Layout . Let us describe each of these
views briefly.
Normal View : Normal view is used most often and shows formatting such as line
spacing, font, point size, and italics.
Web Layout : Web layout view enables us to view our document as it would appear
in a browser like Internet Explorer.

7/30/2019 Unit 7 Microsoft Word-part i
http://slidepdf.com/reader/full/unit-7-microsoft-word-part-i 10/29
Reading Layout : Reading Layout view formats our screen to make reading our
document more comfortable.
Outline View : Outline view displays the document in outline form. Headings can be
displayed without the text. If we move a heading, the accompanying text moves with it.
Print Layout : The Print Layout view displays the document as it will look when it is
printed.
7.6 CREATING A NEW DOCUMENT
We can create personal as well as professional documents with the help of MS-
Word. We can type a document with the help of keyboard and save it to the hard disk of our
system. Following are the steps to create our own document.
Select the New option from File menu of the Menu bar.
A dialog box appears on the right of the screen as shown in Fig.7.13. It shows
different type of document we can create like Blank document, XML document,
Web page and E-mail message etc.
Click on Blank document link.
A new blank document will be displayed.
Fig. 7.13

7/30/2019 Unit 7 Microsoft Word-part i
http://slidepdf.com/reader/full/unit-7-microsoft-word-part-i 11/29
7.7 SAVING A DOCUMENT
We need to store the document we created on the disk so that it can be used
whenever required. Following are the steps for this process:
Select the Save option from the File menu of the Menu bar. Enter a filename in the File name box and click on the Save button.
The first and second steps are depicted in Fig. 7.14 and Fig.7.15 respectively. In
Fig.7.15, we can see that the file is saved with a file name "education" in the My Documents
folder. There are another two methods for saving a newly created file. Those are:
Keyboard shortcut: Ctrl + S
Clicking the save button from the Standard tool bar .
By default, the new document is saved as Word document with the extension “.doc”.
In the higher version of MS-Office like Windows 2007/2010, the default MS-Word file
extension is ".docx".
Fig. 7.14 : File Menu with showing the Save option

7/30/2019 Unit 7 Microsoft Word-part i
http://slidepdf.com/reader/full/unit-7-microsoft-word-part-i 12/29
Fig. 7.15 : File Menu with showing the Save option
7.8 OPENING AN EXISTING DOCUMENT
In MS-Word, we can open any existing or previously saved documents for alteration
or reading purpose. For opening an existing document or file, we have to:
select the Open option from the File menu of the Menu bar.
select the appropriate drive and folder.
double click on the desired filename to open the document.
The keyboard shortcut for opening an existing document is Ctrl+O.
7.9 EXITING MS-WORD
To exit MS-Word, we have to:
click on File menu
click Exit , which can be found at the bottom of the drop-down File menu.
If we have already entered text then we will be prompted with a message like “Do
you want to save changes to Document1?” If we want to save, then we have to click on

7/30/2019 Unit 7 Microsoft Word-part i
http://slidepdf.com/reader/full/unit-7-microsoft-word-part-i 13/29
Yes, otherwise, we have to click on No. We have to specify the correct folder in the Save As
box as discussed earlier.
LET US KNOW
During the unit, you will be asked to “click” items. When asked to click:
Point to the item.
Press your left mouse button once.
If you are asked to double-click an item :
Point to the item.
Quickly press your left mouse button twice.
If you are asked to right-click:
Point to the item.
Press your right mouse button.
CHECK YOUR PROGRESS
Q.1. How do you select text in MS-Word?
............................................................................................
............................................................................................Q.2. How do you close MS-Word current document?
............................................................................................
............................................................................................
Q.3. How do you exit MS-Word?
............................................................................................
Q.4. Fill in the blanks:
(i) The name of the first document in MS-Word is ________.
(ii) The extension name of MS-Word 2003 and MS-Word 2007 documents
are __________ and __________ respectively.
(iii) __________ shows how a file will look when we print it.
(iv) __________ bar consists of __________ drop-down menues.
(v) To view standard toolbar, we have to click __________ menu and then
___________ option from the Toolbars submenu.
Q.5. Choose the correct option:

7/30/2019 Unit 7 Microsoft Word-part i
http://slidepdf.com/reader/full/unit-7-microsoft-word-part-i 14/29
(i) The keyboard shortcut to save a file is
(a) Ctrl+S (b) Alt+F5
(c) Ctrl+V (d) Alt+S
(ii) The keyboard shortcut for opening an existing document is
(a) Ctrl+D (b) Alt+O
(c) Ctrl+O (d) Alt+F6
(iii) The keyboard shortcut for selecting all contents of a document
(a) Ctrl+S (b) Ctrl+A
(c) Ctrl+F2 (d) Ctrl+O
7.10 WORKING WITH TEXT
To enter text into a file in MS-Word, we simply type just as we would if we were using
a typewriter. To capitalize, we have to hold down the Shift key while typing the letter. We do
not need to press Enter key to start a new line; Ms-Word automatically wraps at the end of
the line. To start a new parapraph, we have to press Enter key.
7.10.1 Erasing Text
Using the Backspace Key : The Backspace key erases text before the cursor
position. On one press on the Backspace Key, only one letter is erased. Let us
consider the following example:
Example 1 :1. Type the text : State Open University
2. Suppose you have to erase the word “University”. Now using either the arrow
keys or the mouse, place the cursor after the letter “y” in “University”
3. Press the Backspace key until the word “University” is erased.
4. After erasing the word University, the sentence will be:
State Open
Using the Delete Key : The Delete key erases text after the cursor position. On one
press on the Delete key, only one letter is erased. Let us consider the following
example:
Example 2 :
1. Type the following text:
Indira Grandhi National Open University
2. Suppose you have to erase the word “Indira Gandhi”. Now using either the arrow
keys or the mouse, place the cursor below the letter “I” in “Indira Gandhi”

7/30/2019 Unit 7 Microsoft Word-part i
http://slidepdf.com/reader/full/unit-7-microsoft-word-part-i 15/29
3. Press the Delete key until the word “Indira Gandhi” is deleted.
4. The resulting text will be : National Open University
We can also erase text by highlighting the text to be erased and then either pressing
the Backspace key or the Delete key only once.
7.10.2 Inserting Text
To insert text, we must be in the Insert Mode . To check to see whether we are in the
Insert Mode , we can look at the right side of the Status Bar . If the word “OVR” is
gray, we are in the Insert Mode . If the word “OVR” is black, we are in the Overtype
Mode .
Insert Mode
Overtype Mode
To change to the Insert Mode, we have to :
double click the word “OVR”. The word “OVR” is now gray.
Or
press the Insert key (or Ins key) in the keyboard.
Example 3 : Let us type the following sentence:
Indira National Open University.
Make sure the word “OVR” is gray before proceeding. Let us insert the word
“Gandhi” between the words “Indira” and “National”:
1. Place the cursor after the word “Indira”.
2. Type the word “Gandhi”.
3. Press the Spacebar to add a space.
4. The sentence will be:
Indira Gandhi National Open University.
7.10.3 Overtyping Text

7/30/2019 Unit 7 Microsoft Word-part i
http://slidepdf.com/reader/full/unit-7-microsoft-word-part-i 16/29
We can type over the current text (replace the current text with new text). However,
we must be in the Overtype Mode . We have to do the following to change to the
Overtype Mode .
1. Double Click “OVR” on the Status Bar .
2. The word “OVR” should now be black.
Make sure the word “OVR” is black before proceeding to the following exercise.
Example 4 : Type the following sentence :
Faculty of Science
Now, Change the word “Science” to “Commerce”
1. Place the cursor before the letter “S” in “Science’’
2. Type the word “Commerce”.
3. It should now read :Faculty of Commerce
7.10.4 Highlighting Text
Throughout these units, weou will be asked to highlight text. We can use either of
the following methods:
Highlighting by Using Arrow Keys :
For this, we have to :
1. place the cursor before or after the text we wish to highlight and click the leftmouse button.
2. press the appropriate arrow key (left arrow to move to the left or right arrow to
move to the right) until the text is highlighted . We can use the up or down arrow
key to highlight one line at a time.
Highlighting by Using the Mouse :
For this, we have to :
1. place the cursor before or after the text we wish to highlight .
2. hold down the left mouse button.
3. move the mouse left , right , up , or down until the text is highlighted .
7.10.4 Formatting Text
Formatting a document involves assigning fonts and font sizes, aligning text,
changing color of the text, paragraph specing, setting margins etc. By selecting

7/30/2019 Unit 7 Microsoft Word-part i
http://slidepdf.com/reader/full/unit-7-microsoft-word-part-i 17/29
different menu options from Menu bars and Toolbar buttons, we can format our
documents.
Applying Fonts and Font Styles : Fonts refer to the manner or style in which text is
displayed in the document. MS-Word offers large number of fonts styles like Arial ,
Arial Black, Times New Roman , Impact , etc. For applying new styles to our text, first
we have to select text that we want to be formatted. For changing fonts and font
styles, we have to:
click on the Font option of the Formatting tool bar , a drop-down list will appear
on our window as depicted in Fig. 7.16.
type the name of the desired font directly or select an option from the drop-down
list and press Enter key.
Fig. 7.16 : Window showing Formatting tool bar with Font option
Changing Font Size : Font size is measured in points. Points and picas are used for
measuring spacing, lines, and thickness and so on. There are 12 points to a pica and
six picas to an inch; therefore there are 72 points to an inch. To change font size, we
have to:
use the drop-down list of Font Size on the Formatting toolbar.
type the font size or select a font size from drop-down list and press Enter key. Bold, Underline and Italicize Text : If we want to make Bold, Italic and Underline
our text, first we have to select the text and then directly click Bold , Italics ,

7/30/2019 Unit 7 Microsoft Word-part i
http://slidepdf.com/reader/full/unit-7-microsoft-word-part-i 18/29
Underline options of the Formatting toolbar . In other way, we can click on thebold option and type the text. Similarly, we can select Italic and Underline button.The keyboard shortcuts for making bold, italics and underline text are Ctrl+B ,Ctrl+I and Ctrl+U respectively.
The other options of formatting toolsbars shown in Fig. 7.17 are discussed below:
Allignment : This option is used to align text to the left,center or right side of the
page or it can be justified across the page.
Numbered and Bulleted Lists : This option is used to add numbers or bullets to
the highlighted text.
Increase/Decrease Indent : This option is used to change the indentation of a
paragraph in relation to the size of the page.
Outside Boarder : When this option is used, it adds a border around a text
selection.
Highlight Color : This option is used to change the color behind a text selection.
The color displayed on the button is not the default color but it is the last color
used. To change a different color we have to click on the drop-down arrowhead.
It will display the available colors. We have to select the color of our choice.
Text Color : This option is used to change the color of the text. The color
displayed on the button is the last color used. We have to click the drop-down
arrowhead to select another color.
Alternatively we can use Font dialog box (Fig. 7.18) which appear when we click
Font option of Format menu to change font size, fonts and font styles. To give
specific color to the text, we have to select the font color from the Font color drop-
down menu. The default font color is black. We can also specify different effects to
the text by selecting the Effects that we want to add to the text by clicking on the
checkbox in the Effects box. The Preview box at the bottom displays the specified
changes that we have made to our text. To save the modifications that have been
made in the text, we have to press the OK button.

7/30/2019 Unit 7 Microsoft Word-part i
http://slidepdf.com/reader/full/unit-7-microsoft-word-part-i 19/29
Fig. 7.18 : Font dialog box
7.11 WORKING WITH PARAGRAPH
In this section we will learn various ways to arrange a paragraph. In MS-Word,
whenever we press the Enter key, we create a new paragraph. When we open a new
document, the default paragraph setting stored as a style is applied. When we are formatting
a paragraph, we do not need to highlight the entire paragraph. Placing the cursor anywhere
in the paragraph enables us to format it. After we set a paragraph format, subsequent
paragraphs will have the same format unless we change their format.
Line Spacing : Spacing is used to design our document and make it more readable.
Line Spacing sets the amount of space between lines within a paragraph.The default setting
of spacing is single. Word enables us to change the line spacing in our text. We can set
spacing to single , double or one and half lines. To set the line spacing, we have to follow the
following steps:

7/30/2019 Unit 7 Microsoft Word-part i
http://slidepdf.com/reader/full/unit-7-microsoft-word-part-i 20/29
Fig. 7.19 : The Paragraph dialog box
select the Paragraph option on the Format menu. The Paragraph dialog box
gets invoked as displayed in the Fig. 7.19.
select the Indents and spacing tab
select an option from the Line spacing drop-down list.
select the value from the At list box.
click on the OK button to close the dialog box
At 1.5 lines, the Line Spacing is set to one-and-a-half times the single-space amount.
For double-spaced lines, the line spacing is set to two times the single-space amount. We

7/30/2019 Unit 7 Microsoft Word-part i
http://slidepdf.com/reader/full/unit-7-microsoft-word-part-i 21/29
can define white space placed before and after paragraphs by giving values in the spacing
area of Paragraph dialog box.
Indenting Text : Indentation allows us to indent a paragraph from the left or right
margin. Indents are added to margins thereby increasing the white space and decreasing
the text area for specific paragraphs. To set the Indents for text by using paragraph dialog
box:
Enter the specification for left, right and first line indents in the indentation area of
Paragraph dialog box.
Select an option from the drop-down list.
Click n the OK button.
In the Paragraph dialogue box, Spacing Before specifies how much space to leave
before the paragraph. Spacing After specifies how much space to leave after the paragraph.
Line Spacing sets the space between lines within a paragraph. One can type a paragraph oftext and see the effect of Spacing Before, Spacing After, and Line Spacing by performing
the following steps.
Highlight the paragraph or place the cursor anywhere in the paragraph.
Choose Paragraph from Format menu.
Type 1" in the Left field.
Type 1" in the Right field.
Click OK .
The paragraph will be indented one inch from both the left and right.
Alignment of Text in a Paragraph : Alignment is the way of organizing the text. It
refers to the position of the text relative to margins. It enables us to left-align , right-align ,
center-align and justify the text in our document. The default alignment in MS-Word is left
alignment.
Right-Aligned Text : If the text is aligned with the right margin of the page then it
is said to be right-aligned.
Left-Aligned Text : If the text is aligned with the left margin of the page then it is
said to be left-aligned. The default alignment for MS Word is. Center-Aligned Text : If the text is aligned to the center of the page then it is said to
be center-aligned.
Justified : This feature aligns a paragraph both the left and the right margins.
The following screenshot (Fig.7.20) shows all the above alignement options.

7/30/2019 Unit 7 Microsoft Word-part i
http://slidepdf.com/reader/full/unit-7-microsoft-word-part-i 22/29
Fig. 7.20 : Allignment of paragraph showing four types of allignments
CHECK YOUR PROGRESS
Q.6. Fill in the blanks :
(i) To delete a letter just before the cursor position in a single step, we have
to press __________ key.

7/30/2019 Unit 7 Microsoft Word-part i
http://slidepdf.com/reader/full/unit-7-microsoft-word-part-i 23/29
(ii) To delete a letter above the cursor position, just press __________ key.
(iii) To insert text, we must be in the __________ mode.
(iv) Font Size is a __________ toolbar option.
(v) Bold,Italics and Underline options are present in __________ toolbar.
(vi) The default font color is__________
.
Q.7. Write T for True and F for False :
(i) Highlight color option is used to change the color behind a text selection
(ii) Outside Boarder option is used to remove a border around a text
selection
(iii) Indent and Spacing tab is present in paragraph dialog box .
(iv) Right is default alignment for MS Word.
7.12 ADDING BULLETS AND NUMBERS
Bullets and Number highlight the portion of a text we want to highlight. We can use
bullets and numbers to make the lists and it is easy to read. For this, we have to:
select the text before adding bullets and numbers.
select the "Bullets and Numbering " options of the Format menu. The Bullets
and Numbering dialog box get invoked shown in Fig. 7.21.
click on the Bulleted tab in the Bullet and Numbering dialog box.
click to select a style of your choice.
click on OK
Fig. 7. 21 : Bullets and Numbering dialog box

7/30/2019 Unit 7 Microsoft Word-part i
http://slidepdf.com/reader/full/unit-7-microsoft-word-part-i 24/29
Alternatively, we can also click on the Bullets and Numbering options of the
Formatting toolbar . We can also change the predefined specifications for bullets and
numbering by using Customize option in the "Bullets and Numbering " dialog box. A few
examples of numbered and bulleted list is given below :
1. CCA I. CCA i. CCA
2. BCA II. BCA ii. BCA
3. PGDCA III. PGDCA iii. PGDCA
4. MCA IV. MCA iv. MCA a. CCA a) CCA A. CCA b. BCA b) BCA B. BCA c. PGDCA c) PGDCA C. PGDCA d. MCA d) MCA D. MCA Physics Physics Physics Chemistry Chemistry Mathematics Botany Botany Botany Zoology Zoology Zoology
Statistics Statistics Statistics
7.13 FIND AND REPLACE OPTION In MS-Word, we can search for text, special character and other document items. We
can also replace the searched items with a specified item.
For finding text, we have to:
click the Find option from the Edit menu. The Find and Replace dialog box gets
invoked as shown in Fig.7.22. enter the text in the Find what box.
click on the Find Next option of the Find and Replace dialog box to find the
position of the text being searched.
The keyboard shortcut for finding text is Ctrl+F.
Fig. 7.22 : Find and Replace dialog box showing Find tab

7/30/2019 Unit 7 Microsoft Word-part i
http://slidepdf.com/reader/full/unit-7-microsoft-word-part-i 25/29
For replacing text, we have to :
select the Replace option from the Edit menu. The Find and Replace dialog box
as shown in Fig. 7.23 gets invoked.
select the Replace tab.
enter the text to be replaced in the Find what box of the dialog box.
enter the text to be replaced with in the Replace with text box.
click on the Find Next button of the Find dialog box to start the search.
click on the replace button to replace the highlighted text with in text in the
Replace with box.
The keyboard shortcut for replacing text is Ctrl+H.
Fig. 7.23 : Find and Replace dialog box showing Replace tab
7.14 CUT, COPY AND PASTE
In MS-Word, we can cut (delete) text from one area of a document and save that text
so that it can be pasted elsewhere in the document. When we cut a text, it is stored on the
Clipboard. We can also copy text. When we copy text, it is also stored on the Clipboard.
Information stored on the Clipboard stays there until new information is either cut or copied.
Each time we execute Cut or Copy, we replace the old information on the Clipboard with
whatever we just cut or copied.
Cut and Paste :
Cut - using Menu
Select the content that you want to delete
Click Edit menu and then choose Cut from the menu.
Paste - using Menu

7/30/2019 Unit 7 Microsoft Word-part i
http://slidepdf.com/reader/full/unit-7-microsoft-word-part-i 26/29
Place the cursor where you want to paste the deleted content.
Click Edit menu and then choose Paste from the menu.
Cut - using Icon
Select the content that you want to delete
Click the Cut icon from the Standard toolbar.
Paste - using Icon
Place the cursor where you want to paste the deleted content.
Click the Paste icon from the Standard toolbar .
Cut - using Keyboard shortcut
Select the content that you want to delete
Press Ctrl + X
Paste - using Keyboard shortcut
Place the cursor where you want to paste the deleted content.Press Ctrl+ V
Copy and Paste : In Microsoft Word, we can copy text from one area of the
document and place that text elsewhere in the document. As with cut data, copied data is
stored on the Clipboard.
We can copy the text to another location or file by specifying the path. To copy text,
we can selct Copy option from the Edit menu. Another way to copy content is by clicking
Copy icon from the Standard toolbar, or simply pressing Crtl+C after selecting the content.
To paste cut or copied text, we have to place the cursor at the location where the text
is to be moved and then select Paste option from the Edit menu. Alternatively, we can click
the Paste icon from the Standard toolbar or we can simply press Ctrl+V to paste the text.
CHECK YOUR PROGRESS
Q.8. What is the best option to move a small part of text to a shorter location in a
document?
............................................................................................
............................................................................................
............................................................................................
............................................................................................
Q.9. How do you access the Find and Replace option?
............................................................................................
............................................................................................
............................................................................................

7/30/2019 Unit 7 Microsoft Word-part i
http://slidepdf.com/reader/full/unit-7-microsoft-word-part-i 27/29
7.15 LET US SUM UP
Microsoft Word is a Word Processor - a type of application software used to create
letters, memos, reports, term papers etc.
Title bar, Menu bar, Status bar, Ruler, Formatting and Standard toolbars are the
key elements of a MS-Word document window.
The Title Bar , located at the very top of the screen, displays the name of the
document you are currently using and maximize, minimize, close button.
The various components of Menu Bar are File, Edit, View, Insert, Format, Tools,
Table, Window and Help .
Rulers are found at the top and left of a document and indicate text positioning, such
as size of the margins.
The Status Bar appears at the very bottom of the screen and provides information
such as current page , current section, total number of pages, inches from the top of
the page, current line number and current column number .
The Horizontal Scroll Bar and Vertical Scroll Bar , enable you to move up and
down or across the window.
The Text Area , just below the Ruler , is a large area where you can type your
document.
The Backspace key erases text before the cursor position.
The Delete key erases text after the cursor position.
To insert text, you must be in the Insert Mode .
In the Overtype Mode , you can type over the current text (replace the current text
with new text).
Text can be formatted by changing font style , size and color.
Text in a document can be made bold , underline and italicize.
In Microsoft Word, you can easily create bulleted or numbered lists of items.
A paragraph can be formatted by placing the cursor within the paragraph and
selecting Paragraph option from the Format menu.
Line Spacing sets the amount of space between lines within a paragraph.
The first-line indent feature indents the first line of the paragraph.
Indentation allows you to indent your paragraph from the left or right margin.
The different types of alignments are right , left , centre and justified .
In Microsoft Word, you can copy text from one area of the document and place that
text elsewhere in the document.

7/30/2019 Unit 7 Microsoft Word-part i
http://slidepdf.com/reader/full/unit-7-microsoft-word-part-i 28/29
You can cut (delete) text from one area of a document and save that text so it can be
pasted elsewhere in the document.
The find and replace option can be accessed either by selecting Edit > Find or Edit
> Replace menu by pressing key combinations as Ctrl+F and Ctrl+H for replace.
7.16 FURTHER READINGS
"Introduction to Information Technology ", by Sanjay Saxena, Vikash Publishing, NewDelhi.
"SAMS teach yourself Microsoft Office 2003 in 24 Hours " by Greg Prerry, PearsonEducation.
"MS Office XP for Everyone ", by Sanjay Saxena, Vikash Publishing, New Delhi.
7.17 ANSWERS TO CHECK YOUR PROGRESS
Ans. to Q. No. 1 : To select the text drag the mouse over the specific portion of text while
keeping the left mouse button pressed.
Ans. to Q. No. 2 : To close the current document in MS-Word from the Menu bar, select
Close option from the File menu.
Ans. to Q. No. 3 : To exit MS-Word, we have to click Exit option from the File menu.
Ans. to Q. No. 4 : (i) Document1, (ii) .doc, .docx, (iii) Print Preview,
(iv) Menu, nine, (v) View, standardAns. to Q. No. 4 : (i) (a) Ctrl+S, (ii) (c) Ctrl+O, (iii)(b) Ctrl+A
Ans. to Q. No. 6 : (i) backspace, (ii) delete, (iii) insert, (iv) formatting
(v) formatting, (vi) black
Ans. to Q. No. 7 : (i) T, (ii) F, (iii) T, (iv) F
Ans. to Q. No. 8 : For moving a small part of text to a shorter distance, use drag-and-drop
method. Highlight the text to be moved. Click the text selection using the
mouse and drag this selection to the location where you want to move
the text and release the mouse button.
Ans. to Q. No. 9 : The Find and Replace option can be accessed either by selecting Edit
> Find or Edit > Replace menu or by pressing key combinations as
Ctrl+F for find and Ctrl+H for replace.
7.18 MODEL QUESTIONS
Q.1.What do you mean by Word Processor? Give one example of a popular Word
Processor.

7/30/2019 Unit 7 Microsoft Word-part i
http://slidepdf.com/reader/full/unit-7-microsoft-word-part-i 29/29
Q.2. What is MS-Word? What is the purpose of MS-Word ?
Q.3. What are the basic components of toolbars and explain them?
Q.4. What is the difference between removing text with the Delete key and with the
Backspace key?
Q.5. What is Insert mode?
Q.6. What is Overtype mode?
Q.7. How can a text be made Bold, Italic and Underlined? Mention the shortcuts to mark
the text as bold, italic and underlined.
Q.8. How can bulleted or numbered text be created in a document?
Q.9. What are the functions of menu bar?
Q.10. How do you create a new document in MS-Word?
Q.11. Explain the steps involved in paragraph formatting.
Q.12. How can line spacing in a paragraph be changed?
Q.13. How can the first line indent be assigned in a paragraph?
Q.14. Differentiate between the copy-paste and cut-paste method.
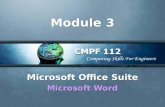
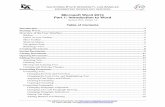
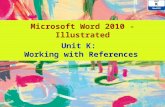


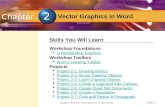
![[MS-OFFDI]: Microsoft Office File Format Documentation ...MS... · Microsoft PowerPoint 2010 Microsoft PowerPoint 2013 Microsoft Word 97 Microsoft Word 2000 Microsoft Word 2002 Microsoft](https://static.fdocuments.us/doc/165x107/5ea61160271e716b297d501f/ms-offdi-microsoft-office-file-format-documentation-ms-microsoft-powerpoint.jpg)