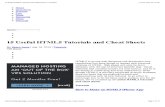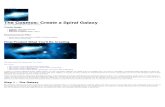Unit 7 - Case Study/Tutorials
description
Transcript of Unit 7 - Case Study/Tutorials

studio lighting basics
Using the Pen Tool
there are many ways in which we can create generative, s-curves in adobe photoshop. the easiest and most controllable is the PEN TOOL. the PEN TOOL in PHOTOSHOP creates what we call PATHS by way of ANCHOR POINTS. view the “cheat-sheet” below to see the parts of a PATH and how it is manipulated.
The Pen Tool

studio lighting basics
Photoshop Tutorials“Generative Art 1”
1. NEW 10” x 10” 200 RES BLACK BACKGROUND COLOR2. NEW BLANK LAYER3. Select a SOFT BRUSH about 20 or so and select WET
EDGES from the BRUSH PROPERTIES, then change foreground color to WHITE
4. Use the PEN TOOL to draw two ANCHOR POINTS (click once and then click somewhere else on the screen so that a line appears) – this is a PEN PATH
5. Towards the bottom left corner, click and instead of clicking twice this time drag upwards – a PEN PATH will form with a central anchor point instead of a line segment
6. Click on one end and BEND the PEN PATH to create a curve, then do the same thing with the other end you will end up with a distorted spiral of sorts or some form of s-curve
7. STROKE the path twice, then DELETE the PATH8. I needed to nudge my “swoosh” up from the corner a
bit, if you need to use the MOVE ARROW to do so9. FILTER DISTORT POLAR COORDINATES (Rect. to Polar)10. FILTER REPEAT POLAR CORD. 11. EDIT TRANSFORM FREE ROTATE, rotate the image so
that the “tail” sticks up towards the right top corner and the “blob” stays grounded in the left bottom corner
12. DUPLICATE LAYER then REPEAT STEP 913. REPEAT this over and over: DUPLICATE and STEP 914. After 6 or 7 times, MERGE (do not MERGE the
BACKGROUND LAYER)15. EDIT TRANSFORM SCALE and DISTORT, shrink and
bend this “tangle” of lines so that it sits in the bottom corner
16. DUPLICATE LAYER and REPEAT STEP 917. This time use the DROP SHADOW BRUSH ERASER to
remove some of the lines (by now your image should be getting too “busy” with all the waves)
18. MERGE all LAYERS (except BACKGROUND)19. DUPLICATE LAYER FILTER BLUR GAUSSIAN BLUR (to
taste, I used 5)20. Use LAYER STYLE OUTER GLOW to taste on either layer
Back
grou
nd is
WH
ITE
to s
how
the
PEN
PAT
H, k
eep
your
s BL
ACK

studio lighting basics
Photoshop Tutorials“Generative Art 2”
1. Follow STEPS 1 - 4 from GENERATIVE-ART TUTORIAL 12. Click in the middle of the screen and the drag and click at
the same time to create a perfect curve3. STROKE the PATH twice4. Then use a DROPSHADOW BRUSH ERASER to taper off
the ends of the line (in later versions of Photoshop this can be done by selecting different brush settings)
5. NEW BLANK LAYER6. REPEAT STEPS 2 – 47. REPEAT STEPS 5 & 6, then MERGE these 3 LAYERS (not
the BACKGROUND LAYER!)8. FILTER POLAR COORDINATES (Rect. To Polar)9. REPEAT STEPS 6-8 (DO NOT JUST DUPLICATE THE LAYER,
but go through the whole process once more!)10. DUPLICATE this new 3-line-swirl and EDIT TRANSFORM
SCALE 80% then REPEAT this so that you have a nine-line-swirl, MERGE these nine together (leave your original swirl alone at the bottom of the page!)
11. Continue to create sets of swirls using the steps above and change their size and distortion so that you can make an interesting design (don’t get to carried away!)
12. Then try this trick: using a MERGED 9-line-swirl FILTER DISTORT SPHERIZE then EDIT FADE SPHERIZE 50%
13. MERGE all LAYERS except the BACKGROUND14. DUPLICATE LAYER15. Then try FILTER DISTORT SHEAR16. Fade this by using a DROPSHADOW BRUSH ERASER17. Then try any of other effect like LAYER STYLE or
DUPLICATING the LAYER and using GAUSSIAN BLURBa
ckgr
ound
is W
HIT
E to
sho
w th
e PE
N P
ATH
, kee
p yo
urs
BLAC
K

studio lighting basics
Photoshop Tutorials“Generative Art 3”
1. NEW 10” x 10” 200 DPI BLACK BACKGROUND COLOR2. NEW BLANK LAYER Gray to Black GRADIENT3. NEW LAYER PEN TOOL Click in the top right corner
and then click-and-drag somewhere on the left side of the screen to create a large arc (see inset example)
4. Then connect the corners outside the canvas (on the gray portion of the Photoshop backdrop)
5. SHOW PATHS (a new window) then click on the “dotted-circle” (looks kind of like a elliptical marquee selection) and it will convert your PATH into a SELECTION
6. Then grab a DROP SHADOW BRUSH with the BRUSH TOOL and increase its size to an ENORMOUS brush size, change your FOREGROUND COLOR to WHITE
7. Click just underneath the ARC SELECTION so that a faded white splashes across the top of the arc
8. DESELECT9. REPEAT STEPS 3 – 8 but somewhere else so that this new
arc is a different direction 10. REPEAT STEP 9 several more times over the page then try
to one or two selection: FILTER BLUR MOTION BLUR -90° 100 or some variation of this
11. Instead of WHITE use BLACK and GRAY to create shadows
12. Also try different LAYER MODES 13. For a CARDEN effect: MERGE all LAYERS, then ADJUST
INVERT, FILTER FIND EDGES, FILTER GAUSSIAN BLUR 3
14. If you create hundreds of small lines and do this multiple times, then you can “fake” CARDEN’s algorithm artwork
15. DUPLICATE LAYERS and SCALE them, repeating them over and over as well as changing LAYER MODES can also help

studio lighting basics
Photoshop Tutorials“Faking Smoke in Photoshop 1”
1. NEW: 7” x 10” 200 DPI, BLACK BACKGROUND2. NEW LAYER3. FOREGROUND COLOR: 679CAC4. Using the POLYGONAL LASSO TOOL draw an abstract,
geometric shape like the one shone:5. Then FILL BUCKET color 6. SELECT a DROP SHADOW BRUSH around 1007. Using the DODGE TOOL create highlights along the edges
of your abstract shape. Make sure your DODGE TOOL is set to HIGHLIGHTS and around 85% - 100%
8. SELECT the BURN TOOL and create shadows inside the center of your shape. Make sure the BURN TOOL is set to SHADOWS and around 50%.
9. FILTER DISTORT WAVE Generators: 95 | Wavelength: 350/650 | Amplitude: 5/50 | Scale 100/100 (you may repeat this, if you think it didn’t “warp” enough)
10. FILTER LIQUIFY to smooth out the angles11. DUPLICATE LAYER, then TURN OFF this DUPLICATED
LAYER so that only your BACKGROUND and ORIGINAL LAYER are visible
12. FILTER BLUR GAUSSIAN BLUR 1013. Turn your DUPLICATE LAYER back ON14. FILTER DISTORT WAVE (use the same settings)15. EDIT FADE WAVE 50%16. FILTER BLUR GAUSSIAN BLUR 2017. ADVANCED: Create a NEW LAYER and drag to the
BOTTOM. Use the PEN TOOL to draw an organic shape at the bottom of the page. Then turn this into a selection with a FEATHER of 50. FILL BUCKET and use GAUSSIAN BLUR to create a cloud.

studio lighting basics
Photoshop Tutorials“Faking Smoke in Photoshop 2”
1. NEW: 7” x 10” 200 DPI, BLACK BACKGROUND2. NEW LAYER3. FOREGROUND COLOR: 679CAC4. Use a DROP SHADOW BRUSH with these settings: SIZE 80
| OPACITY 50% | FLOW 50% and then paint a “clump of color,” making sure to go back and color over areas again to create different levels of opacity – don’t get to carried away, a few passes should suffice
5. FILTER DISTORT WAVE Generators: 15 | Wavelength: 100/300 | Amplitude: 5/50 | Scale 100/100
6. FILTER DISTORT WAVE everything the same as above, except this time click RANDOMIZE (CAUTION: DO NOT JUST REPEAT THE FILTER, you have to go back in and select RANDOMIZE)
7. EDIT FADE WAVE 50%8. REPEAT STEPS 5 & 6, always going back and clicking
RANDOMIZE for each time you use the WAVE FILTER9. Using a DROP SHADOW BRUSH ERASER go in and “clean
up” some of the smoke (getting rid of any areas that are distracting or need to be faded because they generated off the page)
10. DUPLICATE LAYER11. FILTER LIQUIFY to bend the smoke into different
directions 12. Then using the same DROP SHADOW ERASER clean up
your smoke so that it continues to follow a uniform trail/path
13. BURN & DODGE to create shadows and highlights
“Colorizing Smoke in Photoshop”14. Open a FAKED SMOKE image or a SMOKE PHOTOGRAPH15. ADJUSTMETNTS LAYER GRADIENT 16. APPLY a GRADIENT to taste17. Change LAYER MODE to OVERLAY or COLOR

studio lighting basics
Taking Pictures of Smoke
1. Setup a black backdrop – you can use cloth or posterboard but surround the area in black
2. Place the incense stick a foot away from the back drop or burn some paper (DO THIS IN A VENTILATED ENVIRONMENT)
3. Place a table lamp on the right to help with focusing
4. Place the spotlight on the left side of the incense stick, half a foot away from smoke
5. Now light the incense stick, switch on the table lamp
6. Focus on the edge of the incense stick where the smoke arises. Don’t open your aperture wider than f8.0
7. Keep the shutter speed below your sync speed. 1/200 is preferable.
8. Or try ACTION on POS Cameras 9. Click away and get some great
smoke pictures10. Slightly blow the smoke to get
some dramatic shapes of smoke
11. Try placing 2 or 3 incense sticks to form a pattern
Photoshop Edits
12. Open the picture in Photoshop13. Select the entire image by
clicking Ctrl A (SELECT ALL)14. Go to
Image>Adjustments>Inverse. This will make the background white
15. Use Hue and Saturation to adjust the color of the smoke
16. Also try the colorize option under Hue & Saturation adjustment to get some dramatic colors of the smoke on a white background

studio lighting basics
Soap & Milk “soap & milk random pattern generator”
A. Things Needed: 1. Milk (whole or 2%) & Water2. Dinner plate, Plastic Tubs and Glasses of Water3. Food coloring (red, yellow, green, blue) 4. Dish-washing soap (Dawn brand works well) 5. Cotton swabs
B. Process:1. Pour enough milk in the dinner plate to completely cover the bottom and allow it to settle. 2. Add one drop of each of the four colors of food coloring - red, yellow, blue, and green - to the
milk. Keep the drops close together in the center of the plate of milk.3. Find a clean cotton swab for the next part of the experiment. Predict what will happen when
you touch the tip of the cotton swab to the center of the milk. It's important not to stir the mix just touch it with the tip of the cotton swab.
4. Place a drop of liquid dish soap (the Dawn brand works well) on the tip of the cotton swab. Place the soapy end of the cotton swab back in the middle of the milk and hold it there for 10 to 15 seconds. You should see mini-explosions of color – random, generative art.
5. Add another drop of soap to the tip to the cotton swab and try it again. Experiment with placing the cotton swab at different places in the milk. Notice that the colors in the milk continue to move even when the cotton swab is removed.
6. Secondary Process: Use food coloring in glasses of water to create new random patterns. Add soap to create bubbles and different effects. Experiment with different liquids and colors to create unique, abstract photo opportunities.

studio lighting basics
Case Study
Unlike a tutorial or step-by-step walk through, a Case Study presents a different sort of challenge to the student-artist. You are given the final outcome and asked to develop steps in order to recreate that outcome. For instance, you are given an image and you will have to try and figure out how you can make a copy or mimic this image. This is a great way to challenge your skills and force you to think about steps and procedures (instead of just winging it!). Good luck!
Complete 10 Studio Portraits Emphasizing S-Curves, each one must:
• use studio lighting with a two-light or three-light system minimum
• use Photoshop to create generative art
• edited in Photoshop for levels, color, contrast, and blemish removal
• edited in Photoshop for magazine quality images and cropped accordingly
Create these images:
1. 5 Smoke Images
2. 5 Food-Coloring, Soap and Milk Images
3. 5 Generative Art Images
4. 10 Posed S-Curve Model Images which follow the curves and paths of your abstractions created above
5. Integrate S-Curves with Generative Art/Smoke
6. Edit all images using a COLOR SCHEME or COLOR MOOD