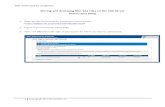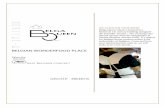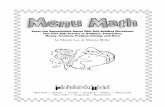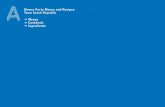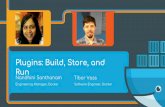Unit 5 Building Menus and Storing Data
Transcript of Unit 5 Building Menus and Storing Data
1
Unit 5
Building Menus and Storing Data
Syllabus:
Part I: Creating Interface Menus and Action Bars: Menus and Their Types, Creating Menus Through XML,
Creating Menus Through Coding, Applying a Context Menu to a List View, Using the Action Bar, Replacing a
Menu with the Action Bar, Creating a Tabbed Action Bar, Creating a Drop-Down List Action Bar
Part II: Using Databases: Using the SQLiteOpenHelperclasss, Accessing Databases with the ADB, Creating a
Data Entry Form
Part III: Communicating with SMS and Emails: Understanding Broadcast Receivers, Using the Notification
System, Sending SMS Messages with Java Code, Receiving SMS Messages, Sending Email, Working With
Telephony Manager.
Introduction
In almost all applications we encounter menus that display options in the form of menu items. Choosing
a menu item results in the initiation of the desired task. Menus are therefore the preferred way of indicating the
possible actions in an application. The ActionBar is a widget that replaces the title bar at the top of an Activity
displaying navigation and important functionality of an application. It provides a consistent UI of an
application. It also displays the key actions that are commonly used in an application and that are constantly
visible on the screen. ActionBar is also commonly used to provide a quick link to an application’s home.
Menus and Their Types
Android SDK supports three types of menus: Options, Submenu, and Context
1. Options Menu—Also known as the Activity menu, this menu is displayed when a MENU button is clicked.
In an Options Menu, the menu items are displayed in the form of text, check box, or radio buttons. It can
display shortcut keys but does not display icons. In older Android API levels (Levels 10 and below), there were
two types of Options Menus:
a. Icon Menu—The Icon Menu appears when the user presses the MENU button on the device. The Icon
Menu shows the first six menu items of the menu in the form of large, finger-friendly buttons arranged
in a grid at the bottom of the screen. The menu items in the Icon Menu can display icons as well as text.
The Icon Menu does not display check boxes, radio buttons, or the shortcut keys for menu items. It is
not mandatory to have icons for Icon Menu items; text will also do for the Icon Menu.
b. Expanded Menu—If the menu has more than six menu items, the first five items are displayed as an
Icon Menu and the sixth option appears as a More button. Clicking the More button displays the
Expanded Menu that shows the scrollable list of the rest of the menu items that could not be
accommodated in the Icon Menu. The Expanded Menu can display menu items in the form of text,
check boxes, or radio buttons. Also, it can display shortcut keys but does not display icons. Pressing the
Back button from the Expanded Menu takes you back to the Activity the menu was launched from. Note
The Icon Menu and Expanded Menu are not supported in Android API levels 11 and higher.
2. Submenu—Submenu refers to the menu that displays more detailed or specific menu options when a menu
item is selected. A submenu is displayed as a floating window showing all of its menu options. The name of the
submenu is shown in the header bar, and each menu option is displayed with its full text, check box, radio
button (if any), and shortcut key. Icons are not displayed in the submenu options. We cannot add a submenu to
any menu option of a submenu as Android does not support nested submenus. Pressing the Back button closes
the floating window without navigating back to the Expanded or Icon menus.
2
3. Context Menu—The Context Menu is displayed when we tap-and hold on the concerned View or when a
user holds the middle D-pad button or presses the trackball. Context Menus support submenus, check boxes,
radio buttons, and shortcuts, but we cannot display icons in a Context Menu. In the Context Menu’s header bar,
we can display a title and icon.
Creating Menus Through XML
In Android, menus can be created through Resources too. We can define a menu in the form of an XML
file, which is then loaded by the Android SDK. As usual, Android generates resource IDs for each of the loaded
menu items. The XML file for the menu has to be kept in a specific, designated folder that does not exist by
default; we need to create it manually.
To understand the procedure of creating menus practically, let’s create a new Android application called
MenuApp. We see that a folder called menu already exists in our res/ directory. The menu folder also contains a
file activity_menu_app.xml by default. We learn to create all three types of menus: Options Menu, Submenu,
and Context Menu. Let’s begin with the Options Menu.
Creating an Options Menu
An Options Menu is the menu displayed when the MENU button on the device is clicked. It shows
menu items in the form of text, check boxes, and radio buttons. Also, the shortcut keys can be assigned to the
menu items. An Options Menu is defined through an XML file in the res/menu folder of the application. That is,
the menu items of the Options Menu are defined in that XML file.
The root node of our menu in the XML file is <menu>. Let’s define certain <item> nodes to display
certain menu items. The code written in the activity_menu_app.xml file is as shown below.
Note: Each <item> node represents a menu item in the menu file.
activity_menu_app.xml
<menu
xmlns:android="http://schemas.android.com/apk/res/android">
<item android:id="@+id/create_datab"
android:title="Create Database"
<item android:id="@+id/insert_rows"
android:title="Insert Rows"
<item android:id="@+id/list_rows"
android:title="List Rows" />
<item android:id="@+id/search_row"
android:title="Search"
<item android:id="@+id/delete_row"
android:title="Delete" />
<item android:id="@+id/update_row"
android:title="Update"
</menu>
We have defined six menu items in the preceding menu, and a unique ID is assigned to each of them. The
android:title attribute defines the text for the menu item. The menu items defined in our menu file are Create
Database, Insert Rows, List Rows, Search, Delete, and Update. The six menu items are assigned the IDs as
create_datab, insert_rows, list_rows, search_row, delete_row, and update_row, respectively.
3
In the application, we want to display a message that asks the user to select the MENU button on the
device or emulator for displaying the Icon Menu. We use the TextView control to display messages. To define
TextView, we write the code as shown below
activity_main.xml
<LinearLayout xmlns:android="http://schemas.android.com/apk/res/android"
android:orientation="vertical"
android:layout_width="match_parent"
android:layout_height="match_parent">
<TextView
android:layout_width="match_parent"
android:layout_height="wrap_content"
android:id="@+id/selectedopt" />
</LinearLayout>
We added a TextView with the ID selectedopt to the default layout Linear Layout that we use to display desired
text messages to the user. The TextView also is used to inform which menu item is selected by the user.
To inflate or merge the menu that we defined in the activity_menu_app.xml file in our application and
also to inform which menu item is selected by the user, we write the Java code as shown below
MenuAppActivity.java
package com.androidunleashed.menuapp;
import android.app.Activity;
import android.os.Bundle;
import android.view.Menu;
import android.view.MenuItem;
import android.view.MenuInflater;
import android.widget.TextView;
public class MenuAppActivity extends Activity {
private TextView selectedOpt;
@Override
public void onCreate(Bundle savedInstanceState) {
super.onCreate(savedInstanceState);
setContentView(R.layout.activity_main);
selectedOpt=(TextView)findViewById(R.id.selectedopt);
selectedOpt.setText("Please select MENU button to display menu");
}
@Override
public boolean onCreateOptionsMenu(Menu menu) {
MenuInflater inf = getMenuInflater();
inf.inflate(R.menu.activity_menu_app,menu);
return true;
}
@Override
public boolean onOptionsItemSelected(MenuItem item)
{
4
switch (item.getItemId()) {
case R.id.create_datab:
selectedOpt.setText("You have selected Create Database option");
break;
case R.id.insert_rows:
selectedOpt.setText("You have selected Insert Rows option");
break;
case R.id.list_rows:
selectedOpt.setText("You have selected List Rows option");
break;
case R.id.search_row:
selectedOpt.setText("You have selected Search Row option");
break;
case R.id.delete_row:
selectedOpt.setText("You have selected Delete Row option");
break;
case R.id.update_row:
selectedOpt.setText("You have selected Update Row option");
break;
}
return true;
}
}
We capture the TextView defined in the layout and assign it to a TextView object named selectedOpt. We use
this TextView for displaying an initial message and for informing which menu item is selected by the user. The
onCreateOptionsMenu() method of the Activity is called when the user clicks the MENU button of the device.
To display our Icon Menu, we need to inflate or merge our menu that we defined in the activity_menu_app.xml
file in the menu provided as a parameter to this method. The onCreateOptionsMenu() method is set to return the
Boolean value true to allow Android to display the menu.
Handling Menu Selections
All the menu items selected in the Activity’s menu are handled through the onOptionsItemSelected()
method. The selected menu item is passed to this method as the MenuItem parameter. We override this method
in the Activity to write the code that we want to execute when a menu item is selected. In the method, we
extract the Menu Item ID of the menu item selected for identifying it and then can take the respective action.
The getItemId() method helps in knowing the ID of the selected menu item.
On running the application, we get a TextView showing the message Please select MENU button to
display menu. When we select the MENU button of the device or emulator, the Options Menu is displayed
showing the respective menu items. When we select a menu item, say Create Database, the TextView responds
by showing the message You have selected Create Database option, as shown below
5
Adding Submenus
A submenu is a collection of menu items invoked when a regular menu item is selected. Usually, a
submenu represents more detailed options for the selected menu item. The submenu can be associated with any
menu item. A submenu is created by enclosing <item> nodes within the <menu> node, where <item> nodes
represent the submenu options and the <menu> node acts as the root node of the submenu. To associate a
submenu with any menu item, just put the <menu> node of the submenu along with its nested <item> nodes
inside the <item> node of the menu item to which we want to assign the submenu.
<item android:id="@+id/search_row"
android:title="Search"
android:icon="@drawable/ic_launcher">
<menu>
<group android:checkableBehavior="single">
<item android:id="@+id/search_code"
android:title="Search on Code"
android:checked="true" />
<item android:id="@+id/search_name"
android:title="Search on Name"
android:alphabeticShortcut="n"
android:numericShortcut="6" />
<item android:id="@+id/search_price"
android:title="Search on Price" />
</group>
</menu>
</item>
The submenu is assigned to the Search menu item by nesting its <menu> node within the <item> node
of the Search menu item. If we want the menu items to appear as radio buttons, we need to nest them within the
<group> node, as we have done with the menu items of our submenu. The <group> node is used to collect
certain nodes and for collectively applying attributes to all the nested nodes.
The android:checkableBehavior attribute determines whether to make the menu items nested within the
<group> node appear as radio buttons, check boxes, or as simple menu items. The attribute can take three
values:
• single—Only one item can be checked at a time, producing radio buttons.
6
• all—Any item can be checked, producing check boxes.
• none—The item appears as simple text, without a check box or radio button.
Creating a Context Menu
A context menu appears as a floating window and is displayed when the user taps and holds on a widget,
holds the middle D pad button, or presses the trackball. The difference between an options menu and a context
menu is that the options menu is invoked when the MENU button is pressed. A context menu appears when we
press and hold a View. An Activity can have multiple views, and each view can have its own context menu. An
Activity can have only a single options menu but many context menus. Context menus are removed from
memory when closed.
Let’s define two context menus that we associate with two different TextView controls. For each context
menu, we need to add a separate file to the menu folder of our project. Right-click on the res/menu folder and
add two XML files called mycontext_menu1.xml and mycontext_menu2.xml.
<?xml version="1.0" encoding="utf-8"?>
<menu xmlns:android="http://schemas.android.com/apk/res/android">
<group android:checkableBehavior="all">
<item android:id="@+id/cut_item"
android:title="Cut" />
<item android:id="@+id/copy_item"
android:title="Copy" />
</group>
<item android:id="@+id/find_item"
android:title="Find">
<menu>
<item android:id="@+id/find_next"
android:title="Find Next" />
</menu>
</item>
</menu>
The file shows that three menu items are added to the context menu. The first two are set to appear as check
boxes by nesting them within the <group> node and applying the android:checkableBehavior attribute to them.
A submenu consisting of a single menu item, Find Next (Find), is attached to the third menu item.
Let’s define two menu items in the second context menu. mycontext_menu2.xml file
<?xml version="1.0" encoding="utf-8"?>
<menu xmlns:android="http://schemas.android.com/apk/res/android">
<item android:id="@+id/open_item"
android:title="Open"
android:alphabeticShortcut="o"
android:numericShortcut="5" />
<item android:id="@+id/close_item"
android:title="Close"
android:checkable="true" />
</menu>
7
This context menu consists of two menu items titled Open and Close, respectively. To invoke the Open menu
item, the shortcut keys o (full keyboard) and 5 (numeric keypad) can be used. The second menu item, Close, is
set to appear as a check box by setting the android:checkable attribute to true. If we want to assign these two
context menus to two TextView controls so that the respective context menu appears when we press and hold a
TextView control, we have to write some code.
activity_main.xml
<LinearLayout xmlns:android="http://schemas.android.com/apk/res/android"
android:orientation="vertical"
android:layout_width="match_parent"
android:layout_height="match_parent" >
<TextView
android:layout_width="match_parent"
android:layout_height="wrap_content"
android:id="@+id/selectedopt" />
<TextView
android:text="View to invoke first context menu"
android:layout_width="match_parent"
android:layout_height="wrap_content"
android:id="@+id/contxt1_view" />
<TextView
android:text="View to invoke second context menu"
android:layout_width="match_parent"
android:layout_height="wrap_content"
android:id="@+id/contxt2_view"/>
</LinearLayout>
we need to write some Java code into the Activity file MenuAppActivity.java. To create context menus, we
need to override the onCreateContextMenu method for registering the Views that are supposed to use it. The
option to register a context menu to View(s) enables us to associate context menus for certain selected Views. A
context menu is registered to a View through the registerForContextMenu() method (in the Activity file
MenuAppActivity.java), as shown in the following code:
@Override
public void onCreate(Bundle savedInstanceState) {
super.onCreate(savedInstanceState);
setContentView(R.layout.activity_main);
selectedOpt=(TextView)findViewById(R.id.selectedopt);
selectedOpt.setText("Please select MENU button to display menu");
TextView contxt1View=(TextView)findViewById(R.id.contxt1_view);
TextView contxt2View=(TextView)findViewById(R.id.contxt2_view);
registerForContextMenu(contxt1View);
registerForContextMenu(contxt2View);
}
8
We can see that the two TextView controls with the contxt1_view and contxt2_view IDs are captured from the
layout file activity_main.xml and mapped to the TextView objects contxt1View and contxt2View, respectively.
The two TextView objects are passed to the registerForContextMenu() method, as we want to associate them
with the two context menu just defined.
Once a View is registered, the onCreateContextMenu() method is invoked whenever we tap and hold on
the registered View. The method also receives a Menu object as a parameter that we use to add menu items to it.
To add menu items to a menu, the add() method is used. We need to override the onCreateContextMenu()
method for displaying the context menu.
The method receives the menuobject as a parameter to which we add the menu items for the context
menu. Besides the menu object, the method also receives the View object that initiated the context menu and a
ContextMenuInfoobject. ContextMenuInfo is an interface that belongs to ContextMenu and acts as an adapter
for passing any other information about menu infation. The following code snippet is part of the application that
creates the context menu. The onCreateContextMenu() method appears as shown here:
@Override
public void onCreateContextMenu(ContextMenu menu, View v, ContextMenu.ContextMenu-Info
menuInfo) {
super.onCreateContextMenu(menu, v, menuInfo);
if (v.getId()==R.id.contxt1_view) {
MenuInflater inflater = getMenuInflater();
inflater.inflate(R.menu.mycontext_menu1, menu);
menu.setHeaderTitle("Sample Context Menu1");
menu.setHeaderIcon(R.drawable.ic_launcher);
}
if (v.getId()==R.id.contxt2_view) {
MenuInflater inflater = getMenuInflater();
inflater.inflate(R.menu.mycontext_menu2, menu);
menu.setHeaderTitle("Sample Context Menu2");
menu.setHeaderIcon(R.drawable.ic_launcher);
}
} The preferred approach to handling menu items selected in context menus is to override the
onContextItemSelected() method in the Activity that is automatically invoked whenever a Context Menu Item is
selected. The menu item that is selected is passed to the method as a parameter, as shown in the following code:
public boolean onContextItemSelected(MenuItem item) {
switch (item.getItemId()) {
case R.id.cut_item:
selectedOpt.setText("You have selected the Cut option");
item.setChecked(!item.isChecked());
break;
........
........
}
return true;
9
}
The Menu Item ID of the selected menu item is extracted through the getItemId() method, and accordingly the
message is displayed through the TextView to display which context menu item is selected. We toggle the state
of the checkable item through the MenuItem.isChecked() method. The method returns true if the menu item is
checked; otherwise it returns false. We change the state of the menu item by passing a Boolean value that
represents the reverse of the existing state.
Creating menus through coding
We can create menus using XML resources, and with Java code. In this section, we learn to create the
three types of menus, Options Menu, Submenu, and Context Menu, with Java coding.
Defining Options Menus
To define an Options or Activity menu, we override the onCreateOptionsMenu method in the Java
Activity file MenuAppCodeActivity.java. The method receives a menu object as a parameter, which is used to
add menu items to it. To add menu items to the menu object, the add() method is used. Here is the syntax:
add(Group ID, Menu Item ID, Sort order ID, Menu text)
The add() method requires following four parameters:
• Group ID—An integer used for grouping a collection of menu items.
• Menu Item ID—A unique identifier assigned to each menu item to identify it. Usually a private static variable
within the Activity class is assigned to the menu item as a unique identifier. We can also use the Menu.FIRST
static constant and simply increment that value for successive menu items.
• Sort order ID—Defines the order in which the menu items are to be displayed.
• Menu text—Text to appear in the menu item.
Note: The group ID, Menu Item ID, and Sort Order ID parameters in the add() method are all optional, and we
can use Menu.NONE in place of them if we don’t want to specify any of them.
The following code adds a single menu item, Create Database, to the Options Menu:
menu.add(0,M1,0,"Create Database").setIcon(R.drawable.ic_launcher);
In the add() method, we can see that Group ID is assigned the value 0. All the menu items that we want to be a
part of this group are assigned the Group ID of 0. The Menu Item ID is assigned a value M1; the Sort order ID
is 0; and the string Create Database is the menu item text.
The setIcon() method assigns the ic_launcher.png image to the menu item from the drawable resource
(the res/drawable directory).
Assigning Icons: We can assign icons to the menu items in the Icon Menu using the setIcon() method. Here is
the syntax:
menuItem.setIcon(R.drawable.icon_filename);
where icon_filename is a drawable resource identifier for the icon to be assigned to the menu item. Icons are
only displayed in the Icon Menu and not visible in Extended, Submenu, and Context menus. After we add all
the menu and submenu items to the menu, the onCreateOptionsMenu() method is set to return the Boolean
value true to allow Android to display the menu.
Creating Submenus
Submenus appear as single floating windows displaying all of their menu items. A submenu is attached
to a regular menu item that, when selected, invokes the submenu, hence displaying all the menu items in it. A
submenu is added through the addSubMenu() method. It supports the same parameters as the add() method used
to add menu items in the Options Menu: Group ID, Menu Item ID, Sort order ID, and Menu Text. We can also
10
use the setHeaderIcon method to specify an icon to display in the submenu’s header bar and the setIcon()
method to display the icon for the menu item to which this submenu is associated.
Note: Android does not support nested submenus.
Using Check Boxes/Radio Buttons in Menus
Android supports check boxes and radio buttons in menu items. To set a menu item as a check box, we
use the setCheckable() method. Here is the syntax: setCheckable(boolean);
The menu item appears as a check box when the Boolean value true is passed to the setCheckable()
method. The following code makes a menu item appear as a check box:
menu.add(3, CLOSE_ITEM, Menu.NONE, "Close").setCheckable(true);
By default, the check box is unchecked. To make the check box checked by default, we use the setChecked()
method. By passing the Boolean value true to the setChecked() method, we can make the check box appear
checked by default. The following code makes a menu item appear as a checked check box by default:
menu.add(3, CLOSE_ITEM, Menu.NONE, "Close").setCheckable(true).setChecked(true);
Radio buttons are mutually exclusive menu items displayed as circles; only one menu item can be selected in a
group at any time. Selecting a radio button menu item unselects any other previously selected menu items in the
same group. To create radio buttons, we need to make them part of the same group; hence we assign the same
group identifier to all of them; then we call the setGroupCheckable() method. Here is the syntax:
setGroupCheckable(int GroupID, boolean Checkable, boolean Exclusive)
where
GroupID refers to the group whose menu items we want to appear as radio buttons or check boxes.
Checkable, should be set to true to make the check box or radio button appear as checkable. If we pass a
false value to the Checkable parameter, then the menu items appear neither as check boxes nor radio
buttons.
Exclusive, determines whether we want the menu items to be mutually exclusive. If the Exclusive
parameter is set to true, it means the menu items are mutually exclusive and only one can be selected at
a time.
So we set the parameter Exclusive to true if we want the menu items to appear as radio buttons. Passing the
value false to the Exclusive parameter makes all the menu items in the group appear as check boxes. The
following code makes all the menu items of a submenu appear as radio buttons:
SubMenu searchSub = menu.addSubMenu(0, S_ROW, 3, "Search");
searchSub.add(1, S_CODE, Menu.NONE, "Search by Code").setChecked(true);
searchSub.add(1, S_NAME, Menu.NONE, "Search by Name");
searchSub.add(1, S_PRICE, Menu.NONE, "Search by Price");
searchSub.setGroupCheckable(1, true, true);
We can see that a submenu called searchSub is created and is associated with a menu item, Search. The
searchSub submenu contains three menu items: Search by Code, Search by Name, and Search by Price. All
three menu items are assigned the Group ID 1. All the menu items appear as checkable radio buttons, because
the Checkable and Exclusive parameters in the setGroupCheckable() method are passed as true. The first menu
item in the group, Search on Code, is set to appear as checked by default by passing the value true to the
setChecked() method.
11
Assigning Shortcut Keys
The methods used to assign shortcut keys are setShortcut(), setAlphabeticShortcut(), and
setNumericShortcut().
• In the setShortcut(): we can assign two shortcut keys through this method. One of the shortcut keys is used
with the numeric keypad and the second with the full keyboard. Neither key is case sensitive.
Example:
menu.add(0,MERGE_ROW,7,"Merge Rows").setShortcut('4', 'm');
This code assigns shortcut keys for both modes to the menu item Merge Rows. The number 4 is used as the
numeric keypad shortcut, and m acts as the shortcut key while using the full keyboard. This shortcut key also is
displayed below the menu item text.
• The setAlphabeticShortcut() and setNumericShortcut(): methods can be used to define the shortcut keys
for the numeric keypad and full keyboard separately, as shown here:
menu.add(0,MERGE_ROW,7,"Merge Rows").setAlphabeticShortcut('m').setNumeric- Shortcut('4');
Applying a Context Menu to a List View
A context menu is a floating menu that appears when the user performs a long-click on an element. It
provides actions that affect the selected content or context frame. A contextual menu offers actions that affect a
specific item or context frame in the UI. You can provide a context menu for any view, but they are most often
used for items in a ListView, GridView, or other view collections in which the user can perform direct actions
on each item.
To create a context menu to a list view follow the below steps
1. Register the View to which the context menu should be associated by calling registerForContextMenu()
and pass it the View. If your activity uses a ListView or GridView and you want each item to provide
the same context menu, register all items for a context menu by passing the ListView or GridView
to registerForContextMenu() method.
2. Implement the onCreateContextMenu() method in your Activity or Fragment. When the registered view
receives a long-click event, the system calls your onCreateContextMenu()method. This is where you
define the menu items, usually by inflating a menu resource. For example:
public void onCreateContextMenu(ContextMenu menu, View v, ContextMenuInfo menuInfo) {
super.onCreateContextMenu(menu, v, menuInfo);
MenuInflater inflater = getMenuInflater();
inflater.inflate(R.menu.context_menu, menu);
}
MenuInflater allows you to inflate the context menu from a menu resource. The callback method parameters
include the View that the user selected and a ContextMenu.ContextMenuInfo object that provides additional
information about the item selected. If your activity has several views that each provide a different context
menu, you might use these parameters to determine which context menu to inflate.
3. Implement onContextItemSelected().When the user selects a menu item, the system calls this method so
you can perform the appropriate action. For example:
@Override
public boolean onContextItemSelected(MenuItem item) {
AdapterContextMenuInfo info = (AdapterContextMenuInfo) item.getMenuInfo();
switch (item.getItemId()) {
12
case R.id.edit:
editNote(info.id);
return true;
case R.id.delete:
deleteNote(info.id);
return true;
default:
return super.onContextItemSelected(item); } }
The getItemId()method queries the ID for the selected menu item, which you should assign to each menu item
in XML using the android:id attribute
When you successfully handle a menu item, return true. If you don’t handle the menu item, you should
pass the menu item to the super class implementation. If your activity includes fragments, the activity receives
this callback first. By calling the super class when unhandled, the system passes the event to the respective
callback method in each fragment, one at a time (in the order each fragment was added) until true or false is
returned.
Using the ActionBar
The only drawback we observed while working with menus is that they are displayed or invoked on
pressing the Menu button on the AVD or device. Now, the problem is that many Android devices no longer
have a dedicated Menu button. The solution to this problem is using the ActionBar. Making the menu items
appear in the ActionBar not only make them instantly accessible but also removes the need of pressing the
Menu button to invoke them.
The action bar was introduced in Android 3.0. Android ActionBar is a menu bar that runs across the top
of the activity screen in android. The ActionBar is a widget that replaces the title bar at the top of every Activity
displaying navigation and important functionality of an application. By default, the ActionBar includes the
application logo on the left side, followed by the Activity title, and menu items (if any) on the right side. The
ActionBar provides a consistent UI of an application. It helps in displaying the key actions commonly used in
an application that we want to be visible on the screen while running the application. The ActionBar is also
commonly used to provide a quick link to an application’s home. The application’s logo acts as a link to the
application’s home; that is, wherever we are in the application, if we tap the application logo displayed through
the ActionBar, we navigate to the application’s home.
The ActionBar provides the following features:
• Customizes the title bar of an Activity.
• Follows its own life cycle.
• Consistently displays frequently used actions of an application.
The menu items from the Options Menu are displayed in the ActionBar to be accessed instantly. The menu
items displayed in the ActionBar are also called action items. The menu items that could not be accommodated
in the ActionBar appear in the Overflow Menu. The menu items of the Overflow Menu can be seen by selecting
the Menu button on the device or the Overflow Menu button in the ActionBar. Action bar mainly contains four
functional areas. They are app icon, view control, action buttons and action overflow.
1. App Icon – App branding logo or icon will be displayed here.
2. View Control – A dedicated space to display app title. Also provides option to switch between views by
adding spinner or tabbed navigation.
13
3. Action Buttons – Some important actions of the app can be added here.
4. Action Overflow – All unimportant action will be shown as a menu.
Check out the following diagram for complete overview about action bar.
Enabling the ActionBar
The ActionBar is enabled if an application uses the default Theme.Holo theme and whose target SDK
version is 11 or higher.
Example:
<uses-sdk android:targetSdkVersion="15" />
To toggle the visibility of an ActionBar at runtime, we can use its show and hide methods as follows:
ActionBar ac = getActionBar();
ac.hide(); // It hides the actionbar
ac.show(); // Makes the actionbar visible
To hide the ActionBar in an Activity, we can also apply a theme that doesn’t support it. In the
AndroidManifest.xml file, set the theme for the Activity to Theme.Holo. NoActionBar as shown in the
following code:
<activity android:label="@string/app_name"
android:name=".ActionBarApp"
android:theme="@android:style/Theme.Holo.NoActionBar">
14
The icon or logo displayed in the ActionBar can be modified through the android:icon attribute in the
configuration file AndroidManifest.xml. We can also use the android:logo attribute in the same file for the same
purpose.
The visibility of the icon or logo in the ActionBar is controlled by passing a Boolean value to the
setDisplayShowHomeEnabled() method. The following statement hides the logo or icon in the ActionBar:
actionBar.setDisplayShowHomeEnabled(false);
Similarly, the visibility of the title in the ActionBar can be controlled by passing a Boolean value to the
setDisplayShowTitleEnabled() method.
The following statement hides the title in the ActionBar: actionBar.setDisplayShowTitleEnabled(false);
Using an Application’s Icon for Navigation
The logo or icon displayed in an ActionBar if clicked navigates you to the home of the application.
“Home of the application” here means the application’s main Activity, that is, the root of our Activity stack. By
default, the logo or icon displayed in the ActionBar is nonclickable. To make the logo or icon clickable, we
must call the ActionBar’s setHomeButtonEnabled() method, passing the Boolean value true to it as shown here:
actionBar.setHomeButtonEnabled(true);
Displaying Action Items
To display menu items in the ActionBar as action items, we need to add an android:showAsAction
attribute to the menu items while defining them in the menu file. The showAsAction attribute determines how
to display the action item. The value of the showAsAction attribute can be any one of the following:
• always—Makes the action item appear on the ActionBar.
• ifRoom—Makes the action item appear in the ActionBar, but only if there is room available on the
ActionBar. If there’s not enough room, the item appears in the Overfow Menu.
• never—Makes the menu item appear in the Overflow Menu. To display the Overflow Menu, press the
Menu button on the AVD or a soft options menu button that appears as three vertical dots on the
physical device.
Replacing a Menu with The Actionbar
We know that menus created are useful in initiation of different tasks in an application but need pressing
a Menu button for invoking it. If we make the menu items of the menu created in that application appear in the
ActionBar, it not only makes the menu items appear consistently throughout the application but also relieves the
user from pressing the Menu button. To understand how a menu can be replaced by ActionBar, let’s create a
new Android project called ActionBarApp.
This application displays the simple menu items, in the ActionBar. In the menu that we are going to
make, we use icon images for a few menu items. So, let’s copy and paste four icon images, namely, create.png,
insert.png, search.png, and update.png, into the res/drawable folders.
After copying the images, define the menu items in the menu file activity_action_bar_app.
activity_action_bar_app.xml
<menu xmlns:android="http://schemas.android.com/apk/res/android" >
<item android:id="@+id/create_datab"
android:title="Create Database"
android:showAsAction="ifRoom|withText" />
<item android:id="@+id/insert_rows"
android:title="Insert Rows"
15
android:showAsAction="ifRoom" />
<item android:id="@+id/list_rows"
android:title="List Rows"
android:showAsAction="ifRoom" />
<item android:id="@+id/search_row"
android:title="Search"
android:showAsAction="ifRoom|withText" />
<item android:id="@+id/delete_row"
android:title="Delete"
android:showAsAction="never" />
<item android:id="@+id/update_row"
android:title="Update"
android:showAsAction="always" />
</menu>
In the preceding code, we see that the showAsAction attribute is applied to different menu items to determine
whether they should appear in the ActionBar or in the Overflow menu. To inflate or merge the menu that we
defined in the activity_action_bar_app.xml file in our application, we write the Java code in our Activity file
ActionBarAppActivity.java.
import android.app.Activity;
import android.os.Bundle;
import android.view.Menu;
import android.view.MenuInflater;
public class ActionBarAppActivity extends Activity {
@Override
public void onCreate(Bundle savedInstanceState) {
super.onCreate(savedInstanceState);
setContentView(R.layout.activity_action_bar_app);
}
@Override
public boolean onCreateOptionsMenu(Menu menu) {
MenuInflater inflater = getMenuInflater();
inflater.inflate(R.menu.activity_action_bar_app, menu);
return true;
}
}
To display the menu or menu items in the ActionBar, we need to inflate or merge our menu defined in the
mymenu.xml file in the menu provided as a parameter to the onCreateOptionsMenu() method. Initially, there is
no menu item defined in the menu parameter. To inflate the menu that we defined in the
activity_action_bar_app.xml file, we get the MenuInflater from the Activity class. An object, inflater, is created
of the MenuInflater class, and its inflate() method is called to inflate, or merge, our own menu defined in the
activity_action_bar_app.xml file with the menu parameter of this method.
16
On running the application, we find that the two menu items, Create and Update, appear in the
ActionBar. We can see in the figure. No text of the action items appears but only the icons in the ActionBar, as
there is not enough space when the device is in portrait mode.
Creating a Tabbed ActionBar
Tabbed and drop-down list ActionBars display menu items in the form of tabs and drop-down lists,
respectively. They are popularly used for fragment transitions within an Activity. In tabbed and drop-down
ActionBars, only one type of navigation can be enabled at a time. To display navigation tabs in an ActionBar,
its setNavigationMode() method is called, passing the value ActionBar.NAVIGATION_MODE_TABS as a
parameter as follows: actionBar.setNavigationMode(ActionBar.NAVIGATION_MODE_TABS);
After we determine the navigation mode, we add the tabs to the ActionBar by calling its
addTab()method: actionBar.addTab(actionBar.newTab().setText("Create").setTabListener(this));
The preceding code creates a new tab, sets its text to Create, attaches a TabListener to it, and finally adds the
newly created tab to the ActionBar. Just as the setText() method used in the preceding code sets the text of the
tab, we can also call the setIcon() method to define an image for the tab. Besides this, we can also call the
setContentDescription() method to supply more detailed information of the tab.
Example:
Tab tab1 = actionBar.newTab();
tab1.setText("Create");
tab1.setIcon(R.drawable.ic_launcher);
tab1.setContentDescription("Creating the Database");
tab1.setTabListener(this)); actionBar.addTab(tab1);
The above code adds a tab with the text Create to the tabbed ActionBar. The icon assigned to the tab is the
default icon ic_launcher, and a detailed description assigned is “Creating the Database” to inform the user about
the purpose of the tab. When we click a tab, the event is handled by the TabListener that performs the desired
task.
Create a new Android project called TabbedActionBarApp. In this application, we create two tabs,
Create and Update. When either tab is selected, a respective log message is displayed. In the Java Activity file
of the application
TabbedActionBarAppActivity.java
import android.app.Activity;
import android.os.Bundle;
import android.app.ActionBar;
17
import android.app.ActionBar.Tab;
import android.app.FragmentTransaction;
import android.util.Log;
public class TabbedActionBarAppActivity extends Activity implements ActionBar.Tab-Listener {
@Override
public void onCreate(Bundle savedInstanceState) {
super.onCreate(savedInstanceState);
final ActionBar actionBar = getActionBar();
actionBar.setNavigationMode(ActionBar.NAVIGATION_MODE_TABS);
actionBar.setDisplayShowTitleEnabled(false);
actionBar.addTab(actionBar.newTab().setText("Create").setTabListener(this));
actionBar.addTab(actionBar.newTab().setText("Update").setTabListener(this));
}
@Override
public void onTabReselected(Tab tab, FragmentTransaction ft) {
Log.d("Tab", String.valueOf(tab.getPosition()) + " re-selected");
}
@Override
public void onTabSelected(Tab tab, FragmentTransaction ft) {
Log.d("Tab", String.valueOf(tab.getPosition()) + " selected");
}
@Override
public void onTabUnselected(Tab tab, FragmentTransaction ft) {
Log.d("Tab", String.valueOf(tab.getPosition()) + " Unselected");
}
}
In the preceding code, we can see that an ActionBar object, actionBar, is created by calling the getActionBar()
method. To make the ActionBar appear in the form of tabs, its navigation mode is set to
ActionBar.NAVIGATION_MODE_TABS. The Activity title is made invisible by passing the Boolean value
false to the setDisplayShowTitleEnabled() method. Thereafter, two tabs with the text Create and Update are
respectively created and added to the ActionBar. The event listener TabListener is associated with both the tabs.
When either tab is selected, the onTabSelected()method is invoked, and the selected tab is passed to it as a
parameter. The onTabSelected() method displays the log message informing the position of the selected tab.
The position of the tab is zero numbered; that is, the frst tab is considered to have the position 0, the
second tab has the position 1, and so on. When a tab is selected, the onTabUnselected() method is also called,
and the other tab that is not selected is passed to it as the parameter. The onTabUnselected() method displays
the position of the other tab that is not selected. On running the application, we fnd the tabbed ActionBar
showing two tabs as shown in Figure. When we select the first tab, Create, the log messages 1 Unselected and 0
selected are displayed confirming that the first tab, Create, is selected and the second tab, Update, is unselected.
Similarly, when we select the second tab, Update, the log messages 0 Unselected and 1 selected are displayed as
shown in Figure (right).
18
Creating A Drop-Down List Actionbar
In a drop-down list ActionBar, the menu items are displayed in the form of a drop-down list. It is
popularly used for displaying the content within an Activity on the basis of the selection made by the user. To
display a drop-down list in an ActionBar, its setNavigationMode() method is called, passing the value
ActionBar.NAVIGATION_MODE_LIST as a parameter to it as shown here:
actionBar.setNavigationMode(ActionBar.NAVIGATION_MODE_LIST);
The drop-down list as expected appears like a spinner, displaying a list of available options, allowing us to
select one of them. For displaying options in the drop-down list, we use the Adapter that implements the
SpinnerAdapter interface, like an ArrayAdapter or SimpleCursorAdapter. We use an ArrayAdapter in this
application. Remember that an ArrayAdapter is the simplest of the adapters and acts as the data source for the
selection widgets ListView, GridView, and so on.
First, we define a string array containing the strings that we want to be displayed in the drop- down list.
Thereafter, we create an ArrayAdapter that displays the elements of the array in the form of drop-down items.
That is, the elements of the array are wrapped or cast into the spinner drop down items. Finally, the
ArrayAdapter is assigned to the ActionBar for displaying the menu items, that is, array elements in the form of
drop-down menu items. To assign the ArrayAdapter to the ActionBar and to attach the event listener to the
drop-down items that are displayed, the setListNavigationCallbacks()method is called, passing the adapter and
OnNavigationListener to it as parameters as shown in the following code:
String[] items = new String[] { "Create", "Insert", "Update", "Search" };
ArrayAdapter<String> adapter = new ArrayAdapter<String>(this,android.R.layout.
sim-ple_spinner_dropdown_item, items);
ActionBar actionBar = getActionBar();
actionBar.setNavigationMode(ActionBar.NAVIGATION_MODE_LIST);
actionBar.setListNavigationCallbacks(adapter, onNavigationItemSelected);
In the preceding code, the string array items are defined consisting of the strings that we want to display in the
drop-down list ActionBar. An ArrayAdapter called adapter is created comprising the string array items and
casting the array elements in the spinner drop-down items. An ActionBarobject actionBar is created and its
navigation mode is set to ActionBar.NAVIGATION_MODE_LIST.
The setListNavigationCallbacks() method is called on the actionBar passing the ArrayAdapter, adapter,
and the listener, onNavigationSelected, to it as parameters. That is, we assign the callbacks to handle drop-down
selections. When a user selects an item from the drop-down list, the onNavigationItemSelectedhandler is called
where we can write the code to perform the desired action.
19
Let’s create a drop-down list ActionBar in an Android project. Create a new Android project called
ListActionBarApp. In this application, we display a few menu items in the form of a drop down list, and when
any menu item is selected, a respective log message is displayed. In the Java Activity file of the application
ListActionBarAppActivity.java.
import android.app.Activity;
import android.os.Bundle;
import android.app.ActionBar.OnNavigationListener;
import android.app.ActionBar;
import android.widget.ArrayAdapter;
import android.util.Log;
public class ListActionBarAppActivity extends Activity {
@Override
public void onCreate(Bundle savedInstanceState) {
super.onCreate(savedInstanceState);
String[] items = new String[] { "Create", "Insert", "Update", "Search" };
ArrayAdapter<String>adapter=new ArrayAdapter<String>(this, android.R.layout.
simple_spinner_dropdown_item, items);
ActionBar actionBar = getActionBar();
actionBar.setNavigationMode(ActionBar.NAVIGATION_MODE_LIST);
actionBar.setListNavigationCallbacks(adapter, onNavigationItemSelected);
}
OnNavigationListener onNavigationItemSelected = new OnNavigationListener() {
@Override
public boolean onNavigationItemSelected(int itemPosition, long itemId) {
Log.d("Option ", String.valueOf(itemId) + " is selected");
return true;
}
};
}
In the above code, when an item from the drop-down list is selected, the onNavigationItemSelected() method is
called. The parameters itemPosition and itemId in the onNavigationItemSelected() method contain the
information about the position and ID of the selected item. A log message is displayed in this method displaying
the ID of the selected item. The IDs are sequentially assigned to the items in the drop-down list beginning with
0. To enable the ActionBar, set the value of the android:minSdkVersion attribute to 11 or higher in the
AndroidManifest.xml file. On running the application, we get a Spinner. The Spinner shows the first item of the
drop-down list, Create. The default style shows the first item in a dark color, which is almost invisible in the
dark background color. Open the styles.xml file from the res/values folder and add a custom style called
MyActionBar to it through the following statement:
<style name="MyActionBar" parent="@android:style/Widget.Holo.Light.ActionBar" />
20
Part II: Using Databases: Using the SQLiteOpenHelperclasss, Accessing Databases with the ADB, Creating a
Data Entry Form
Introduction
User-entered data needs to be saved somewhere so that it can be accessed at a later time. Android offers
the SQLite relational database library for persisting data. SQLite is an open-source relational database i.e.
used to perform database operations on android devices such as storing, manipulating or retrieving persistent
data from the database.
It is embedded in android by default. So, there is no need to perform any database setup or
administration task. It uses SQL (Structured Query Language) for storing and retrieving information and
performing database maintenance. SQLite is a software library that provides a relational database management
system. The lite in SQLite means light weight in terms of setup, database administration, and required resource.
SQLite is extremely reliable and is popularly used in devices with restricted computing power. Through
SQLite, we can create individual databases for each application and store and manage application-related data.
Using The SQLiteOpenHelper Class
Android databases are stored in the /data/data/<package_name>/databases folder on devices or
emulators. To create an Android application that stores, accesses, and manipulates user information in a SQLite-
relational database, we use the SQLiteOpenHelper class. The SQLiteOpenHelperclass thus makes our task of
manipulating the data stored in the database easy. The SQLiteOpenHelper class is an abstract class used to
create, open, and upgrade databases. It provides several methods including getWritableDatabase(),
21
getReadableDatabase(), and close() that returns an SQLiteDatabase object that lets the calling code do the
reading, writing, and closing of the database, respectively.
The SQLiteDatabase class also provides methods including insert() and query(), which are used to insert
rows in the database table and execute different SQLite queries on the database table. The query() method
accepts several parameters such as the database table to query, columns, and criteria, and returns a Cursor
representing the rows that satisfy the supplied criteria. The Cursor class provides several methods to traverse the
result set and move to the desired row and column position in the result set.
To understand how the information in an Android application can be stored and accessed from an
SQLite database, let’s create a new Android application.
Building an SQLite Project
Launch Eclipse IDE and create a new Android project called DatabaseApp. In this application, we
create a database called shopping, and in it we create a table called products. The products table consists of
three columns: code, product_name, and price. To the products table, we add a couple of rows. Also, we access
the rows in the products table and display them via the TextView control. To take advantage of the
SQLiteOpenHelper class and its method, we need to extend it. That is, we add a Java class to our application
and make it inherit the SQLiteOpenHelper class. The SQLiteOpenHelper class makes the task of maintaining
the SQLite database easier by hiding the complexities of maintaining the database.
To add a Java class to our application, right-click on the package in the Package Explorer window and
select New, Class option. We see a New Java Class dialog box used to enter the new Java class information.
Enter the Java class name as DatabaseManager. Click Finish to create the new Java file DatabaseManager.java.
We write code in DatabaseManager.java to perform the following tasks:
• Inherit from the SQLiteOpenHelper class to access and take advantage of the methods defined in it.
• Open and return the writable and readable database file instance to perform writing and reading
operations on the database, respectively.
• Create a database table, products, consisting of three columns: code, product_name, and price.
• Add rows to the products table. The information for the new product is supplied by the activity file
DatabaseAppActivity.java.
• Fetch rows from the products table and return them to the activity file DatabaseAppActivity.java for
displaying on the screen.
DatabaseManager.java
import android.database.sqlite.SQLiteDatabase;
import android.content.Context;
import android.content.ContentValues;
import android.database.Cursor;
import android.database.sqlite.SQLiteOpenHelper;
import android.util.Log;
public class DatabaseManager {
public static final String DB_NAME = "shopping";
public static final String DB_TABLE = "products";
public static final int DB_VERSION = 1;
private static final String CREATE_TABLE = "CREATE TABLE " + DB_TABLE + " (code
INTEGER PRIMARY KEY, product_name TEXT, price FLOAT);";
private SQLHelper helper;
22
private SQLiteDatabase db;
private Context context;
public DatabaseManager(Context c){
this.context = c;
helper=new SQLHelper(c);
this.db = helper.getWritableDatabase();
}
public DatabaseManager openReadable() throws android.database.SQLException {
helper=new SQLHelper(context);
db = helper.getReadableDatabase();
return this;
}
public void close(){
helper.close();
}
public void addRow(Integer c, String n, Float p){
ContentValues newProduct = new ContentValues();
newProduct.put("code", c);
newProduct.put("product_name", n);
newProduct.put("price", p);
try { db.insertOrThrow(DB_TABLE, null, newProduct); }
catch(Exception e)
{
Log.e("Error in inserting rows ",e.toString());
e.printStackTrace();
}
}
public String retrieveRows(){
String[] columns = new String[]{"code", "product_name", "price"};
Cursor cursor = db.query(DB_TABLE, columns, null, null, null, null, null);
String tablerows = "";
cursor.moveToFirst();
while (cursor.isAfterLast() == false) {
tablerows = tablerows + cursor.getInt(0) + ", "+cursor.getString(1)+", " + cursor.getFloat(2)+ "\n";
cursor.moveToNext();
}
if (cursor != null && !cursor.isClosed()) {
cursor.close();
}
return tablerows;
}
public class SQLHelper extends SQLiteOpenHelper {
public SQLHelper(Context c){
23
super(c, DB_NAME, null, DB_VERSION);
}
@Override
public void onCreate(SQLiteDatabase db) {
db.execSQL(CREATE_TABLE);
}
@Override
public void onUpgrade(SQLiteDatabase db, int oldVersion, int newVersion) {
Log.w("Products table","Upgrading database i.e. dropping table and recreating it");
db.execSQL("DROP TABLE IF EXISTS " + DB_TABLE);
onCreate(db);
}
}
}
The DatabaseManager is a class where we write all the methods related to database maintenance such as
creating databases and tables, upgrading tables, and adding and retrieving rows to and from the database table.
To make our task easier, the DatabaseManager class includes a SQLHelper class, which inherits the
SQLiteOpenHelper class.
In this code, we see that an SQLHelper class is defined in the DatabaseManager class, which inherits the
SQLiteOpenHelper class. The SQLHelper class instance, helper, is created by passing the context to its
constructor. The SQLHelper’s constructor in turn invokes the constructor of the SQLiteOpenHelper class
passing the context database name (shopping) and its version number (1) to it. The helper instance is set to refer
to version 1 of the database, shopping.
The SQLiteOpenHelper class provides two methods, getWritableDatabase() and getReadableDatabase(),
that are used to open and return the writable and readable instance of the referred database. We can see that the
getWritableDatabase() method is called on by the helperinstance to get an SQLiteDatabase object called db. The
SQLiteDatabase object, db, now refers to the shopping database that is opened in write mode, and we can
perform write operations on the database. The SQLiteOpenHelper onCreate and onUpgrade class methods are
overridden in the SQLHelper class to create a new database and to upgrade it to a new version.
The onCreate()method creates a products table in the shopping database by calling the
execSQL()SQLiteDatabase method through its object, db. The products database table consists of three
columns: code, product_name, and price, where code is the primary key in the products table. In the onUpgrade
method, the existing table, products, is dropped and re-created. The openReadable() method calls the
getReadableDatabase() on the helper object to get the SQLiteDatabase object db that refers to the readable
instance of the shopping database. The close() method calls the close() method on the helper class to close it.
The addRow() method accepts the values for the new row of the products table as parameters and inserts
them in the products table by calling the SQLiteDatabase insert-OrThrow() method through its object db. The
ContentValues is used to insert rows in the products table. Each ContentValues object represents a single table
row as a map of column names to values. A ContentValues object, newProduct, is created, and through its put()
methods, we supply the code, product_name, and price columns’ values. Thereafter, the insertOrThrow()
method is called, and the ContentValues object, newProduct, is passed to it to insert a new row in the table,
supplying the content specifed in the ContentValues object.
24
An exception is thrown in case an error occurs while inserting the row. The retrieveRows() method
fetches all the rows from the products table by executing the query() method of the SQLiteDatabase object and
returns in the form of a Cursor object. The query() method helps in running the query with the specifed criteria
to get the desired number of rows.
Fetching the Desired Rows from Tables
To fetch the desired rows from a database table, we execute queries containing a criterion against the
given database. The queries are executed through the query() method provided by the SQLiteDatabase class.
The parameters that are passed to the query() method are shown here: db.query(bool_uniq, db_table,
array_columns, where_clause, select_arg, group_by, having_clause, order);.
Example:
The following two queries return all the products table rows for the code, product_name, and price
columns. The frst query confrms that only unique rows should be fetched:
public static final String DB_TABLE = "products";
String[] columns = new String[]{"code", "product_name", "price"};
Cursor cursor = db.query(true, DB_TABLE, columns, null, null, null, null, null);
Cursor cursor = db.query(DB_TABLE, columns, null, null, null, null, null);
The following query returns the rows with the product name Camera and the result set is sorted on the product
code:
String whereClause="product_name=Camera";
String order="code";
Cursor cursor = db.query(DB_TABLE, columns, whereClause, null, null, null, order);
The returned rows from the query() method are in the form of Cursor objects. A Cursor object does not
create a separate result set of the extracted rows, but points at the result set that is part of a database table. When
we call the moveToFirst() method on the Cursor object, the cursor is moved to the first row in the result set.
Thereafter, all the products table rows that exist in the Cursor object are fetched one by one by calling the
25
moveTo-Next() method and returned. The Cursor is closed when all the rows pointed at in its result set are
traversed.
Accessing Databases with the ADB
The ADB (Android Debug Bridge) is a client/server program that is part of the Android SDK and is
used to communicate with, control, and manage Android devices and emulators. We can perform several tasks
via adb commands, including viewing applications, deleting them, installing new applications, and executing
shell commands.
To access the ADB through the Windows operating system, open the command prompt and navigate to
the folder where adb.exe is located. By default, the file, adb.exe is installed in C:\Program Files
(x86)\Android\android-sdk\platform-tools. We can issue the following commands to interact with a device or
emulator. The adb devices command shows the list of currently running emulator(s) and devices:
C:\Program Files (x86)\Android\android-sdk\platform-tools>adb devices
List of devices attached
emulator-5554 offline
The adb shell command activates the shell, where we can issue Unix-like commands:
C:\Program Files (x86)\Android\android-sdk\platform-tools>adb shell
#
The ls -l long listing command shows the list of directories in the emulator/device: # ls -l
ls -l
drwxrwxrwt root root 2011-08-06 09:14 sqlite_stmt_journals
drwxrwx--- system cache 2011-07-22 23:14 cache
d---rwxrwx system system 1970-01-01 05:30 sdcard
lrwxrwxrwx root root 2011-08-06 09:14 etc -> /system/etc
The ls /data/data command shows the list of fles and directories in the subdirectory of the data directory. We see
the list of all installed applications in the emulator. The installed application’s package names are also
displayed:
# ls /data/data
ls /data/data
com.android.mms
com.android.googlesearch
com.android.launcher
we make the shopping database active by using the sqlite3 shopping command: # sqlite3 shopping sqlite3
shopping SQLite version 3.5.9 Enter ".help" for instructions The SQLite version information is displayed with
the directive to type the .help command to see help instructions. We also see an sqlite> prompt to issue
database-related commands. The .tables command displays the tables that exist in the currently active database:
sqlite> .tables
.tables
android_metadata products
The .schema command displays the structure (feld names, their types, width, and so on) of all the tables that
exist in the currently active database:
sqlite> .schema
.schema
26
CREATE TABLE android_metadata (locale TEXT); CREATE TABLE products (code INTEGER
PRIMARY KEY, product_name TEXT, price FLOAT) ;
The SQL SELECT command can be used to see the number of rows in the products table of our shopping
database:
sqlite> select * from products;
select * from products;
101|Camera|15.0
102|Laptop|1005.98999023438
This output confirms that our DatabaseApp application successfully inserted two rows into the
products table.
Creating A Data Entry Form
To create a form for entering new product information, three TextViews, three EditText controls, and
two Button controls are arranged in tabular format in the Table Layout. The layout file
activity_database_app.xml is shown below
<LinearLayout xmlns:android="http://schemas.android.com/apk/res/android"
android:orientation="vertical"
android:layout_width="match_parent"
android:layout_height="match_parent" >
<TextView
android:layout_width="match_parent"
android:layout_height="wrap_content"
android:id="@+id/response" />
<TextView
android:id="@+id/prodrec"
android:layout_width="match_parent"
android:layout_height="wrap_content" />
<TableLayout
android:id="@+id/add_table"
android:layout_width="match_parent"
android:layout_height="wrap_content" >
<TableRow >
<TextView
android:text="Product Code:"
android:padding="3dip" />
<EditText
android:id="@+id/prod_code"
android:layout_width="match_parent"
android:layout_height="wrap_content"/>
</TableRow>
<TableRow >
<TextView
android:text="Product Name:"
android:padding="3dip" />
27
<EditText
android:id="@+id/prod_name"
android:layout_width="wrap_content"
android:layout_height="wrap_content"
android:minWidth="150dip" />
</TableRow>
<TableRow >
<TextView
android:text="Product Price:"
android:padding="3dip" />
<EditText
android:id="@+id/prod_price"
android:layout_width="wrap_content"
android:layout_height="wrap_content"
android:minWidth="50dip" />
</TableRow>
<TableRow >
<Button
android:id="@+id/add_button"
android:text="Add Product"
android:layout_width="wrap_content"
android:layout_height="wrap_content"
android:padding="3dip" />
<Button
android:id="@+id/cancel_button"
android:text="Cancel"
android:layout_width="wrap_content"
android:layout_height="wrap_content"
android:padding="3dip" />
</TableRow>
</TableLayout>
</LinearLayout>
We can see that the three TextView controls are set to display the text Product Code:, Product Name:, and
Product Price:. The captions in the two Button controls are set to Add Product and Cancel. The IDs assigned to
the three EditText controls are prod_code, prod_name, and prod_price. The Button controls are assigned the IDs
add_button and cancel_button.
In the activity file, we need to write Java code to perform the following tasks:
Access the Table Layout container and make it visible when the Insert Rows menu item is selected. Also
make it invisible when the List Rows menu item is selected.
Map the EditText and Button controls defined in the TableLayout to the EditText and Button objects,
respectively.
Associate ClickListener to the Add Product button defined in the TableLayout to listen for the click
event occurrence on the Button control.
28
Through the callback event of the ClickListener, onClick(), access the new product information entered
by the user and send it to the addRow() method defined in DatabaseManager.java as parameters to insert
them in the products table.
Hide the soft keyboard when the user is finished entering new product information.
To perform these tasks, add the code into the DatabaseAppActivity.javaactivity file.
import android.app.Activity;
import android.content.Context;
import android.os.Bundle;
import android.view.*;
import android.widget.*;
import android.view.View.OnClickListener;
import android.view.inputmethod.InputMethodManager;
public class DatabaseAppActivity extends Activity {
private DatabaseManager mydManager;
private TextView response;
private TextView productRec;
EditText pcode,_ pname,_ price;
Button addButton;
private TableLayout addLayout;
private boolean recInserted;
@Override
public void onCreate(Bundle savedInstanceState) {
super.onCreate(savedInstanceState);
setContentView(R.layout.activity_database_app);
response=(TextView)findViewById(R.id.response);
productRec=(TextView)findViewById(R.id.prodrec);
addLayout=(TableLayout)fndViewById(R.id.add_table);
addLayout.setVisibility(View.GONE);
response.setText("Press MENU button to display menu");
Button addButton = (Button)
fndViewById(R.id.add_button);
addButton.setOnClickListener(new OnClickListener() {
public void onClick(View v) {
mydManager = new DatabaseManager(DatabaseAppActivity.this);
pcode=(EditText)fndViewById(R.id.prod_code);
pname=(EditText)fndViewById(R.id.prod_name);
price=(EditText)fndViewById(R.id.prod_price);
recInserted=mydManager.addRow(Integer.parseInt(pcode.getText().toString()),_pname.getText()
.toString(),_Float.parseFloat (price.getText().toString()));
addLayout.setVisibility(View.GONE);
if(recInserted)
response.setText("The row in the products table is inserted");
else
29
response.setText("Sorry,_ some errors occurred while inserting the row in the products table");
InputMethodManager imm = (InputMethodManager)getSystemServiceContext.
INPUT_METHOD_SERVICE);
imm.hideSoftInputFromWindow(price.getWindowToken(),_InputMethodMa-nager. HIDE_NOT_ALWAYS);
mydManager.close();
pcode.setText("");
pname.setText("");
price.setText("");
productRec.setText("");
}
});
}
@Override
public boolean onCreateOptionsMenu(Menu menu) {
MenuInflater inflater = getMenuInflater();
inflater.inflate(R.menu.activity_database_app, menu);
return true;
}
@Override
public boolean onOptionsItemSelected(MenuItem item)
{
switch (item.getItemId()) {
case R.id.insert_rows: addLayout.setVisibility(View.VISIBLE);
response.setText("Enter information of the new product");
productRec.setText("");
break;
case R.id.list_rows: showRec();
break;
}
return true;
}
public boolean showRec(){
addLayout.setVisibility(View.GONE);
mydManager = new DatabaseManager(this);
mydManager.openReadable();
String tableContent = mydManager.retrieveRows();
response.setText("The rows in the products table are:");
productRec.setText(tableContent);
mydManager.close();
return true;
}
}
30
Part III: Communicating with SMS and Emails: Understanding Broadcast Receivers, Using the Notification
System, Sending SMS Messages with Java Code, Receiving SMS Messages, Sending Email, Working With
Telephony Manager.
Introduction
Communication with text messages is a popular way to send and receive information via cellular
phones. Communicating through text messages not only consumes fewer network resources best also reduces
network congestion, making it an inexpensive mode of communication. Moreover, users can respond to such
messages at their leisure. We can make our application send and receive text messages via SMS (Short Message
Service) automatically at periodic intervals or when a specific event occurs, such as when a button is clicked or
when a task is complete. All, three communication mediums—SMS, email, and voice calls —use the concept of
broadcast receivers and notifications.
Understanding Broadcast Receivers
A broadcast receiver is a component that responds to different messages that are broadcast by the system
or other applications. Messages such as new mail, low battery, captured photo, or completed download require
attention. Such messages are broadcast as an Intent object that is waiting for broadcast receivers to respond. The
broadcast receiver responds to such broadcasted Intents and takes the necessary actions. The broadcast receivers
can, for example, create a status bar notification to alert the user when a broadcast occurs. We cover two
separate aspects of broadcast receivers:
• Broadcasting an Intent
• Receiving the broadcast Intent
Broadcasting an Intent: To broadcast an Intent, we first create an Intent object, assign a specific action to it,
attach data or a message to the broadcast receiver, and finally broadcast it. We can optionally put an extra
message or data on the Intent. Below table lists the methods involved in broadcasting an Intent.
31
The following code broadcasts an Intent:
public static String BROADCAST_STRING = "com.example.first";
Intent cast = new Intent();
cast.putExtra("message", "New Email arrived");
cast.setAction(BROADCAST_STRING);
sendBroadcast(cast);
We can see that an Intent object called cast is created. The data or message to be passed along with the Intent is
"New Email arrived", and the name or key assigned to this message is message. The action string is made
unique by using a namespace similar to a Java class. We can see that the com.example.first is assigned as an
action to the Intent. Finally, the broadcastIntent is sent or broadcasted and received by the broadcast receivers.
Receiving the Broadcast Intent
A broadcast receiver is a class that extends the BroadcastReceiver. It also needs to be registered as a receiver in
an Android application via the AndroidManifest.xml file or through code at runtime. The broadcast receiver
class needs to implement the onReceive() method. The following is sample code of an onReceive() method:
public void onReceive(Context context, Intent intent) {
String actionName = intent.getAction();
if(actionName != null && actionName.equals("com.example.first ")) {
String msg = intent.getStringExtra("message");
Log.d("Received Message: ",msg);
} }
• getAction(): Retrieves the action to be performed from the Intent object. It is the action that indicates what
task has to be performed on the data passed along with the Intent. Syntax: getAction()
• getStringExtra(): Retrieves the extended data from the Intent. Syntax: getStringExtra(String name)
here name represents the key or the name assigned to the value while adding data to the Intent through
the putExtra() method.
In the onReceive() method, we access the Intent object passed as a parameter. From the Intent object,
we retrieve the action that is supposed to be performed. If the action to be performed is not null and matches the
one that is sent by the sender activity, the message or data passed along with the Intent is extracted from the
Intent and is logged.
Let’s create an Android project called BroadcastApp. In this application, a Button is displayed with the caption
Send Broadcast. After we click the Button, an Intent with a message is broadcast. The broadcasted Intent is then
received through a broadcast receiver, and the message sent with the Intent is extracted and logged.
activity_broadcast_app.xml
<LinearLayout xmlns:android="http://schemas.android.com/apk/res/android"
android:layout_width="match_parent"
android:layout_height="match_parent"
android:orientation="vertical" >
<Button android:id="@+id/broadcast_button"
android:text="Send Broadcast"
android:layout_width="wrap_content"
android:layout_height="wrap_content"
android:layout_gravity="center" />
</LinearLayout>
32
We can see that the Button control is assigned the broadcast_button ID, which is used to identify it in the Java
code. The caption assigned to the Button control is Send Broadcast. Next, we need to write code in the Java
activity file to define an Intent object, assign action and add data to it, and then broadcast it.
BroadcastAppActivity.java
import android.app.Activity;
import android.os.Bundle;
import android.content.Intent;
import android.widget.Button;
import android.view.View;
public class BroadcastAppActivity extends Activity {
public static String BROADCAST_STRING = " com.example.first ";
@Override
public void onCreate(Bundle savedInstanceState) {
super.onCreate(savedInstanceState);
setContentView(R.layout.activity_broadcast_app);
Button btn = (Button) findViewById(R.id.broadcast_button);
btn.setOnClickListener(new OnClickListener(){
public void onClick(View v) {
Intent broadcastIntent = new Intent();
broadcastIntent.putExtra("message", "New Email arrived");
broadcastIntent.setAction(BROADCAST_STR ING);
sendBroadcast(broadcastIntent);
}
}); } }
The next step is defining an Activity that acts as a broadcast receiver. So, to the package com.example.first of
our application, add a Java file, ReceiveBroadcastActivity.java. To respond to the broadcasted Intent and to
access the data passed along with it.
ReceiveBroadcastActivity.java.
import android.content.BroadcastReceiver;
import android.content.Intent;
import android.content.Context;
import android.util.Log;
public class ReceiveBroadcastActivity extends BroadcastReceiver {
@Override
public void onReceive(Context context, Intent intent) {
String actionName = intent.getAction();
if(actionName != null && actionName.equals("com.example.first "))
{
String msg = intent.getStringExtra("message");
Log.d("Received Message: ",msg);
}
}
}
33
The ReceiveBroadcastActivity.java file, which is the broadcast receiver, has to be registered in the manifest file.
The code for registering the activity is as follows:
<receiver android:name=".ReceiveBroadcastActivity">
<intent-filter>
<action android:name="com.example.first"></action>
</intent-filter>
</receiver>
We can see that the <receiver> tag is used in the manifest file to register the broadcast receiver. The tag also
designates the ReceiveBroadcastActivity.class as the recipient of the Intent whose action is com.example.first.
Using the Notification System
The Android notification system provides us with several ways of alerting users. For example, the user
can be notified with text, vibration, blinking lights, and sound indicators. Notifications are usually displayed on
the status bar at the top of the screen.
Notification via the Status Bar
The simplest type of notification is status, which appears in the status bar as an icon along with some
optional ticker text. Users can pull down the status bar to see the notification list and clear the notification by
clicking the Clear button. After tapping the notification, the user navigates to the Intent defined by the
notification. The status notification never launches an activity automatically, but simply notifies the user and
launches the activity only when the notification is selected. Besides an icon and ticker text, the notification can
have a title and body text displayed when the full notification is being displayed.
For creating notifications, the following two classes are used:
• Notification—The object that defines the information to be displayed, which can be text to be displayed on
the status/expanded status bar, an icon displayed with the text, the number of times the notification is triggered,
and so on.
• NotificationManager—The base object with which notifications are handled. It displays the information
encapsulated in the Notification object, which is displayed via the notify() method.
Creating Notifications
The first step is to create a Notification object and configure it by defining notification properties. The
following code shows how to do so:
Notification notification = new Notification();
notification.icon = R.drawable.ic_launcher;
notification.tickerText = "There is a new notification";
notification.when = System.currentTimeMillis();
notification.flags |= Notification.FLAG_AUTO_CANCEL;
Here, we see that a Notification object called notification is created and there after its public members are used
to configure it:
34
• icon—Assigns the notification icon.
• tickerText—Assigns the small notification text.
• when—Assigns the time when the notification occurred. We use the system time to specify the time the
notification occurred.
• flag—Assigns the constant that determines the subsequent action when the notification is selected from the
notification window. We usually assign the FLAG_AUTO_CANCEL constant to this public variable, which
specifies that the notification be automatically canceled after it is selected from the notifications.
We can also assign a notification icon, ticker text, and time of occurrence through the Notification object
constructor, as shown here:
Notification notification = new Notification(R.drawable.ic_launcher, "There is a new
notification", System.currentTimeMillis());
Creating PendingIntent
After receiving the notification, we may choose to take a necessary action. We use the PendingIntentclass to
switch to the desired Intent when the notification is tapped.
The PendingIntent class enables us to create Intents that can be triggered by our application when an event
occurs. The following code creates a PendingIntent called pendIntent:
Intent intent = new Intent(getBaseContext(), TargetActivity.class);
PendingIntent pendIntent = PendingIntent.getActivity(getBaseContext(), 0, intent, 0);
We can see that we create an Intent object by supplying the current application context and the activity name
TargetActivity.class—the one that we want to launch. Thereafter, a PendingIntent object called pendIntent is
created by supplying the following four parameters to the getActivity() method:
• The current application context in which the PendingIntent starts the activity.
• A request code for the sender. Because it is not used, we supply a value of 0 for this parameter.
• The Intent of the activity to be launched. We supply the Intent object for this parameter.
• Flags to specify the unspecifed parts of the Intent to be sent. We supply a value of 0 for this parameter,
as there is no unspecifed part.
To display text after expanding the notification, and to specify the pending Intent that we want to launch, the
setLatestEventInfo() method of the Notification class is used. The method is now deprecated. The syntax of the
method is setLatestEventInfo(application_context, title, text, pending_intent);
where application_context represents the current application context, title represents the title of the notification,
and text represents the notification text displayed after expanding the statis bar. The pending_intent represents
the PendingIntent object to supply the activity information we want to launch when a notification is tapped.
Example:
notification.setLatestEventInfo(getBaseContext(), "New E-mail", "You have one unread message.",
pendInent);
The setLatestEventInfo() method is deprecated. The task of configuring a notification is done through
Notification.Builder. Instead of using the method shown here, we can use the Notification.Builder.
Using Notification.Builder
Notification.Builder is the Builder class for Notification objects and provides several methods to
configure notification, Notification.Builder Class Methods
35
The following code shows how to use the Notification.Builder methods to configure the notification:
Notification.Builder builder = new Notification.Builder(getBaseContext())
.setSmallIcon(R.drawable.ic_launcher)
.setAutoCancel(true)
.setTicker("There is a new notification")
.setWhen(System.currentTimeMillis())
.setContentTitle("New E-mail")
.setContentText("You have one unread message.")
.setContentIntent(pendIntent);
notification = builder.getNotification();
The preceding code configures a notification as shown here:
• Sets the ic_launcher.png image as the notification icon
• Makes the notification invisible when tapped
• Assigns the text There is a new notification as the ticker text of the notification
• Sets the current time as the time of occurrence of the notification
• Sets the title of the notification as New E-mail
• Sets the body text of the notification as You have one unread message
36
• Fires the specified pending Intent, pendIntent, when the notification is tapped
Obtaining a NotificationManager
The NotificationManager class executes and manages all status notifications. To obtain a valid
NotificationManager, we use the getSystemService() method:
NotificationManager nr = (NotificationManager) getSystemService(NOTIFICATION_SERVICE);
After obtaining the NotificationManager object, we can invoke its notify() method to notify the user by
displaying the notification.
Syntax:
notify(uniqueID, notficationObject)
where the uniqueID parameter represents the application unique identifier, and the notificationObject parameter
represents the Notification object that we want to display.
Example: notificationManager.notify(0, notification);
Sending Sms Messages With Java Code
Sending and receiving SMS messages is considered as one of the most economical and popular modes
of communication. To implement the SMS Messaging facility in our application, Android provides a built-in
class known as SmsManager, which we can use to send and receive SMS messages. For testing SMS
messaging, we don’t need a real device but can easily test it on the Android emulator.
Getting Permission to Send SMS Messages
To send and receive SMS messages in an application, we need to use permissions. All the permissions
our application uses are defined in the AndroidManifest.xml file, so that when the application is installed on a
device, the user is informed of the access permissions that the application uses. We need to add permissions to
the <manifest> element of our AndroidManifest.xml file:
<uses-permission android:name="android.permission.SEND_SMS"/>
MainActivity.java activity file.
public class MainActivity extends Activity {
EditText mobileno,message;
Button sendsms;
@Override
protected void onCreate(Bundle savedInstanceState) {
super.onCreate(savedInstanceState);
setContentView(R.layout.activity_main);
mobileno=(EditText)findViewById(R.id.editText1);
message=(EditText)findViewById(R.id.editText2);
sendsms=(Button)findViewById(R.id.button1);
//Performing action on button click
sendsms.setOnClickListener(new OnClickListener() {
@Override
public void onClick(View arg0) {
String no=mobileno.getText().toString();
String msg=message.getText().toString();
//Getting intent and PendingIntent instance
Intent intent=new Intent(getApplicationContext(),MainActivity.class);
PendingIntent pi=PendingIntent.getActivity(getApplicationContext(), 0, intent,0);
37
//Get the SmsManager instance and call the sendTextMessage method to send message
SmsManager sms=SmsManager.getDefault();
sms.sendTextMessage(no, null, msg, pi,null);
Toast.makeText(getApplicationContext(), "Message Sent successfully!",
Toast.LENGTH_LONG).show();
}
});
} } } }
To send an SMS message with Java code, we use the SmsManager class. The method provided by the
SmsManager class for sending SMS messages is the sendTextMessage() method.
The syntax for the sendTextMessage() method is
sendTextMessage(recipient_phoneno, service_centadd, sms_msg, sent_intent, deliv-ery_intent)
where
recipient_phoneno is the recipient’s phone number
service_centadd is the Service center address. We use the value null for the default SMSC (Short
Message Service Center).
sms_msg is the text message of the SMS,
sent_intent is the pending Intent to invoke when the message is sent
delivery_Intent is the pending Intent to invoke when the message is delivered.
To monitor the status of the SMS message and confirm if it was sent correctly, we create two PendingIntent
objects that are then passed as arguments to the sendTextMessage() method.
Receiving Sms Messages
To understand the concept of receiving SMS messages, let’s create a new Android project called
ReceiveSMSApp. When a device receives a new SMS message, a new broadcast Intent is fired with the
android.provider.Telephony.SMS_RECEIVED action. To listen for this action, our application must register a
BroadcastReceiver. That is, we need to create a receiver—a class that extends the BroadcastReceiver and then
registers it in the manifest file. After we register the receiver, our application is notified whenever an SMS
message is received. We see to the process of registering the receiver after creating it.
The broadcast Intent that is fired after receiving a new SMS message includes a bundle containing
information about the received message. The information exists in the bundle in the form of an array of SMS
38
PDUs. PDU stands for Protocol Data Unit and is used to encapsulate the SMS message. Hence, the PDU key is
used to extract the array of SMS PDUs from the bundle. The array of SMS PDUs is thereafter converted into an
array of SmsMessage objects. To convert each PDU byte array into an SMS Message object, the
SmsMessage.createFromPdu() method is called, passing in each byte array. This code snippet shows how it is
done: Bundle bundle = intent.getExtras();
SmsMessage[] msg = null;
if (bundle != null) {
Object[] pdus = (Object[]) bundle.get("pdus");
msg = new SmsMessage[pdus.length];
for (int i=0; i<msg.length; i++){
msg[i] = SmsMessage.createFromPdu((byte[])pdus[i]);
} }
We can see that the information of all received messages is gathered in the SmsMessage array msg. Each array
element represents the complete information of a single received SMS that includes the originating address—
the phone number, timestamp, and the message body. The following methods are used to fetch the SMS
information from the SmsMessage array elements:
• getOriginatingAddress()—Fetches the phone number of the SMS recipient
• getTimestampMillis()—Fetches the time at which the SMS is received
To listen for incoming messages, we need to register our ReceiverSMS Broadcast Receiver class using an Intent
Filter that listens for the android.provider.Telephony.SMS_RECEIVED action String. To do so, the following
code is added in the AndroidManifest.xml fle:
<receiver android:name=".ReceiverSMS">
<intent-filter>
<action android:name="android.provider.Telephony.SMS_RECEIVED" />
</intent-filter>
</receiver>
Besides registering a receiver, our application has to seek permission to receive incoming SMS
messages. To do this, add the android.permission.RECEIVE_SMS permission to the manifest file:
<uses-permission android:name="android.permission.RECEIVE_SMS" />
Sending Email
To send an email with Android, we use the following Intent: Intent.ACTION_SEND
The Intent.ACTION_SEND calls an existing email client to send an email. So, for sending email
through the Android emulator, we need to first configure the email client. If the email client is not configured,
the emulator does not respond to the Intent. Through the ACTION_SEND Intent, messages of different types,
such as text or image, can be sent. The only thing we need to do is to set the type of the Intent through the
setType() method. For example, the following statement declares that the text data type will be sent through the
Intent: emailIntent.setType("plain/text");
The emailIntent is the Intent.ACTION_SEND object. After we launch this Intent, any application on the
device that supports plain text messaging may handle this request. To let a user choose the email client to
handle the Intent, we call startActivity() with the createChooser() method. As the name suggests, the
createChooser() method prompts the user to choose the application to handle the Intent. This statement shows
how to call startActivity() with the createChooser()method:
startActivity(Intent.createChooser(emailIntent, "Sending Email"));
39
This statement displays all the applications that are eligible to handle the Intent, allowing the user to choose the
application to launch. If there is only one application able to handle the Intent, it is launched automatically
without prompting the user.
To supply data for the email message fields, we set certain standard extras for the Intent. For example, we can
set the following:
• EXTRA_EMAIL—Sets the To: address (email address of the receiver)
• EXTRA_CC—Sets the Cc: address (email address of the carbon copy receiver)
• EXTRA_BCC—Sets the Bcc: address (email address of the blind carbon copy receiver)
• EXTRA_SUBJECT—Sets the Subject of the email
• EXTRA_TEXT—Sets the body of the email
After setting the desired Intent’s extras, launch the activity to initiate the sending email task.
Working With the Telephony Manager
The Android telephony APIs include the Telephony Manager that accesses the telephony services on the
device and enables us to
• Provide a user interface for entering or modifying the phone number to dial.
• Implement call handling in the application.
• Register and monitor telephony state changes.
• Get subscriber information.
Making the Outgoing Call
The simplest way to make an outgoing call is to invoke the Dialer application by using the
Intent.ACTION_CALL action. The sample code for doing so follows:
Intent callIntent = new Intent(Intent.ACTION_CALL);
callIntent.setData(Uri.parse("tel:1111122222"));
startActivity(callIntent);
The preceding code initiates a phone call to 1111122222 using the system in-call Activity. For making the
phone call, the application must have the permission to invoke the Dialer application. That is,
to use this action, the application must request the CALL_PHONE usespermission by adding the following
statement to the manifest file:
<uses-permission android:name="android.permission.CALL_PHONE"/>
Listening for Phone State Changes
To listen for phone state changes, that is, to see when the phone state is changed from idle to ringing, of-
hook, and so on, we have to implement a broadcast receiver on android.intent.action.PHONE_STATE. That is,
we need to implement a PhoneStateListenerand call the listen() method of the TelephonyManager to receive
notification whenever there is a change in the phone state. When a phone state changes, the
onCallStateChanged() method of PhoneStateListener is called with the new phone state. The phone state is
represented by the constants shown here:
• CALL_STATE_IDLE—The phone is in an idle state.
• CALL_STATE_RINGING—A phone call has arrived.
• CALL_STATE_OFFHOOK—The phone is of-hook.
To access the phone state information, the application must have permission for doing so. To ask permission,
add following statement to the manifest file:
<uses-permission android:name="android.permission.READ_PHONE_STATE" />
40
Short Answer Questions
1. Define menu? What are its types
2. What is the use of checkablebehaviour attribute? List its valid values
3. Define context menu
4. Describe about add() and addSubMenu() methods
5. List the methods to set shortcut keys to menu items along with syntax
6. Define action bar? What are the functional areas of it
7. What is the use of SQLiteOpenHelper Class
8. Define broadcast intent
9. Write about the methods used for broadcasting an intent
10. What are the classes used to create notifications
11. Describe SmsManager class
12. Explain the use of telephony manager
(Long Answer Questions)
1. Define menu. Explain in details about different types of menus in android
2. How to create menu with java coding
3. Explain the steps to create a context menu for a ListView
4. Describe about ActionBar in detail and how to replace a menu with action bar
5. Explain in detail about tabbed ActionBar and dropdown action bar
6. How the SQLiteOpenHelper class is useful in android
7. Write in detail about broadcast receivers
8. How to send and receive SMS
9. Explain about sending email and telephony manager