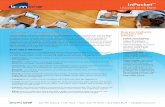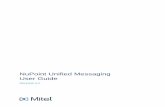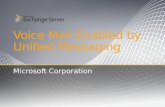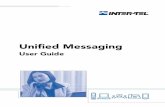UNIFIED MESSAGING SYSTEMS AS - secure.ums.no Alert System GAS.pdf · Unified Messaging Systems AS...
Transcript of UNIFIED MESSAGING SYSTEMS AS - secure.ums.no Alert System GAS.pdf · Unified Messaging Systems AS...
UNIFIED MESSAGING SYSTEMS AS
Y O U R P A R T N E R I N S U C C E S S F U L M E S S A G I N G
Dokumentasjon for
administratorer Versjon 4.5
(Utgave 1. september 2012)
Unified Messaging Systems AS
Trondheimsveien 184 PB 6528 Rodeløkka, 0501 OSLO, Norway www.ums.no
Unified Messaging Systems AS – Trondheimsveien 184 – 0574 OSLO | 2
Innhold
INNLEDNING ............................................................................................................................................................ 7
MASKINKRAV........................................................................................................................................................... 7
INNLOGGING ........................................................................................................................................................... 8
ADMIN ................................................................................................................................................................ 8
Deling av kildeobjekter ................................................................................................................................... 9
Eier av kildeobjekter .................................................................................................................................. 9
BRUKERPROFILER ................................................................................................................................................ 9
Etablering av brukerprofiler ......................................................................................................................... 10
Rettighetsnivåer for brukerprofil ............................................................................................................. 11
Andre funksjoner i brukerprofilen ........................................................................................................... 11
BRUKERE ........................................................................................................................................................... 12
Etablering av brukere ................................................................................................................................... 12
ENDRE PASSORD ............................................................................................................................................... 13
LAYOUT ............................................................................................................................................................. 14
Telefonbok .................................................................................................................................................... 14
Status ............................................................................................................................................................ 15
Alias .............................................................................................................................................................. 15
Feltbeskrivelser: ....................................................................................................................................... 16
Infoside ......................................................................................................................................................... 17
Avdelinger .................................................................................................................................................... 17
Eksempel på kategorisering ..................................................................................................................... 18
Aktiver lydopptaker ...................................................................................................................................... 19
LOGG ............................................................................................................................................................ 19
Adresser ................................................................................................................................................... 19
Adressegrupper ........................................................................................................................................ 19
Adresser i grupper .................................................................................................................................... 19
LOGG AV ........................................................................................................................................................... 20
UTSENDELSER ........................................................................................................................................................ 20
SEND TALEMELDING ......................................................................................................................................... 20
Valg av adressater ........................................................................................................................................ 20
Sende til adresser/grupper i telefonboken .............................................................................................. 20
Importer adresser fra ekstern fil .............................................................................................................. 21
Legg til enkeltadressater manuelt ............................................................................................................ 23
Valg av meldingsinnhold .............................................................................................................................. 23
Unified Messaging Systems AS – Trondheimsveien 184 – 0574 OSLO | 3
Bekreft sending ............................................................................................................................................ 25
SEND SMS ......................................................................................................................................................... 26
START PAS ......................................................................................................................................................... 27
STATUS .............................................................................................................................................................. 27
Oversikt over sendinger ............................................................................................................................... 27
Overordnet status for en sending ................................................................................................................ 29
Endre navn på en sending: ....................................................................................................................... 30
Lytt til dynamisk lydfil .............................................................................................................................. 30
Send talemeldingen på nytt til bestemte statuser ................................................................................... 30
Send SMS til bestemte statuser ............................................................................................................... 31
Detaljert status for sending .......................................................................................................................... 31
Vis kun en adressat per tjenestested ....................................................................................................... 32
Eksport av status .......................................................................................................................................... 32
Statuskoder .................................................................................................................................................. 33
SCENARIO.......................................................................................................................................................... 34
Opprette scenario ........................................................................................................................................ 34
Opprett snarvei/favoritt for utsending av Scenario ..................................................................................... 35
Hurtigutsendelse av talemelding.................................................................................................................. 35
KONFERANSE .................................................................................................................................................... 36
ADRESSER .............................................................................................................................................................. 36
TELEFONBOK ..................................................................................................................................................... 36
Navigering i adresseboken ....................................................................................................................... 36
Vis gruppetilhørighet for en kontakt ........................................................................................................ 36
Sortering og visning av felter ................................................................................................................... 36
Eksport av adressebok ............................................................................................................................. 37
Vedlikehold av få kontakter ......................................................................................................................... 38
Endre kontakt i telefonbok (manuell) ...................................................................................................... 38
Slette kontakt fra telefonbok (manuell) ................................................................................................... 38
Opprette kontakt i telefonbok (manuell) ................................................................................................. 38
Vedlikehold av flere kontakter samtidig ...................................................................................................... 39
Import av nye kontakter uten ekstern nøkkel ......................................................................................... 39
Status etter import: ............................................................................................................................. 41
Oppdatering ved offline-redigert liste uten ekstern nøkkel .................................................................... 42
Eksport til fil og behandling av denne ................................................................................................. 42
Import av redigert fil ............................................................................................................................ 43
Status etter import .............................................................................................................................. 44
Unified Messaging Systems AS – Trondheimsveien 184 – 0574 OSLO | 4
Import av kontakter med ekstern nøkkel ................................................................................................ 45
Oversikt over kolonner i ekstern fil ..................................................................................................... 45
Krav for opplasting............................................................................................................................... 45
Import .................................................................................................................................................. 45
GRUPPER ........................................................................................................................................................... 46
Opprette ny gruppe ...................................................................................................................................... 47
Legge kontakter til en gruppe ...................................................................................................................... 47
Slette kontakter fra gruppe .......................................................................................................................... 48
TJENESTESTEDER .............................................................................................................................................. 49
RESSURSER ........................................................................................................................................................ 49
SPERRELISTE ...................................................................................................................................................... 50
Legg til/editer nummer på sperreliste.......................................................................................................... 50
Importer liste ................................................................................................................................................ 50
Slett duplikater ............................................................................................................................................. 50
Slett liste ....................................................................................................................................................... 50
OPPSETT ................................................................................................................................................................ 51
LYDBIBLIOTEK ................................................................................................................................................... 52
Legge til lydmelding ...................................................................................................................................... 52
Tekstbasert............................................................................................................................................... 52
Talebasert ................................................................................................................................................ 52
Endre melding .............................................................................................................................................. 53
Hør på melding ............................................................................................................................................. 53
Slette melding .............................................................................................................................................. 53
MELDINGSMODULER ........................................................................................................................................ 53
Ny meldingsmodul ........................................................................................................................................ 53
Intro ......................................................................................................................................................... 53
Logon/PIN ................................................................................................................................................ 54
Substans ................................................................................................................................................... 54
Rapport .................................................................................................................................................... 54
Bekreft ..................................................................................................................................................... 54
Feil ............................................................................................................................................................ 55
Avslutning ................................................................................................................................................ 55
Endre meldingsmodul .................................................................................................................................. 56
Slette meldingsmodul ................................................................................................................................... 56
MELDINGSPROFILER ......................................................................................................................................... 56
Etablere meldingsprofil ................................................................................................................................ 56
Unified Messaging Systems AS – Trondheimsveien 184 – 0574 OSLO | 5
Call modul ..................................................................................................................................................... 57
Hente meldingsmodul .................................................................................................................................. 58
Lage koblinger mellom meldingsmoduler .................................................................................................... 58
Legge lydfil til en modul ............................................................................................................................... 58
Lydbibliotek .............................................................................................................................................. 58
Stillhet ...................................................................................................................................................... 58
Dynamiske lydfiler .................................................................................................................................... 59
Tekstmal ................................................................................................................................................... 59
Eksempel ...................................................................................................................................................... 61
Alle moduler ................................................................................................................................................. 62
Call modul ................................................................................................................................................ 62
Status ....................................................................................................................................................... 63
Intro-modul .............................................................................................................................................. 64
Logon/PIN modul ..................................................................................................................................... 65
Substans modul ........................................................................................................................................ 66
Dialog modul ............................................................................................................................................ 67
Feil modul ................................................................................................................................................ 68
Rapport modul ......................................................................................................................................... 68
Bekreft modul .......................................................................................................................................... 69
Avslutning modul ..................................................................................................................................... 70
Execute modul ......................................................................................................................................... 70
Hang up modul ......................................................................................................................................... 71
KONFIGURASJONSPROFILER ............................................................................................................................. 72
INFOSENTRAL .................................................................................................................................................... 73
Rapport ......................................................................................................................................................... 73
VAKTLISTE ......................................................................................................................................................... 74
Legge til vakter ............................................................................................................................................. 74
Endre vakt..................................................................................................................................................... 75
Slette vakt ..................................................................................................................................................... 75
Skrive ut vaktliste ......................................................................................................................................... 75
Overta vakt via SMS...................................................................................................................................... 75
Sende talemelding til vaktlisten ................................................................................................................... 75
TILBAKERING ......................................................................................................................................................... 76
Virkemåte ......................................................................................................................................................... 76
IVR UTSENDELSE.................................................................................................................................................... 76
Status via IVR .................................................................................................................................................... 77
Unified Messaging Systems AS – Trondheimsveien 184 – 0574 OSLO | 6
UMS SUPPORT ....................................................................................................................................................... 77
UMS Support..................................................................................................................................................... 77
UMS Vakttelefon............................................................................................................................................... 77
OM UNIFIED MESSAGING SYSTEMS ...................................................................................................................... 78
Unified Messaging Systems AS – Trondheimsveien 184 – 0574 OSLO | 7
INNLEDNING
Group Alert System (GAS) er et varslingssystem som er utviklet på basis av selskapets løsninger og erfaringer
med andre meldingssystemer (her Unified Messaging). GAS er utviklet spesielt med fokus på varsling av
mannskaper og sivilbefolkning, men anvendes også av kunder med behov for annen informasjonsformidling.
Brukeren har tilgang til tjenesten gjennom et brukervennlig grensesnitt, fra en PC eller andre terminaler som er
tilknyttet Internet.
Tjenesten kommuniserer via nettet med en server, som er plassert i et sikkert driftsmiljø som blant annet
består av kraftige telefoniservere med den nødvendige kapasiteten til å nå store befolkningsgrupper
(fast/mobil, tale eller sms). Tjenesten har programvare for konvertering av tekst til kunstig tale.
Tjenesten har tilgang til en offentlig nummerdatabase eller kundens egen nummerdatabase, og henter
telefonnummer i henhold til valgte seleksjonskriterier. Løsningen er integrert mot avanserte kartdatabaser for
bedre visualisering og søkemuligheter mot de gruppene som skal motta varslingen. Tjenesten kan også
integreres mot en GPS-server, noe som for eksempel gir mulighet for sporing av mannskaper under en
leteaksjon.
Tjenesten sender ut meldinger i valgt format (innleste talemeldinger, syntetiserte talemeldinger eller sms) til
de utvalgte mottakerne. Tjenesten overvåker i sanntid responsen fra mottakerne, og presenterer resultatene
for operatøren på en visuell og oversiktlig måte.
Tjenesten består av en IVR-modul som i sanntid overvåker mottakerens respons.
Løsningen er også utviklet med tanke på å kunne tilby andre løsnings- og tjenestetilbydere en avansert og
sikker storskala meldingsplattform. Standard API'er og grensesnitt er utviklet for effektiv og
kostnadsbesparende integrasjon mot andre løsninger.
MASKINKRAV
For å bruke Group Alert System, trenger du Microsoft Internet Explorer på Windows. Versjon 5.5 av Internet
Explorer er et minimumskrav, men vi anbefaler versjon 6.0 eller nyere for å få fullt utbytte av funksjonene.
Bruk av lydopptakeren i Group Alert System krever at lydkort og Java er installert, i tillegg til at mikrofon er
koblet til datamaskinen. Java kan lastes ned på http://java.com/. Kontakt teknisk driftspersonale dersom det
oppstår problem tilknyttet Java.
Unified Messaging Systems AS – Trondheimsveien 184 – 0574 OSLO | 8
INNLOGGING
Gå til http://gas.ums.no for å logge på UMS Group Alert
System. Skriv inn User ID, Company ID og Password og
trykk på ”Secure Logon”. Du vil være pålogget inntil du
velger å logge ut.
Dersom du ikke har spesifisert at du alltid vil være logget
på (se Admin - Brukere), vil du automatisk bli logget av hvis
du ikke har brukt tjenesten de siste 20 minuttene.
ADMIN
Under denne menyen finner du funksjonalitet for blant annet administrering av brukere og brukerprofiler. GAS
har et svært fleksibelt og sikkert rettighetssystem som tillater flere brukere med forskjellige roller å operere
systemet.
Her kan følgende angis:
Hvilke systemmoduler en bruker skal ha tilgang til, eksempelvis om vedkommende skal ha tilgang til meldingsbibliotek, sendemodul, adressebok etc.
Hvilke rettigheter brukeren har innenfor den enkelte systemmodul, om vedkommende bruker kun har lesetilgang til data eller om brukeren også kan endre og slette data.
Ovennevnte styres gjennom brukerprofiler som tildeles den enkelte bruker. o En bruker kan ha tilgang til flere avdelinger med forskjellig brukerprofil knyttet til de
forskjellige avdelingene. Bruker trenger ikke logge seg av for å skifte tilgang til en annen avdeling.
Unified Messaging Systems AS – Trondheimsveien 184 – 0574 OSLO | 9
Deling av kildeobjekter
I alle moduler der det er mulig å opprette
kildeobjekter, er det en dialog for å dele ut disse til
andre avdelinger. Dialogen er lik for alle moduler.
Kildeobjektet deles ut ved å dobbeltklikke på
avdelingen i oversikten over tilgjengelige avdelinger.
Dersom kildeobjektet ikke skal være delt ut til en
avdeling, dobbeltklikker man på avdelingen i
oversikten over hvilke avdelinger kildeobjektet er
delt ut til.
Eier av kildeobjekter
Kildeobjekter eies av den avdelingen som oppretter det. Det er mulig å endre eier til objekter ved først å dele
det ut til avdelingen, deretter klikke på avdelingen under Delt til og klikke på Eier.
BRUKERPROFILER Under brukerprofiler lager du profiler for hvilke rettigheter brukerne skal ha. Brukerprofilene knyttes til
brukerne, og en bruker kan ha ulik brukerprofil for ulike avdelinger.
Prinsipper:
Systemet er seksjonert i avdelinger.
Systemmoduler (delsystemer) innen avdelinger.
Brukere tilordnes avdelinger.
Tilganger (tillatelser) er fastsatt på systemmodulnivå for brukerprofil, dvs. samme tilgang for alle ”felter” (attributter) (samme tilgang kopieres til alle attributter).
Tilganger kan opprettes på attributtnivå. Man kan ikke ha høyere tilgang på et attributt enn man har til systemmodulen.
Det området som oppretter et kildeobjekt (adressat, gruppe, meldingsmodul etc.) innehar eierskap til det, dvs. har tilgang til å redigere det og slette.
En administrator med gitte rettigheter kan fastsette eierskap til et kildeobjekt ved å overta eller overføre eierskapet.
Kun en avdeling kan eie et kildeobjekt.
Et kildeobjekt kan deles ut til en eller flere avdelinger.
Unified Messaging Systems AS – Trondheimsveien 184 – 0574 OSLO | 10
Etablering av brukerprofiler
Brukerprofiler opprettes og vedlikeholdes fra menyen Admin - Brukerprofiler. Her vises hvilken tilgang som er
gitt for hver enkelt systemmodul.
For å legge til en ny brukerprofil, klikk på Nytt og vinduet under vil bli åpnet. Merk at enkelte valg ikke vil
være tilgjengelige dersom avdelingen din ikke skal ha tilgang til disse. Legg inn navn og beskrivelse på profilen,
kryss av for ønskede tilganger og avslutt med Lagre.
Unified Messaging Systems AS – Trondheimsveien 184 – 0574 OSLO | 11
Rettighetsnivåer for brukerprofil
Ingen tilgang
Lesetilgang
Skrivetilgang med rett til å opprette og endre kildeobjekter
Skrivetilgang med rett til å slette kildeobjekter uten relasjoner. At et kildeobjekt er uten relasjoner betyr at kildeobjektet ikke er en del av et annet, overordnet kildeobjekt.
Eksempel: En lydfil som ikke er lagt inn i en meldingsprofil, og en adressat i telefonboken som ikke er medlem av en gruppe.
Skrivetilgang med rett til å slette kildeobjekter med interne relasjoner. Med interne relasjoner menes at kildeobjektet inngår som del av et overordnet kildeobjekt som er eiet av samme avdeling som kildeobjektet.
Eksempel: En lydfil er opprettet av avdeling Oslo og er så lagt til en meldingsprofil under Oslo. Kildeobjektet lydfil er da en del av det overordnede kildeobjektet meldingsprofil, og begge kildeobjektene tilhører samme avdeling, altså er det en intern relasjon.
Skrivetilgang med rett til å slette kildeobjekter med eksterne relasjoner. Med eksterne relasjoner menes at kildeobjektet er delt ut og inngår som del av et overordnet kildeobjekt som er eiet av en annen avdeling.
Eksempel: En adressat er opprettet av avdeling Oslo og delt ut til avdeling Akershus. Adressaten er så lagt til en gruppe under Akershus. Kildeobjektet adressat er da en del av det overordnede kildeobjektet gruppe, som er eiet av en annen avdeling, altså er det en ekstern relasjon.
I tillegg er det et felt for å krysse av for om brukerprofilen skal gis tilgang til å dele ut kildeobjekter.
Andre funksjoner i brukerprofilen
For nærmere beskrivelse av hva de ulike funksjonene i brukerprofilen er, ta kontakt med UMS Support.
Unified Messaging Systems AS – Trondheimsveien 184 – 0574 OSLO | 12
BRUKERE Vedlikehold av brukere finner du under menyen Admin - Brukere.
Man kan her velge å se brukerene som har adgang til den avdelingen man er pålogget. Ved å velge ”Alle” i
nedtrkksmenyen, kan du se hvilke brukere som har rettigheter til alle avdelingene du selv har tilgang til.
Etablering av brukere
For å legge inn ny bruker, velg Nytt og følgende vindu vil bli åpnet:
Navn: Legg inn brukerens navn. Det er valgfritt hvilket felt som benyttes til fornavn og hvilket som benyttes til etternavn, men sorteringen er på det første feltet. ID: Userid som skal benyttes ved innlogging Passord: Passord som skal benyttes ved innlogging Språk: standardspråk ved pålogging. IVR ID/Pin: Dersom brukeren skal ha tilgang til utsendelse via IVR, legger du inn Pin for IVR. IVR ID blir automatisk opprettet når du lagrer. E-mail: avsenderadresse for e-post.
Konto låst: krysses av dersom brukeren skal sperres midlertidig. Dette feltet blir automatisk huket av dersom
en bruker har foretatt tre feilaktige forsøk på innlogging.
Låst passord: brukeren skal selv ikke ha mulighet til å forandre passordet sitt.
Keepalive: krysses av for ikke å bli logget av på grunn av manglende aktivitet, da blir siden oppdatert hvert
minutt i bakgrunnen.
Tillat resend fra alle avdelinger: hukes av om brukeren skal ha lov til å resende fra alle avdelinger denne har
tilgang til. Om ikke avhuket, kan denne kun resende fra standard avdeling.
Sperreliste standard på: hukes av dersom sperreliste skal være på (med mulighet for deaktivering) under
utsendelse.
Tidssone: man kan definere tidssone per bruker. (GMT+01:00) er Norge.
Unified Messaging Systems AS – Trondheimsveien 184 – 0574 OSLO | 13
Når man trykker Lagre får man mulighet til å velge hvilke avdelinger
1 og brukerprofiler brukeren skal ha tilgang til.
Her kan du velge hvilke(n) avdeling(er) brukeren skal være tilknyttet og hvilke brukerprofiler som skal gjelde for de ulike avdelingene. Velg avdeling og brukerprofil fra nedtrekksmenyene, og velg Legg til. Gjenta dersom brukeren skal ha tilgang til flere avdelinger. Kryss av for Std. avdeling, på den avdelingen som brukeren automatisk skal være innlogget som, når brukeren logger seg på. Merk, dersom ingen standard avdeling er angitt, kan ikke brukeren logge seg på systemet. PAS Passord: kun synlig for kunder med befolkningsvarlsing.
Ta kontakt dersom du ønsker mer informasjon om PAS.
ENDRE PASSORD For å endre passordet ditt, går du til Admin - Endre passord. Tast inn nåværende passord, nytt passord og
repeter nytt passord og trykk på Lagre.
1Avdelingene må i forkant være opprettet av UMS. Ta kontakt med UMS Support dersom dere ønsker å opprette flere avdelinger.
Unified Messaging Systems AS – Trondheimsveien 184 – 0574 OSLO | 14
LAYOUT
Telefonbok
Ulike brukere kan ha ulike behov for informasjon, og det er derfor mulig for hver enkelt bruker å definere hvilke
felter som skal vises for den brukeren. Selve registreringsbildet vil fortsatt inneholde alle
informasjonselementene, det er kun hvilken informasjon som skal vises i oversikten som er konfigurerbart.
Du får tilgang til å angi hvilke felter som skal vises i telefonboken fra Admin - Layout - Telefonbok og fra
telefonboken ved å trykke på Layout . De feltene du angir her, vil også bli vist når du viser innholdet i grupper og når du trykker knappen for Adresser ved utsendelser. Når du skal velge hvilke felter som skal vises i telefonboken, dobbeltklikker du på de ønskede feltene i venstre kolonne
eller markerer et eller flere felter og klikker på Legg til . Ønsker du å fjerne felter fra oversikten, dobbeltklikker du på feltet i høyre kolonne eller markerer et eller flere felter og
klikker på Fjern . Rekkefølgen feltene vil bli vist i vises i den høyre kolonnen. Det øverste feltet vises som felt 1 (fra venstre), det nest øverste feltet vises som felt 2 osv.
Du kan endre rekkefølgen ved å klikke på et felt og deretter Sett før i rekkefølgen eller Sett etter i
rekkefølgen .
Feltet vil da bytte plass i rekkefølgen med feltet ovenfor eller nedenfor – avhengig av hvilket valg du har
gjort.Telefonboken vil som standard bli sortert på det feltet som står til høyre for Sorter . Ønsker du å
endre standard sortering, klikker du på feltet du ønsker som standard sorteringsfelt og deretter på Sett som
standard sortering .
I søkefeltet i telefonboken vil markøren som standard bli satt til det som er navngitt til høyre for Søk .
Ønsker du å endre standard søkefelt, gjør du dette ved å klikke på ønsket felt og deretter på Sett som standard
søkefelt .
Når du har de ønskede endringene, kan disse lagres som ny standard ved å krysse av for Som standard og
deretter klikke Lagre. Ønsker du kun å lagre endringene temporært, med mulighet for å gå tilbake til standard
oppsett, krysser du av for Temporært før du klikker Lagre. Det temporære oppsettet vil gjelde for denne
sesjonen, dvs. inntil du logger ut og inn igjen, skifter avdeling eller klikker Gjenopprett.
Unified Messaging Systems AS – Trondheimsveien 184 – 0574 OSLO | 15
Status
Du kan velge hvilke felter som skal vises for status av en utsendelse ved å gå til Adresser - Layout - Status, eller ved å
trykke på Layout fra eksportbildet (se ’Eksport av status’). Som ved telefonbok layout, er denne muligheten også definert per bruker. Her kan du bestemme hvilke felter som skal vises for hver mottaker. I venstre kolonne ligger tilgjengelige felter, og til høyre ligger de feltene som er valgt. (se ’ Telefonbok - Layout’ hvordan en legger til, fjerner, søker og sorterer). Dynamisk status-layout gjelder kun sendinger til personer i telefonboka/grupper. Dette vil si at sendinger til importert liste og kart-uttrekk ikke blir berørt av disse nye mulighetene.
I tillegg til alle feltene fra telefonboken, kan følgende informasjon også inkluderes i statusrapporten:
Dato Dato for oppringingen i format dd.mm.åååå
Klokkeslett Klokkeslett for avslutning av siste oppkallet til mottakeren, i format tt.mm
Varighet Varighet på samtalen, i format m.ss
Gruppe Gruppetilknytning for mottaker. Dersom en mottaker blir fjernet fra en gruppe etter en sending, eller gruppen blir slettet, vil mottakeren(e) vises uten gruppetilknytning. Dersom mottaker er medlem av flere grupper, og en sending går ut til flere av disse gruppene, vil mottakeren vises en gang per gruppe.
Sendt til (Siste) nummeret som mottakeren ble oppringt på (status logget)
Alias
Hvert enkelt selskap kan lage sine egne navn på de ulike feltene i telefonboken. Det er kun brukere med
rettigheten superbruker som vil få tilgang til å opprette aliaser. Merk at når det gjelder numrene, vil
rekkefølgen (Nummer1 – Nummer5) fortsatt være avgjørende for oppkallsrekkefølgen.
For å opprette alias, velger du Admin -Layout - Alias. I den venstre kolonnen får du opp systemnavnene fra
databasen, i den høyre kolonnen kan dere legge inn deres egne feltnavn.
Unified Messaging Systems AS – Trondheimsveien 184 – 0574 OSLO | 16
Til venstre ser dere et eksempel på hvordan feltene kan gis egne navn, basert på det enkelte selskaps behov. Dette gjøres enkelt ved å skrive inn nytt feltnavn i det hvite feltet og trykke Lagre når alle ønskede felter er registrert. I telefonboken og alle steder der adressater vises er det disse feltnavnene som vil bli vist.
Feltbeskrivelser:
Her er en tabell som viser hvilke standardnavn som ligger bak databasenavnene:
Databasenavn Standardnavn
STORED_EDIT_NAME Navn
STORED_EDIT_SURNAME_ Etternavn
STORED_EDIT_EXTRA1_ Extra 1
STORED_EDIT_EXTRA2_ Extra 2
STORED_EDIT_EXTRA3_ Extra 3
STORED_EDIT_NUMBER_ Nummer1
STORED_EDIT_NUMBER2_ Nummer2
STORED_EDIT_NUMBER3_ Nummer3
STORED_EDIT_NUMBER4_ Nummer4
STORED_EDIT_NUMBER5_ Nummer5
STORED_EDIT_RESOURCE_HEAD_ Ressurs
STORED_EDIT_LOCALITY_NAME_ Tjenestested
STORED_EDIT_LOCALITY_ID_ Steds ID
STORED_EDIT_PIN1_ PIN1
STORED_EDIT_PIN2_ PIN2
STORED_EDIT_EMAIL_ E-post
Unified Messaging Systems AS – Trondheimsveien 184 – 0574 OSLO | 17
Infoside
Under Admin Layout Infoside kan du bestemme hvilke elementer som skal være synlige under Info. Du
kan også laste opp filer du ønsker at brukerne skal ha tilgjengelig, poste nyheter og legge inn URL til andre
nettsteder. Du må være Superbruker2 for å kunne administrere infosiden.
Synlige elementer: Dersom avhuket, betyr det at informasjonen vil være synlig på infosiden for alle brukere. Firma meldinger og nyheter: her kan firmaet selv poste interne meldinger og nyheter til firmaets brukere av UMS Group Alert System. URL: Her kan man legge til nettadresser som skal være synlige for firmaets brukere av UMS Group Alert System. Last opp fil: Her kan man legge til dokumenter som skal være tilgjengelig for firmaets brukere av UMS Group Alert System. Filen må være i .pdf-format, og maks størrelse per dokument er 1 MB (1000kB).
Avdelinger
Under Admin Layout Avdelinger kan man kategorisere hvordan avdelingene brukeren din har tilgang til
skal vises under ”Avdelinger” på menylinjen. Dette er særlig aktuelt for brukere som har tilgang til mange
avdelinger, og ønsker en annen gruppering av disse enn standard alfabetisk sortering.
For å opprette kategori, skriv inn ønsket kategori navn, og trykk ”Legg til kategori”. Ubrukte kategorier vises i kolonnen ”Ubrukte Kategorier”. Kategorier som er i bruk vises under ”Kategorier”. Avdelinger som ikke er kategoriserte vises under ”Ikke kategoriserte avdelinger”. Man får opp en hjelpetekst til venstre ved å klikke i kolonnen man ønsker hjelp for. Man dobbeltklikker på avdeling/kategori for å organisere disse. Trykk ”Lagre” når du er ferdig.
2 For nærmere informasjon om superbruker, se kapittelet ”Brukerprofiler”.
Unified Messaging Systems AS – Trondheimsveien 184 – 0574 OSLO | 18
Eksempel på kategorisering
I dette eksempelet har brukeren tilgang til tre avdelinger: ”CONFERENCE”, ”DEPARTMENT1” og
”DEPARTMENT2”. Brukeren har kategorisert disse i to overordnede kategorier: ”Salg” og ”Konferanse”.
Konfigureringen er gjort på slik:
Unified Messaging Systems AS – Trondheimsveien 184 – 0574 OSLO | 19
Aktiver lydopptaker
Her kan du aktivere eller deaktivere lydopptakeren for din egen bruker. Dersom lydopptakeren er aktivert, vil
den komme opp nederst på steg 4/5 ved sending av talemelding med dynamisk lydfil, og du får mulighet til å
lese inn en lydfil direkte via mikrofon.
LOGG
Superbrukere har tilgang til full logg over endringer i adressebok og grupper under Admin->Logg:
De første 25 oppdateringene for hver post vises i oversikten Ved å trykke på ”Vis full logg”, kan man se alle
endringene. Hver post er oppdelt viser følgende informasjon:
Tidspunkt Tidspunkt for sletting
Bruker Bruker som har utført endringen
Operasjon hvilken type endring som er utført
Adresse/Gruppe/ Adresse til/fra gruppe
navn på adresse og/eller gruppe som er endret.
adrpk/grouppk/adrpk grouppk
UMS adressepeker og gruppepeker. Ved å trykke på denne, får du se detaljer om adressen eller gruppen det har skjedd endring for. Oppgi adressepeker eller gruppepeker dersom du kontakter UMS Support vedrørende en loggendring.
Adresser
Oppdatering og sletting av mottagere i telefonboken blir logget
Adressegrupper
Oppdatering og sletting av adressegrupper blir logget
Adresser i grupper
Mottagere som blir lagt til/slettet i grupper blir logget
Unified Messaging Systems AS – Trondheimsveien 184 – 0574 OSLO | 20
LOGG AV For å logge av tjenesten, går du til Admin - Logg av.
UTSENDELSER
SEND TALEMELDING GAS har et enkelt grensesnitt for sending hvor du blir ledet gjennom fem steg som krever minimalt med input.
Valg av adressater
Det er tre enkle måter å angi mottakere på: Import av adressefil, Adressegrupper og Kart. Steg 1 og 2 er
forskjellige for de tre måtene, steg 3 til 5 er felles.
Sende til adresser/grupper i telefonboken
Du kan legge til enkeltadresser og bygge opp egne adressegrupper3 i GAS. Dette gir større fleksibilitet da man
ikke er avhengig av å ha lagret kontaktene på den pc-en man til enhver tid ønsker å sende fra. Man kan også
vedlikeholde kontaktregisteret fra en hvilken som helst pc med internettilgang. Dersom du ønsker å sende til
en gruppe eller enkeltkontakter fra Adresseboken velg Adressegrupper.
De til en hver tid registrerte gruppene vil vises. Kryss av for den/de gruppen(e) du ønsker å sende til og trykk
”Neste”. Dersom du ikke ønsker å sende til grupper, men vil velge mottakere fra telefonboken, trykker du
”Neste” uten å velge noen grupper.
3 Se kapitlet ”Grupper” for hvordan du oppretter en adressegruppe
Unified Messaging Systems AS – Trondheimsveien 184 – 0574 OSLO | 21
Hvis du trykker på linken Vis inkluderte adresser, vises mottakerne i gruppen(e) som er valgt. Ved å klikke på
Adresser, kan du legge til adressater for utsendelsen. Dersom en eller flere av de valgte adressatene ikke skal
motta meldingen, kan disse fjernes fra listen ved å klikke på adressaten(e) i feltet over valgte mottakere.
Importer adresser fra ekstern fil
Dersom du har adresselistene du skal sende til lagret i annen fil, kan man importere mottakerne inn i
sendingen. Forutsetningen er filen som lastes opp er en tekstfil (.txt) som er semikolonseparert,
kommaseparert eller tabulatordelt.
Trykk på Bla gjennom for å hente frem filen. Trykk deretter Neste>>.
Unified Messaging Systems AS – Trondheimsveien 184 – 0574 OSLO | 22
I Steg 2 velger du hvilke felter som inneholder navn og hvilke som inneholder telefonnummer, i tillegg til
hvilken rekkefølge disse skal ringes opp dra feltnavnet opp til riktig kolonne (”drag & drop”).
Nummer_1_ blir ringt opp først. Dersom ikke svar, ringer man til Nummer_2_
Når du er ferdig trykker du ”Neste”
Unified Messaging Systems AS – Trondheimsveien 184 – 0574 OSLO | 23
Legg til enkeltadressater manuelt
Ta Dersom du skal gjøre en engangsutsending til adressater som ikke ligger i telefonboken eller et eksternt
system, kan du skrive inn disse manuelt. Merk at dersom du vet at du skal gjøre flere sendinger til de samme
mottakerne, vil det lønne seg å lagre disse enten i systemets telefonbok og Sende til adresser/grupper i
telefonboken, eller i et eksternt system og bruke Importer adresser fra ekstern fil.
Obs: Tilbakering er kun mulig dersom sendingen er gjort som en gruppesending!
Valg av meldingsinnhold
Velg meldingsprofil: Velg hvilken meldingsprofil4 som skal
benyttes. Sperreliste
5: Velg om sperreliste skal benyttes. Denne er
automatisk avhuket dersom brukeren din har denne innstillingen under Admin Brukere Tidspunkt for utsendelse: Bestem om sendingen skal settes i gang umiddelbart eller på et senere tidspunkt Navn på sending: Gi navn på sendingen. Dette navnet hjelper deg å finne igjen sendingen ved senere sjekk av status og respons. Trykk Neste når du er ferdig.
Dersom du bruker en meldingsprofil med en eller flere dynamisk lydfiler6 vil du i Steg 4 måtte definere
denne/disse. Dersom meldingsprofilen ikke inneholder dynamiske lydfiler, vil systemet automatisk ta deg
videre til siste sendesteg (Bekreft Sending)
4 Se kapitlet Meldingsprofiler for nærmere informasjon
5 Se kapitlet Sperreliste for nærmere informsjon
Unified Messaging Systems AS – Trondheimsveien 184 – 0574 OSLO | 24
Du har fem ulike muligheter til å legge til lydfiler:
Last opp lydfil: dersom du har en lydfil lagret på pcn du benytter, kan du hente opp denne (må være .vaw-
format)
Bruk lydfil fra lydbiblioteket: Hent en lydfil som er lagret i lydbiblioteket. Dersom du har lest inn lydfil via
nummer til meldingsbibliotek, vil de tre siste innleste meldingene ligge øverst i nedtrekksmenyen. Dersom du
ønsker å lytte til lydfilen før du legger den til, kan du velge ”Oppslag” og spille av lydfilen.
Bruk tekstfil fra lydbiblioteket: Dersom du har lagret en tekstmal i lydbibiloteket kan denne hentes fram.
Teksten konverteres til en lydmelding ved hjelp av talesyntese. Du får mulighet til å gjøre endringer på denne
og lytte til den (”Test lydfil”) etter at du har valgt filen.
Skriv inn meldingstekst: Skriv inn ønsket meldingstekst. Denne vil konverteres til en lydmelding ved hjelp av
talesyntese. Du har mulighet til å lytte til lydfilen ved å trykke ”Test lydfil”.
Sound Recorder: dersom lydopptaker er aktivert under Admin->Layout->Aktiver lydopptaker, og du har
mikrofon koblet til pcn7, kan du lese inn en lydmelding direkte i meldingen. Du får mulighet til å lytte til
lydmeldingen og eventuelt spille inn på nytt før du sender ut.
6 Se kapitlet Meldingsprofiler for nærmere informasjon
7 Se kapitlet Maskinkrav for nærmere informasjon
Unified Messaging Systems AS – Trondheimsveien 184 – 0574 OSLO | 25
Etter at lydfil er lagt til på ønsket måte, trykk ”Next” for å komme videre til siste sendesteg.
Bekreft sending
Sendesteg 5 er det siste steget i sendeprosessen.
Avsendernummer: Alle kunder får tildelt et avsendernummer ved etablering av tjenesten. Dersom anropet ikke blir besvart, kan mottaker ringe tilbake til dette nummeret for å få lest opp meldingen (se Tilbakering). Validitet: Her avgjør du hvor lenge meldingen skal være tilgjengelig for de som ønsker å ringe tilbake til avsendernummeret og høre på meldingen (se Tilbakering)
Konfigurasjonsprofil: Her kan du endre valgt konfigurasjonsprofil for meldingen (se Konfigurasjonsprofiler).
Meldingsprofil: Kontroller at riktig meldingsprofil er valgt
Grupper: Dersom du har valgt å sende til en eller flere adressegrupper i telefonboken, kan du kontrollere at
riktig gruppe er valgt.
Når alt er verifisert trykker du Send.
Etter å ha trykket på send kommer følgende bekreftelse opp. (Se Status)
Unified Messaging Systems AS – Trondheimsveien 184 – 0574 OSLO | 26
SEND SMS
For å sende SMS, velger du Utsendelser Send SMS. Du kan velge å sende til en gruppe (Adresse gruppe),
importere en liste for utsendelse (Importer adresseliste) eller registrere mottakernumrene manuelt (Manuelt).
Steg 1 – 3 er helt lik talemelding.
I steg 4 velger du avsender, hvilken type sms du ønsker å sende og skriver inn teksten som skal sendes. Er
meldingen på mer en 160 tegn, vil det bli sendt flere tekstmeldinger. En kan ha totalt 760 tegn i tekstmeldingen
og da vil mottaker motta 5 SMS. (Det kommer litt an på hvilken tlf mottaker har, for hvor mange SMS mottaker
mottar).
Avsender kan settes som et telefonnummer (MSISDN), settes som (maks. 11 tegn) eller man kan velge å sende
fra et mobilnummer som er registrert i systemet. Dersom man sender med tekst, får ikke mottakeren mulighet
til å svare på meldingen. Trykk Send for å bekrefte sendingen.
Unified Messaging Systems AS – Trondheimsveien 184 – 0574 OSLO | 27
START PAS Er kun synlig dersom avdeling og bruker har tilgang til UMS Population Alert System (PAS) for
befolkningsvarsling. Kontakt UMS Support for nærmere informasjon.
STATUS Status benyttes både for å følge opp utsendelser og for å ha en historisk oversikt. Her vil du se hvem som tar
telefonen, hva de besvarer samtalen med osv. Status er også praktisk å benytte i historisk sammenheng for å
dokumentere en utsendelse.
Oversikt over sendinger
Du kan søke etter en tidligere sendt sending ved å benytte søkefeltene øverst på siden. Velg mellom avdeling,
media (kommunikasjonskanal), Type (adressetype) eller Navn på sending. Ved å trykke på en sending, kan du se
Overordnet status for denne (se neste del i dette kapitlet).
Unified Messaging Systems AS – Trondheimsveien 184 – 0574 OSLO | 28
Selve oversikten viser følgende informasjon:
Eier Viser brukeren som har gjort utsendelsen + avdelingen denne er sendt fra
Ref. Nr UMS referansenummer. Oppgi dette dersom du kontakter UMS Support vedrørende en sending
Dato og tid Tidspunkt for når sendingen ble lagt inn i systemet (ikke nødvendigvis tidspunktet sendingen ble sendt).
Gruppe Ved sending til adressegruppe vises navnet på gruppen sendingen er sendt til.
Ved befolkningsvarsling vil symbolet indikere dette.
Antall Antall mottakere i utsendelse (ikke ved LBAS sedning, se egen PAS dokumentasjon)
Navn på sending Egendefinert navn på sendingen gitt under utsendelse. Foran sendenavnet vises symbol for type varslingskanal.
SMS
talemelding
konferansealarm
Status indikerer sendestatus for hele sendingen
Slett dersom brukerrettighetene tillater det, kan man slette sendinger fra statusvisningen ved å huke av for den sendingen man ønsker å slette, og så trykke ”Slett”. Man kan også velge å slette alle sendingene i visningen ved å velge ”Merk alle” nederst på siden, og så velge ”Slett”
Unified Messaging Systems AS – Trondheimsveien 184 – 0574 OSLO | 29
Overordnet status for en sending
Den overordnede statusen viser en oversikt over mottakere og innhold i utsendingen, og man har også mulighet til å sende ny talemelding eller SMS til de statusene man ønsker. Her vises antall mottakere per status. Man kan også se detaljert status for disse, se lenger ned i dette kapitlet.
Eier Navn på avdelingen sendingen ble gjort fra.
Ref. Nr UMS referansenummer. Oppgi dette dersom du kontakter UMS Support vedrørende en sending
Status på sendingen indikerer hvor langt sendingen har kommet.
Laget tidspunkt for når sendingen ble lagt inn i systemet
Skedulert tidspunkt for når sendingen ble sendt ut
Meldingsprofil hvilken meldingsprofil som er benyttet. Klikk på denne for å se innholdet (krever brukertilgang)
Antall mottakere Antall mottakere utsendingen ble gjort til
Total sendetid Totalt antall sekunder sendingen har vart (sammenlagt for alle mottakere).
Stauts – antall mottakere
Her vises antall mottakere per status. Man kan også se detaljert status for disse, se lenger ned i dette kapitlet.
Unified Messaging Systems AS – Trondheimsveien 184 – 0574 OSLO | 30
Endre navn på en sending:
Brukere med skrivetilgang til status kan endre navn på sendingen ved å trykke på navnet på sendingen øverst i
det blå feltet.
Lytt til dynamisk lydfil
Dersom man benyttet en meldingsprofil med dynamisk lydfil under utsendingen, har man mulighet til å lytte til
denne ved å klikke på Dynamisk lydfil.
Send talemeldingen på nytt til bestemte statuser
Denne funksjonen gjør det enkelt å følge opp med en ny melding relatert til respons gitt fra mottakere. I praksis
betyr dette at du raskt kan sende en ny melding til en gruppe som har respondert enhetlig med
kompletterende informasjon. Du kan velge om du vil sende den samme meldingen på nytt eller om du ønsker å
angi ny melding. Det er ikke mulig å sende på nytt før hele sendingen er ferdig. Funksjonen får du tilgang til ved
å trykke på Send på ny fra overordnet status.
Kryss av for den/de statuskodene du ønsker å sende på nytt til. Meldingsprofilen du brukte i den opprinnelige sendingen er merket med rødt. Ønsker du å endre meldingsprofil, velger du en annen meldingsprofil fra menyen. Du kan også velge å sende på et senere tidspunkt. Når du har valgt mottakere, tidspunkt for utsendelsen og meldingsprofil, klikker du Neste>>.
Her kan du se alle adressene som du re-sender til ved å trykke på: Vis inkluderte adresser. Du kan nå fjerne adressater om du ikke ønsker å sende til dem, ved å ta bort haken på høyre side. For nærmere informasjon om noen av feltene under resendingen, se kapitlet Send talemelding. Trykk Send for å utføre selve sendingen.
Unified Messaging Systems AS – Trondheimsveien 184 – 0574 OSLO | 31
Send SMS til bestemte statuser
Trykk for å sende SMS til en gruppe som har respondert enhetlig med kompletterende
informasjon.
Velg mottakergrupper og sendetidspunkt. Trykk Neste. Se kapitlet Send SMS for videre utsending.
Detaljert status for sending
Dersom man velger i overordnet status, ser du alle mottakerne du har sendt til, samt
telefonnummeret disse svarte på.
Du kan også velge å se hvem som har svart en bestemt status ved å trykke på denne statusgruppen i
overordnet status
For å se detaljer for alle mottakere, sortert på status, velger du ”Rapport på alle mottakere”:
Unified Messaging Systems AS – Trondheimsveien 184 – 0574 OSLO | 32
Vis kun en adressat per tjenestested
Dersom man kun ønsker å vise en adressat per tjenestested8, kan man huke av for dette.
Eksport av status
Man kan laste ned detaljert status for en sending ned til lokal
pc. Dette gjøres ved å velge symbolet i overordnet status.
Velg hvilke statuser du ønsker å eksportere ut.
Under alternativer kan du velge alternativer for eksporten i
tillegg til om du ønsker at filen skal lagres som tekstfil (.txt)
eller excel-fil (.xls).
Layout: her kan du bestemme hvilke felter du ønsker å ha
med for hver kontakt (se også kapitlet Admin – Layout –
Status).
8 Se kapitlet Adresser – Tjenestesteder for nærmere informasjon.
Unified Messaging Systems AS – Trondheimsveien 184 – 0574 OSLO | 33
Statuskoder
Nedenfor er en oversikt over de mest vanlige statuskodene i Group Alert System. I tillegg kommer DTMF-
valgene (2001 – 2009) og generelle statuskoder (3000 – 3009). Andre statuskoder finnes, men disse er sjeldne.
Navn Beskrivelse
No user interaction Mottaker har tatt telefonen, men ikke tastet noen DTMF-tast eller meldingen er lest inn på en telefonsvarer, sistnevnte kun dersom man ikke bruker dtmf-intro.
No Response - Not Delivered Kun benyttet dersom man bruker dtmf-intro. Samtalen er besvart, men mottaker har ikke tastet 1 for å høre meldingen. Skiller ikke mellom faktisk svar og svarer.
Remote timeout (2019) Tar ikke telefonen, har ikke viderekopling til svarer.
Unallocated number (2002) Nummeret er ikke i bruk.
Remote hangup (2022) Samtalen ble brutt.
Normal Unspecified Ukjent feil. Meldingen er ikke avspilt.
Silence Timeout (3006) For mye støy. Meldingen er ikke avspilt.
Switch congestion (-74) For mye trafikk på switchen. Samtalen er ikke koblet opp.
Normal Clearing, Hangup (2005) Kontantkortkunde i utlandet eller kortet er brukt opp.
Line Busy (2006) Opptatt.
No Answer (2007) Ikke svar.
No circuit/channel available (2013)
Ingen ledig linje. Samtalen er ikke koblet opp.
Invalid number format (2011) Ugyldig telefonnummer.
Call rejected by remote (2008) Samtalen ble avvist av mottaker.
Unable to reach destination (2010)
Klarer ikke å koble opp samtalen.
CANCELLED Sendingen ble avbrutt i grensesnittet.
Unified Messaging Systems AS – Trondheimsveien 184 – 0574 OSLO | 34
SCENARIO
Dersom du har faste utsendelser eller skal sende til faste grupper der du kun trenger å endre på
hovedmeldingen (substansen), kan du forenkle sendeprosessen ved å bruke scenario. Du slipper da å logge deg
på systemet, det er bare å skrive inn url-en eller trykke på Snarvei som du kan ha laget på skrivebordet ditt.
Opprette scenario
Du kan lage flere hurtiglinker når du skal sende en talemelding. En velger da Utsendelse – Scenario.
Velg for å opprette et nytt scenario.
Velg gruppen du skal sende til, og trykk Neste.
Scenarionavn: Sett inn ønsket navn på scenarioet
Meldingsprofil: velg hvilken meldingsprofil som skal benyttes.
Sendenavn: navn på sendingen
Avsendernummer: på talemeldingen
Validitet: hvor lenge meldingen skal være gyldig for tilbakering
Konfigurasjonsprofil: antall forsøk og intervall mellom disse.
Unified Messaging Systems AS – Trondheimsveien 184 – 0574 OSLO | 35
Hopp automatisk videre under sending: Her definerer man om systemet automatisk skal hoppe videre under
hvert av de fem stegene i sendeprosessen, eller om man skal kunne stoppe opp og gjøre endringer på noen av
stegene. Dersom man har valgt en meldingsprofil med dynamisk lydfil, og velger ”Ja” på steg 4, får man
muligheten til å legge til den lydfilen som skal benyttes når man trykker Neste.
Dersom man velger ”Nei” på steg 4 ved dynamisk lydfil, får man mulighet til å legge til en lydfil som skal
foreslås brukt ved utsending. Velger du ”Ja, inkludert tekstmal”, går systemet videre uten at du får lov til å
endre i tekstmalen dersom det er tekstmal som er lagt til i den dynamiske lydfilen.
Etter at scenario er lagret, listes disse opp i visningen.
Opprett snarvei/favoritt for utsending av Scenario
Dersom du velger kan du se URLen som kan benyttes for direkte login ut igangsetting av et scenario.
Dersom du fyller ut bruker, companyid og passord, vil du også slippe å skrive inn dette ved igangsetting av et
varsel. URLen kan så legges som en favoritt i din Internett Explorer eller på ditt Skrivebort. Ta kontakt med UMS
Support dersom du trenger hjelp til dette.
Hurtigutsendelse av talemelding
Når Scenario er opprettet, har man mulighet til å gjøre hurtigutsendelse av varselet. Dette gjøres ved å aktivere
favoritt eller snartvei på skrivebord dersom man har lagret URL for scenario der.
Alternativt kan man logge på grensesnittet for Group Alert System og velge Scenarioet i menyen som nå vises under Utsendelser Send talemelding. NB! vær påpasselig med å velge riktig scenario!
Unified Messaging Systems AS – Trondheimsveien 184 – 0574 OSLO | 36
KONFERANSE
Denne modulen gjør at man kan koble flere mottakere sammen til telefonkonferanse. Kontakt UMS Support for
tilgang og brukerdokumentasjon for denne.
ADRESSER
Man har mulighet til å lagre adressater i systemet for å effektivisere utsendelser. Disse legges i grupper for
samlet utsendelse, i tillegg til å kategoriseres på tjenestesteder og angi ressurser. Man kan også legge
mottakere som ikke ønsker å bli varslet inn på ditt firmas sperreliste.
TELEFONBOK
I telefonboken har du en komplett oversikt over alle dine kontakter med telefonnummer(e). For å komme til
telefonboken, velger du Adresser - Telefonbok og følgende bilde med de tjuefem første oppføringene i
telefonboken vises.
Navigering i adresseboken
Man kan endre antallet adresser som skal vises ved å editere følgende felt: . Dersom
adresseboken består av flere sider, kan man bla i disse. Man kan søke på et hvilket som helst felt i
adresseboken for å finne frem til bestemte kontakter. Trykk for å oppdatere søket.
Vis gruppetilhørighet for en kontakt
Trykk for å se hvilke(n) gruppe(r) en kontakt tilhører.
Sortering og visning av felter
Dette endres under Admin Layout Telefonbok. Se informasjon annet sted i dokumentasjonen
Unified Messaging Systems AS – Trondheimsveien 184 – 0574 OSLO | 37
Eksport av adressebok
Ved å trykke på Eksporter til fil , kan du eksportere adressene til en tekstfil eller til MS Excel. Filen kan blant annet benyttes til offline redigering av adressebok (ved mange mottakere). Du kan eksportere hele adresseboken eller enkeltgrupper. Vis feltnavn som overskrift: Om du ønsker å vise feltnavne i overskriften i filen Til bruk for offline-redigering: Du kan da gjøre endringer i den eksporterte filen (f.eks. i MS Excel), og deretter logge deg på og få importert endringene som er gjort (se Import av adresser). Da du trenger feltID-ene og kolonnen med adressepeker for å få importert adressefilen riktig.
Format: Velg format på filen, om det skal være en tekstfil eller en Excel fil.
Layout: her velger du hvilke felter som skal vises i eksporten. (Se kapitlet Layout)
Når du er ferdig med å konfigurere eksporten, går du videre ved å klikke på Neste>>. Velg om du vil åpne filen
med en gang, eller lagre denne rett ned på din lokale pc.
I tekstformat vil filen se slik ut:
I Excel vil filen se slik ut:
Den første raden i filen inneholder databasenavn, og den første kolonnen inneholder en unik adressepeker for
hver adresse. Begge disse må beholdes og være tilstede ved import tilbake til GAS.
Unified Messaging Systems AS – Trondheimsveien 184 – 0574 OSLO | 38
Vedlikehold av få kontakter
Endre kontakt i telefonbok (manuell)
Klikk på den kontakten du ønsker å endre. Utfør endringene og trykk Lagre.
Slette kontakt fra telefonbok (manuell)
Dersom du trykker når du er i telefonboken, vil kontakten slettes fra telefonboken i tillegg til fra gruppene.
Se annet sted i dokumentasjonen for å slette mange kontakter samtidig.
Opprette kontakt i telefonbok (manuell)
Ved å trykke på kan du legge til en ny kontakt i telefonboken. Følgende bilde vil vises. Feltene som vises og navnene på disse kan variere, alt etter hva som er definert under Admin – Layout.
Extra1 – Extra 3: Valgfrie felt som kan benyttes etter deres eget ønske.
Fornavn/Etternavn: Minimum fornavn for
kontakten må fylles ut.
Nummer1 – Nummer 5: Legg til nummer i den rekkefølgen de skal prioriteres ved oppringing.Minimum et nummer på legges til. Huk av for SMS for det nummeret som skal kunne motta SMS (maks 1 nummer per kontakt).
E-mail: kun nødvendig for kunder med e-
post modul.
Fødselsdato/PIN: Benyttes dersom meldingsprofiler settes opp med autentisering av mottaker.
9
Tjenestested: Benyttes om ønskelig. Se
nærmere informasjon lenger ned i dette kapitlet.
Ressurs: Kan benyttes dersom firmaet har
tilgang til denne modulen. Se nærmere informasjon lenger ned i dette kapitlet.
Kontakten kan deles ut til andre avdelinger ved utdeling av kildeobjekter
10
Trykk lagre nå du har lagt til all informasjon for kontakten.
9 Se nærmere informasjon i kapttitel om meldingsprofiler.
10 Se informasjon om kildeobjekter under i kapittelet Admin – Deling av kildeobjekter.
Unified Messaging Systems AS – Trondheimsveien 184 – 0574 OSLO | 39
Vedlikehold av flere kontakter samtidig
Ved vedlikehold av mange kontakter samtidig, lønner det seg å gjøre dette utenfor systemet for så å importere
oppdatert fil inn i systemet. Dersom man benytter eksternt system for vedlikehold av kontakter, kan man
vedlikeholde adresseboken ved ”Import med ekstern nøkkel”
Velg . I dialogboksen velger du ”Bla gjennom...” og finner filen du har lagret på din pc.
Import av nye kontakter uten ekstern nøkkel
Dersom man skal importere helt nye kontakter inn til et system, der kontaktene heller ikke blir vedlikeholdt av
et eksternt system, må man kun sørge for at kontaktene er lagret i tabulatordelt tekstfil før import. Når du
trykker Neste i ovenstående vindu vil du få følgende vindu opp:
Unified Messaging Systems AS – Trondheimsveien 184 – 0574 OSLO | 40
Følgende valg foretas:
1. Første rad inneholder titler: kryss av i denne dersom den første linjen i filen du importerte inn består
av overskrifter. Dersom du glemmer å krysse av denne, vil overskriftsraden lagres som en kontakt.
2. Navngi kolonnene i adressefilen med predefinerte feltnavn fra Tilgjengelige felter. Dette gjøres ved å
dra feltnavnet opp til det gule feltet i adressefilen. Du kan angre ved å flytte tilbake eller flytte til en
annen kolonne
3. Det av feltene som inneholder mobiltelefon må i tillegg markeres med GSM Telefon
4. Kryss av for hvilke kolonner du ønsker å sjekke mot duplikater. Duplikatsjekken sjekker de angitte
feltene mot alle adressater som er lagt inn for ditt selskap (companyID). Krysser du av for flere felt,
sjekker systemet for duplikater på alle feltene, dvs at det kun blir oppfattet som duplikat dersom alle
de avkryssede verdiene er like. Importen vil ta lengre tid dersom mange kolonner er avkrysset og det
er mange adressater i telefonboka
5. Trykk Neste.
Unified Messaging Systems AS – Trondheimsveien 184 – 0574 OSLO | 41
Trykk Start for å sette igang adresseimporten. Statusen vil oppdateres mens importen pågår med informasjon om antall som er importert, antall som har feilet, hvor langt importen har kommet (%), gjennomsnittlig tid per adresse, antall adresser som gjenstår å importere. Du kan stoppe importen ved å trykke Pause. Adresser som da allerede er importert vil være lagt til i adresseboken/gruppen.
Status etter import:
Oversikten viser resultat, antall importerte og hvilket linjenummer i den opprinnelige filen resultatet gjelder
for.
Importerte adresser: linjene er importert uten feil. Ignorert: linjen er tom, eller det har oppstått en operasjon som ikke har gitt noe resultat. Liste feil:ugyldig data på en linje. Duplikat funnet - ikke importert: adressaten ligger allerede inne i adresseboken. NB! Dersom du importerer inn til en gruppe, vil adressaten legges til gruppen dersom du har lestetilgang for grupper på den avdelingen som eier gruppen.
Flere duplikater: adressaten ligger allerede inne i adresseboken flere ganger. Blir ikke importert.
Database feil: det oppstod en feil under importen.
Unified Messaging Systems AS – Trondheimsveien 184 – 0574 OSLO | 42
Oppdatering ved offline-redigert liste uten ekstern nøkkel
Eksport til fil og behandling av denne
For å kunne redigere adresseboken på denne måten, må man først eksportere ut kontaktene fra den gruppen
man ønsker å editere. Gå til ønsket gruppe og velg eksporter . Velg Til bruk for offline redigering i vinduet
som åpner seg, og velg ”Åpne”. Dersom du har åpnet filen i excel, ser den slik ut:
Adressefilen redigeres ved at du endrer på kodene i kolonnen GETADR_STORED_CODEWORD.
Forklaring til alternativer for GETADR_STORED_CODEWORD
IGN: Ignore - Ingen endring (Standard)
UPD: Update - Endringer du har gjort på denne kontakten blir oppdatert.
DEL: Delete - Kontakten blir slettet fra telefonbok og grupper
REM: Remove - Kun til bruk for GRUPPER. Kontakten blir fjernet fra gruppen, men ligger fremdeles i
telefonboken
Utfør ønskede endringer i regnearket og lagre deretter filen som tabulatordelt tekstfil.
Unified Messaging Systems AS – Trondheimsveien 184 – 0574 OSLO | 43
Import av redigert fil
Gå til gruppen som skal redigeres, og velg import . Last opp ønsket fil. Ved opplasting av offline-redigert
liste får du følgende vindu:
NB! Ved import av offline-redigert liste må alltid raden som angir feltID-ene og kolonnen med adressepeker
følge med.
Følgende valg foretas:
1. Kryss av dersom første rad inneholder titler. 2. Kryss av dersom tomme felter i den importerte filen skal ignoreres. Ved å ignorere disse vil allerede
eksisterende verdier i telefonboka ikke slettes. Velger du ikke å ignorere, vil eventuelle tomme felter i importfilen også oppdatere feltene som tomme i telefonboka.
3. Dra feltnavnet Kodeord opp til feltet med kodeord fra Tilgjengelige felter. 4. Du kan endre den foreslåtte navngivingen av kolonnene i adressefilen med predefinerte feltnavn fra
den nederste rammen ved hjelp av ”drag-and-drop”- metoden. Hvis du ønsker å endre, må feltnavnet flyttes til det ønskede toppfeltet i kolonnen.
5. Dersom en av kolonnene inneholder mobiltelefonnummer, kan disse markeres for å kunne sende SMS meldinger til. Dette gjøres ved å markere kolonne ved å benytte feltnavn ’GSM Telefon’. Dersom du velger et annet felt for denne funksjonen enn tidligere, vil dette bli oppdatert for disse adressatene. Dersom du ikke velger noe felt, vil eksisterende informasjon beholdes.
6. Trykk Neste 7. Velg Start i vinduet som åpner seg.
Unified Messaging Systems AS – Trondheimsveien 184 – 0574 OSLO | 44
Status etter import
I tillegg til resultater for import av nye kontakter uten ekstern nøkkel:
Oppdaterte adresser: disse adressene ble oppdatert uten feil.
Mangler oppdateringsrettigheter: Adressene kunne ikke oppdateres fordi brukeren ikke har rettigheter for
oppdatering via import.
Mangler sletterettigheter: Adressene kunne ikke oppdateres fordi brukeren ikke har rettigheter for sletting via
import.
Husk at du ikke kan redigere eller endre på adresser som du ikke har tilgang til, da må du kontakte eier av
adressen og få tildelt rettigheter for å gjøre endringer. Dette gjelder hvis adressen er grået ut.
Unified Messaging Systems AS – Trondheimsveien 184 – 0574 OSLO | 45
Import av kontakter med ekstern nøkkel
Dersom du vedlikeholder dine kontakter i et eksternt system, har du mulighet til å vedlikeholde kontaktene i
eget system, og etterpå importere disse inn i GAS med ekstern nøkkel og korrekt kodeord for oppdatering.
Merk at en slik import kun kan gjøres til selve Telefonboken, gruppetilhørighet må vedlikeholdes på vanlig
måte. En kontakt som allerede har en gruppetilhørighet vil ikke miste denne ved import (med mindre
kontakten slettes).
Oversikt over kolonner i ekstern fil
Det eksterne systemet må generere en tabulatordelt tekstfil som inneholder minimum to kolonner:
GETADR_EXTERNAL_ADRPK_ eksternt system sin nøkkel for import
GETADR_STORED_CODEWORD_ kodeord som indikerer type oppdatering
I tillegg er de vanlige kolonnene for en adresse tilgjengelige:
STORED_EDIT_NAME_ Fornavn
STORED_EDIT_SURNAME_ Etternavn
STORED_EDIT_EXTRA1_ Ekstrafelt 1 for valgfri tilleggsinformasjon
STORED_EDIT_EXTRA2_ Ekstrafelt 2 for valgfri tilleggsinformasjon
STORED_EDIT_EXTRA3_ Ekstrafelt 3 for valgfri tilleggsinformasjon
STORED_EDIT_NUMBER_ Telefonnummer som skal ringes som første nummer i et oppkall
STORED_EDIT_NUMBER2_ Telefonnummer 2
STORED_EDIT_NUMBER3_ Telefonnummer 3
STORED_EDIT_NUMBER4_ Telefonnummer 4
STORED_EDIT_NUMBER5_ Telefonnummer 5
STORED_EDIT_PIN1_ Pin1 ved autentisering under oppkall
STORED_EDIT_PIN2_ Pin2 ved autentisering under oppkall
STORED_EDIT_EMAIL_ Kontaktens e-post adresse
Følgende kolonner vil følge med i en eventuell eksport, men kan ikke importeres inn i systemet (må velges fra
nedtrekksmeny i grensesnittet):
STORED_EDIT_RESOURCE_HEAD_ Ressurs
STORED_EDIT_LOCALITY_NAME_ Lokasjon
STORED_EDIT_LOCALITY_ID_ Lokasjonsid (velges sammen med lokasjon)
Krav for opplasting
- Ved denne type import bør man unngå å laste inn kontakter som ikke skal oppdateres, for å unngå
stor belastning på Group Alert System databasen.
- Kolonneoverskrifter er viktig for at importen skal bli korrekt. Disse må være identiske med UMS sine
betegnelser (se skjema over)
- Importfilen må være en tabulatordelt tekstfil.
Import
- Tomme felter vil behandles som ved vanlig import
- Kolonner som ikke er inkludert under opplasting vil ikke bli modifisert ved import
- For nye kontakter er det viktig å markere nummer for SMS under importen
- Gruppemedlemskap må håndteres utenom import
- Det er ikke mulig å importere nye kontakter direkte til gruppe. Man må importere disse til
adresseboken og legge til gruppemedlemskap etterpå.
Unified Messaging Systems AS – Trondheimsveien 184 – 0574 OSLO | 46
- Kodeordene som skal benyttes ved opplasting er som ved offline redigert liste.
Se ellers detaljer for opplasting under annen import
GRUPPER For å komme til grupper velger du Adresser - Grupper. Følgende bilde vil vises:
Her vises et IVR nummer (peker) til gruppen, gruppens navn og antall adressater i gruppen. Pekeren benyttes
for valg av gruppe i IVR utsendelse.
ved å trykke på Endre, kan du endre navnet, dele ut gruppen til andre avdelinger eller bytte eier på
gruppen.
ved å trykke på Slett, kan du slette hele gruppen. Du vil få spørsmål: Er du sikker?, her krysser du bare av for
Ok
ved å trykke på Eksporter til fil (kan brukes til offline redigering av grupper), kan du eksportere adressene
til en offline fil og redigere adressene. Se annet sted i dokumentasjonen for nærmere beskrivelse. Det eneste
som er forskjell er dette som kommer i tillegg:
Vis gruppepeker: Her får du ut gruppepekeren som er i vår database
Vis gruppenavn: Her får du ut gruppenavnet på filen
Ønsker du å bruke gruppepeker og gruppenavn, kan du ikke krysse av for: Til bruk for offline-
redigering, da det ikke er støtte for å importere gruppepeker og gruppenavn inn i systemet igjen.
Unified Messaging Systems AS – Trondheimsveien 184 – 0574 OSLO | 47
Opprette ny gruppe
ved å trykke på Ny, kan du opprette en ny gruppe
Legg inn navnet på gruppen og velg Lagre. Den nye gruppen vil komme til syne i oversikten over grupper. Ønsker du å dele ut gruppen til andre avdelinger gjør du det her ved å dobbelklikke på avdelingens navn. Vil du bytte eier på gruppen, merker du ny eier og trykker på Eier. IVR nummer opprettes automatisk og brukes ved IVR utsendelse.
Legge kontakter til en gruppe
Klikk på navnet til den aktuelle gruppen. Gruppens innhold vises. I dette eksemplet vises en gruppe uten
medlemmer.
, ved å trykke på Ny, kan du legge til nye adresser til gruppen. (Se Ny kontakt under kapitlet Telefonbok)
, ved å trykke på Editer gruppe, kan du legge til nye adressater til gruppen.
Unified Messaging Systems AS – Trondheimsveien 184 – 0574 OSLO | 48
De tjuefem første kontaktene i telefonboken vil vises, du kan selv endre dette ved å skrive ønsket antall i feltet,
. Kryss av for de kontaktene som skal være medlem av gruppen. Det er ingen bekreftelsesdialog for dette.
Har du krysset av, er kontakten medlem av gruppen. Skal kontakten allikevel ikke være medlem, klikk en gang
til i avkryssingsfeltet. Krysset forsvinner og kontakten er ikke lenger med i gruppen. For å bla i telefonboken,
bruker du sideanvisningslinkene: <<Første, <<Forrige, Neste>> og Siste>>. Du kan også søke etter kontakter
som du vil ha med i gruppen i søkefeltet (se Søk etter kontakt eller nummer under kapitlet Telefonbok). Når du
er ferdig med å legge til kontakter, avslutter du med Lukk vindu.
En bekreftelse på hvordan gruppen ser ut etter endring vises.
Er navnene lysegrå tilhører adressaten en annen gruppe og en må kontakte eieren av adressaten for å endre
navn/tlfnr på vedkommende.
Dersom du ønsker å importere flere adresser til en gruppe, gjøres dette som under import til telefonbok (men
du må være i gruppen du skal importere til).
Slette kontakter fra gruppe
, ved å trykke på Fjern adressen fra gruppen, kan du slette en kontakt fra gruppen. Du får da
kontrollspørsmålet: ’Remove <kontaktens navn> fra lista?’. Bekreft med OK. Merk at kontakten kun blir slettet
fra gruppen du er inne i, ikke fra selve telefonboken.
Unified Messaging Systems AS – Trondheimsveien 184 – 0574 OSLO | 49
TJENESTESTEDER Når du velger Adresser - Tjenestesteder får du opp følgende dialog:
For å legge til et nytt tjenestested, velger du Nytt tjenestested .
Legg inn ID og navn på tjenestestedet og trykk Lagre.
Tjenestested kan knyttes til adressater
RESSURSER Når du velger Adresser - Ressurser får du opp følgende dialog:
Skriv inn navn på ressursen og klikk Lagre. Ressursen kan knyttes til en
adressat.
Unified Messaging Systems AS – Trondheimsveien 184 – 0574 OSLO | 50
SPERRELISTE Man har mulighet til å legge mottakere som ikke ønsker varsling inn på en sperreliste. Dersom man huker av for
bruk av sperreliste under utsending, vil adressefilen vaskes mot sperrelisten. Merk at vi kun vasker mot det
nummeret som ligger registrert i sperrelisten. Dersom en kontakt har flere nummer knyttet til seg, må dermed
alle nummerne ligge i sperrelisten. Sperrelisten gjelder for alle avdelingene til en Companyid.
Antall unike nummer: antall unike nummer i sperrelisten
Duplikater: antall duplikater i sperrelisten
Totalt: Totalt antall nummer i sperrelisten
Legg til/editer nummer på sperreliste
Velg ”Editer liste” og .
Nytt nummer til sperreliste: Skriv inn nummeret som skal legges til og trykk ”Lagre”.
Editer eksisterende nummer: Velg , gjør ønsket endring og trykk ”Lagre”
Slett nummer: Velg
Importer liste
Velg ”Importer fil” og last opp fil med nummer som skal inn i sperrelisten. Merk at filen må være en tekstfil
(.txt). Kryss av for kolonnen som inneholder nummer.
Slett duplikater
Velg denne for å slette eventuelle duplikater i listen (kun for ryddighetens skyld)
Slett liste
Dersom du velger ”Slett liste”, blir hele sperrelisten slettet.
Unified Messaging Systems AS – Trondheimsveien 184 – 0574 OSLO | 51
OPPSETT
Det viktigste i forbindelse med utsendelse av telefonibaserte talemeldinger er hvordan budskapet oppfattes
over telefonen. Det er mange anvendelsesområder for et slikt system. Noen stiller store krav til respons, andre
stiller store krav til sikkerhet med påkrevd pinkode. Noen foretrekker fleksibiliteten i tekstbaserte
talemeldinger, andre legger mer vekt på det personlige i en menneskestemme fremfor en talesyntese. For å
tilfredsstille de forskjellige behovene så har vi laget GAS så fleksibelt som mulig. Skissen nedenfor beskriver
strukturen på en talemelding og hvilke komponenter en melding kan bestå av.
Innholdet i komponentene kan angis enten i form av tekst som omformes til tale ved hjelp av en talesyntese
eller i form av en lydfil.
Dette kapitlet beskriver de ulike undermenyene under Oppsett i GAS.
Unified Messaging Systems AS – Trondheimsveien 184 – 0574 OSLO | 52
LYDBIBLIOTEK I lydbiblioteket har man mulighet til å lagre innspilte meldinger og meldingsmaler for utsendelse med
konvertering fra tekst til tale. Disse kan man så knytte til meldingsmoduler i meldingsprofilene.
Ved å velge Oppsett - Lydbibliotek, kommer du til følgende bilde:
Herfra kan du legge til ny tekstmelding, laste opp en ny wav-fil, ringe inn en talemelding om du har tilgang til
denne tjenesten eller du kan endre eksisterende meldinger. I oversikten kan du høre på meldingen ved å trykke
på Hør på lydfilen . Lydfilene registreres på type, slik at det skal bli enklere å finne dem igjen når man skal
bygge opp meldingsprofilene. Søk blir gjort på beskrivelse, derfor er det lurt å gi lydfilene unike navn, slik at
det er enkelt å knytte dem opp mot meldingsprofilene. Pekeren i venstre kolonne benyttes ved IVR-utsendelse.
Legge til lydmelding
Tekstbasert
For å skrive inn ny tekstmelding, klikk Skriv ny tekstmelding . Fyll inn en beskrivelse som du senere skal
bruke til å skille tekstmeldingene fra hverandre, velg språk og modultype og skriv inn teksten. Dersom det skal
være mulig å gjøre endringer i teksten i forbindelse med utsendelsen krysser du av for Tekst-mal. Har du en
ferdig mal, der du skal endre på tid og sted, setter du [ ] rundt ordene.
F. Eks: Møt på [sted]. Klokken [klokkeslett].
Da kan en ved tabulatortasten klikke seg frem til ordene som står i [ ], når en skal sende talemeldingen i Steg 4
av 5 (voice). Trykk deretter Lagre.
Talebasert
For å laste opp en lydfil som du ønsker å ha tilgjengelig i ditt lydbibliotek, klikk Last opp lydfil . Fyll inn
passende beskrivelse og let frem wav-filen ved hjelp av Bla gjennom. Velg modultype og trykk deretter Lagre.
Lydbiblioteket støtter følgende format: Microsoft RIFF Wave, PCM, 8000Hz, 8 Bit Mono.
Når du leser inn en talebeskjed vil den komme opp i lydbiblioteket: TLF:<DATO-KLOKKESLETT>. Klikk på lydfilen
for å endre navn og velge riktig modultype før du lagrer
Unified Messaging Systems AS – Trondheimsveien 184 – 0574 OSLO | 53
Endre melding
Klikk på den meldingen du ønsker å endre. Utfør endringene og trykk deretter Lagre.
Hør på melding
Klikk på Hør på lydfilen på den meldingen du ønsker å høre. Lydfilen blir da spilt av.
Slette melding
Klikk på Slett på den meldingen du ønsker å slette. Du får opp en dialog med spørsmål om du er sikker.
Trykk OK for å bekrefte slettingen.
MELDINGSMODULER Meldingsmoduler inneholder beskrivelse av de ulike modulenes egenskaper. Disse kan overstyres under
etablering av en profil. Således kan man bygge opp et standardsett med meldingsmoduler. Det finnes åtte ulike
moduler: Intro, Logon/pin, Substans, Dialog, Rapport, Bekreft, Feil og Avslutning. Meldingsmoduler finner du
under menyen Oppsett - Meldingsmoduler.
Ny meldingsmodul
Velg Ny meldingsmodul , og følgende vindu vil bli åpnet.
Intro
Intromodul er et informasjonselement som for eksempel forteller mottakeren hvem som ringer. For å lage en ny intromodul, velger du intromodul fra modulmenyen. Gi modulen et navn og velg deretter Neste>>. Intromodulen består av en play-funksjon (funksjon for avspilling av lydfil) og en funksjon for inntasting av tastevalg (DTMF). Under Repetisjoner velger du hvor mange ganger intromeldingen skal gjentas dersom man ikke foretar noe tastevalg. Under DTMF key velger du hvilken tast mottakeren skal taste for å komme videre. Valget N/A vil si at neste modul blir avspilt uten at mottakeren behøver å taste noe. Avslutt med å lagre.
Unified Messaging Systems AS – Trondheimsveien 184 – 0574 OSLO | 54
Logon/PIN
Logon-/pinmodul er et element som benyttes for at mottakeren skal identifisere seg for å få høre meldingen. Pinkoden som benyttes kan enten være pin1 fra telefonboken, et telefonnummer fra telefonboken eller avdelingens ID-nummer. I sistnevnte tilfelle vil alle adressater som tilhører den samme avdelingen kunne benytte samme pinkode. For å lage en ny logon-/pinmodul, velger du logon-/pinmodul fra modulmenyen. Gi modulen et navn og velg deretter Neste>>.
Play + DTMF forteller at denne modulen består av en play-funksjon (funksjon for avspilling av lydfil) og en
DTMF-inntasting. Bestem terminatoren for DTMF-inntastingen fra nedtrekksmenyen – det vil si hvilken tast
man skal avslutte inntastingen med. Str.match er den siste funksjonen som denne modulen består av og dette
er en funksjon for sammenligning av to strenger – i dette tilfellet en sammenligning mellom det som er tastet
inn og verdien som er definert i meldingsprofilen (pin1, avdelings-ID eller et telefonnummer).
Substans
Substansmodul er selve budskapet i meldingen. For å lage en ny
substansmodul, velger du substansmodul fra modulmenyen. Gi
modulen et navn og velg deretter Neste>>. Følgende vindu vil bli
åpnet:
Substansmodulen består kun av en play-funksjon og mulighet til å
angi antall repetisjoner.
Rapport
I rapportmodulen får mottakeren opplest det tastevalget han/hun
har gjort. Rapportmodulen er gjerne etterfulgt av en bekreftmodul
hvor man bekrefter tastevalget. For å lage en ny rapportmodul,
velger du rapportmodul fra modulmenyen. Gi modulen et navn og
velg deretter Neste>>.
Rapportmodulen består kun av en play-funksjon og gir mulighet for å
angi antall repetisjoner.
Bekreft
Unified Messaging Systems AS – Trondheimsveien 184 – 0574 OSLO | 55
Bekreftmodul benyttes sammen med en rapportmodul og gir
mulighet for å bekrefte et tastevalg. For å lage en ny bekreftmodul,
velger du bekreftmodul fra modulmenyen. Gi modulen et navn og
velg deretter Neste>>.
Bekreftmodulen består av en play-funksjon, antall mulige
repetisjoner og funksjon for registrering av DTMF (hvilken tast som
er trykket). Velg antall repetisjoner og DTMF-tast som skal benyttes
for å bekrefte tidligere tastevalg.
Feil
Feilmodulen benyttes for å legge inn en melding om at mottakeren
har foretatt et ugyldig valg, for eksempel dersom det er tastet feil
pinkode i en logon-/pinmodul eller et ikke-definert tastevalg i
dialogmodulen. For å lage en ny feilmodul, velger du feilmodul fra
modulmenyen. Gi modulen et navn og velg deretter Neste>>.
Følgende vindu vil bli åpnet:
Feilmodulen består kun av en play-funksjon og gir mulighet for å
angi antall repetisjoner.
Avslutning
Avslutningsmodulen er en avsluttende melding til mottakeren. For
å lage en ny avslutningsmodul, velger du avslutningsmodul fra
modulmenyen. Gi modulen et navn og velg deretter Neste>>.
Avslutningsmodulen består kun av en play-funksjon og gir mulighet
for å angi antall repetisjoner
Unified Messaging Systems AS – Trondheimsveien 184 – 0574 OSLO | 56
Endre meldingsmodul
Du får tilgang til å endre en meldingsmodul ved å klikke på meldingsmodulen i meldingsmoduloversikten. Utfør
deretter endringene og avslutt med Lagre. Det er ikke mulig å endre navn eller type på en meldingsmodul
Slette meldingsmodul
En meldingsmodul kan slettes ved å trykke på Slett . Prøver en å slette en meldingsmodul som brukes av en
eller flere meldingsprofiler, vil en få opp en meldingsboks som spør om: Er du sikker?, samt navnene på de
meldingsprofilene som den brukes i.
MELDINGSPROFILER Meldingsprofiler finner du under menyen Oppsett - Meldingsprofiler.
Etablere meldingsprofil
For å opprette en ny meldingsprofil velger du Ny meldingsprofil og følgende vindu vil bli åpnet:
Unified Messaging Systems AS – Trondheimsveien 184 – 0574 OSLO | 57
Meldingsprofil: Gi navn til meldingsprofilen du skal opprette (obligatorisk)
Konfigurasjonsprofil: Velg konfigurasjonsprofilen som skal være standard for denne meldingsprofilen (ikke
obligatorisk)
Trykk Lagre
Aktiver telefonsvarer deteksjon: Kryss av her dersom dette er ønskelig for oppkall gjort med denne
meldingsprofilen
kryss av her dersom du ønsker et større arbeidsområde
Du er nå klar til å bygge meldingsprofilen.
Call modul
Du kan nå begynne å legge inn ønskede moduler i din meldingsprofil. Den første modulen kommer automatisk
frem etter at du har lagret. Dette er en Call-modul, som er forhåndsdefinert i systemet.
Call-modulen er selve oppringningen som blir foretatt.
Call Go To: Definer hvilken modul som skal komme etter
Call.
On Error: Definer hva som skal skje dersom feil oppstår
Call timeout: Definer hvor lenge man skal forsøke å ringe
før man gir opp, og hva som skal skje dersom ingen svarer.
(Hang up)
Alt. msg: ikke i bruk. Skal alltid stå til Hang up.
CPA: brukes dersom man har valgt å detektere telefonsvarer. Da velger man Voc anal og må i tillegg definere
hva som skal skje dersom man kommer til telefonsvarer i Answ. machine. Du kan nå detektere de fleste
telefonsvarere når oppringingen blir besvart. Dette gir deg mulighet til å notere status og avslutte oppkallet
eller legge igjen melding på svareren. Husk at for innlesing av melding på telefonsvarer må det legges inn
stillhet tilsvarende lengden på en gjennomsnitts velkomstmelding da det er stor variasjon fra telefonsvarer til
telefonsvarer.
Unified Messaging Systems AS – Trondheimsveien 184 – 0574 OSLO | 58
Hente meldingsmodul
Når du skal hente inn en ny meldingsmodul, velger du Hent
modul. Du får da opp en dialog med oversikt over alle
tilgjengelige meldingsmoduler.
For å velge en meldingsmodul, klikker du på ønsket modul og
deretter på Hent modul. Den nye meldingsmodulen vil bli lagt
øverst til venstre i feltet Plassering av nye moduler.
Modulene kan flyttes ved hjelp av drag and drop. Dersom du
har behov for å utvide bildet for å få plass til alle modulene,
gjør du dette ved å benytte piltastene øverst til høyre på
siden, .
Lage koblinger mellom meldingsmoduler
Når du skal lage en kobling fra en modul til en annen, det vil si definere hva som er neste steg i
sendeprosessen, velger du dette for hver enkelt funksjon i modulen. Hver kobling vil få en fargestrek som går
videre til neste modul, på denne måten er det enkelt å følge gangen i sendingen.
Legge lydfil til en modul
Du kan velge om du vil knytte en lydfil til en modul eller om du vil legge til en lydfil under utsendelsen. Dersom
en modul mangler lydfil, er linken til lydbiblioteket merket med et rødt utropstegn, . For å legge en lydfil
til modulen trykker du på Lyd. Du får da opp følgende dialog:
Lydbibliotek
Ønsker du å legge til en lydfil fra lydbiblioteket, klikker du på Lydbibliotek. Du får da frem en oversikt over
tekstbaserte og talebaserte lydfilene i lydbiblioteket. For å legge en lydfil til modulen, velger du Legg til .
Ønsker du å redigere lydfilen, klikker du på den, gjør endringene og velger Lagre. Ønsker du å høre på lydfilen,
velger du Hør på lydfilen .
Stillhet
I standardbiblioteket ligger stillhet lydfiler som består av et gitt antall sekunder med stillhet. Disse lydfilene
benyttes gjerne etter en lydfil der det blir opplest tastevalg, og gir mottakeren tid til å respondere. Valgene som
ligger der er 0,1, 0.5, 1, 2, 4 og 8 sekunder. Disse lydfilene kan også benyttes til å legge inn pauser i
opplesingen.
Unified Messaging Systems AS – Trondheimsveien 184 – 0574 OSLO | 59
Dynamiske lydfiler
Dynamiske lydfiler benyttes dersom du har en eller flere lydfiler som skal settes sammen med en dynamisk
lydfil. De dynamiske lydfilene vil du bli bedt om å legge til under utsendelsen.
Eksempel Substansmodul:
Lydfil 1: ”Vi trenger mannskaper til en leteaksjon”
Dynamisk lydfil 1
Lydfil 2: ”Vennligst møt opp på”
Dynamisk lydfil 2
Under utsendelsen vil man her bli bedt om å legge til dynamisk lydfil 1, som kan være stedet for leteaksjonen,
og dynamisk lydfil 2, som kan være oppmøtestedet.
Tekstmal
Under tekstmal finner du alle lydfilene som du har krysset av for Tekst-mal på. Disse filene inneholder tekst i [ ]
som du kan endre på ved hjelp av tabulatortasten når du skal sende talemeldingen.
Statusmodul
Systemet setter automatisk status dersom et oppkall ikke er vellykket. Disse statuskodene er beskrevet under
Statuskoder. Andre statuskoder må settes i meldingsprofilen for at disse skal vises i status for sendingen (se
Status).
For å sette status for et tastevalg, henter du inn en statusmodul. Husk at du må hente inn en statusmodul per
tastevalg som skal registreres.
Unified Messaging Systems AS – Trondheimsveien 184 – 0574 OSLO | 60
Eksempel:
Dialogmodulen
Tast 1: Status settes lik DTMF 1 (kode 2001). Denne er gitt navnet ”Ja”, og det er dette som kommer frem i
status. Navn på status settes ved å skrive det inn i det blanke feltet og lagre med OK.
Tast 2: Status settes lik DTMF 2 (kode 2002). Denne er gitt navnet ”Nei”, og det er dette som kommer frem i
status.
Tast 3: Status settes lik DTMF 3 (kode 2003). Denne er gitt navnet ”Vet ikke enda og det er dette som kommer
frem i status.
Tast 0: Her settes det ingen status. Tastevalg 0 er satt til å gå tilbake til substansmodulen for å høre denne på
nytt.
Hangup-modul
Hangup-modul er en modul for å legge på når det oppstår noe som gjør at man ønsker å avslutte samtalen.
NB! Husk alltid å lagre når du har gjort endringer i en meldingsprofil.
Unified Messaging Systems AS – Trondheimsveien 184 – 0574 OSLO | 61
Eksempel
Eksempelet viser en meldingsprofil med modulene intro (med tast * for å gå videre), substans, dialog (med to
tastevalg og tast # for å høre meldingen på nytt), feil og avslutning. I tillegg er det satt status underveis i
sendeprosessen og for begge tastevalgene.
Før meldingsprofilene ble opprettet, ble lydfilene lagt inn i lydbiblioteket (Se Lydbibliotek) og
meldingsmodulene opprettet (se Meldingsmoduler).
Slik er meldingsprofilen i eksempelet ovenfor laget steg for steg:
Skriv inn navn på profilen: ”Opplæring”
Valgt konfigurasjonsprofil: ”2 forsøk, 2 min intervall (se Konfigurasjonsprofiler)
Lagret slik at knappene for Import og Hent modul blir tilgjengelige. Call-modulen blir da automatisk lagt til i
meldingsprofilen.
Hentet inn modulene Intro, Hovedmelding (substans), Dialog, Feil, Avslutning, Hangup og fem statusmoduler og
plassert disse som vist i figur 1 ved hjelp av standard ”drag and drop”.
Laget knytninger mellom moduler.
Unified Messaging Systems AS – Trondheimsveien 184 – 0574 OSLO | 62
Alle knytninger lages ved å velge neste steg fra nedtrekksmenyen til høyre for de ulike funksjonene.
Alle moduler
Her er en kort forklaring på alle modulene som fins til nå i GAS.
Call modul
Funksjon Go To Forklaring Call Status, Intro,
Logon/Pin, Substans, Dialog.
Hva skal skje etter at en har ringt? Det vanligste når anropet er besvart er at en ønsker å sette en status som viser hvor langt man har kommet i sendeprosessen. Her kan en også gå direkte til en intro, logon/pin, substans eller dialog, om en ikke ønsker å se statusen.
On error Hangup Ved systemfeil skal samtalen avsluttes.
Call timeout Hangup Setter max-tid for anropet og forteller systemet at samtalen skal avsluttes dersom anropet ikke blir besvart, skal da gå til hangup. Max-tid settes ved å velge antall sekunder fra menyen, i dette tilfellet er det satt til 60 sekunder. Det betyr at oppkallet vil vare i 60 sekunder, før det avsluttes og går videre til neste nummer hos mottakeren.
Alt.msg Hangup, Status, Logon/Pin, Substans, Dialog, Avslutning,
Dersom nok personer har svart positivt, kan sendingen stoppes fra statussiden ved å trykke Alt.melding. Denne knappen er kun tilgjengelig dersom det er benyttet en meldingsprofil med Alt.msg-funksjon i Call-modulen. De som blir ringt opp etter at oppkallet er endret til Alt.msg, får så høre det som er spesifisert fra Alt.msg -linjen i Call-modulen, denne kunne ha gått til en egen status og substans. I dette tilfellet ønsker vi bare å stoppe resten av anropene, derfor går den til hangup.
Answ. machine
Status, Substans, Execute.
For å se at anropet er gått til en telefonsvarer, trenger vi en status. En kan velge om en vil legge igjen en beskjed på svareren ved hjelp av en substans. Det er da viktig å legge inn 8 sekunder før selve meldingen, da en må beregne ca. hvor lang intro mottakeren har på sin telefonsvarer. Sender en til mobilnr. kan en legge igjen en sms ved hjelp av execute.
CPA Brukes bare om en skal detektere om det er en telefonsvarer eller ikke, da må en ha krysset av for: Aktiver telefonsvarer deteksjon, og valgt: Voice Anal på CPA. Over denne linjen vil det da komme: Answ.machine, her velger en hva profilen skal gjøre om en kommer til en telefonsvarer.
Unified Messaging Systems AS – Trondheimsveien 184 – 0574 OSLO | 63
Status
Funksjon Go To Forklaring Set status Logon/Pin, Substans,
Dialog, Feil, Bekreft, Rapport, Avslutning, Execute.
Etter at status er satt ønsker man å gå videre til neste melding i profilen.
Status Status velges ved å klikke på Endre. En liste med alle gyldige statuskoder kommer opp. Her er statuskode 6 (No response – Not delivered) valgt, som betyr at mottakeren ikke har hørt meldingen (respondert på intromeldingen). En statuskode kan bare brukes en gang i meldingsprofilen.
Skrive inn statusteksten som ønskes vist på status-siden, i dette tilfellet ”Anrop ikke besvart” og lagre teksten ved å klikke på ok.
Set done Avgjør om oppkallet skal betraktes som fullført eller ikke. Dersom man krysser av her vil ikke videre oppkall bli foretatt. Krysser en ikke av, vil mottaker bli oppringt helt til en kommer til en status som det er krysset av for Set done på. Det er da konfigurasjonsprofilen som avgjør hvor mange ganger en skal ringe opp, om en ikke kommer til en status som er satt til Set done.
Unified Messaging Systems AS – Trondheimsveien 184 – 0574 OSLO | 64
Intro-modul
Funksjon Go To Forklaring Play Status, Logon/Pin,
Substans, Dialog, Feil. Under Lyd-knappen velger du hvilken lydfil som skal avspilles. Dersom lydfilen ikke skal være fast, legger du til en dynamisk lydfil her. Lydfilen må da legges til for hver utsendelse. I menyen til høyre for Lyd velger du hvor mange ganger modulen skal kunne gjentas. I dette tilfellet er det satt opp tre repetisjoner. En går automatisk videre til Logon/pin – modulen, siden en ikke har noe på Dtmf key her.
On error Hangup Ved systemfeil skal samtalen avsluttes.
Dtmf key Status, Logon/Pin, Substans, Dialog.
I dette tilfellet er det ikke satt noen Dtmf key. Setter en Dtmf key her, må brukeren taste den tasten som er valgt her, for å kunne gå videre til nest melding: 1, 2, 3, 4, 5, 6, 7, 8, 9, 0, * eller #. Taster brukeren riktig går en videre til nest meldingsmodul som er satt her. Hvis ikke gjør den det som er satt under Play. Her må en huske å legge inn stillhet etter lydfilen om en bruker Dtmf key, slik at brukeren får tid å taste. Vi anbefaler 8 sek.
Seq. return Hangup , Feil, Avslutning.
Funksjonen Seq. return bestemmer hva som skal skje dersom antall gjentagelser av modulen er overskredet. Vi ønsker her at systemet skal avslutte samtalen.
Unified Messaging Systems AS – Trondheimsveien 184 – 0574 OSLO | 65
Logon/PIN modul
Funksjon Go To Forklaring Play + DTMF
Logon/Pin, Intro. Under Lyd-knappen velger du hvilken lydfil som skal avspilles. Dersom lydfilen ikke skal være fast, legger du til en dynamisk lydfil her. Lydfilen må da legges til for hver utsendelse. I menyen til høyre for Lyd velger du hvor mange ganger modulen skal kunne gjentas. I dette tilfellet er det satt opp tre repetisjoner. Taster ikke brukeren noe, ønsker en da å gjenta lyd-meldingen. Her er det satt til å repetere introen også.
Seq. return Hangup , Feil, Avslutning.
Funksjonen Seq. return bestemmer hva som skal skje dersom antall gjentagelser av modulen er overskredet. Vi ønsker her at systemet skal avslutte samtalen.
On error Hangup Ved systemfeil skal samtalen avsluttes.
Terminator Hvilken tast som bekrefter at det som en har tastet inn er riktig. Kan være: 1, 2, 3, 4, 5, 6, 7, 8, 9, 0, * eller #. Taster en inn pinkode bør en velge * eller #.
On error Hangup Ved systemfeil skal samtalen avsluttes.
Match Equal
Status, Substans, Dialog, Avslutning.
Går videre til neste melding når brukeren har tastet riktig pin.
Match Unlike
Status, Feil, Logon/Pin. Hva som skal skje om brukeren har tastet feil pin. Kan gå i loop tilbake, få en feilmelding eller en status på at det var feil pin.
2.String Sett hvilken felt som en skal sjekke pin mot: Pin, Dep eller To. Pin er Pin1 som en finner i telefonboken. Dep må en få av UMS. To er telefonnummeret som en ringer til.
Unified Messaging Systems AS – Trondheimsveien 184 – 0574 OSLO | 66
Substans modul
Funksjon Go To Forklaring Play Status, Dialog. Under Lyd-knappen velger du hvilken lydfil som skal avspilles. Dersom
lydfilen ikke skal være fast, legger du til en dynamisk lydfil her. Lydfilen må da legges til for hver utsendelse. I menyen til høyre for Lyd velger du hvor mange ganger modulen skal kunne gjentas. I dette tilfellet er det satt opp tre repetisjoner. Etter at lydfilen er avspilt, går man videre til neste valgt modul.
On error Hangup Ved systemfeil skal samtalen avsluttes.
Seq. return Hangup , Feil, Avslutning.
Funksjonen Seq. retur bestemmer hva som skal skje dersom antall gjentagelser av modulen er overskredet. Vi ønsker her at systemet skal avslutte samtalen.
Unified Messaging Systems AS – Trondheimsveien 184 – 0574 OSLO | 67
Dialog modul
Funksjon Go To Forklaring Play Dialog, Substans, Feil Under Lyd-knappen velger du hvilken lydfil som skal avspilles. Dersom
lydfilen ikke skal være fast, legger du til en dynamisk lydfil her. Lydfilen må da legges til for hver utsendelse. I menyen til høyre for Lyd velger du hvor mange ganger modulen skal kunne gjentas. I dette tilfellet er det satt opp tre repetisjoner. Siden bruker skal respondere med et tastevalg her, må en alltid legge til pause etter lydfilen. Dialog-modulen er her satt opp med tre gyldige tastevalg. Dersom ingen tast er valgt eller det er tastet en ugyldig (ikke definert) tast er funksjonen satt til å gå tilbake til Dialogen igjen.
On error Hangup Ved systemfeil skal samtalen avsluttes.
Dtmf key 1 Status Etter at mottaker har tastet 1, ønsker man å sette en status som viser hva som er tastet.
Dtmf key 2 Status Etter at mottaker har tastet 2, ønsker man å sette en status som viser hva som er tastet.
Dtmf key # Subtans, Dialog Gir mottakeren muligheten til å gå tilbake til hovedmeldingen og få opplest den på nytt.
En Dialog kan inneholde alle Dtmf key fra: 1, 2, 3, 4, 5, 6, 7, 8, 9, 0, * og/eller #. Det vanligste er at de går til en
status, slik at en ser hva mottaker har respondert.
Unified Messaging Systems AS – Trondheimsveien 184 – 0574 OSLO | 68
Feil modul
Funksjon Go To Forklaring Play Intro, Logon/Pin, Dialog Under Lyd-knappen velger du hvilken lydfil som skal avspilles. Dersom
lydfilen ikke skal være fast, legger du til en dynamisk lydfil her. Lydfilen må da legges til for hver utsendelse. I menyen til høyre for Lyd velger du hvor mange ganger modulen skal kunne gjentas. I dette tilfellet er det satt opp tre repetisjoner. Her er det lagt til en melding om at det er tastet en ugyldig tast, og man går tilbake til modulen som en må gjøre tastevalg/bekreftelse på. I dette tilfellet går den tilbake til Logon/Pin.
On error Hangup Ved systemfeil skal samtalen avsluttes.
Seq. return
Hangup Funksjonen Seq. retur bestemmer hva som skal skje dersom antall gjentagelser av modulen er overskredet. Vi ønsker her at systemet skal avslutte samtalen.
Rapport modul
Funksjon Go To Forklaring Play Bekreft. Her leses opp hvilke tastevalg som er registrert.
On error Hangup Ved systemfeil skal samtalen avsluttes.
Seq. return Hangup , Feil, Avslutning.
Funksjonen Seq. retur bestemmer hva som skal skje dersom antall gjentagelser av modulen er overskredet. Vi ønsker her at systemet skal avslutte samtalen.
Unified Messaging Systems AS – Trondheimsveien 184 – 0574 OSLO | 69
Bekreft modul
Funksjon Go To Forklaring Play Status, Feil, Avslutning Under Lyd-knappen velger du hvilken lydfil som skal avspilles. Dersom
lydfilen ikke skal være fast, legger du til en dynamisk lydfil her. Lydfilen må da legges til for hver utsendelse. I menyen til høyre for Lyd velger du hvor mange ganger modulen skal kunne gjentas. I dette tilfellet er det satt opp tre repetisjoner. Husk å legge til pause etter lydfilen, slik at tastevalgene kan bli registrert. Dersom ingen tast er valgt eller det er tastet en ugyldig (ikke definert) tast er funksjonen satt til å gå tilbake til Bekreft igjen.
On error Hangup Ved systemfeil skal samtalen avsluttes.
Dtmf key Status Dtmf key som avgjør hva som skal terminere bekreftelsen, kan være en av disse tastene: 1, 2, 3, 4, 5, 6, 7, 8, 9, 0, * eller #. Taster brukeren riktig tast, avgjør en her hvor en skal gå videre i modulen. Etter at mottaker har tastet #, ønsker man å sette en status som viser hva som er tastet.
Seq. return Funksjonen Seq. retur bestemmer hva som skal skje dersom antall gjentagelser av modulen er overskredet. Vi ønsker her at systemet skal avslutte samtalen.
Unified Messaging Systems AS – Trondheimsveien 184 – 0574 OSLO | 70
Avslutning modul
Funksjon Go To Forklaring Play Hangup Under Lyd-knappen velger du hvilken lydfil som skal avspilles. Dersom
avslutningen ikke skal være fast, legger du til en dynamisk lydfil her. Lydfilen må da legges til for hver utsendelse. Siden en legger på etter lydfilen er avspilt, så trenger en ikke å ha noe på repetisjon her.
On error Hangup Ved systemfeil skal samtalen avsluttes.
Seq. return Hangup Funksjonen Seq. return bestemmer hva som skal skje dersom antall gjentagelser av modulen er overskredet. Vi ønsker her at systemet skal avslutte samtalen.
Execute modul
Funksjon Go To Forklaring Execute Hengup, Status, Intro,
Substans, Dialog, Avslutning.
Når en har sendt en SMS, avgjør en hva en skal gjøre videre. Her ønsker vi bare å legge på.
DLL func SMS Skal stå til SMS her.
Message Max one, betyr at det bare blir sendt ut 1 sms pr. mottaker pr. utsendelse. Ringer da vedkommende tilbakeringsnummeret og kommer til denne modulen, vil systemet følge On error. Se nedenfor, On error. Har man flere enn en Execute, kan en ikke bruke Max one. På Edit skriver en inn tekstmeldingen som skal sendes, her kan en legge inn dynamiske felter fra løsningen.
Orgin adr Hva som skal stå som avsender på SMS. En kan skrive inn tlfnr eller tekst, max 11 tegn.
On error Hangup For Execute modulen bør denne gå til samme som Execute dersom det er krysset av for Max one.
Unified Messaging Systems AS – Trondheimsveien 184 – 0574 OSLO | 71
SMS’en kan inneholde 255 tegn, en ser hvor mange tegn en har til rådighet. Dynamiske felter kan hentes fra
blant annet telefonboken, status osv.
Hang up modul
Unified Messaging Systems AS – Trondheimsveien 184 – 0574 OSLO | 72
KONFIGURASJONSPROFILER
Konfigurasjonsprofiler er parametere for en dynamisk håndtering av ringeintervaller. I konfigurasjonsprofilen
kan du angi antall oppkall og intervall mellom hvert oppkall. En konfigurasjonsprofil kan enkelt knyttes til en
meldingsprofil. Konfigurasjonsprofiler finner du under menyen Oppsett - Konfigurasjonsprofiler.
Unified Messaging Systems AS – Trondheimsveien 184 – 0574 OSLO | 73
Følgende felter fins i konfigurasjonsprofilen:
Antall forsøk: Hvor mange ganger vi prøver mottakeren før vi gir
opp (vi stopper når vi når en status med "set done"
avkrysset i meldingsprofilen eller når antall forsøk er
gjort).
Intervall: Antall minutter mellom hvert forsøk
Kanselleringsdato: Hvilken dag kanselleringstiden gjelder for. Denne er
relativ til utsendingstidspunktet.
N/A: ingen kansellering, alle forsøk gjelder
0: samme dag som sendingen er startet
1: dagen etter sendestart
2-7: 2 til 7 dager etter sendestart
Kanselleringstid: Ingen oppkall blir startet etter dette tidspunktet (på
dag spesifisert i kanselleringsdato). Sendingen får
status Ferdig
Pausetid: Klokkeslettet pausen skal starte.
Pause: Hvor lenge pausen skal vare. Ingen oppkall blir
startet etter tidspunktet spesifisert i Pause tid og i
antall timer spesifisert her. Alle oppkall som blir
utsatt på grunn av pausen, blir startet ’klokken’
Pausetid + Pause. Se eksempel nedenfor.
Eksempel:
Utsending med 6 forsøk, intervall på 30 minutter og med pausetid kl. 13:30 i 5 timer, blir startet kl. 12:00.
Første forsøk blir gjort fra kl. 12:00, og andre forsøk fra 12:30. Ingen oppkall starter etter kl.13:30. Neste
oppkall etter pausen kommer da kl. 18:30 (13:30 + 5 timer).
INFOSENTRAL UMS Infosentral gjør at man enkelt kan bytte mellom melding som skal kunne høres når man ringer tilbake
etter en utsending, i tillegg til at mottakeren får mulighet til å gjøre tastevalg for å bli satt videre til enten
kundebehandler, talepostkasse eller lignende. Ta kontakt med UMS Support for oppsett og brukerveiledning
for Infosentral
Rapport
I rapporten kan man hente ut rapport over nummer som har ringt til infosentralen, i tillegg til tidspunkt for
dette.
Unified Messaging Systems AS – Trondheimsveien 184 – 0574 OSLO | 74
VAKTLISTE Ved å bruke vaktlistemodulen i Group Alert System, kan du legge inn vakter slik at en raskere kan varsle rett
personell.
Legge til vakter
For å legge til en ny vakt, klikker du på linken Ny vakt. Følgende bilde vil komme opp:
Kryss av for om du ønsker å legge inn en vaktgruppe eller en person.
Velg deretter ønsket tidsrom for vakten. Hvis du ønsker å endre dato kan du klikke i datofeltet for å få opp en kalender. Legg inn klokkeslettene på formatet tt:mm. Trykk så på Lagre.
Unified Messaging Systems AS – Trondheimsveien 184 – 0574 OSLO | 75
Ser bilde slik ut:
Da har en ikke lagt inn hvem som skal ha vakt mellom den 17.10 til 20.10. En trykker da bare på linken for å
legge inn ny vakt.
Endre vakt
Du endrer en vakt ved å klikke på vaktlinjen. Gjør endringene og avslutt med Lagre.
Slette vakt
Du sletter en vakt ved å trykke på .
Skrive ut vaktliste
Ønsker du å skrive ut vaktlisten, gjør du dette ved å trykke på .
Overta vakt via SMS
Du kan bytte vakt ved å sende en SMS-melding til 95222333 på følgende format:
Vakt <deptpk> <telefonnummer til den som har vakt i perioden> <startdato> <starttidspunkt> <sluttdato>
<slutt-tidspunkt>
Du vil få en kvittering tilbake med bekreftelse på overtatt vakt, og den personen du overtar vakten for vil motta
en sms med bekreftelse på at noen har overtatt hans/hennes vakt.
Kontakt UMS Support (se Support) for å få: <deptpk>.
Et eksempel på en melding er:
Vakt 50198 90885928 17102005 1450 17102005 1800
Format på SMS’en som sendes må være følgende på dato: ddmmåååå, og format klokkeslett: ttmm.
Sende talemelding til vaktlisten
Når du velger send talemelding, vil automatisk alle grupper som er satt opp med vakt være krysset av i steg 1.
Dersom vaktene er enkeltadressater – og ikke grupper, trykker du på Neste i steg 1, og adressatene som har
vakt på gjeldende tidspunkt vil bli listet opp når du klikker på Vis inkluderte adresser.
Unified Messaging Systems AS – Trondheimsveien 184 – 0574 OSLO | 76
TILBAKERING
Det er ikke uvanlig at mobile brukere ikke kan ta telefonen eller respondere på et oppkall umiddelbart. Dette er
løst i GASved at du kan ringe tilbake til nummeret det er ringt fra for å få avspilt dine talemeldinger. Ved
oppringing av dette nummeret vil responsen som blir gitt bli gjenspeiles i statusbildet. På denne måten får du
en helhetlig statusoversikt. Alle GASkunder får tildelt et nummer ved etablering av tjenesten. Det er
konfigurasjonsprofilen som avgjør hvor lenge meldingen ligger på tilbakering, kan ligge der alt fra 1-7 dager.
Virkemåte Når en mottaker ringer tilbake til nummeret han/hun er blitt oppringt fra, vil følgende bli avspilt:
Velkomstmelding. Eksempel: ”Velkommen til direktoratet for sivilt beredskaps tjeneste for mannskapsinnkalling”
Dersom nummeret som ringer inn ikke vises, eller man ringer fra et annet nummer enn man har blitt oppringt på, vil man bli bedt om å taste inn det telefonnummeret man har blitt oppringt på før man kommer videre.
Du har x nye meldinger
Sendt den <dato> <måned> <år> ”klokken” tt.mm. Den nyeste meldingen vil bli lest opp først.
Meldingen blir avspilt. Dersom meldingen inneholder en logon-modul, vil du måtte taste din pinkode for å komme videre. Meldingen blir avspilt med alle moduler slik den opprinnelig ble sendt.
Ringer du inn og hører på meldingen din, vil statusen bli endret. På statusen kommer det da opp et rødt flagg
og klokkesletten vil bli endret.
IVR UTSENDELSE Et alternativ dersom man ikke har tilgang til en pc med internettilgang, er å sette i gang utsendelse ved hjelp av
telefon.
Mangler du IVR nummer på noe av det som du skal bruke, åpne f. eks gruppen og lagre på nytt, da kommer det
automatisk opp et IVR nummer. (IVR nummer blir automatisk opprettet på nye ting)
IVR fungerer slik:
Ring oppgitt IVR telefonnummer.
Vennligst tast inn din IVR ID og avslutt med # : (Admin – Brukere – Klikk på den aktuelle brukeren – Her finner du din IVR ID).
Vennligst tast inn din pinkode og avslutt med # : (Admin – Brukere – Klikk på den aktuelle brukeren – Her finner du din PIN (Står det ikke noe der, så legg inn et pinnummer her).
Tast 1 for å sende og 2 for å høre status.
Tast IVR id for den gruppen du ønsker å sende til, avslutt med # : (Adresser – Grupper – IVR).
Tast IVR for den meldingsprofilid, avslutt med # : (Oppsett – Meldingsprofil – Peker (Står peker her, skal endres til IVR)).
For å benytte en melding i meldingsdatabasen tast 1 eller tast 2 for å lese inn en melding. o (1): Tast IVR id for den meldingen du skal bruke, avslutt med # (Oppsett – Lydbibliotek –
Peker (Står peker her, skal endres til IVR)) o (2): Les inn din melding etter pipetonen. Avslutt med #.
Tast 1 for å høre substans. Tast 2 for å høre hele meldingen. Tast 3 for å endre. Tast # for å sende.
Meldingen vil nå bli sendt, noter løpenummeret for status via IVR. Tast 1 for å sende og 2 for å høre status.
Unified Messaging Systems AS – Trondheimsveien 184 – 0574 OSLO | 77
Status via IVR Du kan få opplest status for en IVR-utsendelse ved å ringe det samme nummeret som ble benyttet for å starte
en utsendelse via IVR. Merk at det er kun IVR-utsendelser du kan få opplest status på.
Dette fungerer slik:
Ring nummeret dere har fått utdelt for IVR Utsendelse og IVR Status.
Tast inn brukerkode, avslutt med firkanttast.
Tast inn ditt passord og avslutt med firkanttast.
Tast 2 for å høre status.
Tast koden for sendingen, fire siffer, avslutt med firkanttast. Det vil nå bli lest opp hvor mange som har tastet 1, 2 osv, og hvor mange som ikke er bekreftet mottatt.
UMS SUPPORT Skulle det oppstå noe du trenger hjelp til er vår supportavdeling tilgjengelig for deg.
UMS Support Hverdager (8-16)
Telefon: E-post:
+ 47 2350 1600 [email protected]
UMS Vakttelefon ved kritiskte systemfeil (365/24/7)
Vakttelefon:
+47 2350 1616
Alternativt vakttelefon: +47 9448 7045
Unified Messaging Systems AS – Trondheimsveien 184 – 0574 OSLO | 78
OM UNIFIED MESSAGING SYSTEMS
Unified Messaging Systems AS (UMS) har siden opprettelsen i 1997 vært en pioner innen massekommunikasjon
og avansert meldingshåndtering.
UMS sin virksomhet består i hovedsak av utvikling og salg av systemer for samfunnsikkerhet, avansert
overvåkning, kommunikasjon, varsling og meldingsformidling.
UMS leverer sine tjenester til aktører i næringslivet, til hjelpeorganisasjoner og det offentlige, som er avhengige
av effektive og sikre tjenester knyttet til overvåkning, varsling og responshåndtering.
UMS distribuerer sine løsninger gjennom egen salgsorganisasjon i Norge, Sverige og Danmark, i tillegg til
forhandlere og distributører verden over i et stadig økende globalt marked.