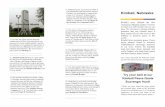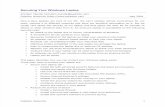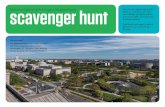Understanding Your Laptop A scavenger hunt designed to help you get to know your new computer.
-
Upload
karly-worrell -
Category
Documents
-
view
222 -
download
1
Transcript of Understanding Your Laptop A scavenger hunt designed to help you get to know your new computer.
Navigation
Press the space bar to move forward through the presentation.
When you see this “Help” button, more help is available for that skill. Click this if you would help figuring something out.
Use this “Back” button to return to the main presentation after viewing any extra help.
SPACE
P Press the “P” key to move back a slide in the presentation.
You will use the following keys to work through the scavenger hunt:
Objective
The objective of this scavenger hunt is to become familiar with how your computer works. These skills may be part of your Driver’s License Test.
• If you can’t figure out an answer, ask a classmate near you.
• If that person doesn’t know, ask another classmate.
• If you still need help, ask your teacher.
You are off to a good start!
If you are viewing this PowerPoint on your laptop, you must already know the answer to these questions:
• How do you open the lid to your laptop?• Where is the power button? • What color is the light on the power
button?
The Touchpad is your Mouse
The cursor on the screen will move in the same direction as the motion of your finger moving on the touchpad's surface. The buttons below the pad serve as standard mouse buttons.
Touchpad Basics
Tapping = Clicking• Single Tap = Single Click• Double Tap = Double Click
Highlighting/Selecting• Use your thumb to hold down the left
mouse button• Use your finger to highlight/select the
text you want
Touchpad Basics
Tapping = Clicking• Single Tap = Single Click• Double Tap = Double Click
Highlighting/Selecting• Use your thumb to hold down the left
mouse button• Use your finger to highlight/select the
text you want
Clicking and Dragging• Click once on a picture or highlight the
text you want to move• Use your thumb to hold down the left
mouse button• Use your finger to move on the
touchpad
Touchpad Practice
Tapping = Clicking• Single click on the touchpad (tap once) at the
very beginning of the article, before the word August
• Type your first and last name• Locate the word grouper somewhere in the
article• Double click on the touchpad (tap twice) to
highlight the word• Change the color of the font.• Find the word grouper 3 more times and change
them to 3 different colors
If your teacher wants you to turn this in,save a copy of this article with the changes to your H: Drive
Open this article to practice your touchpad skills.
Article for Practice
Touchpad Practice
Highlighting/Selecting• Locate the name of the woman that wrote this
article.• Highlight her whole name.• Change the font to something dramatically
different.
Clicking and Dragging• Click once on the picture of the Goliath Grouper.• Drag the picture to the bottom right corner of
the page.If your teacher wants you to turn this in,
save a copy of this article with the changes to your H: Drive
The Touch-Pad Scroll Bar
There is a column of short, white horizontal bars on the right side of the touch pad. It allows you to scroll up and down quickly.
Scroll Bar Practice
1. Navigate to your desktop. 2. Open the One-to-One
Student Manual. (Be patient; it might take a minute to load.)
3. Practice using your scroll bar to move through the pages of the document.
What Goes Where?
If a teacher allowed youto use headphones to watch a movie,
where would youplug them in?
What Goes Where?
If a teacher allowed youconnect to a set of speakers
or use a microphone,where would you plug it in?
• External Monitor Port/S-video Jack • for connecting to another
monitor or projector
• USB Port• For plugging in many things
such as thumb drives, mice and many other devices.
Other ports you may need…
Other ports you may need…
• Memory Card Slot • for plugging in a
memory card from a digital camera
• VGA Port• For connecting to a
projector
Wireless Connection
You can turn your connection to the wireless network on and off.
Sometimes it is turned off by accident, and you will need to know how to turn it back on.
Wireless Connection Practice
You can turn your connection to the wireless network on and off by pressing the button at the top of your keyboard (It looks like a little tower with signals coming out.)
1. Make sure that your blue light is on.2. Click on this link. www.kent.k12.wa.us3. Close out of the Internet.4. Turn the wireless off and click the link again.
What happens this time?5. Turn the wireless back on and make sure it’s
working again.6. Close out of the Internet.
Ctrl+Alt+Delete
Pressing the three keys Ctrl, Alt, and Delete at the same time is a quick way to do several things.
When pressed, a window will open up, giving you the options of • Lock Computer• Log Off• Shut Down• Change Password• Task Manager• Cancel
Students will only use the Change Password function at the direction of staff.
Ctrl+Alt+Delete Practice
Locking your Computer
1. Read these directions all the way through before you click anything more.
2. Press “Ctrl, Alt, and Delete” at the same time.
3. Select “Lock Computer”• Now you are the only person that can
unlock your computer
4. Press “Ctrl, Alt, and Delete” at the same time. Type your User ID and Password to unlock the computer.
Ctrl+Alt+Delete Practice
Logging Off of your Computer
1. Read these directions all the way through before you click anything more.
2. Press “Ctrl, Alt, and Delete” at the same time.
3. Select “Log Off”• This would allow you to log off and log back on – don’t really do it
now!
4. Press “Cancel” to get out of this option.
Ctrl+Alt+Delete Practice
Shutting Down your Computer
1. Read these directions all the way through before you click anything more.
2. Press “Ctrl, Alt, and Delete” at the same time.
3. Select “Shut Down”• This would allow you to shut down your computer completely –
don’t really do it now!
4. When it asks “What do you want the computer to do?” use the drop down menu to look at all the options.
5. Select “Cancel” twice to get out of this function.
Ctrl+Alt+Delete Practice
Using the Task Manager
1. Read these directions all the way through before you click anything more.
2. Press “Ctrl, Alt, and Delete” at the same time.
3. Select “Task Manager”• This allows you see any programs that are
“Running” or “Not Responding.”• If a program was “Not Responding” you could use this window to end
the task. This helps when your computer seems to be frozen.• There are other options in this window that you probably won’t use.
Don’t mess around in here unless you are directed by a staff member.
4. Close the window with the X (x-out of it).
Volume Controls
1. Locate the volume control slide bar at the top of your keyboard.
2. Locate the “mute” button at the top of your keyboard.
3. Find one other way to control the volume.
Volume Practice
1. Press your space bar to start a music clip.
2. Practice turning your volume up and down.
• use the slide bar at the top of the keyboard• click the speaker symbol and use the
controls
3. Practice muting your sound.• Use the button at the top of the keyboard• Click the speaker symbol and click the
“Mute” box
4. Close Windows Media Player.
Sound Clip