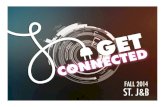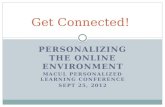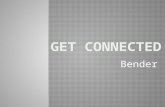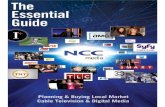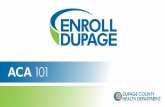Get connected with your laptop
-
Upload
leeds-trinity-university -
Category
Documents
-
view
215 -
download
0
description
Transcript of Get connected with your laptop

GET CONNECTED ESSENTIAL ITThe quick start guideto using your laptop at Leeds Trinity

ContentsGet connected 1Logging in 2
Windows XP 3Windows Vista & Windows 7 4Mac OS X 5 Internet Explorer 6-7
Norton 360 8-9Mcafee Security Center 10-11Kaspersky Internet Security 12
Wireless 13
Troubleshooting 14Getting Help 14
IT ServicesAndrew Kean Learning Centre,Leeds Trinity University College,Brownberrie Lane,Horsforth,Leeds LS18 5HD
Tel 0113 2837223Fax 0113 2837200Web http://www.leedstrinity.ac.uk/services/it_services/
IT Services ManagerMatt Stirk
Get Connected
This guide is designed to help you get connected to the Leeds Trinity Halls of Residence network as quickly as possible.
Each section gives an overview of the settings required for common operating systems and security applications.
For further help please see the Getting Help section at the back of this guide.

Connect your computer to the wall socket in your room labelled OpenHouse, using the patch cable provided.
The only Halls of Residence that support wireless connections is All Saints Court.
You should have been given a network cable when you registered with IT Services to receive your username and password.
Configure your network settings and security software using this guide.
See Contents to find your computer’s operating system, internet browser and security software details.
Logging in
From the Windows Desktop
Start your � Web Browser (eg Internet Explorer)Wait for the � User Login pageEnter your � Username and PasswordIn the second login box renter your � Username and Password
Get Connected
Get Connected 2

Windows XP
Network Settings
You need to check that Windows is configured to be automatically assigned an IP address. This is called DHCP. Some ISPs and home router setups will switch this off.
From the start button
Control PanelNetwork ConnectionsRight click Local Area ConnectionClick on the Properties option
Check that the Obtain IP address automatically and Obtain DNS server address automatically check boxes are selected.
Get Connected 3

Windows Vista &
You need to check that Windows is configured to be automatically assigned an IP address. This is called DHCP. Some ISPs and home router setups will switch this off.
Network Settings
From the start button
Control Panel �Network and Sharing Center �Manage network connections � (Vista) or Change adapter settngs (Windows 7)Right click � Local Area ConnectionClick on the � Properties option (agree to permission if required)Double click on � Internet Protocol Version 4 (TCP/IPv4)
Check that the Obtain IP address automatically and Obtain DNS server address automatically check boxes are selected.
Windows 7
Windows Vista will try to connect to a wireless network if one is detected on startup by default. Please ensure that you are connecting through the wired port in your room when logging on so that you receive the most reliable service.
While you’re in the Network and Sharing Center, we recommend that you:
Uncheck � Internet Protocol Version 6 (TCP/IPv6)Uncheck � Internet Connection Sharing from the Sharing tab
Get Connected 4

Mac OS X
Network Settings
You need to check that Mac OS X is configured to be automatically assigned an IP address. This is called DHCP. Some ISPs and home router setups will switch this off.
From the Apple menu
System Preferences �Network �TCP/IP �Select � Using DHCP on the Configure IPv4 drop down list
Get Connected 5

Internet Explorer
From within Internet Explorer
Tools �Internet Options �Connections � tabSelect � Never dial a connectionClick � on the LAN settings buttonEnsure � none of the boxes are checked
Connection Settings
Some home broadband setups change the default settings in Internet Explorer. These should be changed back to the default values for your computer to work on the Leeds Trinity Halls of Residence network.
Over time the security settings in Internet Explorer can change and old files and internet history can build up.
In many cases restoring Internet Explorer back to it’s default settings and clearing out these old files and data can fix connection problems.
It is strongly recommended that when first connecting on to the network from your room you should follow the steps over the page to reset Internet Explorer back to it’s default state.
Reset to Default Settings
Get Connected 6

Internet Explorer
Reset to Default Settings, continued
From within Internet Explorer
Tools �Internet Options �Advanced � tabClick on the � Restore advanced settings buttonClick � on the Reset... button
From the Reset Internet Explorer Settings box
Check � Delete personal settingsClick on the � Reset button
Get Connected 7

Norton 360
Reset to Default Settings
It is good practice to have firewall security software installed on your computer. Sometimes however, its settings can cause problems connecting to our network.
If you have Norton 360 installed as your firewall, we recommend that you complete the following steps to reset it back to its default settings.
From the Windows desktop
Double click the � Norton 360 icon in the System Tray by the clockClick � SettingsFirewall �Click � Use DefaultsAgree to permission �General Settings � tabClick � Reset for the Firewall Reset option
Continued over...
Get Connected 8

Reset to Default Settings, continued
Norton 360
From the Norton 360 Control Panel
Click � SettingsAdministrative Settings �Click � Use DefaultsAgree to permission �
Get Connected 9

Mcafee Security Center
Reset to Default Settings
It is good practice to have firewall security software installed on your computer. Sometimes however, its settings can cause problems connecting to our network.
If you have Mcafee Security Center installed as your firewall, we recommend that you complete the following steps to reset it back to its default settings.
From the Windows desktop
Double click the � Mcafee icon in the System Tray by the clockInternet & Network �Click � ConfigureClick the � Advanced... button for firewall protection
Continued over...
Get Connected 10

Mcafee Security Center
Reset to Default Settings, continued
Continued from previous page
Select � Restore Firewall DefaultsClick the � Restore Defaults button
Continue onto Configure Network Settings, below.
Configure Network Settings
Finally you need to configure the software to recognise the Halls of Residence network as safe.
Continued from above steps
Networks �Click the � Add buttonSelect � RangeSelect � PublicEnter � 10.3.0.0 in the From IP Address: boxEnter � 10.3.255.255 in the To IP Address boxClick � OK
Get Connected 11

Kaspersky Internet Security
Reset to Default Settings and Configure Network Settings
It is good practice to have firewall security software installed on your computer. Sometimes however, its settings can cause problems connecting to our network.
If you have Kaspersky Internet Security installed as your firewall, we recommend that you complete the following steps so you can receive updates for your software.
From the Kaspersky Internet Security Control Panel
Settings �Network �Click the � Proxy server settings... buttonCheck � Use proxy serverSelect � Use specified proxy server settingsEnter � 10.1.1.251 in the Address: boxEnter � 80 in the Port: boxCheck � Use proxy server authenticationEnter your � student number in the User name: boxEnter your � password in the Password: boxCheck � Bypass proxy server for local addressesClick � OK
Get Connected 12

Wireless
Wireless Managers
Some ISPs, such as Virgin Broadband and some laptop manufacturers install wireless managers onto Windows. These can often cause connection problems for you and other people. It is highly recommended that you exit these applications before to attempt to connect onto the network at Leeds Trinity. If your computer is found to be causing connection problems for others it may be suspended from network access until you can visit the Laptop Clinic for the problem to be addressed.
Get Connected 13
Using the Wireless Service
The Wi-Fi network is available in the following areas:
Andrew Kean Learning Centre ▪Atrium and common area ▪Conference suite ▪Dining Room and exterior ▪Bede Centre ▪Trinity building ▪Mary Halaway Lecture Theatre ▪HQ (Student’s Union) ▪All Saints Court ▪
Enable the � Wireless Network Adapter on your computerConnect to � Trinity Wi-FiOpen a web browser such as � Internet ExplorerA warning may be shown reporting that there is a �problem with the security certificate. You should select ContinueLog-on using your IT Services � Username and Password for both the Wireless Login page and the Internet Security page
Laptop stations and recharge points
Laptop stations are provided in the Dining Room and the Atrium as well as the Andrew Kean Learning Centre. In these areas you will find excellent Wi-Fi coverage as well as plenty of power sockets to charge your laptop while you work.

Troubleshooting
If you have other security software or a firewall application that has not been covered and are experiencing problems, IT Services strongly recommend that you return your software to its default settings.
The method for doing this varies from application to application, so use the help facility in the application or try searching on the internet using one of the PCs in the Andrew Kean Learning Centre to find out how to do this for your firewall application.
If you still experience problems or cannot find out how to reset your security software why not book into our Laptop Clinic (see below).
IT Services Helpdesk
The IT Services Helpdesk is located on the ground floor of the Andrew Kean Learning Centre and provides a first point of contact if you’re having trouble connecting to the Leeds Trinity Network.
The Helpdesk staff offer advice and assistance with IT problems and also administer the College network usernames and passwords.
You can either:Visit in person �Telephone: 0113 2837 223 �Email: [email protected] �
Laptop Clinic
If the helpdesk staff are unable to resolve your connection problem you can ask them to book you an appointment with our Laptop Clinc.
Laptop Clinic bookings will:Give you 20 minutes of free impartial advice from an IT �Services TechnicianAttempt to resolve your connection problems �Identify and provide advice for resolving other �problems with your computer equipment
Get Connected 14
Getting Help

Andrew Kean Learning CentreLeeds Trinity University College
Brownberrie LaneLeeds LS18 5HD
T: 0113 2837100F: 0113 2837200
www.leedstrinity.ac.uk