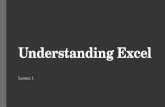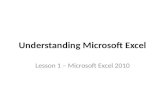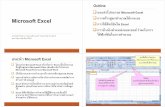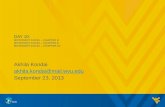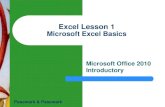Understanding microsoft excel
-
Upload
lovely-ann-hezoli -
Category
Education
-
view
2.402 -
download
0
description
Transcript of Understanding microsoft excel

Understanding Microsoft Excel
Lovely Ann F. Hezoli


Parts of Microsoft Excel Worksheet

Microsoft Office Button
Quick Access Toolbar
Title Bar
Worksheet

Ribbon
Formula Bar

Status Bar

Basic Command and concepts Cursor cell Click Double click Select Highlight Drag

CursorPlace the Cursor During the lessons, you will often be asked to place the cursor at a specific location (the insertion point) on the screen. You place the cursor by moving the cursor to the specified location and pressing the left mouse button or by using the arrow keys to move to the specified location.
Let’s See!

CellMicrosoft Excel consists of worksheets. Each
worksheet contains columns and rows. The columns are lettered A to Z and then continuing with AA, AB, AC and so on; the rows are numbered 1 to 1,048,576.
The combination of a column coordinate and a row coordinate make up a cell address. For example, the cell located in the upper-left corner of the worksheet is cell A1, meaning column A, row 1. Cell E10 is located under column E on row 10. You enter your data into the cells on the worksheet.
Let’s See!

ClickDuring the lessons that follow, you will be asked to "click" items and to choose tabs. When asked to click:1. Point to the item. 2. Press your left mouse button once. If you are asked to double-click an item: 3. Point to the item. 4. Quickly press your left mouse button twice.If you are asked to right-click:5. Point to the item.6. Press your right mouse button.If you are asked to choose a tab, click the tab.
Let’s Try!

Selecting/HighlightingSelect with the Shift and Arrow Keys 1. Place your cursor before the word "On" in the first
paragraph.2. Press and hold down the Shift key, which serves as an
"anchor" showing where text you wish to select begins or ends.
3. Press the right arrow key until the first line of text is highlighted.
4. Press the down arrow key until the first paragraph is highlighted.
5. Click anywhere outside the highlighted area to remove the highlighting.
Let’s Try!

Select with the Mouse 1. Place your cursor before the word
"You" in the second paragraph.2. Press and hold down the left mouse
button. 3. Drag the mouse until you have
highlighted the second paragraph. 4. Click anywhere outside the
highlighted area to remove the highlighting.
Let’s Try!

Drag1. Select an area by holding down the
left mouse button and dragging the mouse over the area.
2. Holding down the Ctrl key enables you to select noncontiguous areas of the worksheet
Let’s Try!

• Entering Data• Performing Mathematical Calculations• Copy, Cut, Paste, and Cell Addressing• Insert and Delete Columns and Rows• Create Borders• Merge and Center• Add Background Color• Change the Font, Font Size, and Font
Color• Move to a New Worksheet• Format Numbers• Creating Charts

Enter DataClick icon to add picture
Text and numbers1. Place the cursor
in cell A1.2. Type John
Jordan.3. Press tab, type
87.

1. Type Add in cell A1.2. Press Enter. Excel
moves down one cell.3. Type 1 in cell A2.4. Press Enter. Excel
moves down one cell.5. Type 1 in cell A3.6. Press Enter. Excel
moves down one cell.7. Type =A2+A3 in cell
A4.
Perform Mathematical CalculationsClick icon to add picture
Addition
Let’s Try!

Subtraction Click icon to add picture
4. Type Subtract.5. Press Enter. Excel moves
down one cell.6. Type 6 in cell B2.7. Press Enter. Excel moves
down one cell.8. Type 3 in cell B3.9. Press Enter. Excel moves
down one cell.10. Type =B2-B3 in cell B4.11. Click the check mark on
the Formula bar. Excel subtracts cell B3 from cell B2 and the result displays in cell B4. The formula displays on the Formula bar.
Let’s Try!

Multiplication Click icon to add picture1. Place the cursor in C1.
Type Multiply.2. Press Enter. Excel moves
down one cell.3. Type 2 in cell C2.4. Press Enter. Excel moves
down one cell.5. Type 3 in cell C3.6. Press Enter. Excel moves
down one cell.7. Type =C2*C3 in cell C4.8. Click the check mark on
the Formula bar. Excel multiplies C1 by cell C2 and displays the result in cell C3. The formula displays on the Formula bar.
Let’s Try!

DivisionClick icon to add picture1. moves to cell D1.2. Type Divide.3. Press Enter. Excel moves
down one cell.4. Type 6 in cell D2.5. Press Enter. Excel moves
down one cell.6. Type 3 in cell D3.7. Press Enter. Excel moves
down one cell.8. Type =D2/D3 in cell D4.9. Click the check mark on
the Formula bar. Excel divides cell D2 by cell D3 and displays the result in cell D4. The formula displays on the Formula bar. Let’s
Try!

CopyClick icon to add picture1. Select cells A9 to B11.
Move to cell A9. Press the Shift key. While holding down the Shift key, press the down arrow key twice. Press the right arrow key once. Excel highlights A9 to B11.
2. Right-click. A context menu and a Mini toolbar appear.
3. Click Copy, which is located on the context menu. Excel copies the information in cells A9 to B11. Let’s
Try!

PasteClick icon to add picture
4. Move to cell C9.5. Right-click. A
context menu appears.
6. Click Paste. Excel copies the contents of cells A9 to B11 to cells C9 to C11.
Let’s Try!

Delete and Add Columns and rows
Click icon to add picture
1. Click the column F indicator and drag to column G.
2. Click the down arrow next to Delete in the Cells group. A menu appears.
3. Click Delete Sheet Columns. Excel deletes the columns you selected.
4. Click anywhere on the worksheet to remove your selection. Let’s
Try!

Create Borders
1. Select cells B6 to E6. 2. Choose the Home
tab.3. Click the down
arrow next to the Borders button . A menu appears.
4. Click Top and Double Bottom Border. Excel adds the border you chose to the selected cells.
Let’s Try!

Merge and centerClick icon to add picture1. Go to cell B2.2. Type Sample
Worksheet.3. Click the check mark
on the Formula bar.4. Select cells B2 to E2.5. Choose the Home
tab.6. Click the Merge and
Center button in the Alignment group. Excel merges cells B2, C2, D2, and E2 and then centers the content.
Let’s Try!

Add Background color
Click icon to add picture
1. Select cells B2 to E3.2. Choose the Home
tab.3. Click the down arrow
next to the Fill Color button .
4. Click the color dark blue. Excel places a dark blue background in the cells you selected.
Let’s Try!

Creating ChartsClick icon to add picture
1. Select cells A3 to D6. You must select all the cells containing the data you want in your chart. You should also include the data labels.
2. Choose the Insert tab.3. Click the Column button
in the Charts group. A list of column chart sub-types types appears.
4. Click the Clustered Column chart sub-type. Excel creates a Clustered Column chart and the Chart Tools context tabs appear. Let’s
Try!