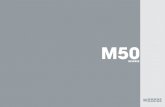Elo @ The Office - Elo Touch Solutions — Touch Solutions for
UM600472 - User Manual, Elo Mobile Computer M50 RevA
Transcript of UM600472 - User Manual, Elo Mobile Computer M50 RevA

USER MANUAL
Elo Touch Solutions
Elo Mobile Computer M50/M50C Non-Payment

UM600472 Rev A, page 2 of 99User Manual – Elo Mobile Computer M50/M50C
REVISION HISTORY
Revision Eng. Date Description
Draft Hector Amores 05/22/20 Draft.
A Cameron Cole /
Hector Amores / Bill Yu 12/21/2020 Initial release per CO-21-0196.
Copyright © 2021 Elo Touch Solutions, Inc. All Rights Reserved.
No part of this publication may be reproduced, transmitted, transcribed, stored in a retrieval system, or translated into any language or computer
language, in any form or by any means, including, but not limited to, electronic, magnetic, optical, chemical, manual, or otherwise without prior written
permission of Elo Touch Solutions, Inc.
Disclaimer
The information in this document is subject to change without notice. Elo Touch Solutions, Inc., and its Affiliates (collectively “Elo”) makes no representations or
warranties with respect to the contents herein, and specifically disclaims any implied warranties of merchantability or fitness for a particular purpose. Elo
reserves the right to revise this publication and to make changes from time to time in the content hereof without obligation of Elo to notify any person of such
revisions or changes.
Trademark Acknowledgments
Elo, Elo (logo), Elo Touch, Elo Touch Solutions, EloView, are trademarks of Elo and its Affiliates.

UM600472 Rev A, page 3 of 99User Manual – Elo Mobile Computer M50/M50C
Contents
Section 1: Introduction ...................................................................................................................................................................................................................... 10
Product Description .......................................................................................................................................................................................................................... 11
Overview – Specifications................................................................................................................................................................................................................ 11
Features: Elo Mobile Computer M50/M50C ................................................................................................................................................................................... 12
Section 2: Getting Started ................................................................................................................................................................................................................. 13
Unpacking ......................................................................................................................................................................................................................................... 14
Battery Installation ............................................................................................................................................................................................................................ 15
Battery Un-installation ....................................................................................................................................................................................................................... 16
Micro SD & Nano Sim Card Installation .......................................................................................................................................................................................... 17
Charging System & Power ............................................................................................................................................................................................................... 18
Charging the Handheld computer through USB type C Port .............................................................................................................................. 18
Charging Safety Features: ....................................................................................................................................................................................... 18
Battery Status / Descriptions .................................................................................................................................................................................... 18
Power Button ............................................................................................................................................................................................................. 18
Power LED Status ...................................................................................................................................................................................................... 18
Power / Function Buttons Features and Gestures ......................................................................................................................................................................... 19
Power button On-Screen display menu features .......................................................................................................................................................................... 19
Gestures ............................................................................................................................................................................................................................................. 19
Status Bar Icons and Definition ........................................................................................................................................................................................................ 20
About Touch Gestures ..................................................................................................................................................................................................................... 21
Out of Box Experience (OOBE) ........................................................................................................................................................................................................ 22
Elo Hub Home Screen ...................................................................................................................................................................................................................... 23

UM600472 Rev A, page 4 of 99User Manual – Elo Mobile Computer M50/M50C
Elo Hub Quick Settings ..................................................................................................................................................................................................................... 24
Lock and Home Screens .................................................................................................................................................................................................................. 25
Android Notification Panel .............................................................................................................................................................................................................. 26
Android™ Quick Acess Panel ......................................................................................................................................................................................................... 27
Android application Drawer & Google application .................................................................................................................................................................... 28
Customize and add a shortcut to the Home Screen. .................................................................................................................................................................. 29
Section 3: Android Settings .............................................................................................................................................................................................................. 30
Network & Internet .......................................................................................................................................................................................................................... 31
Wi-Fi ............................................................................................................................................................................................................................ 31
Mobile Network ........................................................................................................................................................................................................ 32
Airplane mode .......................................................................................................................................................................................................... 33
Hotspot & tethering .................................................................................................................................................................................................. 33
Wi-Fi hotspot .............................................................................................................................................................................................................. 33
USB tethering ............................................................................................................................................................................................................. 33
Bluetooth tethering .................................................................................................................................................................................................. 33
Ethernet ..................................................................................................................................................................................................................... 34
Connected devices ........................................................................................................................................................................................................................ 35
Bluetooth ................................................................................................................................................................................................................... 35
NFC ............................................................................................................................................................................................................................ 36
Cast ............................................................................................................................................................................................................................ 36
Print ............................................................................................................................................................................................................................ 37
USB ............................................................................................................................................................................................................................. 38
Apps & Notification ......................................................................................................................................................................................................................... 39

UM600472 Rev A, page 5 of 99User Manual – Elo Mobile Computer M50/M50C
Battery............................................................................................................................................................................................................................................... 42
Battery Saver ............................................................................................................................................................................................................. 42
Battery Manager ...................................................................................................................................................................................................... 42
Battery percentage ................................................................................................................................................................................................. 42
Battery Usage ........................................................................................................................................................................................................... 42
Display .............................................................................................................................................................................................................................................. 44
Auto Idle mode ........................................................................................................................................................................................................ 44
Brightness Level ......................................................................................................................................................................................................... 44
Nigh Light Feature .................................................................................................................................................................................................... 44
Adaptive Brightness ................................................................................................................................................................................................. 45
Wallpaper.................................................................................................................................................................................................................. 45
Advanced ................................................................................................................................................................................................................. 45
Dark theme ....................................................................................................................................................................................... 45
Screen timeout ................................................................................................................................................................................. 45
Auto-rotation screen ........................................................................................................................................................................ 46
Font size ............................................................................................................................................................................................. 46
Display size ........................................................................................................................................................................................ 46
Screen saver ..................................................................................................................................................................................... 46
Screen Orientation ........................................................................................................................................................................... 46
Lock screen display .......................................................................................................................................................................... 47
Sound ................................................................................................................................................................................................................................................ 48
Volumes ..................................................................................................................................................................................................................... 48
Do not Disturb ........................................................................................................................................................................................................... 48
Prevent Ringing ......................................................................................................................................................................................................... 49

UM600472 Rev A, page 6 of 99User Manual – Elo Mobile Computer M50/M50C
Default Notification Sound ...................................................................................................................................................................................... 49
Default Alarm Sound ................................................................................................................................................................................................ 50
Screen locking Sound .............................................................................................................................................................................................. 50
Advanced ................................................................................................................................................................................................................. 50
Storage ............................................................................................................................................................................................................................................. 51
Internal Shared Storage ........................................................................................................................................................................................... 51
Storage Manager ..................................................................................................................................................................................................... 51
SD card ...................................................................................................................................................................................................................... 51
Key Remap ....................................................................................................................................................................................................................................... 52
Wakeup Source ............................................................................................................................................................................................................................... 52
Privacy .............................................................................................................................................................................................................................................. 53
Permission Manger ................................................................................................................................................................................................... 53
Show passwords ....................................................................................................................................................................................................... 53
Lock screen ............................................................................................................................................................................................................... 53
Locaction ......................................................................................................................................................................................................................................... 54
Security ............................................................................................................................................................................................................................................. 55
Screen Lock .............................................................................................................................................................................................................. 55
Swipe Security ........................................................................................................................................................................................................... 55
Pattern Security ........................................................................................................................................................................................................ 55
Pin Security ................................................................................................................................................................................................................ 55
Password Security ..................................................................................................................................................................................................... 56
Accounts .......................................................................................................................................................................................................................................... 57
Accessibility ...................................................................................................................................................................................................................................... 58

UM600472 Rev A, page 7 of 99User Manual – Elo Mobile Computer M50/M50C
System ............................................................................................................................................................................................................................................... 59
Languages & input ................................................................................................................................................................................................... 59
Gestures..................................................................................................................................................................................................................... 59
Date & Time .............................................................................................................................................................................................................. 61
Advanced ................................................................................................................................................................................................................. 62
Reset options............................................................................................................................................................................................................. 62
Multiple users ............................................................................................................................................................................................................. 62
To switch users ........................................................................................................................................................................................................... 62
To add user ............................................................................................................................................................................................................... 62
To delete guest from the device ............................................................................................................................................................................ 63
To rename Admin Profile info .................................................................................................................................................................................. 63
Developer ................................................................................................................................................................................................................. 63
About Handheld .............................................................................................................................................................................................................................. 64
Section 4: Operational ....................................................................................................................................................................................................................... 65
About Camera App (Snapdragon)................................................................................................................................................................................................ 66
Camera Features ..................................................................................................................................................................................................... 66
Video Features .......................................................................................................................................................................................................... 68
Take a Picture and Record Video .......................................................................................................................................................................... 70
Take a Screenshot .................................................................................................................................................................................................... 71
About Android File Application ...................................................................................................................................................................................................... 71
Delete Files ................................................................................................................................................................................................................ 71
Copy and Move Files ............................................................................................................................................................................................... 71
Share Files .................................................................................................................................................................................................................. 72

UM600472 Rev A, page 8 of 99User Manual – Elo Mobile Computer M50/M50C
About Imager Engine / Barcode Reader ....................................................................................................................................................................................... 73
A 610 nm LED is used to generate a circular aiming pattern which indicates the center of the imager’s field of view. ............................. 73
Imager Aiming Element specifications ................................................................................................................................................................... 74
Imager Technical Specification .............................................................................................................................................................................. 75
Imager Decode Ranges .......................................................................................................................................................................................... 76
User Preferences – Parameters ............................................................................................................................................................................... 77
Imager Preferences – Parameters .......................................................................................................................................................................... 78
Symbology Parameter ............................................................................................................................................................................................. 80
Barcode Scanning using Barcode Reader .................................................................................................................................................................................... 84
Setting for User, Imaging and Symbology Parameters ................................................................................................................................................................. 85
Getting User, Imaging and Symbology Parameters ..................................................................................................................................................................... 86
Scanning QR code with Integrated Camera ................................................................................................................................................................................ 87
Reading NFC Tag ............................................................................................................................................................................................................................. 88
About Cellular Phone - (LTE/4G/3G) (M50C WWAN SKU only) ................................................................................................................................................... 89
About Android Debug Bridge (ADB) control ................................................................................................................................................................................. 90
About Elo Mobile Factory Full Reset ............................................................................................................................................................................................... 91
Section 5: Technical Support and Maintenance ............................................................................................................................................................................. 92
Technical Assistance ........................................................................................................................................................................................................................ 92
Elo Mobile Computer Care and Handling ..................................................................................................................................................................................... 93
Section 6: Regulatory Information ................................................................................................................................................................................................... 94
Electrical Safety Information ........................................................................................................................................................................................................... 94
Emissions and Immunity Information ............................................................................................................................................................................................... 94
Radio Equipment Directive .............................................................................................................................................................................................................. 96
Agency Certifications ...................................................................................................................................................................................................................... 97

UM600472 Rev A, page 9 of 99User Manual – Elo Mobile Computer M50/M50C
Waste Electrical & Electronic Equipment Directive (WEEE) .......................................................................................................................................................... 97
Section 7: Warranty Information ....................................................................................................................................................................................................... 98

UM600472 Rev A, page 10 of 99User Manual – Elo Mobile Computer M50/M50C
Section 1
Introduction

UM600472 Rev A, page 11 of 99User Manual – Elo Mobile Computer M50/M50C
Product Description Your new Elo Mobile computer combines the reliable performance from Elo with the latest developments in touchscreen technology and display design. This combination of features creates a natural flow of information between a user and the Handheld system.
Overview – Specifications
M50 (Wi-Fi SKU) M50C (WWAN SKU)
Operating System Android 10 Android 10
Processor Qualcomm SDA660 Qualcomm SDA660
Memory 4GB RAM 4GB RAM
Internal Storage 64GB NAND flash memory 64GB NAND flash memory Display 5.5”, 1280*720 5.5”, 1280*720
Touch Screen Capacitive touch, 2-touch minimum Capacitive touch, 2-touch minimum
Rear Camera 8MP - 3264*2448, Auto Focus 8MP - 3264*2448, Auto Focus
Micro-SD + Nano SIM Card Combination for Micro SD (up to
128GB) and SIM card Combination for Micro SD (up to
128GB) and SIM card Wi-Fi + Bluetooth
IEEE 802.11a/b/g/n/ac + Bluetooth 5.0 with BLE
IEEE 802.11a/b/g/n/ac + Bluetooth 5.0 with BLE
Cellular + GPS NA LTE/4G/3G +
GPS/GLONASS/Galileo/BeiDou
Microphone Sensitivity of -44dB (0dB=1V/Pa) min. Sensitivity of -44dB (0dB=1V/Pa) min.
Speaker 1x 1W RMS MONO 1x 1W RMS MONO
Main Battery Single cell, 3.8V/4000mAh minimum Single cell, 3.8V/4000mAh minimum
USB Port Type-C Type-C
NFC ISO 14443 Type A/B ISO 15693 ISO
18092 R/W MIFARE ISO 14443 Type A/B ISO 15693 ISO
18092 R/W MIFARE Barcode Scanner 1D / 2D Imager 1D / 2D Imager
Ambient Light Sensor Up to 75k Lux Up to 75k Lux
G-Sensor +/- 15˚ Accuracy minimum +/- 15˚ Accuracy minimum

UM600472 Rev A, page 12 of 99User Manual – Elo Mobile Computer M50/M50C
Features: Elo Mobile Computer M50/M50C
Function Button Trigger
Volume Up
Function Button Trigger
Volume DownTouch Screen
Power Button
Integrated Barcode ScannerPower LED
Function LED
Ambient Light Sensor
Speaker
Camera
Hand Strap Mount (Top)
Hand Strap Mount (Bottom)
Battery Latch
Battery & NFC
Flash
USB-C
Microphone

UM600472 Rev A, page 13 of 99User Manual – Elo Mobile Computer M50/M50C
Section 2
Getting Started

UM600472 Rev A, page 14 of 99User Manual – Elo Mobile Computer M50/M50C
Unpacking Verify that the box contains:
• Elo Mobile Computer
• Charger (USB-C Type)
• Battery
• Quick Install Guide
Remove all protective material from the device.
Inspect the device for damage.
Report immediately if computer is damage and with missing items as listed above.
Note: Before using the device for the first time fully charge the battery.
Battery Safety Precautions
The battery stores a large amount of energy in small amount of space. Replace the battery with same type only. Improper replacement of battery may cause risk of burns, fire, and explosions. Do not open, crush, bend, puncture, shred, heat above 60˚ C / 140˚ F or incinerate. Risk of fire and burns if improperly handled. Do not short circuit, immerse the battery to liquid, or attempt to insert any foreign object to the battery. Avoid storing under direct sunlight. If there is a serious swelling of the battery, do not continue using. Dispose the battery according to local regulations.
Battery Information / Specification • Rechargeable Li-ion Polymer Battery
• Nominal Voltage: 3.8Vdc
• Limited Charging Voltage: 4.35Vdc
• Maximum Charging Current: 4A
• Minimum Capacity: 4000mAh 15.2Wh

UM600472 Rev A, page 15 of 99User Manual – Elo Mobile Computer M50/M50C
Battery Installation • Insert the battery, start from the bottom first, then slide the battery down into the compartment
then push.
• While pressing down slide the battery lock to the left (into the locked position) to secure the battery.
Note: Press the upper left corner of battery cover tightly then latch the battery lock.
In order to protect the M50/M50C and maintain IP65 Ingres protection, check the battery after drops, or large impacts. Be sure the battery is secured properly, and no gaps are visible between the back cover and battery cover
1
2

UM600472 Rev A, page 16 of 99User Manual – Elo Mobile Computer M50/M50C
Battery Un-installation • Shutdown the system. Refer on power status on this user manual for proper system shutdown.
• Remove the battery from the device.
• Slide the latch to the right to unlock the battery.
• Lift-up the battery, then slide up away from the compartment.

UM600472 Rev A, page 17 of 99User Manual – Elo Mobile Computer M50/M50C
Micro SD & Nano Sim Card Installation • First save files and shutdown the computer.
• Remove the battery. Refer on battery un-installation section of this user manual.
• Pull and slide down the Micro SD + Nano Sim carrier located on the upper right side of the battery compartment.
• Place the Micro SD and/or the Nano Sim card into the carrier with contact side face down.
• Insert the carrier back into the Micro SD card compartment.
• Reinstall the battery. Refer on battery installation section of this user manual.
Micro SD Nano Sim Card
Holder

UM600472 Rev A, page 18 of 99User Manual – Elo Mobile Computer M50/M50C
Charging System & Power Charging the Handheld computer through USB type C Port
The Elo Mobile Computer is powered by a rechargeable battery (Li-ion polymer Battery). A charger (USB C type wall adapter) is included with the computer.
With Qualcomm Quick Charger 4.0 a charge to 90% will take about 60 – 90 minutes.
Charging Safety Features:
• Over charge/discharge protection
• Over current/short-circuit protection
• Temperature monitoring/Over temperature protection.
The handheld computer charger is design to stop charging when battery reaches the temperature of 43˚C.
Battery Status / Descriptions
Battery is charging
Battery is partially drained
Battery is very low at 15%
Battery is full
Battery at 50%
Battery Saver is ON
Power Button
Note: If any reason the device does not display video while it is charging. Press the power button once and if battery icon appears into the display screen it means it is in the OFF state.
• To turn ON the power of Elo Mobile Computer press and hold power button for 2 seconds.
• To Shut down or Restart, press and hold the power button for more than 5 seconds and follow the on-screen display menu.
• To force the system to Shutdown, press and hold the power button for 12 seconds.
• To bring the system out of sleep/standby mode, press the power button once or touch the screen.
Power LED Status
POWER LED STATUS DESCRIPTION
OFF OFF
Solid Green Power ON, battery charging disabled
Solid Amber Power ON, battery charging enabled

UM600472 Rev A, page 19 of 99User Manual – Elo Mobile Computer M50/M50C
Power / Function Buttons Features and Gestures Power button On-Screen display menu features
If the power button is pressed for more than 5 seconds, a pop-up screen menu will appear.
Android Home EloView
Gestures
Note: The following gesture will only work if the trigger buttons are set as “Volume up and down”. See Key Remap from Android Settings.
• Pressing power button twice will activate Camera.
To enable or disable this feature see Android Settings on System → Gesture on this user manual.
• Pressing power button + Volume Up will activate notification volume to vibrate or Mute depending on the settings.
To enable or disable this feature see Android Settings on System → Gesture on this user manual.
• Pressing power button + Volume Down will activate screenshot.
For shutting down the system
For rebooting the system
For Bug Report
For taking screenshot
For Emergency calling
For shutting down the system
For rebooting the system

UM600472 Rev A, page 20 of 99User Manual – Elo Mobile Computer M50/M50C
Status Bar Icons and Definition

UM600472 Rev A, page 21 of 99User Manual – Elo Mobile Computer M50/M50C
About Touch Gestures
Tap
Briefly touch surface with fingertip
Press
Touch surface for an extended period of time.
Press and Hold / Touch and Hold
Touch surface for an extended period of time and continue to hold the finger against the screen.
Drag
Move fingertip over surface without losing contact.
Flick
Quickly swipe surface with fingertip.
Spread – Zoom in
Touch surface with two finger and move them apart.
Pinch – Zooming out
Touch surface with two fingers and bring them closer together.

UM600472 Rev A, page 22 of 99User Manual – Elo Mobile Computer M50/M50C
Out of Box Experience (OOBE) S
Step 1:
• Tap anywhere to proceed with set up.
Step 2:
• Connect to Wi-Fi or tap “Set up offline” to skip Wi-Fi set up.
• To enroll with EloView you must connect to Wi-Fi.
Step 3:
• Choose the following set up method.
• Follow on-screen instruction to complete the set up.

UM600472 Rev A, page 23 of 99User Manual – Elo Mobile Computer M50/M50C
Elo Hub Home Screen The Elo Hub Home Screen is the starting point for navigating of the device. You can place your favorite apps and widgets here.
Note: The images below may appear different from the actual computer.
Navigation Bar
Recent App - Return to the previous page.
Home - Return to the home screen.
Back - Switch between recently used apps.
Status Bar
Elo View Quick Settings
Navigation Bar
Notification Bar
Shortcut Icons

UM600472 Rev A, page 24 of 99User Manual – Elo Mobile Computer M50/M50C
Elo Hub Quick Settings
To access the Quick Settings, tap 3 lines menu from Elo Hub Home Screen. Located on the upper right side.
Shortcut to Android System Settings
Navigation Bar
Brightness Move the slider bar left or
right to adjust the brightness level.
Volume Move slide bar Left or Right to
adjust the volume.
Settings: Wi-Fi Bluetooth Battery
• Tap an Icon once to enable or disable.
• Press and hold an Icon to access the settings.
•
Exit
Admin Settings

UM600472 Rev A, page 25 of 99User Manual – Elo Mobile Computer M50/M50C
Navigation Bar
Notifications
Lock and Home Screens Note: The images below may appear different from the actual computer.
Home Screen is the starting point for navigating the computer. You can place your favorite apps and widgets here.
• To unlock the screen to Home Screen, swipe up on the Lock Screen.
Note: The default security is Swipe. Refer to Security settings section in this manual for advanced settings.
• To Lock the screen, press the power button once.
Navigation Bar
Recent App - Return to the previous page.
Home - Return to the home screen.
Back - Switch between recently used apps.
Status Bar
Home Lock Screen
Lock Feature
Search Bar
Time & Date
Shortcut Icon Google apps
(Bundle)

UM600472 Rev A, page 26 of 99User Manual – Elo Mobile Computer M50/M50C
Android Notification Panel The notification panel allows for quick access to setting shortcuts and notification alerts.
Note: The images below may appear different from the actual computer.
To open the Notification Panel
• From the Home Screen, swipe down from the top of the touch screen.
• To clear a single notification alert, drag the notification all the way to the left or right.
• To clear all notification alerts, tap “Clear”.
• To customize notification alerts, drag the notification halfway to the left or right then tap setting.
• To exit tap Navigation Bar feature or swipe up the notification alert menu.
Quick Settings Bar
Notifications
Notification Setting
Navigation Bar

UM600472 Rev A, page 27 of 99User Manual – Elo Mobile Computer M50/M50C
Android™ Quick Acess Panel
Access Panel allows for quick access frequently used settings, Brightness, and a shortcut to Android System Settings. Note: The images below may appear different from the actual computer.
To open the Full Quick Access Panel
• From the Lock Screen, swipe down from top of the touch screen once.
• From the Home Screen, swipe down with two fingers from top of the touch screen.
• If the Notification Panel is open swipe down from the Quick Settings bar.
• For additional shortcut Icon’s swipe screen from right to left.
• Tap Navigation Bar to exit.
Quick Access Panel Wi-Fi, Bluetooth Do not Disturb, Flashlight Auto-rotation Battery Saver Sim card / Mobile Data Airplane mode Screen cast idle mode
• Tap an Icon once to enable or disable.
• Press and hold an Icon to access the settings.
Navigation Bar
Shortcut to Android System Settings
Brightness Move the slider bar left or
right to adjust screen brightness.

UM600472 Rev A, page 28 of 99User Manual – Elo Mobile Computer M50/M50C
Android application Drawer & Google application The application drawer is a menu containing all the applications installed on the device including Android System Settings. This is different from the Home Screen, as it contains every installed app and cannot be customized.
Note: The images below may appear different from the actual computer.
To open the Application Drawer (Manager)
• Swipe up the Navigation Bar from the Home Screen.
• To open an application, tap once.
• To exit from the Application Drawer, tap the Navigation Bar or swipe down.
Google application
Search Bar
Navigation Bar

UM600472 Rev A, page 29 of 99User Manual – Elo Mobile Computer M50/M50C
Customize and add a shortcut to the Home Screen. Note: The images below may appear different from the actual computer.
• From the Application drawer, press and hold an app or (Icon) then drag the Icon to move the app to the Home Screen.
• Drag the Icon into new location and release.
• To cancel, drag the icon to “X Cancel”.
• To remove a shortcut Icon from home screen, press and hold the Icon then drag the Icon to “X Remove”.
• To uninstall an app, press and hold then drag the icon to “Uninstall”.

UM600472 Rev A, page 30 of 99User Manual – Elo Mobile Computer M50/M50C
Section 3
Android System
Settings
The Android System Settings menu allows you to control most aspects of your device - everything from establishing a new Wi-Fi or Bluetooth connection, to installing a third-party onscreen keyboard, to adjusting system sounds and screen brightness.

UM600472 Rev A, page 31 of 99User Manual – Elo Mobile Computer M50/M50C
Network & Internet
The Network & Internet application allows you to access Wi-Fi, Airplane Mode, Mobile plan, Hotspot, Tethering and Advanced settings of Data Saver, VPN and DNS.
To set up Network and Internet, enter Android Settings → Network & Internet →
Wi-Fi
• Tap Wi-Fi.
• Tap Use Wi-Fi to enable .
• From the list, select a wireless network.
• When prompted enter the network password.
• Tap Connect.
For additional Network detail information’s (IP address, Security, Frequency and Advanced), tap setting of the network (e.g. xfinitywifi).
Joining Wi-Fi using QR code
• From the list of saved Wi-Fi scroll down and tap .
• Tap (QR code) icon to the right of Add network.
• Position the viewfinder over the QR code on another device.
Sharing Wi-Fi using QR code
• Tap setting of the connected device.
• Tap (Share) icon.
Wireless network setting

UM600472 Rev A, page 32 of 99User Manual – Elo Mobile Computer M50/M50C
Disconnecting a connected Wireless Network
• Tap setting of the connected device.
• Tap (FORGET) icon to disconnect.
Mobile Network
• Tap Mobile network.
• Internet service provider and data usage is shown on the top.
• Tap Mobile data to enable mobile data .
• Tap Roaming to enable roaming .
• Tap Preferred Network Type to choose preferred network available, e.g. LTE(Recommended)/3G.
App Data Usage
• Tap to set the period for mobile data usage calculation.
• Tap to set data warning & limit.
Automatically Select Network / APN
• Tap Advanced.
• Tap toggle switch to enable Automatic network select.
• Tap Access Point Names to select APN from the available APNs list.
Total Data Usage
Tap to select the APN to be used

UM600472 Rev A, page 33 of 99User Manual – Elo Mobile Computer M50/M50C
Airplane mode This will disable all of the wireless transmission functions. Including cellular, Wi-Fi, and Bluetooth.
• To enable , tap Airplane mode.
Hotspot & tethering
Wi-Fi hotspot
This feature is for sharing Internet network connection with another device using Wi-Fi.
Note: The mobile computer must be connected to Wi-Fi. See Network & Internet connection on this user manual.
• Tap Hotspot and tethering.
• Tap Wi-Fi hotspot.
• Tap toggle switch to ON .
• Tap QR code.
• The QR code is for another device to scan the password for easy connect.
• To enter manually the password, tap Hotspot password.
USB tethering
This feature is for sharing Internet connection to another device using a USB cable.
Note: The USB cable must be connected first from mobile computer to another device or PC. See Connected device → USB on this
user manual.
• Tap Hotspot and tethering.
• Tap USB tethering, to enable .
Bluetooth tethering
This feature is for sharing internet network connection to another device using Bluetooth.
Note: The Bluetooth must be paired first from mobile computer to another device or PC. See Connected devices → Bluetooth on this
user manual.
• Tap Hotspot and tethering.
• To enable , tap Bluetooth tethering.

UM600472 Rev A, page 34 of 99User Manual – Elo Mobile Computer M50/M50C
Ethernet
Note: To connect the mobile computer to Ethernet, it will need an Elo I/O hub (E863687). When available, the mobile computer will automatically prioritize the ethernet connection. If the mobile computer does not, please follow the steps below.
• Place the mobile computer into the Elo hub.
• Set Wi-Fi to disable.
• Go to Wi-Fi settings, tap Use Wi-Fi to disable .
• Tap Ethernet.
• Tap toggle switch to enable .

UM600472 Rev A, page 35 of 99User Manual – Elo Mobile Computer M50/M50C
Connected devices
The Connected devices application allows you to pair Bluetooth devices, NFC, and USB (Tethering File transfer MDI and PTP)
To setup, enter Android Settings → Connected devices →
Bluetooth
Note: Make sure the BT device is on discoverable.
• Tap Connection preferences.
• Tap Bluetooth.
• Tap toggle switch to ON .
• Tap + Pair new device.
• From Available devices screen, tap a device to pair.
• When a pairing request message appears.
• Verify the pairing number is the same.
• If the pairing requests a PIN, enter the PIN.
• Tap PAIR, to connect.
• When the Bluetooth device is successfully connected to mobile computer, the connection will show as Active or Connected.
Unpair a paired Bluetooth Device
• Navigate back to ‘Connected devices’ screen, from AVAILABLE MEDIA DEVICES or PREVIOUSLY CONNECTED DEVICES.
• Tap settings of the connected device (e.g. JBL Flip 3).
• In the settings menu, it is possible to DISCONNECT, FORGET (to unpair the device) and to enable and disable Phone calls, Media audio and Contact sharing.
BT Device Setting

UM600472 Rev A, page 36 of 99User Manual – Elo Mobile Computer M50/M50C
NFC
Is a short-range high frequency wireless communication that enables the exchange of data between devices.
• Tap Connection preferences.
• Tap NFC to enable or disable.
Cast
This allows to mirror Elo mobile computer screen on a wireless display device (e.g. Smart TV).
Note: Make sure the wireless display capable device and mobile computer are on the same wireless network. See Network & Internet
connection on this user manual.
• Tap Connection preferences.
• Tap Cast.
• Tap 3-dots menu.
• Tap Enable wireless display to begin scanning for compatible displays.
• From the list, tap a wireless display (e.g. TV). From the Wireless Display device (TV), if promoted tap Allow.
Disconnect and forget a connected wireless display
• To stop the device from casting, tap the connected wireless display (e.g. TV).
• Tap DISCONNECT.

UM600472 Rev A, page 37 of 99User Manual – Elo Mobile Computer M50/M50C
Wireless Display name Setting
Device Setting
To forget a device
• Tap setting of connected wireless display.
• From wireless display options screen, tap FORGET.
To stop scanning available wireless display to cast
• Tap 3-dots menu.
• Tap Enable wireless display to be unchecked
Note: Make sure mobile computer and printer are connected to the same network.
• Tap Connection preferences.
• Tap Printing.
• Tap Default Print Service.
• Tap toggle switch to ON .

UM600472 Rev A, page 38 of 99User Manual – Elo Mobile Computer M50/M50C
• Tap 3-dots menu.
• Tap Add printer.
To add a printer using Wi-Fi printer:
• Tap Wi-Fi direct printing to enable .
• If prompted, tap ‘ALLOW ONLY WHILE USING THE APP’ to allow the device.
• Tap Wi-Fi Direct printers to start searching for a Wi-Fi printer to add.
• Tap the printer’s name to connect.
To add a printer entering IP address:
• Tap Add printer by IP address.
• Enter the printer’s IP address.
USB
For data transfer and network sharing using a USB connection.
Note: To activate the USB settings, connect the USB cable from mobile computer to another device or PC. Once the mobile computer detects the device, it will become available in the USB preference settings.
• Tap USB.
• From USB Preferences under USE USB FOR choose and tap a feature to enable.
File transfer – This will share mobile computer internal and SD shared storage.
USB tethering – This will share internet network connection.
MIDI - Musical Instrument Digital Interface.
PTP - Picture Transfer Protocol.
No data transfer – (Default Setting) No data will be transferred even if the USB cable is connected.

UM600472 Rev A, page 39 of 99User Manual – Elo Mobile Computer M50/M50C
Apps & Notification
App & Notification settings are to streamline app alerts by changing which apps send notifications and how the notifications alert you.
To manage App & Notification, enter Android Settings → App & Notification
Setting notifications
• In the Recently opened apps, tap SEE ALL APPS or App info.
• From App Info screen tap an App to set the notification (e.g. Android Keyboard).
In the App property settings, you can also DISABLE, ENABLE, and FORCE STOP the app.
• To enable or disable notifications, tap Notifications. Then select Show notifications.
• To add a dot for unread notifications, tap Advanced then tap Allow notification dot.
Resetting app preferences
This will not lose any app data.
• Tap 3-dots menu from App Info screen.
• Tap Reset app preferences then tap RESET APP.

UM600472 Rev A, page 40 of 99User Manual – Elo Mobile Computer M50/M50C
Setting Permission manager to an application
• To manage a preference’s permissions to an app (e.g. Android Keyboard), tap Permissions.
• To allow a permission to an application, tap an app from DENIED menu.
• To deny a permission to an application, tap an app from ALLOWED menu.
Setting notifications in the lock screen
• To set up notification in the lock screen from Apps and notification screen, tap Notifications.
• Tap Notification on lock screen. Then follow on-screen instruction on how notifications appear in the lock screen.
For additional settings
• Tap Advanced.
• Tap a feature to enable or disable.

UM600472 Rev A, page 41 of 99User Manual – Elo Mobile Computer M50/M50C
Setting Permission manager on apps using storage, phone, and location
• To give permission to an app, tap Permission manager from Apps and notifications screen.
• In the menu of permission manager, tap an app to manage that app’s permissions (e.g. Camera).
• From the camera properties, choose an app to manage.
• To allow a permission to an application, tap an app from DENIED menu.
• To deny a permission to an application, tap an app from ALLOWED menu.
Setting Emergency alerts
• Tap Advanced from the Apps and notifications screen.
• Tap Emergency alerts.
• From the menu of alerts, tap a features to enable or disable.
• For Sound and Vibration settings, tap Vibration to enable or disable under Alert Preferences.
• For Alert reminder settings, tap Alert reminder sound.

UM600472 Rev A, page 42 of 99User Manual – Elo Mobile Computer M50/M50C
Battery
The battery application monitors the battery’s status, performance, and charging state.
To modify Battery settings, enter Android Settings →Battery →
Battery Saver
The battery saver turns off, or restricts, background activity, some visual effects, and other high-power features to extend battery life.
Note: The Battery Saver will suspend these features when the device is charging.
• Tap Battery Saver.
• To manually enable or disable Battery Saver, tap TURN ON NOW or TURN OFF NOW.
• In the ON mode, the screen theme display will turn dark and the battery status icon will display this icon .
• To automatically enable Battery Saver in a certain power percentage threshold, tap Set a schedule.
• Tap Based on percentage to set a power percentage when the Battery Saver feature will enable.
• From the slider bar move the slider right or left to choose the power percentage from 5% to 75%. The default is 5%.
• To do nothing, tap No Schedule.
• Enabling “Turn off when full charged”, the Battery Saver turns off when battery is at 90%.
Battery Manager
When the Battery Manager detects that apps are draining the battery, you will have the option to restrict the application. Restricted apps may not work properly, and notifications may be delayed.
• Tap Battery Manager.
• Tap Use Battery Manager to enable.
Battery percentage
This feature will show battery percentage in the status bar.
• To enable and disable, tap Battery percentage.
Battery Usage
This feature will show all list of all apps how much battery power they are using.
• Tap 3-dots menu to enter in the battery usage.

UM600472 Rev A, page 43 of 99User Manual – Elo Mobile Computer M50/M50C
• Tap Battery usage. • To show full device usage, tap 3-dots menu again.
Additional Information • When battery power drops to 15%, a pop-up warning will appear on the display.
3-dots Menu
3-dots Menu

UM600472 Rev A, page 44 of 99User Manual – Elo Mobile Computer M50/M50C
Display
The Display application manages the screen’s display settings.
To modify Display settings, enter Android Settings →Display →
Auto Idle mode
• Tap Auto idle mode to enable or disable .
Brightness Level
• Tap Brightness level.
• Move the slider bar right or left to adjust the screen’s brightness.
Nigh Light Feature
This feature will tint the screen to amber. This makes easier to look at the screen or read in dim light.
• Tap Nigh Light.
• Tap TURN ON NOW.
• To adjust intensity, move the slider bar right or left.
• To disable, tap TURN OFF NOW.
Customizing a time schedule
• Tap Schedule.
• Select Turn on at custom time.
Tap Start time to set the time (for example at 10:00PM).
• Tap OK to execute.
Tap Enter time to set the time (for example at 6:00AM),
• Tap OK to execute.

UM600472 Rev A, page 45 of 99User Manual – Elo Mobile Computer M50/M50C
To disable the time schedule
• Tap Schedule.
• Tap None.
Adaptive Brightness
This feature will automatically adjust the screen brightness to your environment.
• Tap Adaptive Brightness.
• Tap Adaptive Brightness to enable or disable .
Wallpaper
• Tap Wallpaper.
• Select a wallpaper from the following options.
Live Wallpapers
Snapdragon Gallery → Download – Picture – Screenshot
• Select an image or picture you want as a wallpaper from the folders.
• Tap SET WALLPAPER.
Advanced
Dark theme
• To switch screen theme on dark (black color) or light (white color), tap Dark / .
Screen timeout
• Tap Screen timeout.
• Select the time limit from the following option.
• Tap to save.

UM600472 Rev A, page 46 of 99User Manual – Elo Mobile Computer M50/M50C
Auto-rotation screen
• Tap Auto-rotation screen to enable or disable.
Font size
• Tap Font size.
• Move the slider bar left or right to adjust the text size.
Display size
• Tap Display size.
• Move the slider bar to left or right to adjust the screen size.
Screen saver
• Tap Screen saver.
• Tap Current screen saver to make changes to the current settings.
• Select a screen saver from Clock, Colors, Photo Frame, and Photo Table.
• For additional clock, Photo Frame, and Photo Table screen savers, tap setting.
•
• To activate Screen saver, tap START NOW.
Screen Orientation
• Tap Screen Orientation.
• Select the orientation from the following option.

UM600472 Rev A, page 47 of 99User Manual – Elo Mobile Computer M50/M50C
• Tap to save.
Lock screen display
• Tap Lock screen display.
• Tap Lock screen.
• Tap on Show all notification content.
• To enable and disable users from lock screen.
Tap Add user from lock screen
• To add lock screen message, tap Lock screen message.
Enter a message and tap SAVE.

UM600472 Rev A, page 48 of 99User Manual – Elo Mobile Computer M50/M50C
Sound
The sound application is to manage audio, vibration and Do not Disturb features.
To modify settings, enter Android Settings → Sound →
Volumes
• To decrease or increase the following sound volume, drag slider left or right.
Do not Disturb
• Tap Do not Disturb.
• Tap TURN ON NOW, to enable Do not Disturb,
To manage settings, tap a feature you wish to manage and follow on-screen instructions to complete the set up.
• To disable, tap TURN OFF NOW

UM600472 Rev A, page 49 of 99User Manual – Elo Mobile Computer M50/M50C
Prevent Ringing
• Tap Shortcut to prevent ringing.
• Tap toggle switch to enable.
• Select from the following options.
• To disable , tap toggle switch.
Default Notification Sound
• Tap Default notification sound.
• Select a sound from the list (e.g. Pixie Dust) and tap OK to save.

UM600472 Rev A, page 50 of 99User Manual – Elo Mobile Computer M50/M50C
Default Alarm Sound
• Tap Default Alarm sound.
• Select an alarm sound from the list (e.g. Cesium) and tap OK to save.
Screen locking Sound
• To enable or disable , tap Screen locking Sounds.
Advanced
• To enable or disable on the following features below, tap a feature.

UM600472 Rev A, page 51 of 99User Manual – Elo Mobile Computer M50/M50C
Storage
To manage Storage, enter Android Settings → Storage →
Internal Shared Storage
• To check the status of internal memory storage, tap Internal Shared storage.
Storage Manager
This feature is to help free up storage space, storage manager removes backed up photos and video from the device.
• To enable or disable , tap Storage manager.
• To make changes to set days on removing photos and videos, tap Remove photos & Videos.
• Select from the options below.
• Tap Recent App to exit.
SD card
• To manage SD card, tap SD card.
• To safely eject SD card, tap eject.
• To remount the SD card, tap SD card.
• Tap MOUNT.

UM600472 Rev A, page 52 of 99User Manual – Elo Mobile Computer M50/M50C
Key Remap
The Key Remap applications allows you to program the left and right function buttons from controlling the device volume, barcode reader trigger and other hardware buttons.
To modify the settings, enter Android Settings → Key Remap →
From the settings, tap an Icons you wish to manage.
Wakeup Source
The Wakeup Source applications allows you to program the “Left, Right Trigger buttons and Touch Screen” to wake up the device from sleep or idle mode.
To modify the settings, enter Android Settings → Wakeup Source →
Tap to Enable (Checked) or Disable (Unchecked).
To program “Left Function Button” for barcode left trigger choose “Scanner trigger L1”.
To program “Right Function Button” for barcode Right trigger choose “Scanner trigger R1”.

UM600472 Rev A, page 53 of 99User Manual – Elo Mobile Computer M50/M50C
Privacy
The Privacy application is to give you control over what permissions of applications can have.
To manage permission, enter Android Settings → Privacy →
Permission Manger
This is to grant permission of an App that uses storage, phone, and location.
• To manage permissions to an app, tap Permission manager.
• From the menu of permission manager, tap an app you wish to manage (e.g. Camera).
• From the camera property shows what applications has camera permissions.
• To allow a permission to an application, tap an app from DENIED menu.
• To deny a permission to an application, tap an app from ALLOWED menu.
Show passwords
This will display character briefly as you type a password.
• To enable and disable , tap Show passwords.
Lock screen
This will show all notification content in the lock screen.
• To enable and disable , tap Lock screen.

UM600472 Rev A, page 54 of 99User Manual – Elo Mobile Computer M50/M50C
Locaction
To modify Locations settings, enter Android Settings → Location
• Tap Location.
• To enable or disable, tap Use location
• For apps have requested location recently, tap See all.
• To update permission, tap App permission.
• To scan for Wi-Fi networks and Bluetooth, tap Wi-Fi and Bluetooth scanning,
Note: This feature allows app and services to scan for Wi-fi networks and Bluetooth anytime. This can be used to improve location-based features and services.

UM600472 Rev A, page 55 of 99User Manual – Elo Mobile Computer M50/M50C
Security
To change Security settings, enter Android Settings → Security →
Screen Lock
• Tap Screen lock.
• From the menu select a security you wish to set. The default security is Swipe.
Swipe Security
• Tap Swipe.
Pattern Security
• Tap Pattern.
• Tap YES.
• Draw a Pattern for security (see image for an example) and tap NEXT.
• Draw the same pattern again and tap CONFIRM.
• Follow on-screen instruction and tap DONE.
Pin Security
• Tap PIN
• Tap YES.
• Enter a PIN number must be at least 4 digits minimum and tap NEXT.

UM600472 Rev A, page 56 of 99User Manual – Elo Mobile Computer M50/M50C
• Re-enter PIN numbers and tap CONFIRM.
• Follow on-screen instruction and tap DONE.
Password Security
• Tap Password.
• Tap YES.
• Enter a password, must be at least 4 characters minimum and tap NEXT.
• Re-enter password and tap CONFIRM.
• Follow on-screen instruction and tap DONE.
Remove Screen Lock
• To remove screen lock, tap Screen lock.
• If prompted enter the Password (only applicable for PIN, PATTERN and PASSWORD security).
• Tap None to remove screen lock.
• Tap YES.
• Tap REMOVE to confirm.

UM600472 Rev A, page 57 of 99User Manual – Elo Mobile Computer M50/M50C
Accounts
To add an account, enter Android Settings → Accounts
• To set up an account, tap Account.
• Tap + Add account.
• Enter an email account.
• Enter an Account type you want to add (PERSONAL - POP3 or PERSONAL – IAMP).
• Follow the on-screen instructions to complete the setup.

UM600472 Rev A, page 58 of 99User Manual – Elo Mobile Computer M50/M50C
Accessibility
The Accessibility is a large on-screen menu to control Elo Mobile Computer Android device. You can control display, audio & on-screen text and more.
To modify settings, enter Android Settings → Accessibility
• From the menu, select a feature to change the setting.
• To enable or disable , tap the feature.
• To adjust slide bar, drag slider right or left.
•
• For other settings, tap the feature and follow the on-screen instruction to complete the setup.

UM600472 Rev A, page 59 of 99User Manual – Elo Mobile Computer M50/M50C
System
To modify settings, enter Android Settings → System →
Languages & input
• To change language, tap Languages & input.
• Tap Language.
• Tap + Add a language, then choose from the list of languages to add (e.g. Espanol).
• After choosing a language, tap 3-dots menu then tap Remove.
• To change a language e.g. from English to Espanol, tap English then tap .
• Tap OK to remove selected language.
Gestures

UM600472 Rev A, page 60 of 99User Manual – Elo Mobile Computer M50/M50C
• Tap Gestures.
For camera gesture
• Tap Jump to camera.
• Tap Jump to camera to enable or disable .
When set to enable, pressing power button twice will activate, the digital camera.
For notification volume gesture
Tap Preventing ringing
Tap toggle switch to ON or OFF.
When set to Vibrate mode and notification volume is active, pressing power + volume up buttons together, the notification volume will be set to vibrate mode.
The vibrate mode Icon will also show into status bar.
When set to Mute mode and notification volume is active, pressing power + volume up buttons together, the notification volume will be muted.
The mute Icon will also show into status bar.

UM600472 Rev A, page 61 of 99User Manual – Elo Mobile Computer M50/M50C
Date & Time
Note: The recommended setting for “Date and Time” is to use, “USE network provided time”. And for Time zone when is set to “USE network provided zone”, you need a sim card to work.
For manual settings:
• To set time and date, tap Date & Time.
• Tap Use network-provided time to disable.
• Tap Date then enter date.
• Tap Time then enter time.
• To set time zone, tap network -provided time and select your time zone.
• To set to 12 hours format, tap Use locale default.
• To set 24 formats, tap Use 24-hours format.

UM600472 Rev A, page 62 of 99User Manual – Elo Mobile Computer M50/M50C
Advanced
Reset options
• To select a following option to reset, tap Reset options.
• From the list, select an item to reset then tap to execute and follow on-screen instruction.
Multiple users
• Tap Multiple users.
• Tap toggle switch to ON.
To switch users
• Tap a user or name from the following option.
To add user
Note: only admin can add users.
• Tap + Add user or profile.
• To set up apps and contents for the user, tap User.
Follow on-screen instructions to complete account set up.
• To set up restriction access to apps and content for the users, tap Restricted profile.
Follow on-screen instructions to complete account set up.

UM600472 Rev A, page 63 of 99User Manual – Elo Mobile Computer M50/M50C
To delete guest from the device
• Tap 3-dot menu from Multiple Users screen.
• Tap Delete Guest from this device.
To rename Admin Profile info
• Tap admin
• Enter the name.
• Tap OK to save.
Developer (Accessing developer option menu)
• To access Developer option menu, go to About phone →Build number.
• Tap Build number 7 times. When successfully done you will see the message “You are now a developer”.
• Then go back to → System → Advanced.

UM600472 Rev A, page 64 of 99User Manual – Elo Mobile Computer M50/M50C
About Handheld
For viewing specific information of mobile computer.
To view and modify settings, enter Android Settings → About phone
- Tap once to change the device name.
- Tap once to view.
- Tap once to view SIM status.
- Tap once to view Model, Hardware and Serial number information.
- Tap once to view IMEI information – IMEI and IMEI SV.
- Tap once to view Android version, Security, Google Play system update, Baseband version, Kernel version and Build number.
- Network address information.
- Bluetooth address information.
- Elo Mobile Computer Model description.
- Tap once to view add, and update emergency information.
- Tap 7 times to access Developer options menu in the System → Advanced settings.
- Total time when mobile computer, is in operation.
- Tap once to view.

UM600472 Rev A, page 65 of 99User Manual – Elo Mobile Computer M50/M50C
Section 4
Operational

UM600472 Rev A, page 66 of 99User Manual – Elo Mobile Computer M50/M50C
About Camera App (Snapdragon)
Camera Features
Switch - A switch between Camera to Video and Panorama.
Scene mode - For selecting the best exposure settings to fit the type of scene being shot. That is, in addition to the amount of light in the scene. Options include: HDR, Portrait, Landscape, Sports, Flowers, Backlight, Candlelight, Sunset, Night, Beach and Snow.
Color Filter - For photo effect. Options include Mono – Sepia – Negative – Solarize – Posturize – Aqua – Emboss - Sketch -Neon.
HDR - High Dynamic Range. The camera will process photos slightly differently than normal to capture greater detail from bright and dark areas in your photo.
Shutter Release - For taking picture.
Gallery – For viewing captured picture.
Scene mode
Color Filters
Advanced Settings
HDR Mode
Switch
Shutter Release icon
Gallery

UM600472 Rev A, page 67 of 99User Manual – Elo Mobile Computer M50/M50C
Advanced Settings
• To help illuminate a scene or an object when taking picture.
• For showing location information in an image to show the photographer where the camera was when the photo was taken.
• Is a timer that gives a delay between pressing the shutter release. It is most used to let photographers to take a photo themselves (often with family), hands free.
• For enhancing photos and images.
• For detecting faces in the images and recognize them to automatically adjust focus and exposure.
• For brightening or darkening an image (photo). The lower the number of ISO the darker the photo and the finer the grain. The higher the brighter of the photo and is often use in darker situations
• Exposure is the amount of light which reaches your camera sensor. It is a crucial part of how bright or dark your pictures appear.
• For eliminating the discoloration in an image due to certain colors in the scene having more intensity and/or a higher or lower “temperature”.
• For reducing redeye when taking a picture using flash.
• Play a tone when taking a picture.
• For taking multiple photographs to be taken within a short timeframe and in rapid succession.
• For managing photos and videos where to save.
• For changing picture resolution.

UM600472 Rev A, page 68 of 99User Manual – Elo Mobile Computer M50/M50C
Video Features
Switch - A switch between Video, Camera and Panorama.
Color Filters - For video effect. Options include: Mono – Sepia – Negative – Solarize – Posturize – Aqua – Emboss - Sketch -Neon.
Video Capture - For capturing video.
Microphone - For capturing sound on video.
Gallery – For viewing captured videos.
Color Filters Advanced Settings
Microphone
Switch
Video Capture Icon
Gallery

UM600472 Rev A, page 69 of 99User Manual – Elo Mobile Computer M50/M50C
Advanced Settings
• To help illuminate a scene or an object when taking video.
• For showing location information in a video to show the videographer where the video camera was when the video was taken.
• For managing photos and videos where to save.
• For eliminating the discoloration in a video due to certain colors in the scene having more intensity and/or a higher or lower “temperature”.
• For changing video resolution.
• Is an auto timer to stop video recording without pressing video capture Icon.
• For adjusting frequency (Frame Per Seconds). Note:120fps, and higher frame rates are used for recording video to be played back in slow motion.
• To help stabilize a video recording on a shaky video camera.

UM600472 Rev A, page 70 of 99User Manual – Elo Mobile Computer M50/M50C
Take a Picture and Record Video
• Tap Snapdragon camera app to access the Digital camera.
• To change camera and video settings, see features.
• From the switch, located on bottom left side of the mobile computer select one from the following options.
For Panorama, tap Panorama Icon.
To take panoramic pictures, tap panorama shutter Icon.
Slowly move the device across to take a panoramic picture.
When finished, tap stop Icon.
For Video recording, tap Video Icon.
To record videos, tap capture Icon.
To mute and unmute sound while recording, tap microphone Icon.
When finished recording, tap stop Icon
For camera, tap Camera Icon.
To take pictures, tap shutter release Icon.
To enable and disable shutter sound, go to advanced settings. See camera features.
To zoom an object or scene place two fingers on the screen together, spreads them apart to zoom in and pinch to zoom out.
To auto focus an object or scene, tap touch screen.
To view pictures and play recorded videos, tap gallery.
To play recorded video, tap play.

UM600472 Rev A, page 71 of 99User Manual – Elo Mobile Computer M50/M50C
Take a Screenshot
For capturing an image of the screen. The device will automatically save the image in the File folder application.
• To take a screenshot, press and hold Power and Volume buttons together.
• Or press the power button for more than 2 second and a pop-up screen menu will appear then tap screenshot.
About Android File Application The Android File Manager app helps to manage, delete, print, shares and transfer files between the mobile storage and a computer.
To access pictures, videos, screenshots, audios, downloads, and mobile internal / external storage, go to application drawer.
• Tap file application from the application drawer.
• Tap 3 lines menu and choose one of the following options.
• Tap Image Icon for pictures and screenshots.
Tap Camera folder for photos.
Tap Screenshots folder for screenshot images.
Tap Video for recorded videos.
Tap Camera folder.
Tap Audio for recorded audios.
Tap for Downloaded items.
Tap for mobile internal storage folders.
Tap for mobile external storage folders.
Delete Files
• To delete files from the folders above, press and hold an item or tap 3 dots menu to select all items in the folder.
• Tap to delete.
• Tap OK to confirm.
Copy and Move Files

UM600472 Rev A, page 72 of 99User Manual – Elo Mobile Computer M50/M50C
• To copy or move files into new location press and hold an item from the folders above or tap 3 dots menu to select all items in the folder.
• Tap 3 dots menu again and choose “Copy to” or “Move to”.
• Tap 3 lines menu and choose from the following options where you want to move or copy the item.
• To create a new folder, tap 3 dots menu.
• Rename the folder.
• Tap Copy or Move to confirm.
• Print File
• Note: To print you must set a printer. See Android Settings → Connected device → Print.
• To print files from the folders above, tap an item once.
• Tap 3 dots menu and tap Print.
Share Files Note: Make sure both devices Bluetooth are paired. See Connected devices → Bluetooth on this user manual.
• To share files from the folders above, press and hold an item.
• tap share Icon.
• To share via Bluetooth, tap Bluetooth Icon.
• To share via Email, tap email Icon
• For more options hold an item from the folders above.
• Tap 3 dots menu and choose from the following options and follow on-screen instructions.

UM600472 Rev A, page 73 of 99User Manual – Elo Mobile Computer M50/M50C
About Imager Engine / Barcode Reader
Elo mobile computer uses a sub-miniature imager engine. The sub-miniature area imager engine optimized for bar code reading. The engine captures digital images of a bar code for transmission to a decoder to decode a 1D or 2D bar code of any format supported by the decoding software. The imager engine includes an LED aiming system, and an LED illumination system.
• Aiming System A 610 nm LED is used to generate a circular aiming pattern which indicates the center of the imager’s field of view.
• Aiming Error The aiming pattern is rotated by 2º relative to the imaging axis in the horizontal plane to minimize parallax between the aiming axis and the imaging axis at 195 mm (7.7 in.) from the engine. See Aiming Element below.
• Aiming Control Can capture images with both the aiming subsystem turned on during exposure (the image of the aiming pattern is visible in the digital image) or off. If the aiming system is turned off during exposure, brightness of the aiming pattern decreases as exposure increases. The aiming subsystem can also be turned off completely. Elo recommends shutting aiming off three frames prior to capturing documents to prevent the aiming
• Illumination System The illumination system consists of one red LED and a sophisticated drive system that allows image capture and decoding throughout a full range of lighting conditions (total darkness to full sunlight).
• Illumination Control The imager engine can capture images with the illumination subsystem turned on or off. LED illumination can be turned off when taking images of documents printed on semi-glossy or glossy paper or on a substrate with security marks. In this case, ensure ambient illumination provides a minimum of 30fcd on the document surface.

UM600472 Rev A, page 74 of 99User Manual – Elo Mobile Computer M50/M50C
Imager Aiming Element specifications
Skew, Roll, and Pitch
Measured on a 20 mil Code 39 symbol at distance of 5 inches. Tolerance for skew and pitch is reduced at extreme ends of the working range.

UM600472 Rev A, page 75 of 99User Manual – Elo Mobile Computer M50/M50C
Imager Technical Specification
Item Description
Optical Resolutions 5.0 mil (Code 39), 5.0 mil (PDF417)
Specular Dead Zone
• Illumination On
• Illumination Off
Up to 20º depending on target distance and substrate glossiness
None
Ambient Light Immunity (Sunlight) 10000 ft. candles (107,639 lux)
Imaging Sensor
• Image Resolution
• Field of View (FOV)
1280 horizontal X 800 vertical pixels
42.0º horizontal, 28.0º vertical
Focusing Distance from Front of Engine 194mm / 7.64 inches
LED Aiming Element
• LED
• Aiming Dot Brightness Level
610nm
130fcd nominal
Illumination System
• LED
• Pattern Angle
Hyper Red 660nm
50.3º horizontal, 32.0º vertical at 50% intensity
Minimum Bar Code Print Contrast 20%

UM600472 Rev A, page 76 of 99User Manual – Elo Mobile Computer M50/M50C
Imager Decode Ranges • Trigger Level Mode Working Decode Ranges
Barcode Type Near Distance
Typical
Far Distance
Typical
4 mil Code 39
3.3 in / 8.4 cm 8.8 in / 22.4 cm
5 mil Code 128
2.8 in / 7.1 cm 8.2 in / 20.8 cm
5 mil Code 39
2.0 in / 5.08 cm 13.5 in / 34.3 cm
5mil PDF417
3.1 in / 7.9 cm 8.4 in / 21.3 cm
10 mil Data Matrix
2.9 in / 7.4 cm 10.1 in / 25.7 cm
100% UPCA 1.8 in / 4.6 cm* 26.0 in / 66.0 cm
20.0mil Code 39
2.0 in / 5.08 cm* 30.0 in / 76.2 cm
20 mil QR Code
1.2 in / 3.0 cm 16.7 in / 42.4 cm
*Limited by width of bar code in field of view.
Note: Photographic quality bar code at 15° tilt pitch angle under 30fcd ambient illumination.
• Presentation Mode Working Decode Ranges (Swipe Speed: 30 in/sec)
Barcode Type Near Distance
Typical
Far Distance
Typical
100% UPCA 2.0 in / 5.08 cm 8.0 in / 20.3 cm
100% UPCA 2.0 in / 5.08 cm 8.0 in / 20.3 cm

UM600472 Rev A, page 77 of 99User Manual – Elo Mobile Computer M50/M50C
User Preferences – Parameters Note: For additional settings and configurations, please refer on “Software Decode SDK For Android Developer Guide”.
Parameter Parameter Number
Default Commands
Trigger Mode 138 Level 0 = Level 7 = Presentation Mode 9 = Auto Aim
Picklist Mode 402 Disabled Always 0 = Disabled Always 2 = Enabled Always
Decode Session Timeout 136 9.9 Sec
0.5 to 9.9 seconds. To set 0.5 seconds, enter the value 5. To set 9.9 seconds, enter the value 99.
Timeout Between Decodes, Same Symbol
137 0.6 Sec
0.0 to 9.9 seconds. To set 0.6 seconds, enter the value 6. To set 9.9 seconds, enter the value 99.
Transmit Code ID Character 45 None 0 = None 1 = AIM Code ID Character 2 = Symbol Code ID Character
Transmit “No Read” Message 94 Disable 0 = Disable 1 = Enable
Fuzzy 1D Processing 514 Enable 4-5 514 Enable 0 = Disable 1 = Enable
Mobile Phone/Display Mode 716 Disable 0 = Disable 1 = Enable
Multi Decode Mode 900 Disable 0 = Disable 1 = Enable
Bar Codes to Read 902 1 0 - 10
Full Read Mode 901 1
0 - Generate a decode event after one or more bar codes are decoded. 1 - Only generate the callback to on Decode Complete () when at least the number of bar codes set in Bar Codes to Read are decoded.

UM600472 Rev A, page 78 of 99User Manual – Elo Mobile Computer M50/M50C
Imager Preferences – Parameters Note: For additional settings and configurations, please refer on “Software Decode SDK For Android Developer Guide”.
Parameter Parameter Number
Default Commands
Illumination Power Level 764 10 0 - 10
Decoding Illumination 298 Enable 0 = Disable 1 = Enable
Decode Aiming Pattern 306 Enable 0 = Disable 1 = Enable
Hands-free Decode Aiming Pattern 590 Enable 0 = Disable 1 = Enable
Image Capture Illumination 361 Enable 0 = Disable 1 = Enable
Frame Rate 674 0 (Auto) 0 = Auto │ 1 = 60 fps │ 2 = 30 fps │ 3 = 15 fps │ 4 = 10 fps 5 = 55 fps │ 6 = 50 fps │ 7 = 45 fps │8 = 40 fps
Exposure Time 567 0 0 to 960
Motion Illumination 762 Enable 0 = Disable 1 = Enable
Snapshot Mode Timeout 323 0 (30 seconds) 0 = 30 seconds 1 = 60 seconds 2 = 90 seconds
Snapshot Aiming Pattern 300 Disable 0 = Disable 1 = Enable
Image Cropping 301 Disable 0 = Disable 1 = Enable
Crop to Pixel Addresses 315; 316 317; 318
0 top, 0 left, 479 bottom, 751
right
Value Range (0,0) to (1279, 799) Column Numbering 0 to 1279 Row Numbering 0 to 799
Image Resolution 302 Full 0 Full - 1280 x 800 1 1/2 -640 x 400 3 1/4 -640 x 400
Image File Format Selection 304 JPEG 1 - JPEG File Format 3 - BMP File Format 4 - TIFF File Format

UM600472 Rev A, page 79 of 99User Manual – Elo Mobile Computer M50/M50C
JPEG Image Options 299 1 (Quality Value) 1 - Quality Value 0 - Size Value
JPEG Quality Value 305 65 5 to 100 100 represents the highest quality image.
Image Enhancement 564 Off
0 = Off 1 = Low 2 = Medium 3 = High
Bits per Pixel (BPP) 303 8 BPP
2 = 8 BPP to assign 1 of 256 levels of grey to each pixel 0 = 1 BPP for a black and white image 1 = 4 BPP to assign 1 of 16 levels of grey to each pixel
Signature Capture 93 Disable 0 = Disable 1 = Enable
Signature Capture Image File Format Selection
313 JPEG 1 = JPEG 3 = BMP 4 = TIFF
Signature Capture Bits per Pixel (BPP)
314 8 BPP 2 = 8 BPP 0 = 1 BPP 1 = 4 BPP to
Signature Capture Width 366 400 001 to 1280 decimal
Signature Capture Height 367 100 001 to 800 decimal
Signature Capture JPEG Quality 421 65 005 to 100 100 represents the highest quality image.
Video View Finder 324 Disable 0 = Disable 1 = Enable
Video Scaling 761 2
0 = Full Resolution - 1280 x 800 1 = 1/2 Resolution 2 = 1/3 Resolution 3 = 1/4 Resolution
Retrieve Last Decoded Image 905 Disable 0 = Disable 1 = Enable

UM600472 Rev A, page 80 of 99User Manual – Elo Mobile Computer M50/M50C
Symbology Parameter
Note: For additional settings and configurations, please refer on “Software Decode SDK For Android Developer Guide”.
1D Symbologies Parameter
Number Commands
* Default
UPC-A 1 0x00 = Disable 0x01 = Enable*
UPC-E 2 0x00 = Disable 0x01 = Enable*
UPC-E1 12 0x00 = Disable* 0x01 = Enable
EAN-8/JAN-8 4 0x00 = Disable 0x01 = Enable*
EAN-13/JAN-13 3 0x00 = Disable 0x01 = Enable*
Bookland EAN 83 0x00 = Disable* 0x01 = Enable
UCC Coupon Extended Code
85 0x00 = Disable* 0x01 = Enable
ISSN EAN 617 0x00 = Disable* 0x01 = Enable
Code 128 8 0x00 = Disable 0x01 = Enable*
GS1-128 14 0x00 = Disable 0x01 = Enable*
ISBT 128 84 0x00 = Disable 0x01 = Enable*
Code 39 0 0x00 = Disable 0x01 = Enable*
Triptic Code 39 13 0x00 = Disable* 0x01 = Enable
Code 32 231 0x00 = Disable* 0x01 = Enable
Code 93 9 0x00 = Disable* 0x01 = Enable

UM600472 Rev A, page 81 of 99User Manual – Elo Mobile Computer M50/M50C
Code 11 10 0x00 = Disable* 0x01 = Enable
Interleaved 2 of 5 6 0x00 = Disable 0x01 = Enable*
Codabar 7 0x00 = Disable* 0x01 = Enable
MSI 11 0x00 = Disable* 0x01 = Enable
Chinese 2 of 5 408 0x00 = Disable* 0x01 = Enable
Korean 3 of 5 581 0x00 = Disable* 0x01 = Enable
Matrix 2 of 5 618 0x00 = Disable* 0x01 = Enable
Inverse 1D 586 0 - Regular Only* 1 - Inverse Only 2 - Inverse Autodetect
GS1 DataBar 338 0x00 = Disable 0x01 = Enable*
Composite CC-C 341 0x00 = Disable* 0x01 = Enable
Composite CC-A/B 342 0x00 = Disable* 0x01 = Enable
Composite TLC-39 371 0x00 = Disable* 0x01 = Enable

UM600472 Rev A, page 82 of 99User Manual – Elo Mobile Computer M50/M50C
Postal Symbologies Parameter Commands
* Default
US Postnet 89 0x00 = Disable 0x01 = Enable*
US Planet 90 0x00 = Disable 0x01 = Enable*
UK Postal 91 0x00 = Disable 0x01 = Enable*
Japan Postal 290 0x00 = Disable 0x01 = Enable*
Australian Postal 291 0x00 = Disable 0x01 = Enable*
Netherland KIX code 326 0x00 = Disable 0x01 = Enable*
USPS 4CB/One Conde Intelligent Mail
592 0x00 = Disable* 0x01 = Enable
UPU FICS Postal 611 0x00 = Disable* 0x01 = Enable

UM600472 Rev A, page 83 of 99User Manual – Elo Mobile Computer M50/M50C
2D Symbologies Parameter Numbers
Commands * Default
PDF417 15 0x00 = Disable 0x01 = Enable*
Micro PDF417 227 0x00 = Disable* 0x01 = Enable
Data Matrix 292 0x00 = Disable 0x01 = Enable*
Data Matrix Inverse 588 0 - Regular Only* 1 - Inverse Only 2 - Inverse Autodetect
GS1 Data Matrix 1336 0x00 = Disable* 0x01 = Enable
Maxicode 294 0x00 = Disable 0x01 = Enable*
QR Code 293 0x00 = Disable 0x01 = Enable*
Micro QR Code 573 0x00 = Disable 0x01 = Enable*
Aztec 574 0x00 = Disable 0x01 = Enable*
Aztec Inverse 589 0 - Regular Only* 1 - Inverse Only 2 - Inverse Autodetect
Han Xin 1167 0x00 = Disable* 0x01 = Enable
Han Xin Inverse 1168 0 - Regular Only 1 - Inverse Only 2 - Inverse Autodetect

UM600472 Rev A, page 84 of 99User Manual – Elo Mobile Computer M50/M50C
Barcode Scanning using Barcode Reader
To test the functionality of the scanner, open (BCR Demo app) from application drawer. The Apps will allow to enable the imager, decode the barcode data, and display the barcode content.
Note: To set up the “Function buttons” as a barcode “Trigger”, go to Android Settings → Key Remap.
• To start scanning, aim the imager at a barcode.
• Press once either of the trigger button
• To cancel the scanning, press trigger button once again.
• During scan by default the aimer and illumination will turn ON to assist in aiming.
• When the barcode is successfully decoded, by default a beep sound will turn ON, function LED will luminate blue, display the barcode content and a picture of the barcode.
Left Trigger Button_L1
Right Trigger Button_R1
Function LED
Illumination (Red)
Aimer (Amber)

UM600472 Rev A, page 85 of 99User Manual – Elo Mobile Computer M50/M50C
Setting for User, Imaging and Symbology Parameters
To set the parameter of User, Imaging and Symbology run the (BCR Demo app) from the application drawer.
For reference, see imaging and symbology parameters on this user manual.
Example:
To set “Decoding illumination” parameter to Disable:
• Enter the code of the Parameter for Decoding Illumination (298). See parameters on this manual for reference.
• Enter the command (0) for disable under “Value”.
• Tap SET to execute parameter.
• When successfully programmed, (Set parameter 298 to 0 Done!) will appear.
Parameter Parameter
Number Default Commands
Decoding Illumination 298 Enable 0 = Disable 1 = Enable

UM600472 Rev A, page 86 of 99User Manual – Elo Mobile Computer M50/M50C
Getting User, Imaging and Symbology Parameters
To get the parameter of User, Imaging and Symbology run the (BCR Demo app) in the application drawer.
For reference, see imaging and symbology parameters on this user manual.
Example:
To get the parameter of “Motion illumination”:
• Enter the code of parameter (762) for “Motion Illumination” and tap “GET”.
• Check the parameter value under “Value”, should show as “1”.

UM600472 Rev A, page 87 of 99User Manual – Elo Mobile Computer M50/M50C
Scanning QR code with Integrated Camera
To test the functionality of the camera for reading QR code, open (Camera / Snapdragon app) from application drawer. The App will allow to enable the camera as imager, decode the barcode data, and display the barcode content.
• Open the camera application (Snapdragon).
• Take a photo of the following QR code below.
• Tap the photo gallery at lower left corner.
• Below the QR code picture, tap the QR icon .
• Tap the content of the QR code .
After tapping the content (www.elotouch.com), the website will open.
Photo Gallery

UM600472 Rev A, page 88 of 99User Manual – Elo Mobile Computer M50/M50C
Reading NFC Tag
To test the functionality of the NFC, set the NFC to enable, go to Android Setting → Connected Device → Connection preferences → NFC.
Load a 3rd party NCF application e.g. TagWriter.
• To start reading NFC tag, open (TagWriter APK) or depending which application is installed
• Tap “Read Tags”.
• When device is ready to read, place the card and touch the back of the device.
• When the NFC card is read by default a beep sound will turn ON and display the NFC content.
NFC Card

UM600472 Rev A, page 89 of 99User Manual – Elo Mobile Computer M50/M50C
About Cellular Phone - (LTE/4G/3G) (M50C WWAN SKU only)
The cellular phone is limited to a 3rd party calling (Skype, Line, WeChat). No voice calls.
Supported Carriers Bands The following bands supported on AT&T, Verizon, T-Mobile, and Vodafone networks.
US EU
WCDMA
B2-1800
B4-1700
B5-800
B1-1900
B8-900
LTE-FDD
B2(10M)-1800
B4(10M)-1700
B12(5M)-700
B66(10M)-1700
B1(10M)-1900
B3(10M)-1700
B7(10M)-2600
B8(10M)-900
B20(10M)-800

UM600472 Rev A, page 90 of 99User Manual – Elo Mobile Computer M50/M50C
About Android Debug Bridge (ADB) control
Elo Handheld computer device supports debugging via Wi-Fi/Ethernet or using the USB cable, Type C to Type A cable. Set Mobile computer to (Developer)
• Enter Android Settings → About Phone → Build Number.
• Tap Build Number 7 times to enter developer mode.
• Go back to the Settings → System → Advanced and you will see “Developer Options”.
• From Developer options on- screen display, enable the option called “USB debugging”.
To connect via Wi-Fi
Ensure that your computer is online and not behind a firewall.
• Find the IP address (by going to Settings → Network & Internet → Wi-Fi →Tap the active connection → Advanced→ IP Address.
• On your host computer, use the command ADB connect <IP address> to be able to perform ADB actions.
To connect via USB, perform the following steps
• Ensure the USB cable is not connected to the mobile computer.
• From the settings, enter Developers Options
• Turn on the “Enable USB Debugging” option
• Plug USB cable (type C) side into the computer device and (type A) to host PC.
• In the host PC, input “ADB devices” to check if the Elo Handheld Computer serial number shows up. If it is there, then you have connected successfully.

UM600472 Rev A, page 91 of 99User Manual – Elo Mobile Computer M50/M50C
About Elo Mobile Factory Full Reset
A full factory reset should only performed if all other recovery methods have failed and all other troubleshooting options. Perfoming a full factory reset results in loss of data. This options will recover the original factory image state by erasing all data in the main storage on the Elo handheld computer.
Note: Performing a factory reset on Android bootloader menu, if you added a Google Account to Elo handheld Computer make sure you have your Google credential (Username and password) associated with the Elo handheld computer. If you don’t have it you will not be able to use the device after reset. This is a security measure that prevents unauthorized user from using the device if they do a factory reset on Android bootloader menu.
To Reset
• Enter Android Settings System Advanced Reset Options.
• Tap Erase all data.
• Under Erase all data (factory reset) or Erase all data (factory reset to EloVidew Mode), tap Erase all data .
• Under Erase all data?, tap Erase all data.
• When successfully don, the device will auto reboot.

UM600472 Rev A, page 92 of 99
User Manual – Elo Mobile Computer
Section 5: Technical Support and Maintenance
Technical Assistance
Refer to last page for worldwide technical support phone numbers.
Technical Specifications
visit www.elotouch.com/products
for technical specifications for this device
Support
visit www.elotouch.com/support for technical support

UM600472 Rev A, page 93 of 99
User Manual – Elo Mobile Computer
Elo Mobile Computer Care and Handling The following tips will help maintain optimal performance of your Elo Mobile Computer:
• To prepare for cleaning the touchscreen, power down the device (if possible), or ensure your on-screen software can tolerate false touches while you clean.
• Do not get liquids inside the unit. Do not spray the Elo product directly. Instead, use wet wipes, a sprayed cloth or a dampened cloth with the excess moisture squeezed off.
• Select only non-abrasive cleaning wipes or cloths to avoid scratching touchscreens.
• Avoid highly concentrated alcohol (> 70%), non-diluted bleach or ammonia solutions, as these may cause discoloration.
• Wipe the surfaces with the appropriate wipes or cloths and approved cleaning products and allow them to dry.
• For additional cleaning methods, recommended cleaning and disinfectant solutions, please visit https://www.elotouch.com/support/technical-support/cleaning

UM600472 Rev A, page 94 of 99
User Manual – Elo Mobile Computer
Section 6: Regulatory Information
Electrical Safety Information Compliance is required with respect to the voltage, frequency, and current requirements ifndicated on the manufacturer’s label. Connection to a different power source than those specified herein will likely result in improper operation, damage to the equipment, or pose a fire hazard if the limitations are not followed.
There are no operator serviceable parts inside this equipment. There are hazardous voltages generated by this equipment which constitute a safety hazard. Service should be provided only by a qualified service technician.
Contact a qualified electrician or the manufacturer if there are questions about the installation prior to connecting the equipment to mains power.
Emissions and Immunity Information Notice to Users in the United States:
FCC
§ 15.19 This device complies with part 15 of the FCC Rules. Operation is subject to the following two conditions: (1) This device may not cause harmful interference, and (2) this device must accept any interference received, including interference that may cause undesired operation of the device.
§ 15.21 Changes or modifications not expressly approved by the party responsible for compliance could void the user‘s authority to operate the equipment.
§ 15.105 This equipment has been tested and found to comply with the limits for a Class B digital device, pursuant to part 15 of the FCC Rules. These limits are designed to provide reasonable protection against harmful interference in a residential installation. This equipment generates, uses, and can radiate radio frequency energy and, if not installed and used in accordance with the instructions, may cause harmful interference to radio communications. However, there is no guarantee that interference will not occur in a particular installation. If this equipment does cause harmful interference to radio or television reception, which can be determined by turning the equipment off and on, the user is encouraged to try to correct the interference by one or more of the following measures:
—Reorient or relocate the receiving antenna.
—Increase the separation between the equipment and receiver.
—Connect the equipment into an outlet on a circuit different from that to which the receiver is connected.
—Consult the dealer or an experienced radio/TV technician for help.
This equipment should be installed and operated to ensure a minimum of 20 cm spacing to any person.

UM600472 Rev A, page 95 of 99
User Manual – Elo Mobile Computer
Notice to Users in Canada for IC compliance: This equipment complies with the Class B limits for radio noise emissions from digital apparatus as established by the Radio Interference Regulations of Industrial Canada.
CAN ICES3 (B)/NMB3(B)
This device contains license-exempt transmitter(s)/receiver(s) that comply with Innovation, Science and Economic Development Canada’s license-exempt RSS(s). Operation is subject to the following two conditions:
(1) This device may not cause interference.
(2) This device must accept any interference, including interference that may cause undesired operation of the device.
L’émetteur/récepteur exempt de licence contenu dans le présent appareil est conforme aux CNR d’Innovation, Sciences et Développement économique Canada applicables aux appareils radio exempts de licence. L’exploitation est autorisée aux deux conditions suivantes:
(1) L’appareil ne doit pas produire de brouillage;
(2) L’appareil doit accepter tout brouillage radioélectrique subi, même si le brouillage est susceptible d’en compromettre le fonctionnement.
ISED RF Exposure Statement
This device complies with ISED RSS-102 RF exposure limits set forth for an uncontrolled environment. In order to avoid the possibility of exceeding the IC RSS-102 RF exposure limits, human proximity to the antenna shall not be less than 20cm (8 inches) during normal operation.
Cet appareil est conforme aux limites d'exposition aux rayonnements de la CNR-102 définies pour un environnement non contrôlé. Afin d'éviter la possibilité de dépasser les limites d'exposition aux fréquences radio de la CNR-102, la proximité humaine à l'antenne ne doit pas être inférieure à 20 cm (8 pouces) pendant le fonctionnement normal.
Notice to Users in the European Union: Use only the provided power cords and interconnecting cabling provided with the equipment. Substitution of provided cords and cabling may compromise electrical safety or CE Mark Certification for emissions or immunity as required by the following standards:
This Information Technology Equipment (ITE) is required to have a CE Mark on the Manufacturer’s label which means that the equipment has been tested to the following Directives and Standards: This equipment has been tested to the requirements for the CE Mark as required by EMC Directive 2014/30/ EU as indicated in European Standard EN 55032 Class B and the Low Voltage Directive 2014/35/EU as indicated in European Standard EN 62368-1.
General Information to all Users:
This equipment generates, uses, and can radiate radio frequency energy. If not installed and used according to this manual the equipment may cause interference with radio and television communications. There is, however, no guarantee that interference will not occur in any particular installation due to site-specific factors.
1. In order to meet emission and immunity requirements, the user must observe the following:
a. Use only the provided I/O cables to connect this digital device with any computer. b. To ensure compliance, use only the provided manufacturer’s approved line cord.

UM600472 Rev A, page 96 of 99
User Manual – Elo Mobile Computer
c. The user is cautioned that changes or modifications to the equipment not expressly approved by the party responsible for compliance could void the user’s authority to operate the equipment.
2. If this equipment appears to cause interference with radio or television reception, or any other device: a. Verify as an emission source by turning the equipment off and on. If you determine that this equipment is causing the
interference, try to correct the interference by using one or more of the following measures: i. Move the digital device away from the affected receiver. ii. Reposition (turn) the digital device with respect to the affected receiver. iii. Reorient the affected receiver’s antenna. iv. Plug the digital device into a different AC outlet so the digital device and the receiver are on different branch
circuits. v. Disconnect and remove any I/O cables that the digital device does not use. (Unterminated I/O cables are a
potential source of high RF emission levels.) vi. Plug the digital device into only a grounded outlet receptacle. Do not use AC adapter plugs. (Removing or
cutting the line cord ground may increase RF emission levels and may also present a lethal shock hazard to the user.)
If you need additional help, consult your dealer, manufacturer, or an experienced radio or television technician.
Radio Equipment Directive Elo hereby declares that the radio equipment type, Elo handheld Computer, is in compliance with Directive 2014/53/EU. The full text of the EU Declaration of Conformity is available at the following internet address: www.elotouch.com
This device is designed and intended for indoor use only.
Operation frequency and radio-frequency power are listed as below:
• WLAN 802.11b/g/n/ac
o 2400 - 2483.5MHz < 17 dBm EIRP
o 5150 - 5250MHz < 18 dBm EIRP
• BT 2400-2483.5MHz < 11 dBm EIRP

UM600472 Rev A, page 97 of 99
User Manual – Elo Mobile Computer
ECC/DEC/ (04)08:
The use of the frequency band 5 150-5 350 MHz is restricted to indoor operation because of the protection requirements of satellite services EC R&TTE Directive EU Directive 2014/53/EU of the European Parliament and of the Council of 16 April 2014 on the harmonization of the laws of the Member States relating to the making available on the market of radio equipment and repealing Directive 1999/5/EC Text with EEA relevance.
Identification mark the relevant technical documentation is held at: Elo Touch Solutions, Inc. 670 N. McCarthy Boulevard Suite 100 Milpitas, CA 95035 USA USA FCC ID: TBD Canada IC ID: TBD
Agency Certifications The following certifications and marks have been issued or declared for this peripheral:
• UL, FCC (US) – Class B
• cUL, IC (Canada)
• CB (International Safety)
• CE (Europe) – Class B
• VCCI (Japan)
• RCM (Australia)
• China RoHS
Waste Electrical & Electronic Equipment Directive (WEEE) This product should not be disposed of with household waste. It should be deposited at a facility that enables recovery and recycling. Elo has put in place recycling arrangements in certain parts of the world. For information on how you can access these arrangements, please visit www.elotouch.com/e-waste-recycling-program/.
Replace the battery with same type only. Improper replacement of battery may cause in risk of burns, fire, and explosions. Dispose the battery according to local regulations. Risk of fire and burns if properly handled. Do not open and crush, heat above 60˚ C / 140˚ F or incinerate. If there is a serious swelling of the battery, do not continue using.

Section 7: Warranty Information For warranty information, go to http://support.elotouch.com/warranty/

© 2021 Elo Touch Solutions, Inc. All rights reserved. User Manual – Elo Mobile Computer M50/M50C
www.elotouch.com
Visit our website for the latest
• Product Information
• Specifications
• Upcoming Events
• Press Releases
• Software Drivers
To find out more about our extensive range of Elo touch solutions, go to www.elotouch.com, or call the office nearest you.
Google, Android, Google Play and YouTube are trademarks of Google LLC.
North America
Tel +1 408 597 8000 Fax +1 408 597 8001 [email protected]
Europe Tel +32 (0)16 70 45 00 Fax +32 (0)16 70 45 49 [email protected]
Asia-Pacific
Tel +86 (21) 3329 1385 Fax +86 (21) 3329 1400 www.elotouch.com.cn
Latin America
Tel +52 55 2281-6958 [email protected]