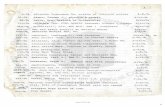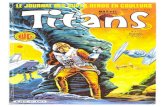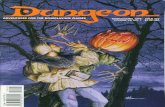Authority: Bill No. 067 CITY OF HAMILTON BY-LAW NO. 09-067 ...
UK_ProjectGenerator_v12 74-100 067-001
Transcript of UK_ProjectGenerator_v12 74-100 067-001
-
7/28/2019 UK_ProjectGenerator_v12 74-100 067-001
1/58
Developed by: PC|SCHEMATIC A/S Bygaden 7 4040 Jyllinge Denmark
T: +45 4678 8244 www.pcschematic.com [email protected]
Project Generator
Version 12.0
-
7/28/2019 UK_ProjectGenerator_v12 74-100 067-001
2/58
-
7/28/2019 UK_ProjectGenerator_v12 74-100 067-001
3/58
TABLE OF CONTENTS
Automation 12.0
Page3
PREFACE ................................................................................................5OTHERMANUALS. . . . . . . . . . . . . . . . . . . . . . . . . . . . . . . . . . . . . . . . . . . . . . . . . . . . 5
GENERATEAND UPDATEPROJECTSAUTOMATICALLY ................................9ONAUTOMATICPROJECTGENERATION. . . . . . . . . . . . . . . . . . . . . . . . . . . . . . . . . . . . 9POINTSTOCONSIDERIN PROJECTGENERATION . . . . . . . . . . . . . . . . . . . . . . . . . . . . 10ON PROJECTDEFINITIONFILES . . . . . . . . . . . . . . . . . . . . . . . . . . . . . . . . . . . . . . . . 12GENERATING PROJECTDEFINITIONFILESFROM AUTOMATION . . . . . . . . . . . . . . . . . . 13SETTINGSFORTHE PROJECT GENERATOR. . . . . . . . . . . . . . . . . . . . . . . . . . . . . . . . 15GENERATEPROJECTSBASEDON PROJECTDEFINITIONFILES . . . . . . . . . . . . . . . . . . 22
SYNTAXFORPROJECTDEFINITIONFILES.................................................27WHATCANBECONTROLLEDVIATHE PROJECTDEFINITIONFILE. . . . . . . . . . . . . . . . . 27THE STRUCTUREAND CONTENTSOFPROJECTDEFINITIONFILES. . . . . . . . . . . . . . . . 28PROJECTTITLEAND PROJECTDATAIN PROJECTGENERATION . . . . . . . . . . . . . . . . . 32REFERENCEDESIGNATIONSIN PROJECTGENERATION . . . . . . . . . . . . . . . . . . . . . . . 32SPECIFYING DRAWINGTEMPLATESAND SUBDRAWINGS . . . . . . . . . . . . . . . . . . . . . . 34CONTROLLINGTEXTSINDRAWINGTEMPLATES /SUBDRAWINGS . . . . . . . . . . . . . . . . 35FRONTPAGES, DIVIDERSAND LISTSIN AUT. GENERATEDPROJECTS . . . . . . . . . . . . . 40COMMENTSINTHEPROJECTDEFINITIONFILE . . . . . . . . . . . . . . . . . . . . . . . . . . . . . . 40INSERTINGNEWPAGESWHEN UPDATINGEXISTINGPROJECTS. . . . . . . . . . . . . . . . . . 40
COMMASEPARATEDFILESFORAUTOMATICPROJECTGENERATION . . . . . . . . . . . . . . 40
MERGINGPROJECTSVIATHE PROJECTGENERATOR ...............................45BENEFITSOFMERGINGPROJECTS . . . . . . . . . . . . . . . . . . . . . . . . . . . . . . . . . . . . . . 45HOWTOMERGEPROJECTS . . . . . . . . . . . . . . . . . . . . . . . . . . . . . . . . . . . . . . . . . . . 46KEEPINGTHEORIGINALPAGENUMBERSWHENMERGINGPROJECTS . . . . . . . . . . . . . 47VARIABLES . . . . . . . . . . . . . . . . . . . . . . . . . . . . . . . . . . . . . . . . . . . . . . . . . . . . . . . 51STRUCTUREFOR PROJECTDEFINITIONFILES . . . . . . . . . . . . . . . . . . . . . . . . . . . . . . 53INDEX . . . . . . . . . . . . . . . . . . . . . . . . . . . . . . . . . . . . . . . . . . . . . . . . . . . . . . . . . . . 57
-
7/28/2019 UK_ProjectGenerator_v12 74-100 067-001
4/58
Automation 12.0
Page4
-
7/28/2019 UK_ProjectGenerator_v12 74-100 067-001
5/58
Preface
Automation 12.0
Page5
PREFACE
This manual describes how to generate projects automatically in Automation.Together with this manual it is recommended to read the "Sub drawings" chapter in
the Automation manual.
OTHERMANUALS
For Automation the following additional manuals exist:
The Automation manual, which is the main manual for the electro-technicaldocumentation program Automation.
The Quick start manual, which gives you a quick introduction to Automation.
The Information & Installationmanual, which gives you practical informationas well as information on how to install the program. You also get information on
how to install the license server software for multiuser network licenses. The Tools manual, which describes how you can document symbols in projectsor libraries automatically, how to set up parameters for DWG/DXF import/export,how to use the PC|SCHEMATIC Translator program, for translating project texts,as well as how you automatically create graphical terminal plans, graphical cableplansand graphical connection plans.
The Database manual, which describes how to use the PC|SCHEMATIC Data-base program for creating and maintaining your database for Automation.
-
7/28/2019 UK_ProjectGenerator_v12 74-100 067-001
6/58
Automation 12.0
Page6
Preface
-
7/28/2019 UK_ProjectGenerator_v12 74-100 067-001
7/58
This section describes how to generate andupdate projects automatically in PC|SCHEMATIC
Automation.
Generate and Update Projects
-
7/28/2019 UK_ProjectGenerator_v12 74-100 067-001
8/58
-
7/28/2019 UK_ProjectGenerator_v12 74-100 067-001
9/58
Generate and Update projects automatically
Automation 12.0
Page9
GENERATEAND UPDATEPROJECTSAUTOMATI-
CALLY
Please also refer to Syntax for project definition files on page 27 and Mergingprojects via the Project generator on page 45.
ONAUTOMATICPROJECTGENERATION
Before you can generate projects automatically, you must do this:
1) Create all relevant sub drawingsfor automatic placing see "Creating Pro-ject pages for aut. placing of sub drawings" i PC|SCHEMATIC Automationmanualen.
2) Create all relevant drawing templatesfor inserting sub drawings. See Creating drawing templates for automatic project generation onpage 10 and Points to consider in Project generation on page 10.
3) Create all other complete pages and/or projects also including frontpages, chapter front pages, tables of contents and all types of lists , thatyou wish to include in the generated project.
4) Specify in which folders all of these sub drawings, drawing templates andproject pages / projects are placed. See Settings for the Project Genera-tor on page 15, Specify where sub drawings and drawing templates are pla-ced on page 16 in particular.
THISCHAPTERDESCRIBES
ONAUTOMATICGENERATIONOFPROJECTS..................................................(P. 9)
POINTSTOCONSIDERIN PROJECTGENERATION .........................................(P. 10)
ONPROJECTDEFINITIONFILES .................................................................. (P. 12)
GENERATINGPROJECTDEFINITIONFILESFROM AUTOMATION......................(P. 13)
GENERATINGAN AUTOMATIONPROJECTFROMA PROJECTDEFINITIONFILE.(P. 22)
POSSIBILITIESINAUTOMATICGENERATIONOFPROJECTS
GENERATING PLC ANDCIRCUITDIAGRAMSFROMAPROJECTDEFINITIONFILEFROME.G. EXCEL
PROJECTSONHUNDREDSOFPAGESCANBEGENERATEDFROMASINGLEPROJECTDEFINITIONFILE
CORRECTIONSCREATEDINAutomationCANBETRANSFERREDBACKTOTHEPROJECTDEFINITIONFILE, JUSTLIKECORRECTIONSINTHEPRO-JECTDEFINITIONFILECANBETRANSFERREDBACKTOAutomation
http://../UK%20Generelle%20afsnit/GEN%20SubDrawings.pdfhttp://../UK%20Generelle%20afsnit/GEN%20SubDrawings.pdfhttp://../UK%20Generelle%20afsnit/GEN%20SubDrawings.pdfhttp://../UK%20Generelle%20afsnit/GEN%20SubDrawings.pdfhttp://../UK%20Generelle%20afsnit/GEN%20SubDrawings.pdfhttp://../UK%20Generelle%20afsnit/GEN%20SubDrawings.pdf -
7/28/2019 UK_ProjectGenerator_v12 74-100 067-001
10/58
Automation 12.0
Page10
Generate and Update projects automatically
After this, you can generate a project definition file see On Project definitionfiles on page 12. Based on this project definition file you can then automaticallygenerate Automation projects. See Generate projects based on Project defini-tion files on page 22.
On projects created via automatic project generation
When you have created a project via automatic project generation, you can conti-nue working on the project, as with any other Automation project. If you want to,you can update the project definition file at a later stage, so that it matches thechanges you have made in the project.
Creating drawing templates for automatic project generation
The pages, which the sub drawings are placed on during the automatic projectgeneration, are called drawing templates.
Drawing templates are created just like you create sub drawings, as described in"Preparing Sub drawings for Dragn Draw / Aut. placing" i PC|SCHEMATIC Auto-mation manualen.
On drawing templates you can as opposed to sub drawings also place a dra-wing header.
On drawing templates you can just as for sub drawings insert variable mar-kers, so that the texts in the drawing template can be controlled from the projectdefinition file.
An example on creating a drawing template can be found in "Creating Projectpages for aut. placing of sub drawings" i PC|SCHEMATIC Automation manualen.
POINTSTOCONSIDERIN PROJECTGENERATION
When you wish to create sub drawings for automatic project generation, it is neces-sary that you spend some time considering exactly how to apply the sub drawings,and in which context they are going to be used. See also "Preparing Sub dra-wings for Dragn Draw / Aut. placing" and "Placing the insertion point symbols care-fully" i PC|SCHEMATIC Automation manualen.
You should for instance consider:
Paper size and Reference system
One of the things you should consider, is of course which paper size the sub dra-
wings should be designed for, because this has an influence on the size of the subdrawings.
CREATINGSUBDRAWINGSGRADUALLY
TOMAKESTARTINGTOAPPLYAUTOMATICPROJECTGENERATIONEASIER,
YOUCANSTARTBYCREATINGTHESUBDRAWINGSGRADUALLY, ASYOUGETTONEEDTHEMINYOURDAILYWORK. TOGETTHEMAXIMALBENEFITFROMTHESUBDRAWINGSINTHELONGRUN, YOUMUSTFIRSTCONSIDERTHEISSUESMENTIONEDBELOW.
http://../UK%20Generelle%20afsnit/GEN%20SubDrawings.pdfhttp://../UK%20Generelle%20afsnit/GEN%20SubDrawings.pdfhttp://../UK%20Generelle%20afsnit/GEN%20SubDrawings.pdfhttp://../UK%20Generelle%20afsnit/GEN%20SubDrawings.pdfhttp://../UK%20Generelle%20afsnit/GEN%20SubDrawings.pdfhttp://../UK%20Generelle%20afsnit/GEN%20SubDrawings.pdfhttp://../UK%20Generelle%20afsnit/GEN%20SubDrawings.pdfhttp://../UK%20Generelle%20afsnit/GEN%20SubDrawings.pdfhttp://../UK%20Generelle%20afsnit/GEN%20SubDrawings.pdfhttp://../UK%20Generelle%20afsnit/GEN%20SubDrawings.pdfhttp://../UK%20Generelle%20afsnit/GEN%20SubDrawings.pdfhttp://../UK%20Generelle%20afsnit/GEN%20SubDrawings.pdfhttp://../UK%20Generelle%20afsnit/GEN%20SubDrawings.pdfhttp://../UK%20Generelle%20afsnit/GEN%20SubDrawings.pdfhttp://../UK%20Generelle%20afsnit/GEN%20SubDrawings.pdfhttp://../UK%20Generelle%20afsnit/GEN%20SubDrawings.pdf -
7/28/2019 UK_ProjectGenerator_v12 74-100 067-001
11/58
Generate and Update projects automatically
Automation 12.0
Page11
If you are applying a reference system on the pages, there must also be spaceavailable for current path numbers on the page.
Using variables
When you are creating the sub drawings, you should also consider which data arefixed, and which are changed in the repeated use of the sub drawings. For thosedata that changes, you should create variables.
At the same time, you should also decide whether you wish to apply automaticnaming or not. If you wish not to apply automatic naming, you will have to createmore variables in the sub drawings.
Please note that it is possible to place variable markers for e.g. symbol names, andin the project definition file specify not to change the symbol names from there see Project generation with no symbol names in the project definition file onpage 39.
Creating sub drawings based on existing projects
As a starting point, it is a good idea to look closely on the already existing projects,and discover which of the existing pages, that can be used for creating sub dra-wings. When examining the projects, you can also discover where the insertionpoints should have been placed, if you had generated the projects automatically.
When you have done this, you can for instance start by placing the insertion pointsfor a coming sub drawing already in the existing project. You can then copy thedesired area containing symbols, lines and insertion points etc., and thencreate asub drawing based on the copied area.
See "Creating sub drawings by Copying from projects" i PC|SCHEMATIC Auto-mation manualen.
Creating sub drawings as Modules
To use the area of the page to full extend in project generation, it is a good idea toconsider the size of the sub drawings.
It is here recommended to create the sub drawings in different sets of fixed modulesizes, in multipla that fits to the page size or more precisely: In multipla that fitsto the room between the insertion points on the page. See "The function of the insertion points" i PC|SCHEMATIC Automation manua-len.
As the largest module size when disregarding sub drawings that fills a full page you can for instance create sub drawings, which you can have exactly two of ona page.
As the next module size you can create sub drawings, of which you can haveexactly four, eight and even sixteen on a page.
http://../UK%20Generelle%20afsnit/GEN%20SubDrawings.pdfhttp://../UK%20Generelle%20afsnit/GEN%20SubDrawings.pdfhttp://../UK%20Generelle%20afsnit/GEN%20SubDrawings.pdfhttp://../UK%20Generelle%20afsnit/GEN%20SubDrawings.pdfhttp://../UK%20Generelle%20afsnit/GEN%20SubDrawings.pdfhttp://../UK%20Generelle%20afsnit/GEN%20SubDrawings.pdfhttp://../UK%20Generelle%20afsnit/GEN%20SubDrawings.pdfhttp://../UK%20Generelle%20afsnit/GEN%20SubDrawings.pdf -
7/28/2019 UK_ProjectGenerator_v12 74-100 067-001
12/58
Automation 12.0
Page12
Generate and Update projects automatically
Designed this way, you can for instance have one half page sub drawing and twoquarter page sub drawings on the same page, which gives you a better use of thepages.
Model data in automatic project generation
See Create model variable on page 38.
ON PROJECTDEFINITIONFILES
To generate projects automatically in Automation, there must first be generated aproject definition file.
Together with the created sub drawings, drawing templatesetc. see On auto-matic project generation on page 9 , this file defines the contents of the automa-tically generated project.
You can either create the project definition file directly in Excel, or you can letAutomation generate a project definition file based on an existing project seeGenerating Project definition files from Automation on page 13. You can thenadapt the generated project definition file according to your needs.
See Syntax for project definition files on page 27.
+ 4x =
Drawing template + 4 sub drawings of 1/4 page = Full use of the page
-
7/28/2019 UK_ProjectGenerator_v12 74-100 067-001
13/58
Generate and Update projects automatically
Automation 12.0
Page13
GENERATING PROJECTDEFINITIONFILESFROMAUTOMATION
To generate a project definition filein Excel format see On Project definitionfiles created from Automation on page 14 from a drawing template, do the follo-wing:
1) Choose Tools => Project generator.
2) In the dialog box Project generator: Click on Options if you need to changethe settings for the project definition file see Settings for the ProjectGenerator on page 15.
3) Click on Create project definition file from the active projectand clickOK.(If you wish to specify the settings for creating the project definition file, youmust first click the Options button see The Project definition file tab onpage 20).
4) In the dialog box Save as: Assign a name to the project definition file, andspecify where to save the file, and click Save.
WHENUSING DRAGN DRAW: KEEPTRACKOFTHEFOLDERS
WHENYOUUSEDRAGNDRAWFORDRAGGINGSUBDRAWINGSANDPRO-JECTPAGESINTOAPROJECT, ANDTHENGENERATEAPROJECTDEFINITIONFILE, INFORMATIONABOUTTHENAMESOFTHESESUBDRAWINGS, PROJECTPAGESETC. AREINCLUDED, BUTTHEPATHLEADINGTOTHESESUBDRA-WINGSETC. ISNOTINCLUDED.
WHENYOUEXECUTETHEAUTOMATICPROJECTGENERATIONBASEDONTHEPROJECTDEFINITIONFILE, YOUMUSTTHEREFOREHAVECREATEDANALIASFOREACHOFTHEFOLDERS, WHICHYOUNEEDTOFETCHSUBDRAWINGSETC. FROM.
OTHERWISE, THEPROJECTWILLNOTBEGENERATEDCORRECTLY! READMOREABOUTALIASESINWHATISAN ALIAS? ONPAGE 17.
-
7/28/2019 UK_ProjectGenerator_v12 74-100 067-001
14/58
Automation 12.0
Page14
Generate and Update projects automatically
5) You now get a status of the generated project definition file:
Click OK.
You have now generated a project definition file from the active project.
ON PROJECTDEFINITIONFILESCREATEDFROMAUTOMATION
WHENYOUHAVEGENERATEDAPROJECTDEFINITIONFILEINTHE EXCELFORMAT, YOUCANEDITTHEFILEFROM MICROSOFT EXCEL, ASDESCRIBED
INSYNTAXFORPROJECTDEFINITIONFILES ONPAGE 27.SUCCEEDINGLYYOUCANUPDATETHEACTIVEPROJECT ORGENERATEANEWPROJECT BASEDONTHEPROJECTDEFINITIONFILE. READMOREABOUTTHISINGENERATEPROJECTSBASEDON PROJECTDEFINITIONFILES ONPAGE 22.
-
7/28/2019 UK_ProjectGenerator_v12 74-100 067-001
15/58
Generate and Update projects automatically
Automation 12.0
Page15
SETTINGSFORTHE PROJECT GENERATOR
When you have chosen Tools => Project generator, and clicked on Options, youcan specify the settings for the project definition file you wish to generate fromAutomation:
In the dialog box you find these tabs:
- The Generate/update project tab: Settings for what happens when the projectis generated see The Generate/update project tab on page 16.
- The Project definition tab: Settings for what is included , when the project defi-nition file is created see The Project definition file tab on page 20.
- The File format tab: Settings for the file format for the project definition file see The File format tab on page 21.
See also The significance of the first project page in the project definition fileon page 30.
What happens when theproject is generated
What is included in theproject definition file
The file format
-
7/28/2019 UK_ProjectGenerator_v12 74-100 067-001
16/58
Automation 12.0
Page16
Generate and Update projects automatically
The Generate/update project tabIn the tab Generate/update project you specify the settings for how the project isgenerated:
Specify where sub drawings and drawing templates are placed
Below Folders for sub drawings / drawing templatesyou can specify fromwhere to fetch the sub drawings, drawing templates and other project pages for thegenerated project. This is done by creating an aliasfor each folder from which
-
7/28/2019 UK_ProjectGenerator_v12 74-100 067-001
17/58
Generate and Update projects automatically
Automation 12.0
Page17
Automation needs to fetch drawing templates / sub drawings during the projectgeneration.
You can create or delete aliases by right-clicking in the alias window, as describedin "Directories" i PC|SCHEMATIC Automation manualen, in particular in "Showdirectory alias". If you click on the Select folder button for one of the aliases, youcan click your way to a new folder for the selected alias.
See also On automatic project generation on page 9.
Updating lists automatically when using drawing templates
Select Update lists after generationwhen you wish to have the project lists
updated automatically after generating/updating a project.
WHATISAN ALIAS?
ANALIASCONSISTSOFANALIASNAME, ANDAPATHTOAFOLDERONYOURPC ORONTHENETWORKTHATYOUR PC ISCONNECTEDTO.
WHENYOUCREATEAPROJECTDEFINITIONFILEFROMAPROJECT, ONLYTHENAMESOFTHEUSEDSUBDRAWINGS, DRAWINGTEMPLATESECT. AREINCLUDEDINTHEFILE. THEPATHTOTHEFOLDERSWHERETHESEELE-MENTSCOMESFROM, ARENOTINCLUDEDINTHEPROJECTDEFINITIONFILE.
WHENYOUWISHTOGENERATEAPROJECTBASEDONAPROJECTDEFINI-TIONFILE, AutomationFIRSTEXAMINESTHEFOLDERATTHETOPOFTHEALIASLIST, TOE.G. FINDANAPPLIEDSUBDRAWING. IFTHISSUBDRAWINGCANNOTBEFOUNDINTHISFOLDER, THEPROGRAMEXAMINESTHECONSE-CUTIVEFOLDERSINTHEALIASLIST, UNTILASUBDRAWINGWITHTHEUSEDNAMEISFOUND. THISPROCESSISREPEATEDFOREACHINDIVIDUALSUBDRAWING, DRAWINGTEMPLATEETC. LISTEDINTHEPROJECTDEFINITIONFILE.
THEREFOREITISIMPORTANTINWHICHORDERTHEALIASESAPPEARSINTHEALIASLIST. SEEALSOALIASES/FOLDERSCANALSOBESPECIFIEDINTHE PROJECTGENERATORDIALOGBOX ONPAGE 28ANDALIASESRELATIVETOOTHERALIASES ONPAGE 29.
WHENUSING DRAGN DRAW: KEEPTRACKOFTHEFOLDERS
WHENYOUUSEDRAGNDRAWFORDRAGGINGSUBDRAWINGSANDPRO-JECTPAGESINTOAPROJECT, ANDTHENGENERATEAPROJECTDEFINITION
FILE, INFORMATIONABOUTTHENAMESOFTHESESUBDRAWINGS, PROJECTPAGESETC. AREINCLUDED, BUTTHEPATHSLEADINGTOTHESESUBDRA-WINGSETC. ARENOTINCLUDED ASDESCRIBEDABOVE.
WHENYOUGENERATEAPROJECT, YOUMUSTTHEREFOREHAVECREATEDANALIASFOREACHOFTHEFOLDERS, WHICHYOUNEEDTOFETCHSUBDRAWINGSETC. FROM, INORDERTOGENERATETHEPROJECT.
OTHERWISE, THEPROJECTWILLNOTBEGENERATEDCORRECTLY!
Alias Path
http://../UK%20Generelle%20afsnit/GEN%20Settings.pdfhttp://../UK%20Generelle%20afsnit/GEN%20Settings.pdfhttp://../UK%20Generelle%20afsnit/GEN%20Settings.pdfhttp://../UK%20Generelle%20afsnit/GEN%20Settings.pdfhttp://../UK%20Generelle%20afsnit/GEN%20Settings.pdfhttp://../UK%20Generelle%20afsnit/GEN%20Settings.pdf -
7/28/2019 UK_ProjectGenerator_v12 74-100 067-001
18/58
Automation 12.0
Page18
Generate and Update projects automatically
This is the same as executing the command Lists => Update all lists after theproject is generated.
Automatic update of graphical lists
Select Update graphical plans after generationwhen you wish to update the
graphical lists in the project automatically after generating/updating a project.
Updating component data automatically when using drawing templates
Select Update component data from database after generationto update com-ponent data automatically after generating/updating a project.
This causes that for instance the type descriptions matches the article number
without including the type descriptions in the project definition file.
Auto name symbols during generation
If you choose Auto name symbols during generation, the symbols are namedautomatically in the generated project. If you choose this option, you will thereforenot have to specify symbol names in the project definition file.
See Current path numbers Or Automatically generated names on page 30.
See also Project generation with no symbol names in the project definition fileon page 39.
Add page reference designation to symbols in subdrawingsThis only applies for generating projects: If you choose Add page referencedesignation to symbols in subdrawings, symbols with no function and/or loca-tion aspect in the reference designation are automatically assigned these from thepage, on which the subdrawing is placed when generating the project.
If a symbol has the name -Q1, and the page reference designation is =G1+A2, thesymbol will get the reference designation =G1+A2-Q1, if you have chosen Addpage reference designation to symbols in subdrawings. If not, the symbolwill just keep the name -Q1.
If a symbol in a subdrawing has a location and/or a function aspect attached, the
reference designation will notbe changed, even though you have chosen Addpage reference designation to symbols in subdrawings.
DRAWINGTEMPLATESFORGRAPHICALPLANS
ITISRECOMMENDEDTOCREATEDRAWINGTEMPLATEPAGESFOREACHINDIVIDUALTYPEOFGRAPHICALPLANS, THATYOUUSE.
YOUCANCREATEADRAWINGTEMPLATEBASEDONANEXISTINGGRAPHICALPLAN, ANDTHENPLACEITUNDERTHESUBDRAWINGSTABINTHEEXPLO-RERWINDOW. THEDRAWINGTEMPLATEONLYNEEDSTOCONTAINASINGLEPAGE, ANDITISIMPORTANTTHATYOUKEEPTHEFIRSTPAGEFROMTHEORIGINALGRAPHICALPLAN. THISISBECAUSETHEFIRSTPAGECONTAINS
THEPLANSETTINGSINFORMATION.WHENYOUDRAGASUCHDRAWINGTEMPLATEFORAGRAPHICALPLANINTOAPROJECT, THEGRAPHICALPLANSETTINGSAREAUTOMATICALLYINCLU-DED.
-
7/28/2019 UK_ProjectGenerator_v12 74-100 067-001
19/58
Generate and Update projects automatically
Automation 12.0
Page19
PLC synchronization
When you in the project generation use pages from different projects, where pageswith PLC symbols comes from one project, and pages with PLC reference symbolscomes from another, Automation can not determine how to synchronize the PLCsymbols and the PLC reference symbols.
Below PLC synchronizationyou have the following options:
- None: No synchronization is made.
- PLC reference >> PLC: Data is transferred from the PLC reference symbols tothe PLC symbols. This is equal to executing the command Functions => Spe-cial Functions => Transfer data from PLC reference symbols to PLC sym-bols after generating the project.
- PLC reference Special Functions => Transfer data from PLC symbols to PLC referencesymbols after generating the project.
Invisible nonreferenced Cables and Signals
When you create a project by applying sub drawings or project pages, where oneend of a cable is illustrated on one page, and the other end is illustrated on anotherpage, it may occur that one end of a cable is not applied in a project. When thecable connection points have With referenceactivated, nonreferred cables willoccur. The same phenomenon can be observed for signals.
These cables and signals can be set invisible by selecting Unreferenced cablesand Unreferenced signalsrespectively. This is equal to executing the commandFunctions => Special Functions => Set unreferenced cable symbols invisible
and Functions => Special Functions => Set unreferenced signal symbolsinvisible after generating the project.
-
7/28/2019 UK_ProjectGenerator_v12 74-100 067-001
20/58
Automation 12.0
Page20
Generate and Update projects automatically
The Project definition file tab
In the Project definition file tab it is specified which information is included whenthe project definition file is created:
Include Project data
When you select Include project data, the applied Project data datafields areincluded in the project definition file.
Include reference designations
When you select Include reference designations, the project reference designa-tions are included in the project definition file.
Creating column headings in project definition files
When you want Automation to create column headings describing the variables inthe generated project definition file, you have two options:
- Choose Names of variablesto insert variable names (@1, @2, @3 ...) ascolumn headings.
- Choose Text types of variablesto insert the variable text types (s.name,c.function ...) as column headings.
Please note, that it is possible to select both, so that you get two heading rows.
Project generator options in the project definition file
The settings you specify in the Options for project generator dialog box, can beincluded in the project definition file.
-
7/28/2019 UK_ProjectGenerator_v12 74-100 067-001
21/58
Generate and Update projects automatically
Automation 12.0
Page21
INCLUDEFOLDERSWITHSUBDRAWINGS/DRAWINGTEMPLATES
When you select Include folders with subdrawings/drawing templates, the fol-ders with sub drawings / drawing templates, which you have specified in the Gene-rate/update project tab, are saved in the project definition file.
See the syntax for how the information is saved in the project definition file in
Syntax for project definition files on page 27.
INCLUDESETTINGSFORPROJECTGENERATION
When you select Include settings for project generation, the settings you havespecified under Options for project generationin the Generate/update projecttab, are saved in the project definition file.
See the syntax for how the information is saved in the project definition file inSyntax for project definition files on page 27.
The File format tab
In the File format tab, you specify the file format for the project definition file:
Format for comma separated files
For comma separated files you can specify Delimiter characterand Quote cha-racterat the bottom of the dialog box.
-
7/28/2019 UK_ProjectGenerator_v12 74-100 067-001
22/58
Automation 12.0
Page22
Generate and Update projects automatically
GENERATEPROJECTSBASEDON PROJECTDEFINITIONFILES
Project definition files can be generated based on an existing Automation project see Generating Project definition files from Automation on page 13 or becreated directly in e.g. Excel see Syntax for project definition files on page 27.
To generate a project, or to update the active project based on an existing projectdefinition filein e.g. Excel format, do the following:
1) Choose Tools => Project generator.
2) In the dialog box Project generator: Click on Options and check whetherthe setup is correct for the project generation. See On automatic projectgeneration on page 9 and Settings for the Project Generator on page 15.
3) In the dialog box Project generator: Click on Generate new projectwhenyou wish to generate a new project, or click on Update the active projectwhen you wish to update the active project.
4) Click on the Browse button, select the project definition file in the dialog boxOpen, and click Open.
See the project definition file
5) In the dialog box Project generator:If you wish to see the contents of thefile, click on the Display in Excel but-ton, and Excel is opened if Excelis installed on your PC and thecontents of the selected file is dis-
played. Here you can make changesin the project definition file beforegenerating the project. (Pleaseremember to save the project defini-tion file before returning to Automa-tion).
6) In the dialog box Project generator: Click OK, and the project is updated/generated based on the project definition file.
The dialog box Generate new project
7) You now enter the dialog box Generate new project (if you chose Updatethe active projectyou enter the dialog box Update the active project
-
7/28/2019 UK_ProjectGenerator_v12 74-100 067-001
23/58
Generate and Update projects automatically
Automation 12.0
Page23
see The dialog box Update the active project on page 24):
In the left-hand side of the Generate new project dialog box, you can seethe project definition file, and in the right-hand side you can see the projectpages and variable values, which will be inserted in the automatically gene-rated project.If you double-click on a row in the dialog box, the project definition file is ope-ned in Excel, where the row you clicked on is selected.If you make changes in the project definition file in Excel, before generatingthe project, please remember to save the Excel file before returning to Auto-mation.
8) Click on Generate, and the project is generated.
Please also see The dialog box Update the active project on page 24.
Editing text fields with variables after generating projects
When you wish to edit text fields with variables after generating a project, you canalso do this by choosing Edit => Variables, when you subsequently work with theproject in Automation. See "Editing variables for inserted sub drawings" iPC|SCHEMATIC Automation manualen.
You can also change data in the generated project, just like when working with any
other Automation project.
http://../UK%20Generelle%20afsnit/GEN%20SubDrawings.pdfhttp://../UK%20Generelle%20afsnit/GEN%20SubDrawings.pdfhttp://../UK%20Generelle%20afsnit/GEN%20SubDrawings.pdfhttp://../UK%20Generelle%20afsnit/GEN%20SubDrawings.pdf -
7/28/2019 UK_ProjectGenerator_v12 74-100 067-001
24/58
Automation 12.0
Page24
Generate and Update projects automatically
The dialog box Update the active project
If you in the Project generator choose Update the active projectand click OK,you enter the dialog box Update the active project:
Here you have the same options as described in The dialog box Generate newproject on page 23.
New values displayed as blue text
Beyond this, you can see the present values of the variables in the project, and thevalues these variables will be assigned by generating the project again.
New values are displayed as blue text.
Mismatch and syntax errors displayed as red text
If there is a mismatch between the project and the project definition file e.g. ifthe project definition file does not contain enough variables the mismatch ispointed out in red writing.
Syntax errors in the project definition file are also written in red.
-
7/28/2019 UK_ProjectGenerator_v12 74-100 067-001
25/58
This section describes the syntax for projectdefinition files.
Please note the appendix Structure for Project
definition files on page 53 and the appendix
Variables on page 51.
Syntax for Project definition files
-
7/28/2019 UK_ProjectGenerator_v12 74-100 067-001
26/58
-
7/28/2019 UK_ProjectGenerator_v12 74-100 067-001
27/58
Syntax for project definition files
Automation 12.0
Page27
SYNTAXFORPROJECTDEFINITIONFILES
To make it possible for Automation to interpret the contents of a project definitionfilesee On Project definition files on page 12 , the contents of this file must
follow the syntax described below.
This syntax is automatically followed when project definition files are createddirectly from Automation see Generating Project definition files from Automa-tion on page 13.
WHATCANBECONTROLLEDVIATHE PROJECTDEFINITIONFILEThe chapter Generate and Update projects automatically on page 9 describeshow to create Automation projects based on a project definition file. This file con-tains all necessary information for generating a project automatically.
In this file you can for instance specify:
- Project data and Project title
- Reference designations for projects
- The name of a project with front pages, declarations, project tables of contentsetc., which your company for instance use when creating projects
- Names on the Automation projects containing ready made diagram pages,which shall be part of the project e.g. projects containing circuit diagrams forrelays, and projects containing circuit diagrams for PLCs
- Drawing template pages, prepared for inserting sub drawings
- Sub drawings to insert automatically on the drawing templates see "Sub dra-wings" i PC|SCHEMATIC Automation manualen and Generate and Updateprojects automatically on page 9
- Information on which data values to assign to the sub drawings, such as articlenumbers see Controlling texts in drawing templates / sub drawings onpage 35
- The name of a list project, e.g. containing all of the list types, that your companynormally use for projects
THISCHAPTERDESCRIBES
WHATCANBECONTROLLEDVIATHE PROJECTDEFINITIONFILE...................(P. 27)
THE STRUCTUREAND CONTENTSOFPROJECTDEFINITIONFILES ................(P. 28)
SYNTAXFOR PROJECTTITLEAND PROJECTDATA.......................................(P. 32) SYNTAXFOR REFERENCE DESIGNATIONS...................................................(P. 32)
SPECIFYING DRAWINGTEMPLATESAND SUBDRAWINGS..............................(P. 34)
CONTROLLING TEXTSINDRAWINGTEMPLATESANDSUBDRAWINGS .............(P. 35)
FRONTPAGES, DIVIDERSAND LISTS .......................................................... (P. 40)
COMMENTSINPROJECTDEFINITIONFILES ..................................................(P. 40)
INSERTINGNEWPAGESWHEN UPDATINGPROJECTS ...................................(P. 40)
COMMASEPARATEDFILESAND AUTOMATICPROJECTGENERATION .............(P. 41)
http://../UK%20Generelle%20afsnit/GEN%20SubDrawings.pdfhttp://../UK%20Generelle%20afsnit/GEN%20SubDrawings.pdfhttp://../UK%20Generelle%20afsnit/GEN%20SubDrawings.pdfhttp://../UK%20Generelle%20afsnit/GEN%20SubDrawings.pdf -
7/28/2019 UK_ProjectGenerator_v12 74-100 067-001
28/58
Automation 12.0
Page28
Syntax for project definition files
... and much more, which is described in the following.
THE STRUCTUREAND CONTENTSOFPROJECTDEFINITIONFILES
A project definition filecan contain up to three different sections (please see thefigure in Project definition file example on page 29):
1. FOLDERS: Specifying applied folders / AliasesThis section is optional. The section is applied to specify in the project definitionfile from which folders to fetch files, drawing templates and sub drawings whengenerating the project.
This is done by creating a so-called aliasfor each of these folders. A such aliasconsists of an alias name, and a path, that specifies the exact location of a folder. See also What is an Alias? on page 17.
To create aliases in the project definition file, write FOLDERSin the field A1 in theExcel spreadsheet containing the project definition file. In the field A2 you type inthe name of the first alias, and in the field B2 you type in the folder (including the
complete path), from which sub drawaings etc. are to be fetched. In the fields A3and B3 you specify the next alias etc.
Aliases/Folders can also be specified in the Project generator dialog box
When you generate projects, you must specify at least one alias, from which subdrawings, drawing templates and other project files must be fetched when genera-ting the project. However, you have two options for specifying this information:
- When you specify the aliases in the project definition file, the sub drawings, dra-wing templates and other project files will be fetched from these folders.
- If you do notwrite this information in the project definition file, you must specify
the aliases in the Project generator dialog box in Automation see Gene-rate projects based on Project definition files on page 22.
When aliases are specified both in the Project generator dialog box and in theproject definition file, Automation first examine the aliases specified in the Projectgenerator dialog box, and then examine the aliases specified in the project defini-tion file.
CREATEAN ALIASFOREACHAPPLIEDFOLDER
INORDERTOBEABLETOGENERATEAPROJECTCORRECTLYFROMTHE
PROJECTDEFINITIONFILE, YOUMUSTHAVECREATEDANALIASFOREACHFOLDERFROMWHICHYOUFETCHPROJECTFILES, DRAWINGTEMPLATESANDSUBDRAWINGSWHENGENERATINGTHEPROJECT.
PLEASEALSOSEEWHATISAN ALIAS? ONPAGE 17ANDWHENUSINGDRAGN DRAW: KEEPTRACKOFTHEFOLDERS ONPAGE 13.
CANALSOCONTAINTHE PROJECTGENERATORSETTINGS
THEFIRSTPARTOFTHEPROJECTDEFINITIONFILECANALSOCONTAINTHE
SETTINGSFROMTHEDIALOGBOXOPTIONSFORPROJECTGENERATOR. SEETHE PROJECTDEFINITIONFILETAB ONPAGE 20.
-
7/28/2019 UK_ProjectGenerator_v12 74-100 067-001
29/58
Syntax for project definition files
Automation 12.0
Page29
2. PCSCHEMATIC DATA: Project data and Reference designati-ons
This section is optional. The section can be used to include Project data and/orreference designations in the project definition file.
To include this section, you must write PCSCHEMATIC DATA at the top of columnA (below FOLDERS, if this option is applied see FOLDERS: Specifying appliedfolders / Aliases on page 28) to tell that the lines below specifies general datafor the generated project.
See Project title and Project data in Project generation on page 32 and Refe-rence designations in Project generation on page 32.
3. PCSCHEMATIC PAGES: Files, Drawing templates, Sub dra-
wings etc.
If you have specified Project data or reference designations at the top of the project
definition file, you must write PCSCHEMATIC PAGESin column A to specify thatthe consecutive rows in the project definition file contains names on drawing temp-lates, sub drawings and other project files. See the figure in Project definitionfile example on page 29.
Read more about this in Specifying Drawing templates and Sub drawings onpage 34, Controlling texts in drawing templates / sub drawings on page 35 andFront pages, Dividers and Lists in Aut. generated projects on page 40.
Project definition file example
A project definition file could for instance look like this:
ALIASESRELATIVETOOTHERALIASES
WHENYOUSPECIFYTHEPATHTOTHEFOLDER, WHICHANALIASPOINTSAT,
YOUCANALSOSTARTBYSPECIFYINGANOTHERALIASBETWEENTWO%CHARACTERS, ANDTHENWRITETHESUBSEQUENTPATH:
FOLDERSALIAS1 C:\PCS\SUBDRAWINGSALIAS2 %ALIAS1%\CUSTOMER14
INTHEPROJECTDEFINITIONFILEYOUCANBOTHREFERTOALIASESSPECI-FIEDINTHEPROJECTGENERATORDIALOGBOX, ANDTOALIASESSPECIFIEDABOVETHERELEVANTALIASINTHEPROJECTDEFINITIONFILE. (INTHEEXAMPLEABOVE, ALIAS2 CANTHEREFOREBERELATIVETO ALIAS1 BUTNOTTHEOTHERWAYAROUND).
YOUCANALSOAPPLYRELATIVEALIASESINTHEPROJECTGENERATORDIA-
LOGBOX, BUTYOUCANNOTREFERTOALIASESINAPROJECTDEFINITIONFILEFROMTHERE.
-
7/28/2019 UK_ProjectGenerator_v12 74-100 067-001
30/58
Automation 12.0
Page30
Syntax for project definition files
Please note that the use of variables in project definition files is displayed indetail in Controlling texts in drawing templates / sub drawings on page 35.
See also the appendices Structure for Project definition files on page 53 andVariables on page 51.
The significance of the first project page in the project definitionfile
Some project settings are fetched from the first project page / the first project in theproject definition file. This is the case for:
Current path numbers Or Automatically generated names
If the first page or the first project in the project definition file uses a symbolname format containing current path numbers, this format is applied in all of thegenerated project. If this is not the case, automatic numbering of symbols with con-secutive names are applied.
However, the symbol naming is only changed if you in Tools => Project Gene-rator => Options have selected Auto name symbols during generation. If this isnot the case, the names will be fetched from the project definition file during the
automatic project generation if no names are specified in the project definitionfile, no changes are made.
Specification of Projecttitle and Project data
Specification of referencedesignations (optional)
Specification of 1-pageprojects and page names
Specification of drawing
Specification of project(containing list pages)
The sub drawings to in-
template page
sert on the drawing tem-plate (see below for info
Specification ofAliases (optional)
(optional)
1)
2)
3)
on variables)
-
7/28/2019 UK_ProjectGenerator_v12 74-100 067-001
31/58
Syntax for project definition files
Automation 12.0
Page31
See Settings for the Project Generator on page 15, Auto name symbolsduring generation on page 18 in particular.
Text visibility
The general settings for which texts are visible in the generated project is determi-
ned by the first project or by the first 1-page project in the list of projects inthe project definition file.
Information not necessarily specified in the project definition file
Other information canbe specified in the project definition file, but does not neces-sarily have to be specified there. If these types of information are not specified inthe project definition file, the information is fetched from the first page / projectoccurring in the project definition file.
This is the case for:
- Project title and Project data see Project title and Project data in Projectgeneration on page 32
- Reference designations see Reference designations in Project generationon page 32
-
7/28/2019 UK_ProjectGenerator_v12 74-100 067-001
32/58
Automation 12.0
Page32
Syntax for project definition files
PROJECTTITLEAND PROJECTDATAIN PROJECTGENERATION
When you create Automation projects via a project definition file, you can specifyproject title and Project data at the top of the project definition file in Excel.
This is done by writing PCSCHEMATIC DATA at the top of column A (below FOL-DERS, if this option is applied see FOLDERS: Specifying applied folders / Alia-ses on page 28) in the file to tell that the lines below specifies the general datafor the created project.
Below this write ProjectDatain column A, also.
If you wish to specify a project title, write Titlebelow this in column A, and write theproject title next to this in column B.
If you wish to specify Project data, you can write the names of the Project datadatafields in column A, and their contents in column B.
Also see the figure in Project definition file example on page 29 and The signi-ficance of the first project page in the project definition file on page 30.
REFERENCEDESIGNATIONSIN PROJECTGENERATION
In automatic project generation you can specify the reference designations for theproject at the top of the project definition file.
If you have not written PCSCHEMATIC DATA at the top of column A (below FOL-DERS, if this option is applied see FOLDERS: Specifying applied folders / Alia-ses on page 28) in the project definition file, you must do this see Project titleand Project data in Project generation on page 32.
Below this write Reference Designationsin column A.
Below this write FUNCTIONin column A.
Below this write the names of the function aspects for the project in column A, andtheir attached descriptions in column B.
Below this write LOCATIONin column A.
Below this write the names of the location aspects for the project in column A, andtheir attached descriptions in column B.
Also refer to the figure in Project definition file example on page 29 and Thesignificance of the first project page in the project definition file on page 30.
-
7/28/2019 UK_ProjectGenerator_v12 74-100 067-001
33/58
Syntax for project definition files
Automation 12.0
Page33
Reference designations in the individual projects when genera-ting projects
If there exists reference designations in the different projects / project pages, thesewill also become a part of the generated project.
If the same reference designations exists in more than one project, and these refe-rence designations have different attached descriptions, the descriptions for thefirst project / project page, in which they occur, will be attached to the generatedproject.
Reference designations in applied sub drawings when generation pro-jects
When Automation via applied sub drawings (see Generate and Update projectsautomatically on page 9) meets reference designations, which have not beencreated in the project, these reference designations will be created in the gene-rated project.
Because sub drawings can not contain descriptions for reference designations,these reference designations will have no descriptions in the generated project.
Please note that the program will issue no warning about this.
Controlling reference designations for individual pages
See "Sub drawings" i PC|SCHEMATIC Automation manualen, "Variables forPage title and Page data" in particular.
http://../UK%20Generelle%20afsnit/GEN%20SubDrawings.pdfhttp://../UK%20Generelle%20afsnit/GEN%20SubDrawings.pdfhttp://../UK%20Generelle%20afsnit/GEN%20SubDrawings.pdfhttp://../UK%20Generelle%20afsnit/GEN%20SubDrawings.pdfhttp://../UK%20Generelle%20afsnit/GEN%20SubDrawings.pdfhttp://../UK%20Generelle%20afsnit/GEN%20SubDrawings.pdf -
7/28/2019 UK_ProjectGenerator_v12 74-100 067-001
34/58
Automation 12.0
Page34
Syntax for project definition files
SPECIFYING DRAWINGTEMPLATESAND SUBDRAWINGS
The first project information you must specify, is the name of the drawing template,which must be placed in column A (in the column with the heading TEMPLATE).
After this you write the name of the drawing template in column B. When you donot write anything in column B, it is assigned the next available page name.
Under this in column A you place the names of the sub drawings, which shallbe placed on the specified drawing template. In column B you write the character~, which tells the program that this is a sub drawing. If there is no ~ character, theprogram knows it is a drawing template.
When more than one project page with the specified drawing template is required,these are inserted automatically see "Sub drawings" i PC|SCHEMATIC Automa-tion manualen, "Insertion points and automatic project generation" in particular.
When you need a drawing template or a sub drawing from another folder than theone that is specified in the Options dialog box see Settings for the ProjectGenerator on page 15 (or under FOLDERSin the project definition file, see
FOLDERS: Specifying applied folders / Aliases on page 28), you must type in thepath to this folder in front of the drawing template or the sub drawing.
MERGE WHENMERGINGPROJECTS
INSTEADOFTEMPLATEYOUCANALSOWRITEMERGEINTHEPROJECTDEFINITIONFILE. THISISUSEDFORMERGINGPROJECTSVIATHEPROJECTGENERATOR. SEEKEEPINGTHEORIGINALPAGENUMBERSWHENMER-GINGPROJECTS ONPAGE 47.
This columncontains namesof drawing templatesand sub drawings
This column con-tains page names
Page name
Marks that this isa sub drawing
Name of dra-
Name of sub drawing
wing template
http://../UK%20Generelle%20afsnit/GEN%20SubDrawings.pdfhttp://../UK%20Generelle%20afsnit/GEN%20SubDrawings.pdfhttp://../UK%20Generelle%20afsnit/GEN%20SubDrawings.pdfhttp://../UK%20Generelle%20afsnit/GEN%20SubDrawings.pdfhttp://../UK%20Generelle%20afsnit/GEN%20SubDrawings.pdfhttp://../UK%20Generelle%20afsnit/GEN%20SubDrawings.pdf -
7/28/2019 UK_ProjectGenerator_v12 74-100 067-001
35/58
Syntax for project definition files
Automation 12.0
Page35
CONTROLLINGTEXTSINDRAWINGTEMPLATES /SUBDRAWINGS
In the automatic project generation you can control alltexts and names in the pro-ject. This chapter describes how to control the texts in drawing templates and subdrawings.
To be able to control the texts in a sub drawing or a drawing template via the pro-ject definition file, this requires that variable markershave been inserted, and that avariable listhave subsequently been created for the sub drawings / drawing temp-lates see "Sub drawings", and in particular "Creating a variable list for a sub dra-wing / drawing template" i PC|SCHEMATIC Automation manualen.
Variables in the project definition file
In the columns immediately after the drawing template / sub drawing typically incolumn C the values for the variableson the drawing template / sub drawing arespecified. See "Inserting variables in Sub drawings, Pages and Projects" iPC|SCHEMATIC Automation manualen.
In the project definition file you must write the name of the sub drawing for eachtime the sub drawing shall be placed, followed by the variablevalues for this speci-fic sub drawing.
THISCHAPTERDESCRIBES
VARIABLESINTHEPROJECTDEFINITIONFILE ..............................................(P. 35)
EXAMPLEONAPROJECTDEFINITIONFILE ...................................................(P. 37)
INVISIBLE
SYMBOLS
IN
SUB
DRAWINGS
........................................................(P. 39) PROJECTGENERATIONWITHNOSYMBOLNAMESSPECIFIED ........................(P. 39)
VARIABLEVALUESIN VALUESTRINGS .........................................................(P. 39)
The text for variable @1 for e.g. a
column (C) in the project definition file.The text for variable @2 is placed inthe second text column (D) - etc.
Sub drawing (ordrawing template)
When the variables in the sub drawingare inserted in the project definition file
sub drawingis placed in the first text
http://../UK%20Generelle%20afsnit/GEN%20SubDrawings.pdfhttp://../UK%20Generelle%20afsnit/GEN%20SubDrawings.pdfhttp://../UK%20Generelle%20afsnit/GEN%20SubDrawings.pdfhttp://../UK%20Generelle%20afsnit/GEN%20SubDrawings.pdfhttp://../UK%20Generelle%20afsnit/GEN%20SubDrawings.pdfhttp://../UK%20Generelle%20afsnit/GEN%20SubDrawings.pdfhttp://../UK%20Generelle%20afsnit/GEN%20SubDrawings.pdfhttp://../UK%20Generelle%20afsnit/GEN%20SubDrawings.pdfhttp://../UK%20Generelle%20afsnit/GEN%20SubDrawings.pdfhttp://../UK%20Generelle%20afsnit/GEN%20SubDrawings.pdf -
7/28/2019 UK_ProjectGenerator_v12 74-100 067-001
36/58
Automation 12.0
Page36
Syntax for project definition files
When the project is generated, the values of the variables are fetched from the pro-ject definition file, the values are inserted in the sub drawing, and the sub drawingis inserted in the project.
See also the figure below Example on project definition file with drawing temp-lates and sub drawings on page 37.
SEE APPENDICESFORVARIABLESANDPROJECTGENERATION
PLEASENOTETHEAPPENDIXVARIABLES ONPAGE 51ANDTHEAPPENDIXSTRUCTUREFOR PROJECTDEFINITIONFILES ONPAGE 53.
Sub drawing Part of project Generated project
The sub drawing is inserted in the drawing template, and
the variablevalues from the project definition file are inserted.
(Variable/@1 and(Variables/@1 (Variablevalues inserted)
Variablescan also be inserted in drawing templates.
variable/@2)and /@2)
definition file
-
7/28/2019 UK_ProjectGenerator_v12 74-100 067-001
37/58
Syntax for project definition files
Automation 12.0
Page37
Example on project definition file with drawing templates andsub drawings
A project definition file specifying drawing templates and sub drawings, could forinstance look like this:
Please note that automatic naming during project generation is not applied inthe figure above, because the symbol names are controlled directly from the pro-ject definition file.
Naming connectionpoints in the project definition file
When you wish to specify connection names for a symbol, you just write : (colon)after the symbol name in the project definition file, followed by the connectionname.
Example: If the name of a terminal is specified as -X1:1 in the project definition file,the symbol gets the name -X1, and the connection name is set to 1.
For symbols with more than one connection name, the connection names areseparated by commas.
Example: If the name of a symbol with three connectionpoints is specified as-M1:U,V,W in the project definition file, the symbol is assigned the name -M1 andthe connection names are set to U, V and W respectively.
The sub drawing MOTORDEMO1
Drawing template L1L2L3DEMOwith page name 1
- with the variablevalues @1 (-Q1) to @5 (-M1)The sub drawing is inserted (here: 6 times) on thelast mentioned drawing template (here: L1L2L3DEMO)
-
7/28/2019 UK_ProjectGenerator_v12 74-100 067-001
38/58
Automation 12.0
Page38
Syntax for project definition files
Create model variable
For use in automatic project generation, you can create a so-called model variable,so that you from the project definition file can specify which of the modelsfor a sub-drawing, that you wish to insert.
To create a model for a subdrawing, do this:
1) In the Subdrawings window: Right-click on the subdrawing, and chooseEdit.
2) Right-click on the page and select Variables.
3) In the dialog box Variables: Right-click and select Model variable.
4) Type in an unused variable name, and click OK:
5) The name of the model variable is then displayed in the title bar of the dialogbox Variables:
6) In the project definition fileyou then only have to specify the Model title for
the desired model in the subdrawing. You do this in the Model variable field(here:/@10). Hereby the values for the other variables for the subdrawingare fetched automatically from the model data in the subdrawing definition. (Ifyou just write 55 kWin the figure below, the model 55 kW 40 - 100 A will beinserted. This is because Automation selects the first model title that mat-ches the text you write in the model variable field).
Variable independant of model selection
As described above see Create model variable on page 38 , it is possible tospecify in the project definition file that a subdrawing gets its variable values from
one of the created models for the subdrawing.In the definition of a subdrawing, it is also possible to specify that the contents/value of a variable in a model is fetched from the project definition file.
To do this, write/? in the first model for a variable (here: for the variable/@6) in thedialog box Variables:
-
7/28/2019 UK_ProjectGenerator_v12 74-100 067-001
39/58
Syntax for project definition files
Automation 12.0
Page39
This specifies that all models in the subdrawing fetches the value for this variablefrom the project definition file.
Invisible symbols in sub drawings
If a symbol and its connecting lines shall be invisible, you must set the variable forthe symbol name to !in the project definition file.
If the connecting lines are cable wires, and you wish to stop the invisibility at thecable symbol, you must set the variable for the symbol name to !Cin the projectdefinition file.
Project generation with no symbol names in the project defini-tion file
If you do not wish to specify a symbol name from the project definition file and avariable marker has been created for the symbol in the sub drawing , you must
set the variable for the symbol name to the value ?in the project definition file.If Auto name symbols during generationis not selected, the symbol will then beassigned the name specified in the original sub drawing.
Variable values in Value strings in Project generation
Variable markers in sub drawings / drawing templates / project pages can beindexed, so that they can fetch values from a comma separated value string in theproject definition file.
For instance will/@1[2] (on the project page / sub drawing) fetch the secondvaluefrom e.g. the value string Brown, Black, Blue(from the project definition file). Wit-
houtthe index, the variable/@1 would be assigned the value Brown, Black, Blue.Withthe index it gets the value Black see below:
Gets the value: BrownGets the value: BlackGets the value: Blue
Example for CablesIn project definition file:
... in project generation
Example for TerminalsIn project definition file:
/@5 = 1U2, 1V2, 1W2
Gets the value: 1U2Gets the value: 1V2Gets the value: 1W2... in project generation
/@1 = Brown, Black, Blue
-
7/28/2019 UK_ProjectGenerator_v12 74-100 067-001
40/58
Automation 12.0
Page40
Syntax for project definition files
Fetching multiple values simultaneously from the value string
A variable can contain more than one index number, so that multiple values can befetched from the string.
For instance will/@1[1,3] fetch the value Brown, Blue. When multiple values areselected in a string, the values are separated by a comma.
FRONTPAGES, DIVIDERSAND LISTSIN AUT. GENERATEDPROJECTS
When you wish to insert pages, which does not use the intelligence from the pro-ject definition file, you just write the name of the page in a line in the project defini-tion file.
The name of the project / drawing template is written in column A, and the name ofthe page can be specified in column B.
These projects / drawing templates could for instance include front pages, dividersor pages containing lists.
COMMENTSINTHEPROJECTDEFINITIONFILE
To place comments in the project definition file, you just have to let the first field ina row be empty. Please note, that this is only possible below the code word TEMP-LATE in the project definition file.
In the figure in Example on project definition file with drawing templates and subdrawings on page 37, the lines with the texts S.Nameand S.Funcare comments,just like the blank line is a comment line. Comment lines can be inserted anywhereyou want in the file.
INSERTINGNEWPAGESWHEN UPDATINGEXISTINGPROJECTS
When you wish to insert new pages when updating existing projects, you can spe-cify this in the TEMPLATE column.
Here you write NEWPAGES>>beforethe list of new pages, type in the new pages,and write ... New pages ...
... New pages ...
-
7/28/2019 UK_ProjectGenerator_v12 74-100 067-001
41/58
Syntax for project definition files
Automation 12.0
Page41
COMMASEPARATEDFILESFORAUTOMATICPROJECTGENERATION
You can also use comma separated files for automatic generation of Automationprojects. These can for instance be generated directly from a company database.
Using comma separated files can be done similar to using Excel files. Here youjust have to select a comma separated file (*.csv) in stead of an Excel file in thedescription Generate projects based on Project definition files on page 22.
The syntax for the comma separated files is the same as described in Syntax forproject definition files on page 27.
Remember to specify the settings for the comma separated file as described inSettings for the Project Generator on page 15.
-
7/28/2019 UK_ProjectGenerator_v12 74-100 067-001
42/58
Automation 12.0
Page42
Syntax for project definition files
-
7/28/2019 UK_ProjectGenerator_v12 74-100 067-001
43/58
This section describes how to merge PC|SCHE-MATIC Automation projects via the Project
generator.
Please note the appendix Structure for Project
definition files on page 53.
Merging Projects
-
7/28/2019 UK_ProjectGenerator_v12 74-100 067-001
44/58
-
7/28/2019 UK_ProjectGenerator_v12 74-100 067-001
45/58
Merging projects via the Project generator
Automation 12.0
Page45
MERGINGPROJECTSVIATHE PROJECTGENERA-
TOR
In Automation it is also possible to use the Project generator for merging pro-jects.
BENEFITSOFMERGINGPROJECTS
When you merge projects via the Project generator, it is possible to let more thanone employee work on the same project at the same time.
When you, as the constructor of a part of the project, need to know exactly how farthe other constructors have come with their parts of the project or e.g. need toknow how another constructor has named a specific component , you can createthe full project via the Project generator. When this project is generated, this isdone based on the last saved version of each constructors part of the project. Anyof the constructors will at any time be able to generate the full project, as describedin How to merge projects on page 46.
This makes it possible for each constructor to work on much smaller project files.
Naming when merging projects
When merging Automation projects via the Project generator, the program doesnotrename symbols, which appears with the same name in the different projects.
However, this is not the case if you have selected Auto name symbols duringgenerationunder Options in the Project generator see Auto name symbolsduring generation on page 18.
When merging projects it is required that the constructors agrees on a convention
for naming the symbols in the project. For instance by assigning different seriesof numbers to the different constructors, or by using reference designations. See "Reference designations" i PC|SCHEMATIC Automation manualen.
THISCHAPTERDESCRIBES
BENEFITSOFMERGINGPROJECTS ............................................................. (P. 45)
HOWTOMERGEPROJECTS........................................................................ (P. 46)
KEEPINGTHEORIGINALPAGENUMBERS .....................................................(P. 47)
http://../UK%20AUTO%20Afsnit/UK%20AUTO%20Reference%20designations.pdfhttp://../UK%20AUTO%20Afsnit/UK%20AUTO%20Reference%20designations.pdf -
7/28/2019 UK_ProjectGenerator_v12 74-100 067-001
46/58
Automation 12.0
Page46
Merging projects via the Project generator
HOWTOMERGEPROJECTS
A simple example on how e.g. four project files can be merged via Excel:
1) Save the four project files e.g. the project files frontpages.pro,relays.pro, plcs.pro and lists.pro in the same folder. (You can also fetch
the files from different folders see FOLDERS: Specifying applied folders /Aliases on page 28).
2) Open the program Microsoft Excel, and create an Excel file (the project defi-nition file) with the following contents:
- Write FOLDERS at the top of column A, and specify the path to the folder
in the next line
- In the row below: Write TEMPLATE in column A and PAGE in column B
- Below this the project names are written on separate lines in column A
according to the order in which you want the project files to be merged:
3) Save the Excel file in the same folder as the project files.
4) In Automation: Choose Tools => Project Generator:
5) Click on Generate new project from project definition file, choose theExcel document at the bottom of the dialog box below Project definition file,and click OK. (If you wish to change settings, click on Options see Set-tings for the Project Generator on page 15).
6) The project files are merged in a new project, with the same name as theExcel file.
Click here Choose Excel file Click here to editthe Excel file
Changesettings
-
7/28/2019 UK_ProjectGenerator_v12 74-100 067-001
47/58
Merging projects via the Project generator
Automation 12.0
Page47
7) If you wish to update the lists in the project, choose Lists => Update alllists. (This can be done automatically see Settings for the Project Gene-rator on page 15).
Specifying page number start when merging
When merging projects, you can use the PAGE column to specify the start pagenumber for the individual projects, as displayed below.
Otherwise, the pages will be numbered consecutively see also Keeping the ori-ginal page numbers for individual projects on page 47.
Keeping the original page numbers for individual projects
If you wish to keep the page number for a specific project, you type in the text#REMAIN in the PAGE column. The page number(s) which the project is createdwith, are hereby transferred unchanged to the automatically generated project.
KEEPINGTHEORIGINALPAGENUMBERSWHENMERGINGPROJECTS
When you wish to keep the original page numbers from the project files (or drawingtemplates) during automatic project generation, you can do this for all projects inthe project definition file, or for individual projects:
Keeping the original page numbers for all created projectpages
If you create a MERGE column in stead of a TEMPLATE column see Specify-ing Drawing templates and Sub drawings on page 34 , the page numbersremains unchanged on all merged project pages.
Therefore you only need a project definition file / Excel file which only consists ofthe following lines, which merges three projects to one new project:
MERGEProjectAProjectBProjectC
The page numbers from the three projects are then transferred unchanged to theautomatically generated project.
OTHEROPTIONSWHENMERGINGPROJECTFILES: PROJECTTITLEAND PROJECTDATAIN PROJECTGENERATION ONPAGE 32
REFERENCEDESIGNATIONSIN PROJECTGENERATION ONPAGE 32
GENERATEAND UPDATEPROJECTSAUTOMATICALLY ONPAGE 9
-
7/28/2019 UK_ProjectGenerator_v12 74-100 067-001
48/58
Automation 12.0
Page48
Merging projects via the Project generator
-
7/28/2019 UK_ProjectGenerator_v12 74-100 067-001
49/58
Here you will find the following:- Appendix of options for variables....................(p. 51)
- Appendix for project def. file syntax ...............(p. 53)
- An Index...............................................................(p. 57)
Appendices
-
7/28/2019 UK_ProjectGenerator_v12 74-100 067-001
50/58
-
7/28/2019 UK_ProjectGenerator_v12 74-100 067-001
51/58
Automation 12.0
Page51
VARIABLES
Variable definition: /@n
Normal variable: /@n
Variable with default value: xxxx/@n
Variable that inserts a value in a text: xxxx
Insertion with default value: xxxx
/@n n is a number between 1 and 64000. Variables contai-ning small numbers will be processed faster than varia-bles containing larger numbers. Therefore smallernumbers are recommended in variables.
/@1 Variable 1 /@10 Variable 10
/@1 The variable has no default value. Fields in the project defini-tion file, where the variable value will be typed in later, areempty.
3389110610000/@1 3389110610000 is displayed in field in the project definitionfile, where the variable value will be typed in later.
-P1/@3 The variable has the default value P1.
The value that is typed in later, overwrites the default value.
-P The text (name) has a fixed part (-P) and a variable part
out
in Can be applied with benefit where the same value shall beinserted into texts, where the fixed part are different from textto text. Here the values could for instance be Weighing inone case, and Casting in another.
-P
-S Can be applied where all or some names in a sub dra-wing always have the same serial number.E.g. P1 and S1
-P The text (name) has a fixed part (-P) and a variable part , which has the default value 1.
out The variable has the default value Weighing.
-
7/28/2019 UK_ProjectGenerator_v12 74-100 067-001
52/58
Automation 12.0
Page52
Indexed variables: /@n[i] or /@n[i1,i2,i3,....]
Possible control via variables in symbol names
Variables in reference frames
To insert a variable to control the reference designation in a reference frame:
1) Click on Texts
2) Doubleclick on the reference designation for the reference frame
3) In the dialog box Change text: Type in the name of the variable (e.g. /@3)
Variables in reference designations for pages
To insert a variable to control the reference designation for a page:
1) Right-click on the page and choose Page article data
2) In the dialog box Page article data: Type in the name of the variable (e.g./@7) in the Namefield
/@4[1] The variable takes the value from the first parameter in acomma separated text.E.g.: BK,BL,BU,GR The variable gets the value BK
/@4[2] E.g.: BK,BL,BU,GR The variable gets the value BL
/@4[2,3] E.g.: BK,BL,BU,GR The variable gets the value BL,BUThis function is very useful for cables.Below this is shown with cable wire colors.
< BK,BL,BU,GR/@4[1]> => BK
< BK,BL,BU,GR/@4[2]> => BL
< BK,BL,BU,GR/@4[3]> => BU
< BK,BL,BU,GR/@4[4]> => GR
/@1=-M1 => The symbol gets the name -M1
/@1=! => The symbol and connecting lines becomes invisible.
/@1=!C => The symbol and connecting lines up to a cable symbol becomes invisible.
/@1=? => The symbol name is not controlled from the variable.
-
7/28/2019 UK_ProjectGenerator_v12 74-100 067-001
53/58
Automation 12.0
Page53
STRUCTUREFOR PROJECTDEFINITIONFILES
A project definition file consists of three parts, of which the first two are optional.
Part 1: Specifying aliases / applied folders (Optional)
The settings in this section, corresponds to the settings which can be set from thedialog box Options for project generator, in the tab Generate/update project. See The Generate/update project tab on page 16.
FOLDERS
Name for Alias 1
E.g.: FOLDER1
Path to the firstfolder to examine for drawing templates,sub drawings and projects.E.g.: C:\PCschematic\MySubDrawings
Name for Alias 2 Path to the secondfolder to examine for drawing temp-lates, sub drawings and projects.
Name for Alias 3(Relative to other alias)
E.g.: %FOLDER1%\SubDrawings Can both be relative to aliases defined in the Projectgenerator dialog box, and to aliases defined on a pre-vious line here in the project definition file.
... ...
GENERATOR OPTIONS
UpdateLists=yes Options: yes / no
UpdateFromDB=yes Options: yes / no
AutoNumSymbolNames=yes Options: yes / noPLCSync=FromPLCref Options: none / FromPLCref / ToPLCref
MakeInvisibleUnrefSig-nals=yes
Options: yes / no
MakeInvisibleUnref-Cables=yes
Options: yes / no
-
7/28/2019 UK_ProjectGenerator_v12 74-100 067-001
54/58
Automation 12.0
Page54
Part 2: Specifying Project data and/or Reference designations(Optional)
PCSCHEMATIC DATA
PROJECTDATADatafield from Project data Value for datafield
Datafield from Project data Value for datafield
... ...
REFERENCE DESIGNATIONS
FUNCTION
Function aspect Description
Function aspect Description
... ...
LOCATION
Location aspect Description
Location aspect Description
... ...
-
7/28/2019 UK_ProjectGenerator_v12 74-100 067-001
55/58
Automation 12.0
Page55
Part 3: Specifying Drawing templates, Sub drawings and Pro-jects
When Updating projects
When Merging projects
PCSCHEMATIC PAGES
TEMPLATE PAGESMultipage project Page no. / Empty
Drawing template / Single-pageproject
Page no. / Empty @1 @2 ...
Sub drawing ~ @1 @2 ...
Project / Page #REMAIN
NEWPAGES>>
Multipage project Page no. / Empty
Drawing template / Single-pageproject
Page no. / Empty @1 @2 ...
Sub drawing ~ @1 @2 ...
Project / Page #REMAIN
-
7/28/2019 UK_ProjectGenerator_v12 74-100 067-001
56/58
Automation 12.0
Page56
-
7/28/2019 UK_ProjectGenerator_v12 74-100 067-001
57/58
Automation 12.0
Page57
AAlias
specify in project definition file . . . . . . . . .28Automatic project generation
about . . . . . . . . . . . . . . . . . . . . . . . . . .9Automatically generated names . . . . . . . . . . .30
CCables
invisible, nonreferenced . . . . . . . . . . . . .19Comma separated files . . . . . . . . . . . . . . . .40Comments . . . . . . . . . . . . . . . . . . . . . . . .40Create
projects via project def. file . . . . . . . . . . . .9
Create project def. file from active project . . . .13Current path numbers . . . . . . . . . . . . . . . . .30
DDefault vaule
for variable . . . . . . . . . . . . . . . . . . . . .51Dividers . . . . . . . . . . . . . . . . . . . . . . . . . .40Drawing templates
createfor project generation . . . . . . . . . . . . .10
specifying in project def. file . . . . . . . . . .34
E
Edit =>Variables . . . . . . . . . . . . . . . . . . . . . . .23
Excelcreate and update projects via . . . . . . . . . .9syntax for project def. files . . . . . . . . . . .27
FFiles
comma separated filesfor automatic project generation . . . . . . .40
FOLDERS . . . . . . . . . . . . . . . . . . . . . . . .53specifying aliases . . . . . . . . . . . . . . . . .28
Front pages . . . . . . . . . . . . . . . . . . . . . . . .40FUNCTION . . . . . . . . . . . . . . . . . . . . .32, 54
GGenerate new project, dialog box . . . . . . . . . .23
IIndexed variables . . . . . . . . . . . . . . . . . . . .52Inserting new pages . . . . . . . . . . . . . . . . . .40Invisible
cables and signals . . . . . . . . . . . . . . . .19
L
Lists . . . . . . . . . . . . . . . . . . . . . . . . . . . .40LOCATION . . . . . . . . . . . . . . . . . . . . .32, 54
MMERGE . . . . . . . . . . . . . . . . . . . . . . . 47, 55Merge projects . . . . . . . . . . . . . . . . . . . . . 45
how to . . . . . . . . . . . . . . . . . . . . . . . . 46naming when merging projects . . . . . . . . 45secifying page number start when merging 47
NNEWPAGES . . . . . . . . . . . . . . . . . . . . 40, 55
PPage numbers
keep . . . . . . . . . . . . . . . . . . . . . . . . . 47PAGES . . . . . . . . . . . . . . . . . . . . . . . . . . 55
PCSCHEMATIC DATA . . . . . . . . . . . . . 32, 54Project data and Reference designations . 29PCSCHEMATIC PAGES . . . . . . . . . . . . . . . 55
files, drawing templates, sub drawings etc. 29PLC
synchronization . . . . . . . . . . . . . . . . . . 19PLC reference . . . . . . . . . . . . . . . . . . . . . . . . . . 19PLC reference >> PLC . . . . . . . . . . . . . . . . 19Project data, syntax . . . . . . . . . . . . . . . . . . 32Project definition file
example with variables . . . . . . . . . . . . . 37generate and update projects . . . . . . . . . . 9specify aliases . . . . . . . . . . . . . . . . . . . 28
Project definition filesabout . . . . . . . . . . . . . . . . . . . . . . . . . 12appendix of syntax . . . . . . . . . . . . . . . . 53comments . . . . . . . . . . . . . . . . . . . . . . 40example . . . . . . . . . . . . . . . . . . . . . . . 29front pages, dividers and lists . . . . . . . . .40generate from Automation . . . . . . . . . . . 13generate projects based on . . . . . . . . . . 22Project title and Project data . . . . . . . . . . 32reference designations . . . . . . . . . . . . . 32significance of the first project page . . . . . 30structure and contents . . . . . . . . . . . . . . 28
syntax . . . . . . . . . . . . . . . . . . . . . . . . 27the purpose of project def. files . . . . . . . . 14what can be controlled . . . . . . . . . . . . . 27without symbol names . . . . . . . . . . . . . . 39
Project generationabout . . . . . . . . . . . . . . . . . . . . . . . . . . 9drawing templates . . . . . . . . . . . . . . . . 10editing variables after generating project . . 23model data in automatic project generation 12paper size and Reference system . . . . . . 10points to consider . . . . . . . . . . . . . . . . . 10sub drawings as Modules . . . . . . . . . . . . 11
sub drawings based on existing projects . . 11using variable . . . . . . . . . . . . . . . . . . . 11Project generator
INDEX
-
7/28/2019 UK_ProjectGenerator_v12 74-100 067-001
58/58
settings . . . . . . . . . . . . . . . . . . . . . . . .15Project pages
the first page in project def. files . . . . . . . .30Project title, syntax . . . . . . . . . . . . . . . . . . .32PROJECTDATA . . . . . . . . . . . . . . . . . . . . .54Projects
create and update projects . . . . . . . . . . . .9generate based on project def. files . . . . .22merge . . . . . . . . . . . . . . . . . . . . . . . . .45
RREFERENCE DESIGNATIONS . . . . . . . . . . .54Reference designations
in individual projects . . . . . . . . . . . . . . .33syntax . . . . . . . . . . . . . . . . . . . . . . . .32
REMAIN . . . . . . . . . . . . . . . . . . . . . . .47, 55
S
Signalsinvisible, non referenced . . . . . . . . . . . . .19Structure
of project definition files . . . . . . . . . . . . .28Sub drawings
invisible symbols in . . . . . . . . . . . . . . . .39specifying in project def. file . . . . . . . . . .34
Symbol namescurrent path numbers / auto generated names
30Symbols
without name in project def. file . . . . . . . .39
TTEMPLATE . . . . . . . . . . . . . . . . . . . . .34, 55Texts
in drawing templates / sub drawings . . . . .35visibility . . . . . . . . . . . . . . . . . . . . . . . .31
Tools =>Project generator . . . . . . . . . . . . . . . . .22Project generator => . . . . . . . . . . . . . . .13
Options . . . . . . . . . . . . . . . . . . . . .15
UUpdate projects
inserting new pages . . . . . . . . . . . . . . .40via project def. file . . . . . . . . . . . . . . . . . .9
Update the active project, dialog box . . . . . . .24
VValue strings, for variables . . . . . . . . . . . . . .39Variables . . . . . . . . . . . . . . . . . . . . . . . . .51
in value strings . . . . . . . . . . . . . . . . . . .39indexed variables . . . . . . . . . . . . . . . . .52insertion with default value 51