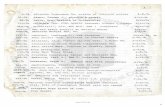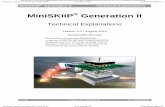UK_Tools_v12 74-100 065-001
-
Upload
raffi-demirdjian -
Category
Documents
-
view
221 -
download
0
Transcript of UK_Tools_v12 74-100 065-001
-
8/12/2019 UK_Tools_v12 74-100 065-001
1/124
Developed by: PC|SCHEMATIC A/S Bygaden 7 4040 Jyllinge Denmark
T: +45 4678 8244 www.pcschematic.com [email protected]
TOOLS
-
8/12/2019 UK_Tools_v12 74-100 065-001
2/124
-
8/12/2019 UK_Tools_v12 74-100 065-001
3/124
TABLE OF CONTENTS
Automation Tools
Page3
PREFACE .................................................................................................................. 5
THEON-LINEMANUAL ............................................................................................... 9OPENINGTHEON-LINEMANUAL . . . . . . . . . . . . . . . . . . . . . . . . . . . . . . . . 9THETABLEOFCONTENTS . . . . . . . . . . . . . . . . . . . . . . . . . . . . . . . . . . . 10THEBUTTONSINTHEUPPER-RIGHTCORNER . . . . . . . . . . . . . . . . . . . . . . 10ZOOMINGANDADAPTINGTOYOURSCREEN. . . . . . . . . . . . . . . . . . . . . . . 10DIRECTACCESSTOTHEINDEX. . . . . . . . . . . . . . . . . . . . . . . . . . . . . . . . 11RETURNINGTOAUTOMATION. . . . . . . . . . . . . . . . . . . . . . . . . . . . . . . . . 11PRINTINGFROMTHEON-LINEMANUAL . . . . . . . . . . . . . . . . . . . . . . . . . . . 11
CONVERTINGAUTOCAD FILES ................................................................................ 15
WHATISAMAPFILE? . . . . . . . . . . . . . . . . . . . . . . . . . . . . . . . . . . . . . . . 15THEWORKPROCESSWHENCONVERTINGDWG/DXF FILES . . . . . . . . . . . 16OPENINGANDEDITINGMAPFILES. . . . . . . . . . . . . . . . . . . . . . . . . . . . . . . 18WHICHFUNCTIONSARETRANSFERREDFORDWG/DXF FILES? . . . . . . . . 19IMPORTINGDWG/DXF FILES . . . . . . . . . . . . . . . . . . . . . . . . . . . . . . . . . 20
DWG/DXF MAPOPTIONS ........................................................................................ 21CHOOSINGIMPORTOREXPORT . . . . . . . . . . . . . . . . . . . . . . . . . . . . . . . 21INTELLIGENTIMPORTOFDWG/DXF FILES. . . . . . . . . . . . . . . . . . . . . . . . 22THEBUTTONSINTHEDIALOGBOXDWG/DXF MAPOPTIONS. . . . . . . . . . 22MAKINGMOREROOMFORTHELEFT-HANDSIDEOFTHETAB. . . . . . . . . . . 23
THE
TAB
APPLICATION
. . . . . . . . . . . . . . . . . . . . . . . . . . . . . . . . . . . . . . 24THETABCOLOR . . . . . . . . . . . . . . . . . . . . . . . . . . . . . . . . . . . . . . . . . . . 27THETABLINESTYLE. . . . . . . . . . . . . . . . . . . . . . . . . . . . . . . . . . . . . . . . 29THETABLAYER(MAP). . . . . . . . . . . . . . . . . . . . . . . . . . . . . . . . . . . . . . . 31THETABTEXTS . . . . . . . . . . . . . . . . . . . . . . . . . . . . . . . . . . . . . . . . . . . 33THETABBLOCKDEFS . . . . . . . . . . . . . . . . . . . . . . . . . . . . . . . . . . . . . . . 34THETABATTDEFS. . . . . . . . . . . . . . . . . . . . . . . . . . . . . . . . . . . . . . . . . 36THETABLAYER(DEF) . . . . . . . . . . . . . . . . . . . . . . . . . . . . . . . . . . . . . . . 38THETABADVANCED . . . . . . . . . . . . . . . . . . . . . . . . . . . . . . . . . . . . . . . . 40IMPORTINGADWG/DXF FILEINANEXISTINGPROJECT . . . . . . . . . . . . . . 43IMPORTINGDWG/DXF FILESASSYMBOLS . . . . . . . . . . . . . . . . . . . . . . . 44EXPORTINGDWG/DXF FILESFROMAUTOMATION. . . . . . . . . . . . . . . . . . 46
SYMBOLDOCUMENTATION ....................................................................................... 51ONSYMBOLDOCUMENTATION. . . . . . . . . . . . . . . . . . . . . . . . . . . . . . . . . 51SETTINGSINSYMBOLDOCUMENTATION. . . . . . . . . . . . . . . . . . . . . . . . . . 52SYMBOLS . . . . . . . . . . . . . . . . . . . . . . . . . . . . . . . . . . . . . . . . . . . . . . . . 53TEXTS. . . . . . . . . . . . . . . . . . . . . . . . . . . . . . . . . . . . . . . . . . . . . . . . . . 54PAGES . . . . . . . . . . . . . . . . . . . . . . . . . . . . . . . . . . . . . . . . . . . . . . . . . . 56ADJUSTMENTS. . . . . . . . . . . . . . . . . . . . . . . . . . . . . . . . . . . . . . . . . . . . 59
GRAPHICALTERMINALPLANS ................................................................................. 63ONGRAPHICALTERMINALPLANS . . . . . . . . . . . . . . . . . . . . . . . . . . . . . . . 63
-
8/12/2019 UK_Tools_v12 74-100 065-001
4/124
Automation Tools
Page4
CREATINGGRAPHICALTERMINALPLANS . . . . . . . . . . . . . . . . . . . . . . . . . . 64THESTRUCTUREOFTHETERMINALPLAN . . . . . . . . . . . . . . . . . . . . . . . . . 65SETTINGSINCREATEGRAPHICALTERMINALPLAN. . . . . . . . . . . . . . . . . . . 66CONNECTIONS . . . . . . . . . . . . . . . . . . . . . . . . . . . . . . . . . . . . . . . . . . . . 67PAGES. . . . . . . . . . . . . . . . . . . . . . . . . . . . . . . . . . . . . . . . . . . . . . . . . . 69SYMBOLS. . . . . . . . . . . . . . . . . . . . . . . . . . . . . . . . . . . . . . . . . . . . . . . . 71
WIRES . . . . . . . . . . . . . . . . . . . . . . . . . . . . . . . . . . . . . . . . . . . . . . . . . . 76ADJUSTMENTS . . . . . . . . . . . . . . . . . . . . . . . . . . . . . . . . . . . . . . . . . . . . 77ADJUSTMENTSFORTERMINALPLANSSTRUCTUREDACCORDINGTOCABLES79UPDATINGEXISTINGTERMINALPLANS . . . . . . . . . . . . . . . . . . . . . . . . . . . 80
GRAPHICALCABLEPLANS ...................................................................................... 87ONGRAPHICALCABLEPLANS. . . . . . . . . . . . . . . . . . . . . . . . . . . . . . . . . . 87CREATINGGRAPHICALCABLEPLANS . . . . . . . . . . . . . . . . . . . . . . . . . . . . 87SETTINGSINCREATEGRAPHICALCABLEPLAN. . . . . . . . . . . . . . . . . . . . . 88CONNECTIONS . . . . . . . . . . . . . . . . . . . . . . . . . . . . . . . . . . . . . . . . . . . . 89PAGES. . . . . . . . . . . . . . . . . . . . . . . . . . . . . . . . . . . . . . . . . . . . . . . . . . 90
SYMBOLS. . . . . . . . . . . . . . . . . . . . . . . . . . . . . . . . . . . . . . . . . . . . . . . . 91ADJUSTMENTS . . . . . . . . . . . . . . . . . . . . . . . . . . . . . . . . . . . . . . . . . . . . 93UPDATINGEXISTINGGRAPHICALCABLEPLANS . . . . . . . . . . . . . . . . . . . . . 94
PC|SCHEMATIC TEXTTRANSLATOR ..................................................................... 97TRANSLATINGPROJECTS . . . . . . . . . . . . . . . . . . . . . . . . . . . . . . . . . . . . . 97THETRANSLATIONSDIALOGBOX. . . . . . . . . . . . . . . . . . . . . . . . . . . . . . 100EDITINGDICTIONARIES . . . . . . . . . . . . . . . . . . . . . . . . . . . . . . . . . . . . . 105OPTIONSFORTHETRANSLATION. . . . . . . . . . . . . . . . . . . . . . . . . . . . . . 107EDITINGTOOLFOREXCHANGEFILES . . . . . . . . . . . . . . . . . . . . . . . . . . . 111RECOGNITIONANDTRANSLATIONOFTEXTS . . . . . . . . . . . . . . . . . . . . . . 112
HOWTOPLACETEXTSINAPROJECTMEANTFORTRANSLATION . . . . . . . 114CONVERTINGDICTIONARIESFROMTHEPREVIOUSVERSION . . . . . . . . . . . 115
OTHEROPTIONSINTHETOOLSMENU..................................................................... 117RENAMESYMBOLS . . . . . . . . . . . . . . . . . . . . . . . . . . . . . . . . . . . . . . . . 117DATABASE . . . . . . . . . . . . . . . . . . . . . . . . . . . . . . . . . . . . . . . . . . . . . . 117CREATEVARIABLELISTIN(SUB)DRAWING . . . . . . . . . . . . . . . . . . . . . . . 117PROJECTGENERATOR . . . . . . . . . . . . . . . . . . . . . . . . . . . . . . . . . . . . . . 117MOUSECHASINGSYSTEM . . . . . . . . . . . . . . . . . . . . . . . . . . . . . . . . . . . 117
INDEX.................................................................................................................... 121
-
8/12/2019 UK_Tools_v12 74-100 065-001
5/124
Preface
Automation Tools
Page5
PREFACE
This manual contains descriptions of the tools which are included in the full versionof Automation.
The manual is also accessible in an on-line version, which is described in The On-line manual on page 9.
For the moment these tools are:
1) Convertion of AutoCAD files to Automationprojects
2) Automatic documentation of Symbols in Projects or Libraries
3) Automatic generation of Graphical Terminal Plans
4) Automatic generation of Graphical Cable Plans
5) Automatic Translation of texts in projects
Ideas for other tools are welcome. Please refer to our e-mail address on the titlepage.
-
8/12/2019 UK_Tools_v12 74-100 065-001
6/124
Automation Tools
Page6
Preface
-
8/12/2019 UK_Tools_v12 74-100 065-001
7/124
The manual for PC|SCHEMATIC Automationboth exists in a printable version and as an on-
line manual.
This part describes the use of the on-line
manual.
The On-line manual
-
8/12/2019 UK_Tools_v12 74-100 065-001
8/124
-
8/12/2019 UK_Tools_v12 74-100 065-001
9/124
The On-line manual
Automation Tools
Page9
THEON-LINEMANUAL
When using this on-line manual, you have the benefit of reading the manual
directly on the screen while working with the program. The contents is identical tothe A4 printable manual, only have the pages been adapted for reading on thescreen.
OPENINGTHEON-LINEMANUAL
To open the On-line manual choose Helpand select the manual.
THISCHAPTERDESCRIBES
OPENINGTHEON-LINE MANUAL ..................................................................(P. 9)
THETABLEOFCONTENTS.......................................................................... (P. 10)
THEBUTTONSINTHEON-LINE MANUAL.....................................................(P. 10)
ZOOMINGANDADAPTINGTOYOURSCREEN ...............................................(P. 10)
DIRECTACCESSTOTHEINDEX ..................................................................(P. 11)
RETURNINGTOAutomation ..................................................................(P. 11)
PRINTINGFROMTHEON-LINEMANUAL .......................................................(P. 11)
Click di-
Up and
rectly to
About the elec-tronical manual
Click to view achapter
Fit the manualto your screen
Page no.
Return
down
Zoom
Index
Click to view thesub-chapters
Click to jump toother chapters
Click on the+ to see thesub-chapters
-
8/12/2019 UK_Tools_v12 74-100 065-001
10/124
Automation Tools
Page10
The On-line manual
THETABLEOFCONTENTS
In the left-hand side of the manual, you can clickdirectly on the section you wish to read.
A +in front of a section means that the chapteris divided into subsections.
When you click directly on a title of a section,the chosen section is displayed.
You can adjust the size of the table ofcontents on the screen. This is doneby pointing on the line between thetable of contents and the manual text,and then drag the line to either the leftor the right.
You can turn the displaying of thetable of contents on and off by pres-
sing [F5].
THEBUTTONSINTHEUPPER-RIGHTCORNER
In the upper-right corner of the on-line manual,
you will find these four buttons.
When you click the ?button, you enter thischapter about using the on-line manual.
If you click the Returnbutton, you jump backto the last page that you have viewed in the on-
line manual.When you click the up and down buttons, youleaf one page up or down respectively. You canalso use the [PageUp] and [PageDown] but-tons on the keyboard.
ZOOMINGANDADAPTINGTOYOURSCREEN
When you open the on-line manual initially, it is opened to a size fitting your screen.If you need to zoom in on a detail in the manual, you click the Zoombutton in theupper-left corner of your screen.
To re-size the on-line manual to fit your screen, you click the Fit in Windowbuttonon the upper part of the screen, or press [Ctrl+0].
Table of contents Manual
Drag the line to the right or to the left
About the elec-tronical manual
Return to the lastpage you read
One page up
One page down
-
8/12/2019 UK_Tools_v12 74-100 065-001
11/124
The On-line manual
Automation Tools
Page11
DIRECTACCESSTOTHEINDEX
On the right-hand side of the on-line manual, you have direct access to the index.
To find an explanation about fx. the selectionfunction, you click Sindex letter inthe right-hand side of the manual. This then looks up under Sin the index. Nowclick on the dotted line after the word Selection, to bring up to the desired informa-tion.
Please note, that it is important that the cursor on screen has theappearance of a hand with a pointing index-finger, when you click thedotted line or the page number. If this is not the case, you zoom inon the text, and therefore can no longer see the full page on screen.
Click the Fit in Windowbutton or press [Ctrl+0] to restore full page view.
RETURNINGTOAutomation
In order to return to Automation, youjust click on its program Windows but-ton at the bottom of your screen orpress down the button whilepressing the button.
The reason why you have to change back and forth in this way, is because that themanual is a document in the independent program Adobe Acrobat reader.
PRINTINGFROMTHEON-LINEMANUAL
If you wish to read the manual on print, it is recommended to see the printedmanual. To print out directly from the on-line manual, just click the Printbutton onthe Acrobatprogram, and specify what to print out.
Please note, that the on-line manual buttons will also be printed.
Click here
-
8/12/2019 UK_Tools_v12 74-100 065-001
12/124
Automation Tools
Page12
The On-line manual
-
8/12/2019 UK_Tools_v12 74-100 065-001
13/124
In PC|SCHEMATIC Automation you can automa-tically convert AutoCAD files with attached
intelligence to PC|SCHEMATIC Automation
project files.
This is the subject of this chapter.
Converting AutoCAD files
-
8/12/2019 UK_Tools_v12 74-100 065-001
14/124
-
8/12/2019 UK_Tools_v12 74-100 065-001
15/124
Converting AutoCAD files
Automation Tools
Page15
CONVERTINGAUTOCAD FILES
In Automationit is possible to import AutoCAD files (DWG/DXF files), and convertthese to Automationprojects.
It is also possible to attach information from the original AutoCAD objects to thecreated Automationprojects intelligently. Export from Automationto the DWG/DXF format is also possible.
The setting of import and export parameters takes place via the tool DWG/DXFmap options, which is described in this chapter.
WHATISAMAPFILE?When you import files of another file format in Automation, or export files fromAutomationto another file format, this can be done via a so-called mapfile.
In this map file, it is specified how objects in the one file format, is translated/map-ped to objects in the other format.
If you have detailed knowledge about Automation, as well as about the other pro-gram you wish to convert to/from, you can change the parameters for how the
translation takes place from the one program to the other.In the following it is showed how you can change the settings for import of DWG/DXF files.
THISCHAPTERDESCRIBES
WHATISAMAP FILE? .............................................................................. (P. 15)
THEWORKPROCESSWHENCONVERTINGDWG/DXF FILES ........................(P. 16) OPENINGANDEDITINGMAPFILES ............................................................... (P. 18)
WHICHFUNCTIONSARETRANSFERRED? ....................................................(P. 19)
IMPORTOFDWG/DXF FILES..................................................................... (P. 20)
DWG/DXF MAPSETTINGS......................................................................... (P. 21)
IMPORTINGDWG/DXF FILESINEXISTINGPROJECTS ..................................(P. 43)
IMPORTINGDWG/DXF FILESINSYMBOLS ..................................................(P. 44)
EXPORTINGDWG/DXF FILES.................................................................... (P. 46)
DWG/DXF file Automationfile
Loaded MAP file
MAP file on disk
Automation
-
8/12/2019 UK_Tools_v12 74-100 065-001
16/124
Automation Tools
Page16
Converting AutoCAD files
THEWORKPROCESSWHENCONVERTINGDWG/DXF FILES
When you convert DWG/DXF files, one part of this work takes place in Automa-tion, and another takes place in the tool DWG/DXF map options:
Importing the DWG/DXF file is done in Automation
Import of DWG/DXF files in Automation, takes place via the Opendialog box inAutomation via a selected map file.
Changes in the map file are made in DWG/DXF map options
When you wish to make changes in the applied map file, enter the tool DWG/DXFmap options, from where changes in map files are made.
Repeated refinement of mapfiles for better import
When you import DWG/DXF files, this is a gradual refinement process:
1) Import the DWG/DXF file in Automationby choosing File =>Open
2) In the dialog box Open: Choose the file type *.dwgor the file type *.dxfat
the bottom of the dialog box, click on the file and click on Open
3) The program presents a new Opendialog box: Click on the mapfile you wishto use, and click on Open
4) The file is now created as a Automationproject: Analyse the created file inAutomation, and see which blocks (symbols) and texts that could beimported more intelligently
HEREITISDESCRIBEDHOWTOIMPORTADWG/DXF FILEINANEWAuto-mationPROJECT.
PLEASEALSOSEEIMPORTINGADWG/DXF FILEINANEXISTINGPRO-JECT ONPAGE 43ANDIMPORTINGDWG/DXF FILESASSYMBOLS ONPAGE 44.
IFYOUDONOTHAVEAMAPFILE, YOUCANUSETHEMAPFILEACAD.MAPINTHEFOLDERPcselcadFORASTART.
-
8/12/2019 UK_Tools_v12 74-100 065-001
17/124
Converting AutoCAD files
Automation Tools
Page17
5) Then open DWG/DXF map options see Opening and editing mapfileson page 18, adapt the mapfile according to your observations and savethe mapfile, for instance under a new name
6) Now start again from step 1, and continue this repetitive process until you
have made sure that you have transferred/inserted as much intelligence inthe Automationproject as you wish please refer to the figure below
See the result
Import DWG/DXF drawing
Make the necessary changes in
Save the changed mapfile
the Mapfile via Map tools
Import DWG/DXF drawingusing the updated mapfile
(via selected Map file)
In Automation In DWG/DXF map options
-
8/12/2019 UK_Tools_v12 74-100 065-001
18/124
Automation Tools
Page18
Converting AutoCAD files
OPENINGANDEDITINGMAPFILES
When you open the tool DWG/DXF map optionsto make changes in a mapfilebased on an existing DWG/DXF file, do the following:
1) Choose Tools => DWG/DXF map options to open a mapfile, and adjust
it according to the file you wish to import
2) In the dialog box DWG/DXF map options: Click on Open to open a map-file
3) In the dialog box Open: Select a mapfile, and click on Open
You can now edit the mapfile via the different tabs in the dialog box as describedin DWG/DXF map options on page 21.
When you wish to fetch information from an existing AutoCAD file, in order to adaptthe mapfile more efficiently, do the following (Skip to step 9 if this is not the case):
4) In the dialog box DWG/DXF map options: Click on Load drawing
5) In the dialog box Open file: Select the DWG/DXF file you wish to fetch infor-mation from, and click on Open
6) You now get a status of the contents of the opened DWG/DXF file:
7) Click on Close. When you wish to see this information again, click the Sta-tusbutton at the bottom of the dialog box DWG/DXF map options.
8) In the dialog box DWG/DXF map options: You can now adjust the settingsin the opened mapfile according to the contents of the file you wish to con-vert. You can do this based on the pieces of information from the selectedDWG/DXF file you find in the left-hand side of the different tabs in the dialogbox.
-
8/12/2019 UK_Tools_v12 74-100 065-001
19/124
Converting AutoCAD files
Automation Tools
Page19
The elements written in grey in the left-hand side of the dialog box has anexisting translation in the mapfile, while the elements written in black has noexisting translation in the mapfile (a default parameter will be used). Readmore about the options on the individual tabs in DWG/DXF map options onpage 21.
9) Click on Savewhen you have made the desired changes in the mapfile.You do not have to close the dialog box, because you probably will need tomake changes in the mapfile more than once.
10) Now return to Automation, import the DWG/DXF file again, and evaluatethe result.
WHICHFUNCTIONSARETRANSFERREDFORDWG/DXF FILES?
When converting, common functions for the program you import from and Auto-mationwill be transferred.
Furthermore a number of other functions/information can be transferred intelli-gently, as described in DWG/DXF map options on page 21.
When importing objects, which Automationcan not handle, it is recommended to"explode" the drawing before importing. Automationcan not handle coordinates such as line lengths on more than two kilometers.
Importing ground plans
When you wish to import ground plans, it is recommended to insert these as OLEobjects in the Automationproject. If the inserted OLE object is linkedto the Auto-mationproject, you furthermore have the advantage that it is updated automati-
cally in Automation, when it is updated in AutoCAD. Read more about this in"Inserting files from other programs / OLE"in the Automationmanual.
If you have difficulties importing DWG or DXF files, please contact your local hot-line.
Has notranslation Hasa translation
http://../UK%20AUTO%20Afsnit/UK%20AUTO%20OLE.pdfhttp://../UK%20AUTO%20Afsnit/UK%20AUTO%20OLE.pdf -
8/12/2019 UK_Tools_v12 74-100 065-001
20/124
Automation Tools
Page20
Converting AutoCAD files
IMPORTINGDWG/DXF FILES
There are three different ways to import DWG/DXF files in Automation:
a) You can start a new project by opening a DWG/DXF file see The workprocess when converting DWG/DXF files on page 16
b) You can import a DWG/DXF file in an existing project by importing them viathe Page menu see Importing a DWG/DXF file in an existing project onpage 43
c) You can import a DWG/DXF file as a symbol, and then work with the symbolas an ordinary symbol in your projects see Importing DWG/DXF files assymbols on page 44
PREPARINGTHEDWG/DXF FILEBEFOREIMPORTING
ITISAGOODIDEATOADAPTTHEDWG/DXF FILEBEFOREIMPORTINGIT,SOTHATITONLYCONTAINSEXACTLYWHATYOUNEED.
-
8/12/2019 UK_Tools_v12 74-100 065-001
21/124
DWG/DXF map options
Automation Tools
Page21
DWG/DXF MAPOPTIONS
In the dialog box DWG/DXF map optionsyou can adapt mapfiles, in order to getthe best possible mapping of the imported files.
This section describes the possibilities you have on the different tabs in the dialogbox.
See The work process when converting DWG/DXF files on page 16and Ope-ning and editing mapfiles on page 18for general information about convertingDWG/DXF files and working with mapfiles.
CHOOSINGIMPORTOREXPORT
In the upper left-hand corner of the dialog boxDWG/DXF map options, you choose whether toedit the settings for Importof files to Automation,
or to edit the settings for Exportfrom the program to the DWG/DXF format.
Independent Import and Export settings necessary
The reason why you have to specify whether to change importor exportsettings, isthat you can not always use the same settings both ways.
For instance you can choose to convert both of the two DWG/DXF LineStyles DOTand HIDDENto Automationlinestyle 2. Therefore, when you need to convert theother way, the program does not know whether to translate the linestyle 2fromAutomationto the linestyle DOTor HIDDEN.
THISCHAPTERDESCRIBES
CHOOSINGIMPORTOREXPORT................................................................. (P. 21)
INTELLIGENTIMPORTOFDWG/DXF FILES .................................................(P. 22)
THEBUTTONSINTHEDIALOGBOXDWG/DXF map options..................(P. 22)
MAKEMOREROOMONTHELEFT-HANDSIDEOFTHETAB ............................(P. 23)
THETABAPPLICATION............................................................................... (P. 24)
THETABCOLOR ....................................................................................... (P. 27)
THETABLINESTYLES ................................................................................ (P. 29)
THETABLAYER(MAP) ............................................................................... (P. 31)
THETABTEXTS ......................................................................................... (P. 33)
THETABBLOCKDEFS ................................................................................ (P. 34)
THETABATTDEFS .................................................................................... (P. 36)
THETABLAYER(DEF)................................................................................ (P. 38)
THETABADVANCED.................................................................................. (P. 40)
-
8/12/2019 UK_Tools_v12 74-100 065-001
22/124
Automation Tools
Page22
DWG/DXF map options
Therefore independent import and export settings are needed.
Read more about export from Automationto the DWG/DXF format in Expor-ting DWG/DXF files from Automation on page 46.
INTELLIGENTIMPORTOFDWG/DXF FILES
In the dialog box DWG/DXF map options, you will find two types of tabs:
1) Tabs applied for traditional translation/mapping: Translation of e.g. one colorin the DWG/DXF file to one color in the Automationproject. Or mapping onelinestyle to another, or one text to another, or transferring objects from onelayer to another.
2) Tabs for transferring/creating intelligence: Here you can for instance specifywhich blocks that must be translated to which symboltypesin the Automa-tionproject. Or for instance which text attributes in the DWG/DXF file thatmust be translated to which symbol texts or datafields in the Automationproject.
Read more about these options in the sections about the various tabs.
THEBUTTONSINTHEDIALOGBOXDWG/DXF MAPOPTIONS
There are the following buttons in the dialog box:
The button Close
Click here and DWG/DXF map optionsis closed. The specifiedchanges are not saved.
The button New
Click here to create a new mapfile from scratch.
The button Open
Click here to open an existing mapfile.
The buttons Save and Save as
Click here to save the settings in the mapfile.
IMPORTINGDWG/DXF FILES
THISCHAPTERMAINLYFOCUSESONIMPORTOFDWG/DXF FILES.
Tabs for traditionaltranslation/mapning
Tabs for transferringintelligence
-
8/12/2019 UK_Tools_v12 74-100 065-001
23/124
DWG/DXF map options
Automation Tools
Page23
The button Load drawing
Click here to load data from an existing DWG/DXF file as described in Openingand editing mapfiles on page 18.
MAKINGMOREROOMFORTHELEFT-HANDSIDEOFTHETABWhen you need more space for the left-handside of the dialog box, place the mouse cur-sor over the vertical line between the left-hand and the right-hand side of the tab. Thendrag the dividing line to the desired position.
-
8/12/2019 UK_Tools_v12 74-100 065-001
24/124
Automation Tools
Page24
DWG/DXF map options
THETABAPPLICATION
On the tab Applicationyou specify the general settings for the mapping.
The file(s) contains one project page only
Select The file(s) contains one project page only, if the DWG/DXF file only con-tains one single project page.
Interpret all pages in a file catalog as one project
AutoCAD can only handle one project page in each file. Automationcan handleall necessary project pages in one file.
Therefore, when you save all AutoCAD files attached to the same project in thesame folder, you can during the conversion to the Automationformat auto-matically place these files in the same Automationproject.
To do this, choose Merge all files in folder to one project.
DWG/DXF FILESFROMCOMPETINGELECTRICALAPPLICATIONPROGRAMS
ONTHETABAPPLICATIONYOUCANHAVETHEOPTIONTOCHOOSEBET-WEENDIFFERENTTYPESOFAUTOCAD FILES. THISISBECAUSETHEINTER-PRETATIONOFTHEAUTOCAD FILESWILLBEDIFFERENTDEPENDINGONWHICHPROGRAMTHEDWG/DXF FILESARECREATEDFROM.
ITISPOSSIBLETOBUYADDITIONSTOTHISCONVERSIONPROGRAM, WHICHMAKESITPOSSIBLETOCONVERTAUTOCAD FILESFROMCOMPETINGELEC-TRICALAPPLICATIONS.
PLEASECONTACTDPS CAD-CENTERAPS FORFURTHERINFORMATION.
-
8/12/2019 UK_Tools_v12 74-100 065-001
25/124
DWG/DXF map options
Automation Tools
Page25
Page number in filename
During the conversion process, the file name for the DWG/DXF file is used as pagenumber/name in the Automationproject. When the name of the file is ABC12, thename of the page in the project therefore becomes ABC12.
If you select Pagenumber in filename, the program takes the last digits from thefile name, and only use these as page number. When the name of the file isABC12, the name of the page in the project therefore becomes 12.
Convert lines to electrical lines
If you choose Convert lines to electrical lines, all lines in the DWG/DXF file areconverted to be conducting lines in the created Automationproject.
Applied symbol library for conversion
During the conversion it is possible to specify that a block in the AutoCAD file must
be replaced with a predefined symbol in the created Automationproject.When the program meets a block during the conversion process, it is examinedwhether this block exists in the symbol library. If it exists in the library, the symbolfrom the library is inserted in the created Automationproject. If it is not in thelibrary, a new symbol is created in the project, based on the block.
In order to make this function, the symbol in the selected symbol library must havethe same name as the block in the AutoCAD file.
You must also specify in which folder these special Automationsymbols exists.
When is this necessary?
This can for instance be necessary if the program has not been able to insert con-nection points automatically on a symbol, or if you for instance wish to specify thatthe lower connection point on a terminal symbol has an IO statusset to Output.
When you have converted a DWG/DXFfile, there can be some symbols whichhave not been assigned connectionpoints or that has incorrectly placedconnection points. This will be spottedquickly due to the parked lines next tothese symbols.
Specifying the location of the symbollibrary
The symbol library is selected by clickingon the Browsebutton next to Conver-sion symbol library, clicking on the fol-der in which the symbol library is placed,and clicking OK.
Creating a symbol in the symbol library
When you have translated a DWG/DXF file, and have realised that you wish to cre-
ate a symbol as the translation for a specific block in the file, do the following inAutomation:
-
8/12/2019 UK_Tools_v12 74-100 065-001
26/124
Automation Tools
Page26
DWG/DXF map options
1) Click on the Symbolsand the Symbol menubutton
2) In the Symbol menu: Click on the Project symbolsbutton, click on thesymbol, and click on the Open symbolbutton
3) In the Symbol editor: Adapt the symbol, save it in the symbol library folder,and choose File => Close
4) In the Symbol menu: Click Cancel in order not to get the symbol in thecross-hairs
Repeat this procedure for all symbols in the project, for which this is necessary.
2a) Click here 2b) Click on the symbol 2c) Click here
-
8/12/2019 UK_Tools_v12 74-100 065-001
27/124
DWG/DXF map options
Automation Tools
Page27
THETABCOLOR
On the tab Coloryou specify how the colors in the DWG/DXF file shall be inter-preted to the different colors in Automation.
Mapping parameters for colors in Automation
In Automationthere are number codes for each object type, specifying for
instance the color or line type of the object.
On the tab above you can specify that for instance the AutoCAD color 7is trans-lated to the color 0in Automation.
Add, Remove and Edit
When you click on a line in the dialog box above, you can click on Edit, and you getthe option to change the settings in the line.
If you click on Remove, the selected line is deleted. If you click on Add, a new lineis added, on which you can type in new information.
Names on colors in Automation
You have the following color options in Automation:
Code Color Code Color
0 Black 1 Red
2 Green 3 Yellow
4 Blue 5 Magenta red
CODESFORCOLORSINAutomation
-
8/12/2019 UK_Tools_v12 74-100 065-001
28/124
Automation Tools
Page28
DWG/DXF map options
Force symbol COLOR to
When you select Force symbol COLOR toyou get the option to type in a color,that allsymbols will be drawn with in the created Automationproject forinstance the color black.
Force project COLOR to
When you select Force project COLOR toyou get the option to type in a color,which alllines, circles and texts in the created Automationproject will be drawnwith.
6 Cyan 7 White
8 Light red 9 Light green
10 Brown 11 Light blue
12 Light magenta red 13 Light cyan
14 Not displayed on print
AUTOMATICMAPPINGOFOBJECTTYPESTOFIXEDVALUES
ATTHEBOTTOMOFSOMEOFTHETABSYOUCAN, FOREACHINDIVIDUALOBJECTTYPE, CHOOSEWHETHERTHEDEFINITIONSINTHEFILESAND/ORTHEPROJECTDRAWINGSALWAYSMUSTBECONVERTEDTOAFIXEDVALUE.
THESESETTINGSONLYAPPLIESFORIMPORTTOAutomation.
Code Color Code Color
CODESFORCOLORSINAutomation
-
8/12/2019 UK_Tools_v12 74-100 065-001
29/124
DWG/DXF map options
Automation Tools
Page29
THETABLINESTYLE
On the tab Linestyleyou specify how the linetypes in the DWG/DXF file shall beconverted to the different linetypes in Automation.
Changing mapping for linestyles
When you wish to change the name of a linestyle, or change what a linestyle is
translated to, click on Edit. You then get the option to edit both fields in the line. Youfirst get the option to edit the Other applicationfield, then the PCschematicfield.
For each object type in Automationthere exists a number code specifying e.g. itscolor or linestyle. The significance of these number codes is described in Linesty-les in Automation on page 29.
Remove and Add
When you wish to remove a line, click on the line, and click on the Removebutton.
Click on Addto add new lines.
Linestyles in Automation
Automationhas the following linestyles:
Code LineStyle Code LineStyle
0 Solid 1 Dash
2 Dot 3 DashDot
4 DashDotDot 5 DashDotDotDot
6 DashDashDot 7 DashDashDotDot
8 DashDashDotDotDot 9 FinDot
CODESFORLINESTYLESINAutomation
-
8/12/2019 UK_Tools_v12 74-100 065-001
30/124
Automation Tools
Page30
DWG/DXF map options
Force symbol LINESTYLES to
If you select Force symbol LINESTYLES to, you get the option to type in a line-style, which all symbols in the created Automationproject will be drawn with forinstance the linestyle Solid.
Force project LINESTYLES to
If you select Force project LINESTYLES to, you get the option to type in a line-style, which all lines in the created Automationproject will be drawn with.
14 SolidBox 15 EmptyBox
21 VerticalBox 22 HorizontalBox
Code LineStyle Code LineStyle
CODESFORLINESTYLESINAutomation
-
8/12/2019 UK_Tools_v12 74-100 065-001
31/124
DWG/DXF map options
Automation Tools
Page31
THETABLAYER(MAP)
On the tab Layer(Map)you can specify that the contents of specified layers in theDWG/DXF file shall be placed on specified layers in the Automationproject.
The different layers are represented by their layer numbers:
Adding a new layer to the mapfile
To move a layer from the loaded drawing to the right side of the dialog box, justclick on the layer name, and dragit to the right side of the dialog box. Hereby a newline is created, and you get the option to choose a layer number.
Force symbol LAYER to
Click on Force symbol LAYER to, and set the value to 0.
By doing this you specify that all symbol definitions will be placed in layer 0, whichmustbe the case in all Automationprojects.
Dragthe layer from
left to right
-
8/12/2019 UK_Tools_v12 74-100 065-001
32/124
Automation Tools
Page32
DWG/DXF map options
Force project LAYER to
If you wish to place all project drawings on a specified layer in the Automationpro-ject, click on Force project LAYER to, and type in the name of the relevant layer.
LAYER0 INAutomationPLEASENOTETHATLAYER0INAutomationISUSEDFORDEFINITIONS.
IFDRAWINGSAREPLACEDINLAYER0INAutomation, YOUWILLTHERE-FORENOTBEABLETOWORKONTHEMSUCCEDINGLY.
IFYOUHAVEPLACEDDRAWINGSONLAYER0 INTHEDWG/DXF FILE, THESEMUSTTHEREFOREBEPLACEDINLAYER1 (ORINANOTHERLAYER) INTHEAutomationPROJECT. OTHERWISE, YOUWILLNOTBEABLETOCONTINUEWORKINGONTHESEDRAWINGS.
-
8/12/2019 UK_Tools_v12 74-100 065-001
33/124
DWG/DXF map options
Automation Tools
Page33
THETABTEXTS
On the tab Textsyou specify whether certain texts in the DWG/DXF file shall beconverted to other texts in the Automationproject:
When for instance you know that %%din the DWG/DXF file must be translated tothe special character in the Automationproject, you specify this on the tabTexts as displayed above.
Add, Remove and Edit
You can add, remove and edit texts as described in Add, Remove and Edit onpage 27.
-
8/12/2019 UK_Tools_v12 74-100 065-001
34/124
Automation Tools
Page34
DWG/DXF map options
THETABBLOCKDEFS
When converting DWG/DXF files, the blocksin the file are converted to symbolsinthe Automationproject.
In order to be able to make use of the special options attached to the different sym-bol types in Automation, you can furthermore specify which symbol types toassign to the various symbols. This takes place on the tab BlockDefs:
See the blocks in the loaded drawing
When you have loaded a drawing as described in Opening and editing mapfi-les on page 18 you can see which blocks exists in the loaded drawing in theleft-hand side of the dialog box. You can then specify which symbol types theseblocks shall be assigned in the Automationproject during the conversion. This isdone by clicking on the block name in the left-hand side of the dialog box, and thendraggingit to the desired box in the right-hand side of the dialog box.
When a block name is dimmed in the left-hand side of the dialog box, this isbecause the name is already placed in one of the boxes in the right-hand side.
To get to the lower part of the boxes in the dialog box, just dragthe elevator in theright-hand side of the tab.
Converting blocks in the example above
In the displayed example above, you can for instance see:
- The block 220Sis assigned the symbol type Relay, and is therefore automati-cally assigned a reference cross / contact mirror in the Automationproject
- The block 240Sis assigned the symbol type Open, and therefore automatically
gets a reference to its relay in the Automationproject
Click here and dragdownwards to see the rest
or maximizethe dialog box
-
8/12/2019 UK_Tools_v12 74-100 065-001
35/124
DWG/DXF map options
Automation Tools
Page35
- The block 6Sis assigned the symbol type Terminal, and will therefore automa-tically be included in terminal lists and graphical terminal plans in the Automa-tionproject
Blocks as drawing headers - or Exploded
On the lower part of the tab, you can also specify that a block must be understoodas a drawing header, or that a block must be exploded. When a block is exploded itis converted to lines, circles and texts on the page.
Symbols with the status Ignored
When you choose Ignored, the status for Mechanicaland Electricalfor the sym-bol is automatically disabledin the Automationproject. This can be seen in thedialog box Symbol article dataon the tab General. This has the consequencethat the symbol will neither appear on electrical nor mechanical lists in Automa-tion.
Symbols which are deleted during the conversion process
When you choose Delete symbol, the symbol is automatically deleted after the filehas been converted.
This option can for instance be applied when the DWG/DXF file contains connec-tion dots, which are created as symbols. Because these connection dots arecreated automatically in Automation, these should be deleted from the project file. Please also refer to Doughnut count on page 40.
Defined text attributes in the individual blocks
When you click on a block in the left-hand side ofthe tab, which has defined text attributes, these text
attributes are displayed at the bottom of the dialogbox.
Read more about text attributes in The tab Att-Defs on page 36.
-
8/12/2019 UK_Tools_v12 74-100 065-001
36/124
Automation Tools
Page36
DWG/DXF map options
THETABATTDEFS
On the tab AttDefsyou can specify which text types or datafields in Automationshall contain the different text attributes in the AutoCAD file.
This is done following the same directions as
described in The tab BlockDefs on page 34.When you drag in the elevator, you canfurthermore see the text types displayed tothe right.
Different text attributes
The different text attributes can for instancebe:
- All texts for Symbol article data
- All texts for Connection data
- System data fields
Converting the attributes in the example above
In the displayed example above, you can for instance see:
- The text attribute BET1will be interpreted as the Symbol namefor a symbol inthe Automationproject.
- The text attribute UTTAG1will be interpreted as the Connection namefor asymbol. For each connection name the program meets in a block in the Auto-CAD file, the program automatically creates a connection point on the symbol
in the Automationproject.
The prompt when placing the block in AutoCAD
-
8/12/2019 UK_Tools_v12 74-100 065-001
37/124
DWG/DXF map options
Automation Tools
Page37
- The text attribute C10will be interpreted as Project data, and the program willtherefore automatically create a project data datafield with the name C10in theAutomationproject. This datafield will be seen in the dialog box Project datafor the project.
The Prompt from the AutoCAD file is displayed as a help
For some of the AutoCAD text attributes, there is displayed a text, which is theprompt that appears when placing the block in AutoCAD. These is meant as a helpfor correct conversion of the text attributes.
-
8/12/2019 UK_Tools_v12 74-100 065-001
38/124
Automation Tools
Page38
DWG/DXF map options
THETABLAYER(DEF)
On the tab Layer(Def)you specify which layers in the AutoCAD file that containsthe different diagram elements.
When different types of information is placed on specified layers in the DWG/DXFfile, the program can fetch this information, and attach it intelligently to the relevantobjects in the Automationproject such as e.g. symbol names, connection
names or symbol types.When wire numbers are placed on a specified layer, these are hereby createdautomatically as wire number symbols in the Automationproject, and are placedon the correct line.
Or, when for instance terminals are placed on a specified layer in the DWG/DXFfile, the program automatically creates all blocks on this layer as symbols with thetype Terminalin the Automationproject. Or, if the drawing header is placed on aspecified layer, all of the contentson this layer is created as a drawing header inthe Automationproject.
THETABLAYER(DEF) ISONLYDISPLAYEDFORSOMEELECTRICALAPPLI-CATIONPROGRAMS
BECAUSEONLYSOMEELECTRICALAPPLICATIONPROGRAMSPLACESDIFFE-RENTOBJECTTYPESONDIFFERENTLAYERS, THISTABISONLYDISPLAYEDFORAUTOCAD FILESFROMSOMEELECTRICALAPPLICATIONPROGRAMS.
THISTABWILLNOTBEAVAILABLEINANORMALINSTALLATION.
-
8/12/2019 UK_Tools_v12 74-100 065-001
39/124
DWG/DXF map options
Automation Tools
Page39
Current path numbers are transferred intelligently
When there are current path numbers on a specified layer, these can be transfer-red to Automationas current path numbers which can be adjusted from the tabSettings => Page data => References succeedingly, if necessary.
Delete layer
When you drag a layer name to the Delete layerbox, none of the contents on thislayer is included in the Automationproject.
Layer one layer
All layers, which are placed here, are automatically placed on layer 1 in the Auto-mationproject.
-
8/12/2019 UK_Tools_v12 74-100 065-001
40/124
Automation Tools
Page40
DWG/DXF map options
THETABADVANCED
The last tab in the dialog box, is the tab Advanced.
Here you can make the following settings:
Import scale
When you wish to scale the DWG/DXF file during the conversion, you can specifyto scale the drawing in e.g. 1:10, in the field Import scale.
Lines
Under Linesyou have two options:
Doughnut count
Because Automationautomatically places connection dots (doughnuts), it is agood idea to delete these from the DWG/DXF file, if the file contains doughnuts. Ifyou know that the doughnuts are drawn as for instance 7 or 13 line segments, youcan specify this here.
Hereby the program automatically deletes all POLYLINES drawn with for instance7 or 13 line segments.
If these doughnuts are created as symbols in the project, these are deleted asdescribed in Symbols which are deleted during the conversion process onpage 35.
Set connection points to external when dotted lines
If you select Set connection points to external when dotted lines, the connec-tion points for terminals are automatically set to IO status Outputif these are con-nected to a dotted line.
-
8/12/2019 UK_Tools_v12 74-100 065-001
41/124
DWG/DXF map options
Automation Tools
Page41
Texts
Under Textsyou have these options:
Signal ref. text
When you type in a text in this field, this text is inserted as pre-text for all signalreferences in the project. When for instance you write Page, this text is placed atthe beginning of the signal reference.
Decode reference designations in free texts
When you select Decode reference designations in free texts, all free texts inthe DWG/DXF file are examined for reference designations.
When reference designations are found in texts this is if the texts contains thecharacters "=" and/or "+" these will be understood as reference designations inthe Automationproject.
In symbol names this means that the reference designation is deleted from thesymbol name, and then attached intelligently to the symbol, as the reference desig-nation for the symbol in the Automationproject.
When there is a free text on the page containing a reference designation, this textis deleted from the page, and attached intelligently as the reference designation forthe page in the Automationproject.
Decode "-" (minus) as page number
In some electrical application programs the character "-" (minus) is used for repre-senting the name of the page in symbol names. When it for instance says -K1onpage 10in the file, this means that the name of the symbol is 10K1. Correspon-
dingly, if it says -K1on page 11, this means that the name of the symbol is 11K1.When you choose Decode "-" (minus) as page number, the names of these tworelay coils are changed automatically to 10K1and 11K1respectively during theconversion process.
Text width/height ratio
The ratio between text width and text height can vary from one text font to another.
When you translate a text in a DWG/DXF file to a text in Automation, it can there-fore be necessary to specify a ratio between text height and width. Hereby you canfor instance avoid that texts during the conversion will take up too much space, and
therefore overlap symbols in the project.The ratio between text width and height is specified in the field Text width/heightratio.
It can be necessary to make this adjustment when the two systems does not usethe same text fonts.
Symbols
Under Symbolsyou have these options:
-
8/12/2019 UK_Tools_v12 74-100 065-001
42/124
Automation Tools
Page42
DWG/DXF map options
Optimize symbol box
Some blocks have their reference points in (0,0), which can be quite far from theblock drawing. When you select Optimize symbol box, reference points are pla-ced on the symbol drawing.
Explode all blocks (No symbols)
When you select Explode all blocks (No symbols), all blocks in the DWG/DXFfile are converted to lines, arcs and texts in the created Automationproject.Hereby you get a project containing no symbols.
-
8/12/2019 UK_Tools_v12 74-100 065-001
43/124
DWG/DXF map options
Automation Tools
Page43
IMPORTINGADWG/DXF FILEINANEXISTINGPROJECT
When you have a Automationproject open and wish to import a DWG/DXF file, dothe following:
1) Click on the Page menubutton.
2) In the Page menu: Click where you wish to insert the file as a new page andclick Insert or click on Addto insert this page as the last page in the pro-ject. Read more about the Page menuin "The Page menu"in the Auto-mationmanual.
3) In the dialog box Page function: Click on Standard/Project file, and thenclick on OK.
4) In the dialog box Open: Click on the folder where you have placed the file,and choose Acad files (*.dwg)or Dxf files (*.dxf)as Filetype, click on thefile, and then on Open.
5) A new Opendialog box appears: Select a mapfile, and click on Open.
http://../UK%20Generelle%20afsnit/GEN%20Pages.pdfhttp://../UK%20Generelle%20afsnit/GEN%20Pages.pdf -
8/12/2019 UK_Tools_v12 74-100 065-001
44/124
Automation Tools
Page44
DWG/DXF map options
6) In the dialog box Rename symbols: Make the required settings see"Intelligent copying of areas"in the Automationmanual if necessary , andclick OK.
Opening more than one DWG or DXF file
7) You have now loaded the DWG/DXF file, and are still in the Page menu.When you need to load more DWG/DXF files, repeat the same procedure forthese files.
8) When you have finished loading files: Click OKto leave the Page menu.
IMPORTINGDWG/DXF FILESASSYMBOLS
It is also possible to fetch a DWG/DXF file as a symbol. This has the advantagethat you can move it as a symbol, and that you therefore do not risk to make chan-ges in it by accident.
When you wish to load a DWG/DXF file as a symbol, do the following:
1) Click on the Symbolsbutton and then on the Symbol menubutton.
2) In the Symbol menu: Click on Create new Symbol.
3) In the Symbol editor: Click on the Openbutton.
4) In the dialog box Open: Choose Acad files(*.dwg)or Dxf files (*.dxf)in theFiletypefield, find the file and click Open.
5) In the dialog box Open map file: Select the desired mapfile and click Open.
6) The DWG/DXF file is now loaded in the Symbol editor: Make the necessarychanges if necessary and choose File => Save as.
7) In the dialog box Symbol Settings: Specify the symbol settings for the sym-bol as described in "Saving the symbol"in the Automationmanual andclick OK.
8) In the dialog box Save as: Give the symbol a name, choose which folder tosave it in, and click Save.
USINGDWG/DXF map options
WHENYOUIMPORTINTOANEXISTINGPROJECT, YOUCANALSOAPPLYTHETOOLDWG/DXF map optionsFORADAPTINGTHEAPPLIEDMAPFILE, ASDESCRIBEDINTHEWORKPROCESSWHENCONVERTINGDWG/DXF FILESONPAGE 16.
http://../UK%20Generelle%20afsnit/GEN%20Drawing%20objects.pdfhttp://../UK%20Generelle%20afsnit/GEN%20Create%20Symbol.pdfhttp://../UK%20Generelle%20afsnit/GEN%20Drawing%20objects.pdfhttp://../UK%20Generelle%20afsnit/GEN%20Create%20Symbol.pdf -
8/12/2019 UK_Tools_v12 74-100 065-001
45/124
DWG/DXF map options
Automation Tools
Page45
9) In the Symbol editor: Choose File => Close to leave the Symbol editor.
10) In the Symbol menu: The symbol is displayed.
11) Click on OK, and you get the loaded drawing in the cross-hairs as a sym-bol. Click where you wish to place the symbol in the active project.
Please note that the program automatically places a reference point in the lowerleft-hand corner, where all texts are placed also. The symbol is a normal symbol,with selection in the reference point. Read more about this in "Symbol types"inthe Automationmanual.
When you wish to edit the loaded symbol or save it in a symbol library youcan choose Editin the Symbol menu. Here you can edit and save the symbol asfor normal symbols.
Read more about working with symbols in "Symbols"in the Automationmanual, and about how to edit symbols in "Creating Symbols"in the Automation
manual.
http://../UK%20Generelle%20afsnit/GEN%20Create%20Symbol.pdfhttp://../UK%20Generelle%20afsnit/GEN%20Drawing%20objects.pdfhttp://../UK%20Generelle%20afsnit/GEN%20Create%20Symbol.pdfhttp://../UK%20Generelle%20afsnit/GEN%20Create%20Symbol.pdfhttp://../UK%20Generelle%20afsnit/GEN%20Drawing%20objects.pdfhttp://../UK%20Generelle%20afsnit/GEN%20Create%20Symbol.pdf -
8/12/2019 UK_Tools_v12 74-100 065-001
46/124
Automation Tools
Page46
DWG/DXF map options
EXPORTINGDWG/DXF FILESFROMAutomation
When exporting objects which the DWG/DXF format can not handle, Automationuses objects known by the DWG/DXF format when possible.
Electrical properties can not be transferred via the DWG/DXF format. Electricallines will therefore be exported as "simple lines".
When you wish to export DWG/DXF files from Automation, you have two options:
1) Exporting a project as a DWG/DXF file see Exporting projects as DWG/DXF files on page 46.
2) Exporting a symbol as a DWG/DXF file see Exporting symbols as DWG/DXF files on page 47.
Please also see Map settings for Export of DWG/DXF files on page 48.
Exporting projects as DWG/DXF filesWhen you wish to export a Automationproject as a DWG/DXF file, do the follo-wing:
1) Choose File => Save as, set the filetype to Acad files (*.dwg)or Dxf files(*.dxf), type in a file name, and click on Save.
2) You now enter the dialog box Export of a PCschematic project:
In addition to choosing which version to export to, you here have the follo-
Choose which versionto export to
-
8/12/2019 UK_Tools_v12 74-100 065-001
47/124
DWG/DXF map options
Automation Tools
Page47
wing options:
Select the desired settings, and click OK.
3) In the dialog box Open mapfile: Choose the desired mapfile, and clickOpen.
The chosen part of the project is now saved in the DWG/DXF format.
Exporting symbols as DWG/DXF files
It is also possible to save a symbol as a DWG or a DXF file:
1) Click in Symbolsand then on the Symbol menubutton or use the short-cut key [F8].
2) In the Symbol menu: Find the symbol you wish to save as a DWG/DXF file,click on it and click on Edit symbol.
3) In the Symbol editor: Choose File => Save as.
4) In the dialog box Symbol settings: Click OK.
5) In the dialog box Save as: Set the filetype to DWG files (*.dwg)or DXF files(*.dxf), type in a file name, and click Save.
6) In the dialog box Open mapfile: Choose the mapfile and click Open.
7) In the Symbol editor: Choose File => Close to leave the Symbol editor.
Option Consequence
1 page pr.file
Each page in the project is exported as a separate file.
1 page pr.layer. Onefile only
Each page in the project is saved on a separate layer. This wayyou can save all of the project in the same file.
If the Automationproject contains layers, the division in layersno longer exists.
Only page 1 Only the active page in the project is exported.
Page 1.Layer:Layer 1
Only the selected layer on the active page in the project isexported.The layer is selected at the bottom of the dialog box, where youget the option to choose between the layers on the page.
Layer(Layer 1) on
page 1,exploded
When you choose this option, you choose which layer to explode,and then export.
Output can for instance be applied for a numerically controlledmachine.
USINGDWG/DXF map options FOREXPORT
WHENEXPORTINGTOTHEDWG/DXF FORMAT, YOUCANALSOUSETHETOOLDWG/DXF map options, ASDESCRIBEDINTHEWORKPROCESSWHENCONVERTINGDWG/DXF FILES ONPAGE 16.
-
8/12/2019 UK_Tools_v12 74-100 065-001
48/124
Automation Tools
Page48
DWG/DXF map options
8) In the Symbol menu: Click Cancelto return to the project.
Read more about how to edit and save symbols in "Creating Symbols"in theAutomationmanual.
Map settings for Export of DWG/DXF files
When you export from Automationto the DWG/DXF format, you do not have asmany options available, as when importing DWG/DXF files in Automation.
Therefore you only have the first part of the tabs in the tool DWG/DXF map opti-onsavailable:
Read more about the options on the individual tabs in DWG/DXF map optionson page 21.
http://../UK%20Generelle%20afsnit/GEN%20Create%20Symbol.pdfhttp://../UK%20Generelle%20afsnit/GEN%20Create%20Symbol.pdf -
8/12/2019 UK_Tools_v12 74-100 065-001
49/124
In PC|SCHEMATIC Automation you can automa-tically document symbol libraries, or document
the symbols used in a project.
Symbol documentation
-
8/12/2019 UK_Tools_v12 74-100 065-001
50/124
-
8/12/2019 UK_Tools_v12 74-100 065-001
51/124
Symbol documentation
Automation Tools
Page51
SYMBOLDOCUMENTATION
ONSYMBOLDOCUMENTATION
In Automationit is possible to create graphicalsymbol documentation automatically.
This can either be documentation of a symbollibrary, or documentation of the symbols used in aproject.
You can print out a graphical survey of the sym-bols, as well as a list of the symbols, ordered bytheir symbol title. Please refer to page 56forfurther details.
The documentation is created as an independent
Automationproject, and can be printed out as asuch.
To create the symbol documentation, you start bychoosing Tools=>Symbol documentation.
THISCHAPTERDESCRIBES
ONSYMBOLDOCUMENTATION ................................................................... (P. 51)
SETTINGSINSYMBOLDOCUMENTATION .....................................................(P. 52)
THETABSYMBOLS .................................................................................... (P. 53)
THETABTEXTS ......................................................................................... (P. 54)
THETABPAGES ........................................................................................ (P. 56)
THETABADJUSTMENTS............................................................................. (P. 59)
-
8/12/2019 UK_Tools_v12 74-100 065-001
52/124
Automation Tools
Page52
Symbol documentation
SETTINGSINSYMBOLDOCUMENTATION
You now enter the dialog box Symbol documentation, which contains the follo-wing four tabs:
The functions on the tabs is elaborated in the following.
Create the documentation
When you have specified the settings you want on the tabs, you click OKin theright hand side of the dialog box. Then a new project is created, containing thecomplete symbol documentation. The project containing the symbol documenta-tion can now be printed as an ordinary Automationproject.
Tab Function Page
Symbols Here you specify what you wish to document. (p. 53)
Texts Here you specify which texts you wish to display in the gra-phical documentation.
(p. 54)
Pages Here you specify which drawing header you wish to apply onthe graphicaldocumentation, as well as which drawing hea-der you wish to apply if you print out a listordered by forinstance symbol names.
(p. 56)
Adjustments Here you specify the guidelines for the location of the sym-bols in the documentation, as well as the number of symbolson each documentation page.
(p. 59)
-
8/12/2019 UK_Tools_v12 74-100 065-001
53/124
Symbol documentation
Automation Tools
Page53
SYMBOLS
When you wish to create a graphical survey, you specify which symbols you wish todocument on the tab Symbols.
Specify what you wish to documentIf you have opened a project and wish to document the symbols in this project,click on Symbols in current project.
If you wish to document an entire symbol library, click on Symbols in symbollibrary, and then click your way to the desired library.
Other settingsIf you only wish to print out symbols, which have been created/changed after a cer-tain date, you can enable Only include symbols modified afteron the lower partof the tab, and specify the date in the date field.
Choose library
-
8/12/2019 UK_Tools_v12 74-100 065-001
54/124
Automation Tools
Page54
Symbol documentation
TEXTS
On the tab Textsyou specify which texts you wish to include into the documenta-tion.
Project title in the symbol documentation
In the text field Project titleyou specify the contents of the data field Project data=> Titlein the documentation project. The text in this data field is inserted in thedrawing headers on each page in the documentation project.
You can type in a text yourself, as well as insert information from the Insert datafieldlist.
From Insert datafieldyou canchoose the data fields mentioned inthe table below. You can either dou-
ble-click on a data field, or dragit tothe Project titletext field.
When you double-click on the one of the data fields, it is inserted where the cursorlast was placed in the Project titletext field. Remember to place a [space] signwhen necessary.
When you let the mouse pointer rest on the Project titlefield, a hint is displayed,showing how the title will be printed in the final symbol documentation project.
Data field States Displayed as
Symbol library The name of the symbol library. [SYMBOLLIBRARY]
Symbol library w/full path
The name of the symbol library, and thefull path leading to the library.
[SYMBOLLIBRARY-PATH]
-
8/12/2019 UK_Tools_v12 74-100 065-001
55/124
Symbol documentation
Automation Tools
Page55
The texts for the individual symbols
Under each symbol in the graphical
survey, the name and the title of thesymbol is displayed.
Furthermore, you can specify whichother texts shall be placed below theindividual symbols in the graphical survey.
Empty texts
If there are empty texts in the symboldefinitions, and you would like to seehow the texts are placed, you can fillin sample texts in the text fields Inserttext in empty symbol name textsand Insert text in empty connection pointname texts.
For instance you could type in NAMEin the text field for the symbol name texts,and NNNNin the text field for the connection point names.
Symbols lastmodified date
The date specified under Only includesymbols modified afteron the tabSymbols.
[SYMBOLSMODI-FIEDDATE]
Project title The name from the Project titlefield in
the dialog box Settings => Project data.
[PROJECTTITLE]
Project file name The name of the project file. [PROJECTFI-LENAME]
Project full path The path leading to the project file, aswell as the name of the project file.
[PROJECTFULLPATH]
Current date The current date. [DATE]
Enable Signifies
Include file path in symbol name The entire path is specified for each symbol filename.
Never break words in symbolname or -title
Neither the words in the symbol file name nor thetitle (description) must be hyphenated.
Force visibility of symbol texts Symbol texts, which are invisible in the symbol defi-nitions, will be visible in the documentation. If thisoption is disabled, only symbol texts, which are setto be visible in the symbol definition, will be printed.
Force visibility of connection pointtexts
Connection point texts, which are invisible in thesymbol definitions, will be displayed in the docu-mentation. If this option is disabled, only connec-tion point texts, which are set to be visible in thesymbol definition, will be printed.
Data field States Displayed as
-
8/12/2019 UK_Tools_v12 74-100 065-001
56/124
Automation Tools
Page56
Symbol documentation
PAGES
When you wish to specify which drawing headers you wish to apply in the symboldocumentation, you click on the Pagestab. You then enter this dialog box:
Graphical symbol survey
In the field Drawing header under Graphical symbol survey you choosewhich drawing header you wish to apply when you create the graphicalpart of thedocumentation.
The following drawing headers for symbol documentation can be found in the sym-bol library misc, and on the list of drawing headers in Automation:
You can apply one of these drawing headers, or a drawing header you have desig-ned yourself. When you click on the down-arrow in the Drawing headerfield, you
get the list of drawing headers in Automation.
Drawing header Use
A3SYMDOC A3 drawing header for documentation of symbols (On A4 paper).The symbols are listed in the documentation sorted by symbolfile names.
A4SYMDOC A4 drawing header for documentation of symbols. The symbolsare listed in the documentation sorted by symbol file names.
A4SYMDOL A4 drawing header for documentation of symbols. The symbolsare listed in the documentation sorted by symbol titles.
Click here for a list of drawing headers
-
8/12/2019 UK_Tools_v12 74-100 065-001
57/124
Symbol documentation
Automation Tools
Page57
If you type in the name of the drawing header opposed to clicking on thename of a drawing header you have to type in the entire path leading to the dra-wing header.
User designed drawing headers
If you have designed your own drawing header for symbol documentation purpo-ses, you have to insert the drawing header on the list of drawing headers.
This is done by choosing Settings => Text/Symbol defaults, clicking on Drawingheaders, and then on Add. This brings you into the Symbol menu, where youclick on the required drawing header, and then click OK.
You will not be able to choose the drawing header from SymDocuntil you havedone so.
Please refer to the Automationmanual for further details about this, and abouthow to create drawing headers.
Drawing headers for symbol lists
If you also want a list of the symbols, you enable Create symbol listin the Sym-bol listpart of the tab. This list can for instance be arranged according to the sym-bol names, and contain references to the locations of the symbols in the graphicalsurvey.
In the field under Drawing header, you can then specify which drawing header youwish to apply when you create the list.
Clicking on the down-arrow in the Drawing headerfield, gives you the list of dra-wing headers for symbol lists. If the required drawing header is not on the list ofsymbol list drawing headers, you right-click on the field, and get the following opti-ons:
Here you click on Add symbol-list drawing header, and enter the list of drawingheaders in Automation.
Click on the desired drawing header, and then on OK.
By clicking on Remove symbol-list drawing headeryou can accordingly removedrawing headers from the list of drawing headers for symbol lists.
-
8/12/2019 UK_Tools_v12 74-100 065-001
58/124
Automation Tools
Page58
Symbol documentation
Creating your own drawing headers
Please refer to the Automationmanual to see how to design your own drawingheaders / lists, as well as to see how to insert these on the list of drawing headersin Automation. If you wish to design your own drawing headers for symboldocumentation and lists, it is recommended to edit the existing drawing headers.
This is because the datafields are used in a special way in these drawing headers.
Create the documentation
When you have specified all the settings, you click OKto create the symbol docu-mentation, as described in Create the documentation on page 52.
-
8/12/2019 UK_Tools_v12 74-100 065-001
59/124
Symbol documentation
Automation Tools
Page59
ADJUSTMENTS
When you wish to specify the space between the symbols on the page, you clickon the Adjustmentstab:
Here you can specify the following settings, which are all illustrated on the figure onthe tab.
Minimum space between symbols
In the fields Horizontal (a)and Vertical (b)the space betweenthe symbols are specified. Please note, that the figure dis-plays how much room the symbols andtheir texts take up.
Minimum space form page margin to symbol
In the fields Horizontal (c)and Vertical (d)the page margins are specified. The
horizontal goes for the left- as well as the right margin on the page, while the verti-cal specifies the top- and bottom margin.
Minimum width of symbol texts (e)
When the program calculates how much room is nee-ded for the symbols on the page, it starts off conside-ring the size of the symbols. If the symbols arerelatively small, not much room will be left for the sym-bol texts. It is therefore a good idea to specify howmuch space the symbol texts needs as a minimum.For the displayed symbol, the text would for instance
be hyphenated over several lines, if only the width ofthe symbol should determine the width of the text.
-
8/12/2019 UK_Tools_v12 74-100 065-001
60/124
Automation Tools
Page60
Symbol documentation
Scale symbols in the documentation project
If you wish to downscale the largest symbols in the documentation, you have twodifferent options at hand:
If you enable Scale symbols too large to place on page, you downscale sym-bols, which are too large to be placed on a documentation page in scale 1:1.
If you enable Scale symbols larger than the average size of the symbols, youdownscale symbols, which are larger than the average size of the symbols in theentire documentation project.
When necessary, the symbols will be downscaled to either 1:2, 1:4 or 1:8. If a sym-bol have been downscaled, this will be mentioned after the filename in the docu-mentation.
Symbol text above the symbol
If you enable Place symbol filename and -title ABOVE the symbol, the symbolfilename and the symbol title will be placed abovethe symbols in the documenta-tion. If the function is disabled, these texts will be placed belowthe symbols.
Maximum number of symbols per page
On the lower part of the tab, you can specify maximum number of symbols youwish to place on a symbol documentation page.
The size of the symbols, as well as the settings you have specified on the upper
part of the tab, puts a natural limit for how many symbols can be placed on thepage.
Therefore it only makes sense to fill out this field if you want lesssymbols placedon a page, than the program would suggest.
-
8/12/2019 UK_Tools_v12 74-100 065-001
61/124
In PC|SCHEMATIC Automation you can automa-tically create graphical terminal plans for the
active project.
Graphical Terminal plans
-
8/12/2019 UK_Tools_v12 74-100 065-001
62/124
-
8/12/2019 UK_Tools_v12 74-100 065-001
63/124
Graphical Terminal Plans
Automation Tools
Page63
GRAPHICALTERMINALPLANS
In Automationyou can create graphical terminal plans for your projects.
ONGRAPHICALTERMINALPLANS
The graphical terminal plan for a project can either becreated as an independent Automationproject, or beinserted in the active project.
When the terminal plan is created, you can edit it bymoving lines and symbols, as on any diagram page. Ifyou, at a later stage, need an updated version of the ter-minal plan, you can transfer the changes you havemade in the terminal plan to the new terminal plan auto-matically.
When a terminal plan does not turn out the way youexpected it to, you can always change the terminal plansettings, and create new terminal plan.
Graphical terminal plans can be printed just like you nor-mally print pages in Automationprojects.
THISCHAPTERDESCRIBES
ONGRAPHICALTERMINALPLANS................................................................ (P. 63)
CREATINGGRAPHICALTERMINALPLANS .....................................................(P. 64)
THESTRUCTUREOFGRAPHICALTERMINALPLANS ......................................(P. 65)
SETTINGSINCREATEGRAPHICALTERMINALPLAN ......................................(P. 66)
THETABCONNECTIONS ............................................................................ (P. 67)
THETABPAGES ........................................................................................ (P. 69)
THETABSYMBOLS .................................................................................... (P. 71)
THETABWIRES ........................................................................................ (P. 76) THETABADJUSTMENTS............................................................................. (P. 77)
ADJUSTMENTSFORTERMINALPLANSACCORDINGTOCABLES .....................(P. 79)
UPDATINGEXISTINGGRAPHICALTERMINALPLANS.......................................(P. 80)
-
8/12/2019 UK_Tools_v12 74-100 065-001
64/124
Automation Tools
Page64
Graphical Terminal Plans
CREATINGGRAPHICALTERMINALPLANS
To create a graphical terminal plan for a project, open the project, and chooseTools => Graphical terminal planin Automation. You then enter the dialog boxCreate graphical terminal plan.
If you have already created a graphical terminal plan, and have inserted it in theactive project, you will enter the dialog box Update graphical terminal plan, asdescribed in Updating existing terminal plans on page 80.
When the terminal plan is created, you will be asked whether you wish to insert it inthe project if you have not inserted it already:
Answering Yes - to inserting the terminal plan in the project
If you answer Yes, the terminal plan is inserted in the project, along with a dividerpage with the title TermPlan. When you make manual changes in this terminalplan, these can be included when you generate a new terminal plan.
The pages in the terminal plan are assigned the page type TEP. In Automationprojects they therefore get no effect on the electrical and mechanical lists in theproject.
When you edit the diagram pages in the Automationproject, the terminal plan is
notupdated automatically. To get an updated version of the terminal plan, you musttherefore choose Tools => Graphical terminal planagain as described inUpdating existing terminal plans on page 80.
Answering No - to inserting the terminal plan in the project
If you answer Noin the dialog box, the terminal plan is created as an independentAutomationproject with the name Termplan. If you later make changes in the ori-ginal project, and therefore wish to generate a new terminal plan, you will nothavethe option to include manually performed changes, from the old terminal plan, inthe new terminal plan. This will not be possible until you copy the terminal plan intothe original Automationproject.
-
8/12/2019 UK_Tools_v12 74-100 065-001
65/124
Graphical Terminal Plans
Automation Tools
Page65
THESTRUCTUREOFTHETERMINALPLAN
The graphical terminal plan can be created in two ways:
a) the directconnection between terminals and symbols is displayed (A)
b) structured according to which cablesthe terminals are connected to (B)
These two ways are illustrated below:
You find the buttons Aand Bin the right-hand side of the dialog box.
A
B
-
8/12/2019 UK_Tools_v12 74-100 065-001
66/124
Automation Tools
Page66
Graphical Terminal Plans
SETTINGSINCREATEGRAPHICALTERMINALPLAN
The dialog box Create graphical terminal plancontains the following tabs:
The functions on these tabs are described in the following.
Create the graphical terminal plan
When you have specified the settings on the tabs, you click OKinthe right-hand side of the dialog box. Then a new Automationproject is created, containing the graphical terminal plan for theterminal rows you have chosen to document.
When you click on Cancel, you exit the dialog box, and no cableplan is created.
When you click on Reset, the settings in the dialog box are set to the programdefault settings.
Tab Function Page
Connections Here you specify which connections you wish to docu-ment, how they are going to be placed, as well as whichterminal rows you wish to document.
(p. 67)
Pages Here you choose a drawing header, type in a caption forthe connections, and specify whether to have pagebreaks between the terminal rows.
(p. 69)
Symbols Here you choose which terminal symbol to apply, whichsymbol texts to include into the documentation, as well aswhether to allow to rotate the symbols in the documenta-tion.
(p. 71)
Wires Here you specify if you want cable information or wirenumbers on the cable wires in the documentation.
(p. 76)
Adjustments Here you specify the minimum distance between termi-nals and symbols, and of the connection heading.
(p. 77)
-
8/12/2019 UK_Tools_v12 74-100 065-001
67/124
Graphical Terminal Plans
Automation Tools
Page67
CONNECTIONS
On this tab you for instance specify which connections you wish to document, howthey are going to be placed, and which terminal rows you wish to include in thedocumentation.
External and/or internal connections
In the upper left-hand corner of the tab, you
choose whether to document the internal and/orthe external connections of the terminals in theproject.
Orientation
In the upper right-hand corner of the tab, youspecify whether to arrange the terminal rowsLeft to rightor Top to bottom.
To choose which drawing header and withthat which paper size you wish to use in the
documentation, please refer to Drawing header on page 69.
Placing external/internal connections
Under Place connected symbolsyou specifyhow you want the external and internal connec-tions to be placed. The options depends onwhich connections you have chosen to docu-ment.
Selecting terminal rows
If you do not specify otherwise, the program presumes that you wish to documentall terminal rows in the project. However, if this is not the case, click Select/
-
8/12/2019 UK_Tools_v12 74-100 065-001
68/124
Automation Tools
Page68
Graphical Terminal Plans
Deselectin the lower right-hand corner of the dialog box. You then enter this dialogbox:
If you wish to deselect a terminal row, first click on the terminal row in the column tothe right, and then on the left-arrow in the dialog box.
If you wish to include the terminal row anyway, select it in the left-hand side of thedialog box, and click the right-arrow.
By clicking on the double left-arrow and the double right-arrow, you transfer all ter-minal rows back and forth between the columns.
Sorting the terminal rows
For a start, the terminal rows are sorted according to the common guidelines inAutomation see the manual for Automation.
When you want the terminal rows to appear in another order, you can click on themand dragthem to the desired position.
If you again want the terminal rows in sorted order in the generated terminal plan,click on Sortedat the bottom of the screen. When the terminal rows appears insorted order, the button will be pressed in.
In the generated terminal plan, the terminal rows in the first column are docu-mented first starting with the uppermost terminal row in the column. Then thesecond column is documented, and so on.
-
8/12/2019 UK_Tools_v12 74-100 065-001
69/124
Graphical Terminal Plans
Automation Tools
Page69
PAGES
On the Pagestab you for instance choose which terminal header you wish to usein the documentation project, type in a caption for the project connections, andspecify whether to insert page breaks between the terminal rows.
Drawing header
In the field Drawing headeryou specify which drawing header to use in the graphi-
cal terminal plan.
When you click on the down-arrow in the Drawing headerfield, you get the list ofdrawing headers in Automation, and click on the drawing header you wish toapply. You can only apply drawing headers which have been placed on this list.
User defined drawing headers
If you have designed your own drawing header for graphical terminal plans, youmust insert it on the list of drawing headers in Automation.
You will not be able to choose the drawing header on the Pagestab until you havedone so.
Please refer to the Automationmanual for further details about this, and forinformation about how to design your own drawing headers.
DRAWINGHEADERSWHENUPDATINGTERMINALPLANS
IFYOUDONOTGETTHEOPTIONTOSELECTADRAWINGHEADER, THISISBECAUSEADRAWINGHEADERISALREADYPLACEDONTHECREATEDTERMI-NALPLANPAGESINTHEPROJECT.
-
8/12/2019 UK_Tools_v12 74-100 065-001
70/124
Automation Tools
Page70
Graphical Terminal Plans
Caption
In the fields External connec-tionand Internal connectionyou specify the caption for theexternal- and internal connec-
tions respectively in the graphi-cal terminal plans.
The program automaticallyremembers the captions youhave applied on previous termi-nal plans.
Clicking on the down-arrows in the caption fields, gives you the option of choosingbetween these.
Placing methods
When you specify according to which principle the terminals shall be placed in theterminal plan, you have two options:
Fixed space between terminals
If you enable Fixed space betweenterminals, the terminals are placed atfixed intervals.
Please refer to Minimum spacebetween terminals on page 77, tosee how to specify the lower limits for the distance between the terminals.
Minimize number of line breaks
When the terminals are placed side by side, this results in more line breaks, than ifit is allowed to move the terminals in order to get straight lines. This happens whenyou choose Minimize number of line breaks.
Page break between terminal rows
When you want only one terminal row on each page, select Page break betweenterminal rowson the lower part of the tab.
-
8/12/2019 UK_Tools_v12 74-100 065-001
71/124
Graphical Terminal Plans
Automation Tools
Page71
SYMBOLS
Here you for instance determine which terminal symbol to use in the graphical ter-minal plan, which symbol texts to include, and whether to allow the symbols to berotated.
Include symbol texts
On the upper part of the tab,
you specify which symboltexts you wish to include onthe graphical terminal plans.
When you select As in pro-ject, the texts, which are dis-played in the project, are alsodisplayed in the terminal plan.
When you do notchoose Asin project, you can click onthe +sign for Terminals,Cablesand Other symbols.You can then select which ofthe texts to display in the ter-minal plan.
When the space between symbols and terminals is calculated in the terminal plan,the chosen texts are also taken into consideration. This can lead to room for lesssymbols on each page in the graphical terminal plan.
Click here
Drag here
-
8/12/2019 UK_Tools_v12 74-100 065-001
72/124
Automation Tools
Page72
Graphical Terminal Plans
Allow rotation
If you do not mind that the connected symbols are rotated on the terminal plan, youcan enable Allow rotation. This can make it easier for the program to draw thelines on the terminal plan, which makes the terminal plan more clear.
Allow scaling
When you choose Allow scaling, you allow the program to downscale the symbolsin the terminal plan, so that there can be more symbols on each page.
The symbols are only downscaled so that the connection points does not get pla-
ced to close to be readable.
Allow changing symboltext positions
When you do notchoose Allow changing symboltext positions, the symbol textsfor each individual symbol are placed exactly as they are placed in the diagrampages.
Because this is not always the perfect solution in graphical terminal plans, it isrecommended to let the program handle the placing of the symbol texts in terminalplans.
When this option is not selected, it will typically be necessary to use symbol substi-
tution to avoid spending too much time editing the terminal plan after it is gene-rated. See Symbol substitutions on page 74.
Terminal symbol
At the bottom of the dialog box, you choose which terminal symbol to apply on theterminal plan. When you click on the down-arrow, you can choose between thepreviously used symbols.
Without rotation With rotation
-
8/12/2019 UK_Tools_v12 74-100 065-001
73/124
Graphical Terminal Plans
Automation Tools
Page73
The terminal symbols, you can choose between right away, look like this:
These symbols are only examples of what you might want to use for representationof the terminals in the terminal plan.
If you wish to use another terminal symbol, you can type in the name of the symbolin the field.
Terminal symbol for displaying jumpering links
To displayjumpering linksin ter-minal plans, the symbol musthave extra connection points.These must have IO statusMain typeset to None asdisplayed in the figure to theright.
Read more about designingsymbols in the Automationmanual.
The symbol P_TERM.SYMcan be applied for displaying jumpering links in the ter-
minal plan.
Jumpering links are displayed in the terminal plan as straight lines between theconnection points in the terminal symbols.
Path leading to the terminal symbol
The filename of the terminal symbol can be typed in with or without a pathspecify-ing in which folder the symbol is placed.
If you type in the entire path leading to the terminal symbol, the program will alwaysbe able to locate the symbol.
As you can see above, only the symbol filename is specified in the Terminal sym-bolfield. This is possible because the symbols are located in a library, which hasan aliasassigned to it in the Alias for librariesdialog box in Automation.
You enter this dialog box by first choosing Settings => Libraries, then click on
Symbols, and on Display library alias. You can read more about aliasin the Automationmanual.
Applied for ju




![[1996-04(065)] BATMAN](https://static.fdocuments.us/doc/165x107/563dba54550346aa9aa4b060/1996-04065-batman.jpg)