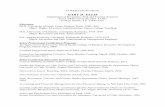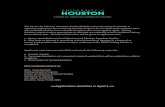UKFDB Visiting Scholar Entry Step by Step Vers2 11-13-2019 Visiting Scholar...If an individual had...
Transcript of UKFDB Visiting Scholar Entry Step by Step Vers2 11-13-2019 Visiting Scholar...If an individual had...

Visiting Scholar Entry Step by Step in FDB (Version 2) 11/13/2019
1
For background information, review the Protocol for appointing visiting scholars on the Office of Faculty Advancement site. Per the introductory paragraph, visiting scholars are not faculty or students and should not be teaching. Visiting scholars are entered into the Faculty Database to track the visiting scholar appointment, and to provide a simple approval workflow via board actions. All persons with access to Faculty Lists and Board Actions were given access to the Visiting Scholars module. This document is a work in progress, and explains how to add the individual to the Faculty Database and how to enter the board action. Subsequent updates will explain how to clean-up the historical appointments and address validation messages. Table of Contents:
1. Adding visiting scholars to Faculty Database
Step 1) set up the person in demographics table . . . . . . . . . . . . . . 2 – 6 Step 2) create a board action . . . . . . . . . . . . . . . . . . . . . . . . . . . . . . . . 7 – 8
2. Visiting scholar appointment history in Faculty Database
Data conversion and clean-up . . . . . . . . . . . . . . . . . . . . . . . . . . . . . . 9 – 10 Features of the appointment detail page . . . . . . . . . . . . . . . . . . . . . . . 11 – 12

Visiting Scholar Entry Step by Step in FDB (Version 2) 11/13/2019
2
STEP 1: Add the visiting scholar to the demographics table
From FDB main menu, select the Visiting Scholars module. Do not add the person under Faculty Lists!
The Visiting Scholars module provides 3 views of the data, accessed by the tabs on the right:
Demographics – single row per individual. Use the Insert function from this tab to add a new visiting scholar to the FDB (see next page for directions.) Drill down to update the name, and limited demographics, campus address and external office address information – if desired by the college. Updating of gender, race and address information is optional.
Appointments – history of all visiting scholar appointments. Find converted SAP data under this tab. Once board actions are approved, new appointments are added to this list.
Validations – manage validation messages specific to visiting scholars. (Visiting Scholar messages will also appear in the FDB Validations Report.)

Visiting Scholar Entry Step by Step in FDB (Version 2) 11/13/2019
3
STEP 1 (continued): Add the visiting scholar to the demographics table From the Visiting Scholars Demographics tab, select the Insert function from the menu, or the Right Mouse menu.
Complete the information on the “Insert Visiting Scholar” screen. No social security number is entered – the system automatically assigns a place holder. Note the 3 options at the top of the entry screen for assigning a Person ID to the visiting scholar. This is important to prevent duplicating individuals in the FDB. It is possible for persons who were once UK staff or part-time instructors to be appointed as visiting scholars. If the person might be in the FDB from the past, try the “Search for Person in Faculty Database” option.
Note: Visiting Scholar entries share the same demographics table as faculty entries (i.e. Faculty Lists), but are kept separate from the faculty demographics data, to avoid mixing visiting scholars and faculty in data extracts. If a visiting scholar is ever appointed subsequently to the faculty, the faculty status values take precedence for Faculty Lists. The FDB Usage column indicates if the individual is VS Only or VS and Faculty. FDB Most Recent Usage indicates the individual’s most recent appointment type.

Visiting Scholar Entry Step by Step in FDB (Version 2) 11/13/2019
4
STEP 1 (continued): Add the visiting scholar to the demographics table Example for person external to UK: Once the information is completed, press “Save New” button. After a successful save, you will receive a pop-up confirmation that it was successful and the demographics list tab will be refreshed automatically for location of the new entry. The list is sorted alphabetically.

Visiting Scholar Entry Step by Step in FDB (Version 2) 11/13/2019
5
STEP 1 (continued): Add the visiting scholar to the demographics table Example for person already in the Faculty Database: Use the Search for Person in Faculty Database option. Either Last Name or Person ID can be used for the search. If the person is found, double-click the row to copy it into the Insert New Visiting Scholar screen.
After selecting a person, information is provided at the top of the screen. If the person is current faculty, you will be prevented from creating the entry in the demographics table. But if the person is in the past, then you would be directed as in the example below to update the visiting scholar appointment columns and press “Update Existing” button to continue with the change.

Visiting Scholar Entry Step by Step in FDB (Version 2) 11/13/2019
6
STEP 1 (continued): Add the visiting scholar to the demographics table After saving, the name or other information can be corrected. Open the Visiting Scholar Detail window by double-clicking. There are 2 tabs:
Demographics and Address. Use the update function from the tool bar, or use the right mouse pop-up menu to go into Update mode. In update mode you can correct the individual’s name and visiting scholar appointment information: college, department, record type and the comments. Note that on the right side of the screen “Faculty List demographic columns are displayed”. These cannot be modified from this screen. They are kept in sync automatically with the visiting scholar status, until that point in future when the person becomes faculty. At that time, the faculty status values take precedence. Gender, race, address information is all optional entry – if helpful to the college.
Visiting Scholar Appointments This tab will display the visiting scholar appointments once they exist in the FDB. You can also see all HR assignment history from this tab.

Visiting Scholar Entry Step by Step in FDB (Version 2) 11/13/2019
7
STEP 2: Create the board action Option 1: Exit the Visiting Scholar module, and go to the Board Action module Insert a board action following normal procedure. Use “Pick Faculty Member” button to select the new Visiting Scholar entered in step 1 Choose BA Type and specify the appointment beginning date and SAVE 50 Visitg Scholar Initial 51 Visitg Scholar Extension
Complete the Visiting Scholar appointment information on the Present/Proposed tab. No other tabs are completed for the Visiting Scholar action type. The Present/Proposed fields are different for visiting scholars. Typically you’ll need to populate the appointment end date and select the UK Collaborator. The VS Appointment Notes are optional, and can contain any information useful to the college. In this example, the project title was included. Save the board action and resolve any messages as needed. Approve at the dean’s level, when the paperwork is ready to forward to provost office.

Visiting Scholar Entry Step by Step in FDB (Version 2) 11/13/2019
8
Option 2: Remain in Visiting Scholar module, and go to the Faculty Data menu, and choose Board Actions, to list the board actions for the selected individual.
Use insert option to add the board action from this screen.

Visiting Scholar Entry Step by Step in FDB (Version 2) 11/13/2019
9
2. Visiting scholar appointment history in Faculty Database Data conversion: Visiting scholar appointment history was loaded from SAP on 11/8/2019. Visiting scholars were selected from employee assignments with employee subgroup of 22 = Visiting Scholar. Appointment Period:
If an individual had contiguous visiting scholar assignments, a single visiting scholar appointment record was created in the FDB, with the effective date set to the earliest assignment date and the end date set to the latest assignment end date. This was necessary to calculate a true length of assignment. The only exception to this merger of HR assignments was when the assignment crossed colleges. In this case, an appointment was created for each college, so that each college would be able to access the individual. This scenario did not occur often in the data.
Appointment Unit:
The organizational unit of the SAP employment assignment was converted to the best match for an academic unit - either a department or college. For example HR assignments in centers were converted to the FDB department that represents the college. HR assignments in organizational units subordinate to a department where assigned to the academic department. There were some exceptions for visiting scholars hired by the International Center or centers under the Vice President of Research. Special units were created in the FDB for these two exceptions. The provost office will manage these visiting scholar appointments for the present.
Going forward, in the FDB, visiting scholars will be appointed to the academic unit of the UK faculty collaborator. In SAP HR, the employee assignment may continue to be created under other organizational units for payroll purposes. Data clean-up: Review and clean-up is required for visiting scholars who were active employees at the time of conversion on 11/8/2019. Switch to the Visiting Scholar Appointments tab to view the converted data. Use the column Conversion Review Required = ‘Y’ to identify the rows requiring review. Use the Review Status column to manage your review by setting the value to “Completed” when done. Review is optional for inactive appointments.

Visiting Scholar Entry Step by Step in FDB (Version 2) 11/13/2019
10
The columns highlighted below can be updated for appointments with source = SAP (converted data). The columns in red are mandatory clean-up for active appointments. Column Name Notes 1) Conversion Review Status Use this to manage the review status.
Possible values: COMP – review completed – implies keep the record SKIP – review skipped. Optional – if colleges want to mark the review status for inactive appointments – as skip review. REMOVE – remove the appointment – if the assignment was miscoded as visiting scholar in SAP. These appointments may be removed from the system at a later date.
2) Appointment Begin Date Earliest contiguous HR assignment effective date from SAP. If the date is reasonably close the appointment date in the offer letter, then no need to change.
3) Appointment End Date For assignments that were current at time of conversion the date assigned was 12/31/9999. This date must be changed to the expected appointment end date.
4) UK Faculty Collaborator If the UK faculty collaborator was designated in the offer letter or is known, update this information.
5) Appointment Notes Make any notes helpful to the college. This area can be used for the research or project title. In some cases, notes were made during conversion by the system, for college FYI.
6) Exit Plan Status Updateable by provost office only, to track exit plan status if the individual’s current HR assignment length is greater than the 1 year limit per protocol. When the appointment end date is updated during the review process and the appointment length changes to < 1 year, the Exit Plan Status will change to Not Applicable.
7) Exit Plan Notes Updateable by provost office only. Notes related to exit plan.

Visiting Scholar Entry Step by Step in FDB (Version 2) 11/13/2019
11
Features of the Visiting Scholar Appointment Detail page: The appointment detail page is available by selecting the Visiting Scholar Appointments tab on the lower right. The system opens to this tab automatically when the user drills down from the Visiting Scholar Appointments list. Three panels are available from the page:
1) Top panel is a list of visiting scholar appointments. Most individuals will have one appointment, but some have multiple depending on the results of the conversion. Select a row to view or update the detail. For new visiting scholars, this page will indicate “No Appointments”, prior to approval of the board action.
2) Center panel is the detail information for the selected appointment.
3) Bottom panel is a list of all HR assignments. Visiting Scholar assignments have green text. To update the center panel, choose the Update function in the tool bar, or use the right mouse button click in the center panel to pop up the menu.

Visiting Scholar Entry Step by Step in FDB (Version 2) 11/13/2019
12
Example of converted data, showing history of HR assignments. The size of three panels can be changed to show more or less information, by dragging the edges of the panels. This example shows more of the assignment information. The assignments are sorted by end date – with most current to the top.