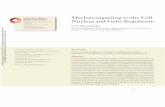UDA-Instalación PC local_wls11_proveedores
-
Upload
ander-martinez -
Category
Technology
-
view
820 -
download
1
description
Transcript of UDA-Instalación PC local_wls11_proveedores

Instalación en PC local: Eclipse y Weblogic Server 11g (10.3.5.0)
Fecha: 23/11/2011 Referencia:
EJIE S.A.
Mediterráneo, 14
Tel. 945 01 73 00*
Fax. 945 01 73 01
01010 Vitoria-Gasteiz
Posta-kutxatila / Apartado: 809
01080 Vitoria-Gasteiz
www.ejie.es
UDA – Utilidades de desarrollo de aplicaciones by EJIE is licensed under a Creative Commons Reconocimiento-NoComercial-CompartirIgual 3.0 Unported License.

UDA - Instalación en PC local: Eclipse y Weblogic Server 11g. ii/91
Control de documentación
Título de documento: Instalacion_PC_local_WLS11_proveedores
Histórico de versiones
Código: Versión: Fecha: Resumen de cambios:
1.4.1 29/04/2011 Primera versión.
1.4.2 14/09/2011 Instalación del plugin Freemarker IDE.
1.4.3 23/11/2011
Actualización referencias a WebLogic 11g 10.3.5.
Instalación del plugin logviewer.
Anexo de migración de aplicaciones desde WebLogic 11g 10.3.1.
1.4.4 22/06/2012 Eliminación del plugin ResourceBundleEditor
Cambios producidos desde la última versión
Eliminación del plugin ResourceBundleEditor
Control de difusión
Responsable: Ander Martínez
Aprobado por:
Firma: Fecha:
Distribución:
Referencias de archivo
Autor:
Nombre archivo:
Localización:

UDA - Instalación en PC local: Eclipse y Weblogic Server 11g. iii/91
Contenido
Capítulo/sección Página
1 Introducción 4
2 Instalación del software base 5
2.1.1. WebLogic Server 11g (10.3.5.0) 5
2.1.2. Servidor de aplicaciones 5
2.1.3. Nuevo dominio 11
2.1.4. Integración del servidor de aplicaciones con XLNETs 16
2.1.5. Eclipse Helios OEPE 20
2.1.6. Hibernate Tools 22
2.1.7. Plugin UDA 23
2.1.8. Subversive 31
2.1.9. Checkstyle 35
2.1.10. PMD 38
2.1.11. FindBugs Feature 42
2.1.12. Rockstar JsLint 44
2.1.13. QuickREx 46
2.1.14. JD-Eclipse Plug-in 47
2.1.15. Json Editor Plugin 48
2.1.16. Freemarker IDE 49
2.1.17. Log Viewer 51
2.1.18. Integración del servidor de aplicaciones con Eclipse 53
2.1.19. Workspace 57
2.1.20. Configuración de las aplicaciones y uso de librerías 57
3 Instalación del software 59
4 Estructura de directorios de aplicaciones en PC local 60

UDA - Instalación en PC local: Eclipse y Weblogic Server 11g. iv/91
4.1.1. Estructura en PC local 60
4.1.2. Proyecto Classes (bbbEARClasses) 65
4.1.3. Proyecto bbbNombreWAR 66
4.1.4. Proyecto bbbModuloEJB 68
4.1.5. Proyecto bbbEAR 69
4.1.6. Estructura en Servidor de Desarrollo 70
4.1.7. Correspondencia de aplicaciones entre PC local y Servidor de Desarrollo73
5 Instalación de Oracle XE 6
5.1.1. Instalación 6
5.1.2. Configuración de DataSources en Weblogic 12
6 Anexo I. Migración de proyectos desplegados en WebLogic Server 11g
(10.3.1.0) a WebLogic Server 11g (10.3.5.0). 14

UDA - Instalación en PC local: Eclipse y Weblogic Server 11g. 4/91
1 Introducción
El alcance de este documento se limita a la configuración del entorno de Desarrollo en PC local para aplicativos Java con WebLogic Server 11g (10.3.5). En los entornos de Desarrollo, Pruebas (Preproducción) y Producción, se mantendrá la estructura de directorios planteada en el documento Normativa de Albergue.
En este documento se detalla:
� El proceso de instalación del software base
o WebLogic Server 11g con el dominio: dominio_wls1035
o Eclipse Helios 3.6.2 Oepe como IDE
� El proceso de instalación del entorno mediante la instalación del software empaquetado
� El proceso de configuración de dicho software para su integración entre sí y con el sistema de seguridad
� La estructura de directorios para el desarrollo en PC local
� La correspondencia entre las estructuras de directorios existentes en PC local y el Servidor de Desarrollo.

UDA - Instalación en PC local: Eclipse y Weblogic Server 11g. 5/91
2 Instalación del software base
2.1.1. WebLogic Server 11g (10.3.5.0)
Se instala el servidor de aplicaciones de Oracle WebLogic Server 11 (10.3.5.0).
Lugar de descarga del ejecutable: http://www.oracle.com/technetwork/middleware/ias/downloads/wls-main-097127.html
Se selecciona Oracle WebLogic Server 11gR1 (10.3.5 - Package Installer para Microsoft Windows
(32-bit JVM).
2.1.2. Servidor de aplicaciones
Puntos a tener en cuenta durante la ejecución con el Wizard de instalación:
• Se crea un nuevo Oracle Home en C:\bea\weblogic11. • Se deja el directorio de instalación del servidor por defecto: wlserver_10.3 • Se instalan las dos SDKs propuestas, la de Sun y la de Oracle JRockit.

UDA - Instalación en PC local: Eclipse y Weblogic Server 11g. 6/91

UDA - Instalación en PC local: Eclipse y Weblogic Server 11g. 7/91

UDA - Instalación en PC local: Eclipse y Weblogic Server 11g. 8/91

UDA - Instalación en PC local: Eclipse y Weblogic Server 11g. 9/91

UDA - Instalación en PC local: Eclipse y Weblogic Server 11g. 10/91

UDA - Instalación en PC local: Eclipse y Weblogic Server 11g. 11/91
2.1.3. Nuevo dominio
Se debe acceder al Wizard de creación del nuevo dominio desde:
Menú de Inicio > Oracle Weblogic > WebLogic Server 11gR1 > Tools >Configuration Wizard.
Aspectos a tener en cuenta durante la creación del nuevo dominio:
• Ubicación del nuevo dominio: C:/dominio_wls1035/ • Nombre del dominio: dominio_desa • Usuario y contraseña: weblogic11 / weblogic11 (requiere de más de 8
caracteres)

UDA - Instalación en PC local: Eclipse y Weblogic Server 11g. 12/91

UDA - Instalación en PC local: Eclipse y Weblogic Server 11g. 13/91

UDA - Instalación en PC local: Eclipse y Weblogic Server 11g. 14/91

UDA - Instalación en PC local: Eclipse y Weblogic Server 11g. 15/91

UDA - Instalación en PC local: Eclipse y Weblogic Server 11g. 16/91
2.1.4. Integración del servidor de aplicaciones con XLNETs
XLNets es el sistema de seguridad utlizado en el entorno de EJIE-GV, por tanto todo lo relacionado con su configuración solo es necesario para desarrollos para dicho entorno.
Las librerías necesarias para el correcto funcionamiento de XLNets se encuentran en un directorio denominado usr en la unidad de disco deseada. (Se recomienda como base la unidad c:\ ) Se descomprimirá de un fichero usr.rar sumistrado.
• \usr o \javase6
� \xlnets • \aplic
o \n38 � \lib
• \cryptix o cryptix32.jar
• \iws o iws.jar
• \weblogic11 o n38a.jar o n38c.jar o n38i.jar o n38n.jar
Estas librerías se han introducido en el ClassPath del servidor. Para ello se ha modificado, como se indica a continuación, el script de arranque startWeblogic del dominio “dominio_desa”. (Ubicación: C:\dominio_wls1035\dominio_desa\startWebLogic.cmd).
@ECHO OFF @REM WARNING: This file is created by the Configura tion Wizard. @REM Any changes to this script may be lost when ad ding extensions to this configuration. SETLOCAL set DOMAIN_HOME=C:\dominio_wls1035\dominio_desa @REM *************************************************** ************************ @REM * CONFIGURACION EJIE * @REM *************************************************** ************************ @REM ######### include modules.extra feature (CLASS PATH) ######### set

UDA - Instalación en PC local: Eclipse y Weblogic Server 11g. 17/91
CLASSPATH=C:\bea\weblogic1035\modules\features\webl ogic.server.modules.extra_10.3.5.0.jar @REM ######### configuration ######### set UNIDAD_USR=C: set CONFIG=%UNIDAD_USR%/config/dominio_desa @REM ######### n38 ######### set N38_LIB=%UNIDAD_USR%/usr/javase6/xlnets/aplic/n38/l ib/cryptix/cryptix32.jar;%UNIDAD_USR%/usr/javase6/xlnets/aplic/n38/lib/ iws/iws.jar;%UNIDAD_USR%/usr/javase6/xlnets/aplic/n38/lib/weblogic11/n3 8i.jar;%UNIDAD_USR%/usr/javase6/xlnets/aplic/n38/lib/weblogic11/n38a.ja r;%UNIDAD_USR%/usr/javase6/xlnets/aplic/n38/lib/weblogic11/n38n.jar;%UN IDAD_USR%/usr/javase6/xlnets/aplic/n38/lib/weblogic11/n38c.jar set N38OPTIONS="-Dfile.encoding=iso8859-1" set JAVA_OPTIONS=%JAVA_OPTIONS% -DN38ENTORNO=%UNIDAD_USR%/usr/javase6/xlnets/config/ n38c/wl11_7001 -DN38IPServidor=0.0.1 %N38OPTIONS% @REM ######### export values (PRE_CLASSPATH) ###### ### set EXT_PRE_CLASSPATH=%CONFIG%;%N38_LIB%; @REM *************************************************** ************************ @REM *************************************************** ************************ call "%DOMAIN_HOME%\bin\startWebLogic.cmd" %*
ENDLOCAL
Se ha de tener acceso a las siguientes máquinas. - En caso contrario, lanzar la petición al SASU -
� x_cddes01
� x_cddes02
� x_ssdes01
� x_ssdes02
El fichero hosts de C:\WINDOWS\system32\drivers\etc\ debe contar con las siguientes entradas relacionadas con XLNETs, para la resolución de nombres:
#ejemplo:
#10.170.10.60 desarrollo.jakina.ejiedes.net
ip_red_maquina_local desarrollo.jakina.ejiedes.n et
#xlnets:
10.190.28.31 x_cddes01
10.190.28.33 x_cddes02

UDA - Instalación en PC local: Eclipse y Weblogic Server 11g. 18/91
10.190.28.31 x_ssdes01
10.190.28.33 x_ssdes02
Se tiene también en cuenta en el startWeblogic, la configuración del entorno de la siguiente manera:
DN38ENTORNO=%UNIDAD_USR%/usr/javase6/xlnets/config/n38c/wl11_7001 -DN38IPServidor=0.0.1
Asimismo, se necesitan los siguientes ficheros de configuración en \usr\javase6\ (unidad de red recomendada c:\ ). Se descomprimirá del fichero usr.rar sumistrado.
• \usr o \javase6
� \xlnets • \config
o \n38c � \wl11_7001
• \config o \n38a
� configLog.xml � n38a.properties
o \n38c � configLog.xml � n38c.properties
o \n38n � configLog.xml � n38n.properties
• log4j.dtd o log4j.dtd
Otras librerías adicionales para el correcto funcionamiento de XLNETs son:
1. dom.jar 2. sax.jar 3. xsltc.jar 4. xercesImpl.jar 5. jaxp-api.jar 6. xalan.jar 7. log4j-1.2.8.jar
Las cinco primeras (dom, sax, xsltc, xercesImpl y jaxp-api) se encuentran cargadas por defecto en el CLASSPATH del servidor a través del siguiente jar:
C:\bea\weblogic1035\modules\features\weblogic.server.modules_10.3.5.0.jar
en el script commEnv de WLS 11g de la siguiente forma:

UDA - Instalación en PC local: Eclipse y Weblogic Server 11g. 19/91
@rem set up WebLogic Server's class path set WEBLOGIC_CLASSPATH=%PATCH_CLASSPATH%;%JAVA_HOME%\lib\tools.jar;%WL_HOME%\server\lib\weblogic_sp.jar;%WL_HOME%\server\lib\w eblogic.jar ;%FEATURES_DIR%\weblogic.server.modules_10.3.5.0.jar;%WL_HOME%\server\lib\webservices.jar;%ANT_HOME%/lib/ant-all.jar;%ANT_CONTRIB%/ lib/ant-contrib.jar
En cuanto a las librerías de xalan y log4j, no vienen cargadas en el CLASSPATH del servidor por defecto, pero sí que son librerías que vienen con la propia instalación del servidor. Ambas se encuentran en el siguiente jar:
C:\bea\weblogic1035\modules\features\weblogic.server.modules.extra_10.3.5.0.jar
Por este motivo se ha modificado el script commEnv en la ruta C:\bea\weblogic1035\wlserver_10.3\common\bin, para añadir este nuevo jar al classpath de la siguiente forma:
@rem set up WebLogic Server's class path set WEBLOGIC_CLASSPATH=%PATCH_CLASSPATH%;%JAVA_HOME%\lib\tools.jar;%WL_HOME%\server\lib\weblogic_sp.jar;%WL_HOME%\server\lib\w eblogic.jar;%FEATURES_DIR%\weblogic.server.modules_10.3.5.0.jar; %FEATURES_DIR%\weblogic.server.modules.extra_10.3.5.0.jar;%WL_HOME%\server\lib\webservices.jar;%ANT_HOME%/lib/ant-all.jar;%ANT_CONTRIB%/lib/ant-contr ib.jar
Nota sobre unidad_de_disco\usr\javase6\xlnets\config\n38c\wl11_7001\config:
En estos ficheros de configuración se reflejan los parámetros de configuración para XLNETs:
• En los configLog.xml dentro de las carpetas n38x:
<!DOCTYPE log4j:configuration SYSTEM “/usr/javase6/ xlnets/config/log4j.dtd">
<param name="File" value="/datos/n38x/n38x_7001.log" />
• En n38x.properties:
<parametro id="n38FicheroLog">
<valor>/usr/javase6/xlnets/config/n38c/wl11_7001/co nfig/n38x/configLog.xml</valor>
</parametro>
<parametro id="n38ProveedorURL">
<valor> t3://desarrollo.jakina.ejiedes.net:7001</va lor>
</parametro>
Por otra parte se han desplegado en el dominio las aplicaciones
• n38i: aplicación de XLNETS propiamente dicha y

UDA - Instalación en PC local: Eclipse y Weblogic Server 11g. 20/91
• n38a: aplicación de ejemplo
cuyos ears para el despliegue están ubicados en \usr\javase6\xlnets\aplic.
Se requiere además de la existencia de unas rutas en \datos, donde se registran los logs:
• \datos (siendo c:\ la unidad de disco recomendada para estas rutas) o \n38a o \n38c o \n38 o \n38n
Dentro se crearán los logs indicados en los ficheros de configuración configLog.xml (explicados anteriormente)
En \datos\n38\erroresXML (unidad de disco recomendada c:\ ), se encuentra el listado de los errores que pueden surgir en el uso de XLNETs, en formato .xml.
2.1.5. Eclipse Helios OEPE
Como entorno de desarrollo integrado (IDE) se ha utilizado el Eclipse en su versión:
• oepe-helios-all-in-one-11.1.1.7.2.201103302044-win3 2.zip
http://www.oracle.com/technetwork/developer-tools/eclipse/downloads/oepe-111172-360027.html
que instala directamente las siguientes herramientas (plugins) por defecto:
o J2EE Standard Tools (JST) o Oracle - Oracle Enterprise Pack for Eclipse o Spring IDE Developers - Spring IDE
Con esta versión de Eclipse con el pack integrado de Oracle Enterprise para Eclipse 11g, se añaden funcionalidades y herramientas para:
o Oracle WebLogic Server 11gR1 (entre otros). o Web Services o Base de datos Oracle o Spring o Mapeos Objeto-BBDD Relacionales (EJB 3.0 JPA)
Más información en:
http://www.oracle.com/technetwork/developer-tools/eclipse/overview/index.html
En el directorio donde se instale el Eclipse Helios OEPE, por ejemplo c:\eclipse, se tiene el fichero de configuración eclipse.ini. En este fichero es recomendable indicar que la máquina virtual de Java sobre la que se ejecuta el IDE es la de Weblogic, denominada JRockit. Esto se lleva a cabo añadiendo a dicho fichero dos lineas, tal y como se muestra a continuación: una con el parámetro –vm, y la siguiente con la ruta al fichero javaw.exe de la instalación que se haya realizado de Weblogic 11g.
-vm
C:/ bea/weblogic1035/jrockit_160_24_D1.1.2-4/bin/javaw.exe

UDA - Instalación en PC local: Eclipse y Weblogic Server 11g. 21/91
Se requiere de la instalación de unos plug-ins adicionales para facilitar el desarrollo de las aplicaciones, por lo que se debe configurar el proxy desde Eclipse para la descarga de estos plug-ins a través de Internet (en el caso de que se realice la instalación desde equipos ubicados en EJIE).
Desde la opción Window > Preferences > General > Network Connections, hay dos formas de hacerlo
• O bien se selecciona la opción: System proxy configuration (if available).
• O se configura de forma manual tal y como se muestra en la imagen:
Plug-ins adicionales para Eclipse requeridos para el entorno de desarrollo local:
o Hibernate Tools o Plugin UDA o Subversive o Checkstyle o PMD o JsLint o FindBugs o JD-Eclipse o Resource Bundle

UDA - Instalación en PC local: Eclipse y Weblogic Server 11g. 22/91
o QuickREx
2.1.6. Hibernate Tools
Instalación a través de Eclipse, con la opción Help > Install New Software.
Seleccionar JBoss Tools - http://download.jboss.org/jbosstools/updates/development/
Instalar: • Application Development > Hibernate Tools
El Proyecto Hibernate Tools, es necesario para el uso del plugin UDA. Este último utiliza Hibernate Tools para la captura del modelado de base de datos. La versión es la 3.4.0.

UDA - Instalación en PC local: Eclipse y Weblogic Server 11g. 23/91
2.1.7. Plugin UDA
Si el plugin UDA está instalado previamente, para actualizarlo, es conveniente seguir los pasos del apartado 2.2.2.1 Desintalación plugin UDA Para utilizar el plugin se requiere tener instalado el plugin de Hibernate Tools anterior y tener una instalación de maven en el PC. Se suministrará un repositorio local inicializado con las librerías necesarias para UDA (la librería de x38 se encuentra en el repositorio local pero no está publicada en repositorios públicos de internet). Supuesta una instalación previa de Maven en local se descomprime MavenRepository-vX.X.X.zip en la ruta que se desee y en el caso de utilizar un servidor Proxy habría que editar el fichero [Ruta Instalacion de Maven]\conf\ settings.xml (P.ej.: C:\apache-maven-3.0.3\conf\ settings.xml) especificando el host, puerto y usuario y contaseña de la forma siguiente:
<settings> <localRepository>c:\apache-maven-3.0.3\repository</localRepository> <proxies> <proxy> <active>true</active> <protocol>http</protocol> <host>intercon</host> <port>8080</port> <username>usuario</username> <password>password</password> <nonProxyHosts>www.otc.ejiedes.net</nonProxyHosts> </proxy> </proxies> <servers> </servers> <mirrors> </mirrors> <profiles> </profiles> </settings>
En el XML se ha de informar el elemento localRepository con el valor del directorio donde hemos descomprimido el repositorio suministrado.
Se ha de establecer la variable de entorno M2_HOME a la ruta donde está la instalación de Maven (P.Ej: C:\apache-maven-3.0.3) y la variable M2_REPO a la ruta donde esté el repositorio (P.Ej.:C:\apache-maven-3.0.3\repository). Esto se ha de realizar cambiando las variables de entorno en el S.O
La instalación del plugin de UDA se realiza a través de Eclipse, con la opción Help > Install New Software.
Seleccionar la ruta en la que se encuentra el PluginUDAInstall (antes se ha de descomprimir el rar suministrado). Instalar:
• UDA > PluginUDAFeature

UDA - Instalación en PC local: Eclipse y Weblogic Server 11g. 24/91
• Copiar los jars “htejie.jar”, “ejb-api-3.0.jar”, “ojdbc5.jar” (distribuidos en el fichero addonsPluginUDA.rar) que se proporcionan en el directorio: <ECLIPSE_HOME>\plugins\org.hibernate.eclipse_3.4.0.v20110123-0136-H16-CR1\lib\tools
• Copiar el “MANIFEST.MF” que se proporciona en el directorio: <ECLIPSE_HOME>\plugins\org.hibernate.eclipse_3.4.0.v20110215-1252-H31-GA\META-INF
Una vez realizados estos pasos, hay que arrancar el eclipse con la opción eclipse.exe –clean, para que los cambios surtan efecto. Se ha de configurar las preferencias del plug-in mediante: Window > Preferences dentro del eclipse.

UDA - Instalación en PC local: Eclipse y Weblogic Server 11g. 25/91
Aquí se configurará la ruta donde se situan las plantillas proporcionadas con la instalación UDA por un lado (<ECLIPSE_HOME>\templates), y se indicará si se va a trabajar en un entorno EJIE,debido a que la generación de proyectos se ve afectada por éste. Además se ha de cambiar el encoding de los ficheros que se creen en Eclipse a UTF-8.

UDA - Instalación en PC local: Eclipse y Weblogic Server 11g. 26/91
Además se ha de configurar la librería de usuario EJIEWLS11Claspath que contenga las librerías del classpath de weblogic (fichero usr.rar sumistrado):
• \usr
o \javase6 � \xlnets
• \aplic o \n38
� \lib • \cryptix
o cryptix32.jar • \iws
o iws.jar • \weblogic11
o n38a.jar o n38c.jar o n38i.jar o n38n.jar
: Además usr.rar incluye en el directorio j2se las librerías necesarias para los test de calidad.

UDA - Instalación en PC local: Eclipse y Weblogic Server 11g. 27/91
• \usr o \otc
� \selenium • logging-selenium-1.2.jar • selenium-java-client-driver.jar
� \junit4.8.2 • junit-4.8.2.jar
Una vez seguidos todos los pasos, UDA está listo para su utilización, tal y como se puede comprobar en:
• New > UDA

UDA - Instalación en PC local: Eclipse y Weblogic Server 11g. 28/91
El plugin UDA se caracteriza por proveer a los desarrolladores de utilidades tales como generación de proyectos o la generación de código. A fin de agilizar el desarrollo, UDA se ha creado como conjunto de utilidades para desarrolladores. Algunos asistentes del plugin utilizarán Maven para ejecutar tareas como, por ejemplo, descargase las librerías de la aplicación. Por ello se ha de configurar las variables de entorno M2_REPO y MAVEN_HOME como se han indicado previamente.
2.1.7.1. Desinstalación Plugin UDA
La desinstalación de UDA se realiza a través del eclipse � Help � About Eclipse Patform

UDA - Instalación en PC local: Eclipse y Weblogic Server 11g. 29/91
Pulsando el botón ‘Installation Details’, y en la pestaña ‘Installed Software’, se deberá elegir el PluginUDAFeature tal y como se muestra a continuación:
Un vez colocados encima de dicha entrada, se deberá pulsar el botón ‘Uninstall’ y mostrando la siguiente pantalla:

UDA - Instalación en PC local: Eclipse y Weblogic Server 11g. 30/91
En la siguiente pantalla se debe pulsar el botón ‘Finish’
Una vez pulsado empieza el proceso de desintalación:

UDA - Instalación en PC local: Eclipse y Weblogic Server 11g. 31/91
Una vez desintalado el eclipse pedirá reiniciarse de la siguiente manera:
Una vez se haya reiniciado, es necesario cerrar el eclipse y, en la carpeta de plugins del eclipse se debe borrar el PluginUDA_XXXXX.jar manualmente:
Una vez realizado esto, en la carpeta features que se encuentra en la raíz del eclipse, se debe borrar el directorio PluginUDAFeature_XXXX.jar manualmente:
2.1.8. Subversive
Instalación a través de Eclipse, con la opción Help > Install New Software.
Seleccionar Helios - http://download.eclipse.org/releases/helios Instalar:
• Collaboration> Subversive SVN Team Provider (Incubation) 0.7.9.I20100512-1900

UDA - Instalación en PC local: Eclipse y Weblogic Server 11g. 32/91
El Proyecto Subversive se caracteriza por proveer a Subversion de una integración cómoda con Eclipse (SVN). Posibilita una manera sencilla de trabajar con el controlador de versiones. Por otra parte, hace falta instalar los conectores de Subversión para ello ir a la prespectiva de Eclipse de Subversive:

UDA - Instalación en PC local: Eclipse y Weblogic Server 11g. 33/91
Y automáticamente saldrá la pantalla de instalación de conectores. Seleccionamos el SVN Kit 1.3.2. Tras la instalación se pedirá reiniciar el IDE.

UDA - Instalación en PC local: Eclipse y Weblogic Server 11g. 34/91

UDA - Instalación en PC local: Eclipse y Weblogic Server 11g. 35/91
2.1.9. Checkstyle
Instalación a través de Eclipse, con la opción Help > Install New Software.
Seleccionar Checkstyle - http://eclipse-cs.sf.net/update/
Instalar: • Eclipse Checkstyle Plug-in
1. En algunos casos Eclipse puede dar problemas al instalar nuevos plug-ins, principalmente porque suele cachear mucha información de estos. Por tanto si se produce algún problema es recomendable ejecutar Eclipse con la opción “–clean”. Desde línea de comandos ejecutar:
C:\eclipse\eclipse.exe –clean
Cerrar Eclipse, arrancarlo de la forma habitual y comprobar nuevamente.
2. Descomprimir los ficheros de reglas del fichero rulesOTC.jar en el directorio de instalación de Helios [Unidad de instalación]:\[Path de instalación]\rules

UDA - Instalación en PC local: Eclipse y Weblogic Server 11g. 36/91
3. Una vez instalado el plugin Checkstyle, hay que configurar las reglas de validación que utilizará:
Ir a Window > Preferences > Checkstyle > Pulsar “New…”
Con “Type External Configuration File” seleccionado se cumplimentan los datos necesarios
Name� UDA Checkstyle Project
Location� Fichero de configuración de reglas de checkstyle denominado OTC_Sonar_Checkconfig.xml (proporcionado en el fichero rulesOTC.jar).
Tras pulsar Ok, se activa como configuración por defecto (Set as Default) y el resultado es el siguiente:

UDA - Instalación en PC local: Eclipse y Weblogic Server 11g. 37/91
4. Si se activa el Checkstyle por cada proyecto, hay que configurar para cada uno el juego de reglas de EJIE.
a. Seleccionar proyecto -> Botón secundario -> Properties -> Checkstyle.
b. Activar la inspección de Checkstyle (Checkstyle active for this project).
c. Seleccionar el fichero de reglas de EJIE en el combo (Simple – use the following check configuration for all files).

UDA - Instalación en PC local: Eclipse y Weblogic Server 11g. 38/91
Con esto, ya tenemos instalado y configurado el plugin de Checkstyle para Eclipse.
NOTA: El asistente UDA al crear una aplicación, configura los proyectos activando el Checkstyle para los mismos. Si no se trabaja en el contexto EJIE – Gobierno Vasco, se puede desactivar esta configuración. Y en el caso de no tener instalado el plugin, se puede eliminar la configuración generada para los proyectos borrando el fichero “.checkstyle”.
2.1.10. PMD
Para poder instalar PMD en el PC local de usuario es necesario tener previamente instalado y configurado el IDE Eclipse Helios OEPE.
Se puede obtener el plugin en la url: http://sourceforge.net/projects/pmd/files/pmd/
1. Si la herramienta Eclipse está en ejecución, cerrarla.
2. Descomprimir (del fichero net.sourceforge.pmd.eclipse-3.2.6.v200903300643.zip) los siguientes ficheros en el directorio plugins de Eclipse Helios:
net.sourceforge.pmd.eclipse.plugin_3.2.6.v200903300643.jar
3. Descomprimir (del fichero net.sourceforge.pmd.eclipse-3.2.6.v200903300643.zip) los siguientes ficheros en el directorio features de Eclipse Helios:
net.sourceforge.pmd.eclipse_3.2.6.v200903300643.jar
4. Para comprobar que se ha instalado correctamente:
a. Arrancar Eclipse

UDA - Instalación en PC local: Eclipse y Weblogic Server 11g. 39/91
b. Seleccionar un proyecto del panel izquierdo
c. Con botón derecho seleccionar “Properties”, con lo que deberá aparecer también la opción de configuración de PMD
5. En algunos casos Eclipse puede dar problemas al instalar nuevos plug-ins, principalmente porque suele cachear mucha información de estos. Por tanto si se produce algún problema es recomendable ejecutar Eclipse con la opción “–clean”. Desde línea de comandos ejecutar:
C:\eclipse\eclipse.exe –clean
Cerrar Eclipse, arrancarlo de la forma habitual y comprobar nuevamente.
6. Descomprimir los ficheros de reglas del fichero rulesOTC.jar en el directorio de instalación de Helios [Unidad de instalación]:\[Path de instalación]\rules
7. Una vez instalado el plugin PMD, hay que configurar las reglas de validación que utilizará:
Ir a Window > Preferences > PMD > Rules configuration
Pulsar Clear all para realizar una limpieza de las reglas que vienen por defecto.
Pulsar Import rule set…, navegar y abrir el fichero de configuración de reglas denominado OTC_Sonar_PMDconfig.xml (proporcionado en el fichero rulesOTC.jar).

UDA - Instalación en PC local: Eclipse y Weblogic Server 11g. 40/91
Pulsar Ok y Apply para cargar la configuración de las reglas.
Y por último otra vez a Ok. Previamente a la última acción nos preguntará si queremos hacer un escaneo nuevo, ya que se han modificado las reglas. Podemos aceptar o dejarlo para más adelante.
8. Para terminar hay que habilitar la ejecución de la verificación del código por parte de PMD por cada proyecto.
Se seleccionará dicho proyecto y a través de su menú contextual (botón derecho del ratón) se seleccionará la opción Properties como muestra la imagen superior. Se mostrará la ventana que muestra las propiedades del proyecto seleccionado, y se activará la casilla Enable PMD.

UDA - Instalación en PC local: Eclipse y Weblogic Server 11g. 41/91
Hay que activar todas las casillas correspondientes a cada una de las reglas existentes para realizar la verificación del código considerando todas y cada una de ellas.
En este momento sólo quedará reconstruir el proyecto para que se lleve a cabo la verificación del código.
Se pulsará el botón OK. Entonces, o bien PMD mostrará el siguiente mensaje para encargarse de realizar la reconstrucción automática del proyecto:
O bien habrá que realizar a mano la reconstrucción. Para ello habrá que seleccionar la opción del menú contextual Build Project relativa al proyecto seleccionado:
Con esto, ya tenemos instalado y configurado el plugin de PMD para Eclipse Helios.
NOTA: El asistente UDA al crear una aplicación, configura los proyectos activando el PMD para los mismos. Si no se trabaja en el contexto EJIE – Gobierno Vasco, se puede desactivar esta configuración. Y en el caso de no tener instalado el plugin, se puede eliminar la configuración generada para los proyectos borrando el fichero “.pmd”.

UDA - Instalación en PC local: Eclipse y Weblogic Server 11g. 42/91
2.1.11. FindBugs Feature
Para poder instalar Findbugs en el PC local de usuario es necesario tener previamente instalado y configurado el IDE Eclipse Helios OEPE.
Se puede obtener el plugin en la url: http://findbugs.sourceforge.net/downloads.html
1. Si la herramienta Eclipse está en ejecución, cerrarla.
2. Descomprimir los siguientes ficheros en el directorio plugins de Eclipse Helios:
edu.umd.cs.findbugs.plugin.eclipse_1.3.9.20090821.zip
3. Descomprimir los siguientes ficheros en el directorio features de Eclipse Helios:
edu.umd.cs.findbugs.plugin.eclipse_1.3.9.20090821.rar
4. Para comprobar que se ha instalado correctamente:
d. Arrancar Eclipse.
e. Seleccionar un proyecto del panel izquierdo
f. Con botón derecho seleccionar “Properties”, con lo que deberá aparecer también la opción de configuración de Findbugs.
5. En algunos casos Eclipse puede dar problemas al instalar nuevos plug-ins, principalmente porque suele cachear mucha información de estos. Por tanto si se produce algún problema es recomendable ejecutar Eclipse con la opción “–clean”. Desde línea de comandos ejecutar:
C:\eclipse\eclipse.exe –clean

UDA - Instalación en PC local: Eclipse y Weblogic Server 11g. 43/91
Cerrar Eclipse, arrancarlo de la forma habitual y comprobar nuevamente.
6. Descomprimir los ficheros de reglas del fichero rulesOTC.jar en el directorio de instalación de Helios [Unidad de instalación]:\[Path de instalación]\rules
7. Una vez instalado el plugin Findbugs, hay que configurar las reglas de validación que utilizará:
Ir a Window > Preferences > Java > Findbugs > Pestaña Filter files -> Botón Add del cuadro de texto “Include filter files”.
Seleccionar el fichero de reglas (OTC_Sonar_Findbugsconfig.xml) proporcionado en el fichero rulesOTC.jar.
Tras pulsar Ok, en la pestaña Reporter configuration chequear todas las categorías de error.

UDA - Instalación en PC local: Eclipse y Weblogic Server 11g. 44/91
Con esto, ya tenemos instalado y configurado el plugin de Findbugs para Eclipse.
NOTA: El asistente UDA al crear una aplicación, configura los proyectos activando Findbugs para los mismos. Si no se trabaja en el contexto EJIE – Gobierno Vasco, se puede desactivar esta configuración.
2.1.12. Rockstar JsLint
El plug-in JsLint se instalará vía el update site siguiente: http://update.rockstarapps.com
Para ello accediendo al menú Help > Install New Software se muestra la ventana siguiente:

UDA - Instalación en PC local: Eclipse y Weblogic Server 11g. 45/91
Una vez instalado el plug-in se pide reiniciar.

UDA - Instalación en PC local: Eclipse y Weblogic Server 11g. 46/91
2.1.13. QuickREx
El plug-in QuickREx se instalará vía el update site siguiente:
http://www.bastian-bergerhoff.com/eclipse/features
Para ello accediendo al menú Help > Install New Software se muestra la ventana siguiente:
Una vez instalado el plug-in es necesario reiniciar eclipse.

UDA - Instalación en PC local: Eclipse y Weblogic Server 11g. 47/91
2.1.14. JD-Eclipse Plug-in
El plug-in JD-Eclipse se instalará vía el update site siguiente:
http://java.decompiler.free.fr/jd-eclipse/update
Para ello accediendo al menú Help > Install New Software se muestra la ventana siguiente:
Una vez instalado el plug-in es necesario reiniciar eclipse.

UDA - Instalación en PC local: Eclipse y Weblogic Server 11g. 48/91
Se muestra la imagen final de plugins instalados en Eclipse que se puede ver desde Help > About Eclipse Platform, como resumen de las herramientas disponibles:
Nota: Si se tiene una JDK instalada anterior a la 1.6 hay que revisar que Eclipse, en su arranque, no hace uso de ella. Si es este el caso, si se está utilizando una JDK anterior a la 1.6, se recibirá un error al abrir el Eclipse. Se han de revisar entonces las variables de entorno existentes en Windows para que apunten a la JDK correcta, o añadir una línea en el fichero eclipse.ini (de la carpeta de instalación de eclipse), en la que se fuerce al arranque con la VM jdk160_11 o con jrockit_160_05_R27.6.2-20.
-vm C:\bea\weblogic11\jdk160_11\jre\bin\javaw.exe
-vm C:\bea\weblogic11\jrockit_160_05_R27.6.2-20\bin \javaw.exe
2.1.15. Json Editor Plugin
El plug-in se descargará de la siguiente url:
http://sourceforge.net/projects/eclipsejsonedit/
Para poder instalar Json Editor Plugin en el PC local de usuario es necesario tener previamente instalado y configurado el IDE Eclipse Helios OEPE.
1. Si la herramienta Eclipse está en ejecución, cerrarla.
2. Descomprimir los siguientes ficheros en el directorio features de Eclipse Helios:

UDA - Instalación en PC local: Eclipse y Weblogic Server 11g. 49/91
json.editor.plugin.feature_0.9.4.jar
3. Descomprimir los siguientes ficheros en el directorio plugins de Eclipse Helios:
json.editor.plugin_0.9.4.jar
4. Para comprobar que se ha instalado correctamente:
g. Arrancar Eclipse.
h. Seleccionar un archivo json de un proyecto del panel izquierdo
i. Con botón derecho seleccionar “Open With”, con lo que deberá aparecer la opción ‘Json editor’ tal y como observamos a continuación
1. En algunos casos Eclipse puede dar problemas al instalar nuevos plug-ins, principalmente porque suele cachear mucha información de estos. Por tanto si se produce algún problema es recomendable ejecutar Eclipse con la opción “–clean”. Desde línea de comandos ejecutar:
C:\eclipse\eclipse.exe –clean
Cerrar Eclipse, arrancarlo de la forma habitual y comprobar nuevamente.
2.1.16. Freemarker IDE
El plug-in Freemarker IDE se instalará vía el update site siguiente: http://download.jboss.org/jbosstools/updates/stable/helios/

UDA - Instalación en PC local: Eclipse y Weblogic Server 11g. 50/91
Para ello accediendo al menú Help > Install New Software se muestra la ventana siguiente:
Durante la instalación, se solicitará el reinicio y, tras la misma, en la ventana de preferencias de Eclipse (Window > Preferences) se podrán ver dos entradas nuevas FreeMarker Editor y JBoss Tools.

UDA - Instalación en PC local: Eclipse y Weblogic Server 11g. 51/91
2.1.17. Log Viewer
El plug-in LogViewer se instalará vía el update site siguiente: http://logviewer.eclipselabs.org.codespot.com/git/de.anbos.eclipse.logviewer.update/
Para ello accediendo al menú Help > Install New Software se muestra la ventana siguiente:

UDA - Instalación en PC local: Eclipse y Weblogic Server 11g. 52/91
Durante la instalación, se solicitará el reinicio y, tras la misma, en la ventana de preferencias de Eclipse (Window > Preferences) se podrá ver una entrada nueva para LogViewer. Además, se podrá seleccionar la vista Log Viewer (Window > Show View > Other).

UDA - Instalación en PC local: Eclipse y Weblogic Server 11g. 53/91
2.1.18. Integración del servidor de aplicaciones co n Eclipse
Debido a que el pack de instalación de Eclipse escogido es el proporcionado por Oracle, y que viene con Oracle Enterprise Pack for Eclipse, el trabajo de integración de las aplicaciones con WebLogic Server se resume a:
Desde el Eclipse, ir a la pestaña “Servers” y seleccionar con el botón derecho “New -> Server”. Añadir uno nuevo que sea del tipo Oracle WebLogic Server 11gR1 PatchSet 4.

UDA - Instalación en PC local: Eclipse y Weblogic Server 11g. 54/91

UDA - Instalación en PC local: Eclipse y Weblogic Server 11g. 55/91

UDA - Instalación en PC local: Eclipse y Weblogic Server 11g. 56/91

UDA - Instalación en PC local: Eclipse y Weblogic Server 11g. 57/91
2.1.19. Workspace
Los proyectos se crearán en el workspace del eclipse. No se especifica una ubicación por defecto.
2.1.20. Configuración de las aplicaciones y uso de librerías
Existen tres carpetas base en la unidad de disco (siendo la unidad c:\ la recomendada) que intervienen en el desarrollo de las aplicaciones:
• config: Contiene una carpeta por cada aplicación con sus ficheros de configuración depedientes del entorno. Ubicada en:
o c:\config\dominio_desa\bbb\
� bbb.properties
• datos: Contiene los logs generados por la aplicación.

UDA - Instalación en PC local: Eclipse y Weblogic Server 11g. 58/91
o c:\datos\bbb\log
• usr, con las librerías necesarias para la compilación de las aplicaciones.
o c:\usr\
Para el uso de los ficheros de configuración en \config\dominio_desa\, se añade al script de arranque de WebLogic Server su ruta, tal y como se hizo anteriormente con las librerías de XLNETs. La variable %CONFIG% sirve para establecer una base de ficheros de configuración para todas las aplicaciones.
Se muestra a continuación las líneas añadidas al script del startWeblogic.cmd
… @REM ################## FICHEROS DE CONFIGURACIÓN # ########### set CONFIG = %UNIDAD_USR%/config/dominio_desa …… set EXT_PRE_CLASSPATH=%N38_LIB%;%CONFIG%;

UDA - Instalación en PC local: Eclipse y Weblogic Server 11g. 59/91
3 Instalación del software
La instalación del servidor de aplicaciones WebLogic Server 11g (10.3.5.0) se ha de hacer ejecutando su fichero de instalación tal y como se indica en el punto 2.1. del documento.
El IDE de desarrollo se instalará siguiendo el apartado 2.2.
La creación de una base de datos local opcionalmente se puede realizar mediante la herramienta Oracle XE cuya instalación se describe en el apartado 5.1.

UDA - Instalación en PC local: Eclipse y Weblogic Server 11g. 60/91
4 Estructura de directorios de aplicaciones en PC l ocal
La estructura de directorios en PC local ha sido orientada al proceso de desarrollo con el IDE de Eclipse.
Por otra parte, los desarrolladores contarán con un Repositorio centralizado de código y gestión de versiones SVN, que les permitirá trabajar desde los PCs de forma coordinada.
En el workspace se encontrarán los distintos proyectos de Eclipse:
• Java Projects – bbbEARClasses (Como clases comunes)
• Web Application Projects - bbbNombreWAR
• Enterprise Java Beans - bbbModuloEJB
• Enterprise Aplication Project – bbbEAR
4.1.1. Estructura en PC local
Los campos seleccionados en la columna Estructura de SVN los almacenará el plug-in Subversive de forma automática en el repositorio.
Se refleja la estructura de desarrollo para una aplicación común.
Directorio PC Descripción Estr. SVN
/aplic/bbb
/bbbEARClasses Existirá 1 proyecto de tipo ‘Java Project’ que incluirá las clases y recursos comunes.
Ficheros y carpetas ocultos formato:
.fichero (ej. .classpath,
.project, …)
.carpeta (.settings)
Son ficheros y carpetas de configuración del proyecto
/bin Incluirá las clases compiladas (.class)
/lib Incluirá las librerías de la propia aplicación (.jar)
/src Incluirá las carpetas con las fuentes de las clases generales (.java).
/test-unit Incluirá las carpetas con las fuentes de las pruebas unitarias (.java).
/test-integration Incluirá las carpetas con las fuentes de las pruebas de integracion (.java).
/test-system Incluirá las carpetas con las fuentes de las pruebas de sistema (.java).

UDA - Instalación en PC local: Eclipse y Weblogic Server 11g. 61/91
/resources Incluirá los ficheros de configuración (.properties) no dependientes del entorno, así como recursos varios de la aplicación (.xsl, .xml, .fo, etc.).
\bbb NombreWAR
Existirán n proyectos de tipo ‘Web Project’ que incluirán los componentes web (XHTMLs, Servlets, …).
Nota: Si sólo exsitiera un único proyecto WAR en la aplicación, su nombre quedaría de la forma: bbbWAR
Ficheros y carpetas ocultos formato:
.fichero (ej. .classpath,
.project, …)
.carpeta (.settings)
Son ficheros y carpetas de configuración del proyecto
\src Incluirá las carpetas con las fuentes de las clases del módulo web y de los servlets (.java)
\META-INF Fichero ‘persistence.xml’
\test-unit Incluirá las carpetas con las fuentes de las pruebas unitarias (.java).
\test-integration Incluirá las carpetas con las fuentes de las pruebas de integracion (.java).
\test-system Incluirá las carpetas con las fuentes de las pruebas de sistema (.java).
\resources Incluirá los ficheros de configuración, internacionalización, etc (los .properties) no dependientes del entorno, así como los recursos varios de la aplicación (.xml, etc.)
/build Se crea por defecto al crear un nuevo War con Eclipse. (para que ncluiya las clases compiladas)
\WebContent
\templates Incluirá las plantillas XHTML o JSP para la maquetación de las páginas de la aplicación con facelets o tiles.
\bbb directorio_de_xhtmlXHTML
Carpetas con las fuentes de los XHTML (.java)
\bbb directorio_de_jspJSP
Carpetas con las fuentes de los JSP (.java)
\META-INF Incluirá el ‘MANIFEST.MF’
\WEB-INF Ficheros ‘web.xml’ y ‘weblogic.xml’

UDA - Instalación en PC local: Eclipse y Weblogic Server 11g. 62/91
\classes Incluirá las clases compiladas (.class)
\lib Directorio de librerías de War
/bbb NombreEJB Existirán m proyectos de tipo ‘EJB Project’ que incluirán componentes EJBs
Ficheros y carpetas ocultos formato:
.fichero (ej. .classpath,
.project, …)
.carpeta (.settings)
Son ficheros y carpetas de configuración del proyecto
/build Incluirá las clases compiladas (.class)
/ejbModule
/bbb ModuloEJB carpetas con las fuentes de los EJBs (.java)
/META-INF Ficheros “ejb-jar.xml”, “weblogic-ejb-jar.xml” y “MANIFEST.MF”
/test-unit Incluirá las carpetas con las fuentes de las pruebas unitarias (.java).
/test-integration Incluirá las carpetas con las fuentes de las pruebas de integracion (.java).
/test-system Incluirá las carpetas con las fuentes de las pruebas de sistema (.java).
/resources Incluirá los ficheros de configuraciónno dependientes del entorno, así como los recursos varios de la aplicación (.properties, .xml, etc.)
\bbbEAR Existirá 1 proyecto de tipo ‘Enterprise Application Project’ que será el nexo de unión de todos los anteriores
Ficheros y carpetas ocultos formato:
.fichero (ej. .classpath,
.project, …)
.carpeta (.settings)
Son ficheros y carpetas de configuración del proyecto
\EarContent
\APP-INF
\classes Incluirá las clases compiladas

UDA - Instalación en PC local: Eclipse y Weblogic Server 11g. 63/91
\lib Directorio de librerías de EAR
\META-INF Con los ficheros ‘application.xml’ y ‘weblogic-application.xml’ del EAR
Se refleja la estructura de desarrollo para una aplicación de tipo librería (idéntica a bbbEARClasses):
Directorio PC Descripción Estr. Servidor
c:\aplic\bbb
\bbbShLib Classes
Existirán un proyecto de tipo ‘Java Project’ para cada librería.
Ficheros y carpetas ocultos formato:
.fichero (ej.
.classpath, .project, …)
.carpeta (.settings)
Son ficheros y carpetas de configuración del proyecto
/bin Incluirá las clases compiladas (.class)
/lib Incluirá las librerías de la propia aplicación (.jar)
/src Incluirá las carpetas con las fuentes de las clases generales (.java).
/test-unit Incluirá las carpetas con las fuentes de las pruebas unitarias (.java).
/test-integration Incluirá las carpetas con las fuentes de las pruebas de integracion (.java).
/test-system Incluirá las carpetas con las fuentes de las pruebas de sistema (.java).
/resources Incluirá los ficheros de configuración (.properties) no dependientes del entorno, así como recursos varios de la aplicación (.xsl, .xml, .fo, etc.).

UDA - Instalación en PC local: Eclipse y Weblogic Server 11g. 64/91
La estructura de directorios de PC, ‘filesystem’, es ligeramente distinta a la Visión Lógica de proyectos que proporciona la herramienta Eclipse, ya que, entre otras cosas, Eclipse no muestra las carpetas de archivos generados (classes). En el repositorio de subversión se almacenan prácticamente todos los archivos y directorios exceptuando los compilados y las librerías.
A continuación se muestra la estructura de directorios del aplicativo en local (visión física y lógica de Eclipse).

UDA - Instalación en PC local: Eclipse y Weblogic Server 11g. 65/91
4.1.2. Proyecto Classes (bbbEARClasses)
Visión lógica Eclipse (Local)
Estructura física local
Estructura SVN (misma estructura que local contiendo todos los ficheros menos la carpeta con los compilados)

UDA - Instalación en PC local: Eclipse y Weblogic Server 11g. 66/91
4.1.3. Proyecto bbbNombreWAR
Visión lógica Eclipse (Local)

UDA - Instalación en PC local: Eclipse y Weblogic Server 11g. 67/91
Estructura física local
Estructura SVN (misma estructura que local contiendo todos los ficheros menos la carpeta con los compilados)

UDA - Instalación en PC local: Eclipse y Weblogic Server 11g. 68/91
4.1.4. Proyecto bbbModuloEJB
Visión lógica Eclipse (Local)
Estructura física local

UDA - Instalación en PC local: Eclipse y Weblogic Server 11g. 69/91
Estructura SVN (misma estructura que local contiendo todos los ficheros menos la carpeta con los compilados)
4.1.5. Proyecto bbbEAR
Visión lógica Eclipse (Local)
Estructura física local
Estructura SVN (misma estructura que local contiendo todos los ficheros menos la carpeta con los compilados)

UDA - Instalación en PC local: Eclipse y Weblogic Server 11g. 70/91
4.1.6. Estructura en Servidor de Desarrollo
Se refleja ahora la misma estructura de directorios de desarrollo, esta vez en el Servidor de Desarrollo
/aplic
>--- bbb
+--- ant
+--- dist
+--- bin
>--- srctest
>--- unit
>--- integration
>--- system
>--- bintest
>--- unit
>--- integration
>--- system
>--- src
>--- bbbEAR
>--- bbbEARClasses
src
--- .java
>--- ejbs
>--- bbbNombre1EJB
>---src
--- .java
>--- resources
>--- META-INF
--- ejb-jar.xml
--- weblogic-ejb-jar.xml
>--- bbbNombreNEJB

UDA - Instalación en PC local: Eclipse y Weblogic Server 11g. 71/91
>---src
--- .java
>--- resources
>--- META-INF
--- ejb-jar.xml
--- weblogic-ejb-jar.xml
>--- wars
>--- bbbNombre1War
>--- WebContent
>--- resources
>--- WEB-INF
>--- classes
>-- lib
--- web.xml
--- weblogic.xml
>--- bbbNombreNWar
>--- WebContent
>--- resources
>--- WEB-INF
>--- classes
>-- lib
--- web.xml
--- weblogic.xml
>--- META-INF
--- application.xml
--- weblogic-application.xml
>-- APP-INF
>--- lib
>-- resources
>--- bbbShLibClasses
src
--- .java
resources
lib
META-INF
MANIFEST.MF

UDA - Instalación en PC local: Eclipse y Weblogic Server 11g. 72/91

UDA - Instalación en PC local: Eclipse y Weblogic Server 11g. 73/91
4.1.7. Correspondencia de aplicaciones entre PC loc al y Servidor de Desarrollo
Directorio Local Directorio Servidor
c:\aplic\bbb\bbbEAR \EarContent\META-INF
application.xml
weblogic-application.xml
/aplic/bbb/src/bbbEAR/ META-INF
application.xml
weblogic-application.xml
c:\aplic\bbb\bbbEAR \EarContent\APP-INF\lib /aplic/bbb/src/bbbEAR /APP-INF\lib
c:\aplic\bbb\bbbEARClasses \src /aplic/bbb/src/bbbEAR /bbbEARClasses/src
c:\aplic\bbb\bbbEARClasses \test-unit /aplic/bbb/srctest/unit
c:\aplic\bbb\bbbEARClasses \test-integration /aplic/bbb/srctest/integration
c:\aplic\bbb\bbbEARClasses \test-system /aplic/bbb/srctest/system
c:\aplic\bbb\bbbEARClasses \resources /aplic/bbb/src/bbbEAR /resources
c:\aplic\bbb\bbbEARClasses \lib /aplic/bbb/src/bbbEARClasses/lib
c:\aplic\bbb\bbbN OMBREWar\WebContent\
xhtml, *.jsp, *.jsf
/aplic/bbb/src/wars/bbbNOMBREWar/WebContent/
*.xhtml, *.jsp, *.jsf
c:\aplic\bbb\bbbN OMBREWar\WebContent\WEB-INF\
web.xml
weblogic.xml
/aplic/bbb/src/wars/bbbNOMBREWar/WebContent/WEB-INF/
web.xml
weblogic.xml
c:\aplic\bbb\bbbN OMBREWar\WebContent\META-INF
/aplic/bbb/src/wars/bbbNOMBREWar/WebContent/META-INF
c:\aplic\bbb\bbbN OMBREWar\WebContent\WEB-INF\lib
/aplic/bbb/src/wars/bbbNOMBREWar/WebContent/WEB-INF/lib
c:\aplic\bbb\bbbN OMBREWar\src /aplic/bbb/src/wars/bbbNOMBREWar/WebContent/WEB-INF/classes
c:\aplic\bbb\bbbN OMBREWar\test-unit /aplic/bbb/srctest/unit
c:\aplic\bbb\bbbN OMBREWar\test-integration /aplic/bbb/srctest/integration
c:\aplic\bbb\bbbN OMBREWar\test-system /aplic/bbb/srctest/system
c:\aplic\bbb\bbbN OMBREWar\resources /aplic/bbb/src//warsbbbNOMBREWAR/resources
c:\aplic\bbb\ bbbM ODULOEJB \resources /aplic/bbb/src/ejbs/bbbEAR/bbbMODULOEJB/resources

UDA - Instalación en PC local: Eclipse y Weblogic Server 11g. 74/91
c: \aplic\bbb\bbbM ODULOEJB \ejbModule /aplic/bbb/src/ejbs/bbbEAR/bbbMODULOEJB/ejbModule
c:\aplic\bbb\bbbM ODULOEJB \test-unit /aplic/bbb/srctest/unit
c:\aplic\bbb\bbbM ODULOEJB \test-integration /aplic/bbb/srctest/integration
c:\aplic\bbb\bbbM ODULOEJB \test-system /aplic/bbb/srctest/system
c: \aplic\bbb\bbbM ODULOEJB\ejbModule\META-INF\
ejb-jar.xml
weblogic-ejb-jar.xml
/aplic/bbb/src//ejbsbbbMODULOEJB/ejbModule/META-INF/
ejb-jar.xml
weblogic-ejb-jar.xml
c:\aplic\bbb\bbbShLibClasses \src /aplic/bbb/src/bbbEAR /bbbShLibClasses /src
c:\aplic\bbb\bbbShLibClasses \resources /aplic/bbb/src/bbbEAR/bbbShLibClasses /resources
c:\aplic\bbb\bbbShLibClasses \lib /aplic/bbb/src/bbbEAR/bbbShLibClasses /bbbEARClasses/lib
c:\aplic\bbb\bbbShLibClasses \test-unit /aplic/bbb/srctest/unit
c:\aplic\bbb\bbbShLibClasses \test-integration /aplic/bbb/srctest/integration
c:\aplic\bbb\bbbShLibClasses \test-system /aplic/bbb/srctest/system

UDA - Instalación en PC local: Eclipse y Weblogic Server 11g. 6/91
5 Instalación de Oracle XE
La base de datos Oracle XE es una base de datos ligera, gratuita, rápida de instalar en el PC local y simple de administrar. Su instalación es opcional: es un recurso útil especialmente para desarrolladores de aplicaciones a ser implantadas en EJIE, donde se utilizan comúnmente bases de datos Oracle.
5.1.1. Instalación
Para realizar la instalación es necesario estar logueado en una cuenta de administrador en el equipo Windows local.
Descargar el archivo de instalación de la base de datos de Oracle XE de:
http://www.oracle.com/technology/software/products/database/xe/htdocs/102xewinsoft.html
Hacer doble clic sobre OracleXEUniv.exe.
Se abre la ventana de Advertencia de seguridad. Pulsar sobre Ejecutar.
Se inicia el Asistente de Instalación. Pulsar Siguiente.

UDA - Instalación en PC local: Eclipse y Weblogic Server 11g. 7/91
Aceptar los Términos del Acuerdo de Licencia, escogiendo dicha opción y pulsando Siguiente.

UDA - Instalación en PC local: Eclipse y Weblogic Server 11g. 8/91
Escoger una carpeta de destino que tenga el suficiente espacio libre disponible, y pulsar Siguiente.
Introducir una contraseña, por ejemplo admin y pulsar Siguiente.

UDA - Instalación en PC local: Eclipse y Weblogic Server 11g. 9/91
Se muestra el resumen. Pulsar Instalar.

UDA - Instalación en PC local: Eclipse y Weblogic Server 11g. 10/91
Para finalizar la instalación, pulsar Terminar.
En el escritorio de Windows se habrá creado un acceso directo a la guía de iniciación al producto (en inglés) denominado “Introducción a Base de Datos Oracle 10g Express Edition”. Haciendo doble clic sobre el mismo se abrirá la guía HTML en el navegador del sistema.
Por otro lado, al haber seleccionado “Iniciar la página inicial…” se abrirá en el navegador predeterminado del sistema la página web de administración de Oracle XE, donde el usuario podrá en el futuro gestionar los usuarios, tablespaces, tablas, etc. fácilmente. Esta página será siempre accesible por el usuario desde el menú de inicio de Windows en Programas>Base de Datos Oracle 10g Express Edition> Ir a Página Inicial de Base de Datos, o bien almacenando la página en los favoritos del navegador.
Introducir el nombre de usuario sys y la contraseña introducida durante el proceso de instalación, por ejemplo admin. Pulsar Conectar.

UDA - Instalación en PC local: Eclipse y Weblogic Server 11g. 11/91
Una vez se ha conectado se ha de crear un usuario llamado cod_app con contraseña cod_app (donde cod_app es el código de aplicación que corresponda). Para ello escoger la opción Usuarios de Base de Datos > Crear Usuario.
Tras indicar el nombre de usuario y la contraseña, pulsar Crear.

UDA - Instalación en PC local: Eclipse y Weblogic Server 11g. 12/91
Los scripts que se ejecuten posteriormente para la creación de la estructura de bbdd del ejemplo, deberán ser ejecutados por este usuario.
5.1.2. Configuración de DataSources en Weblogic
Las conexiones a las bases de datos desde las aplicaciones, se realizan a través de DataSources. Para crear un datasource XA (o no XA) con el cliente 11g de Oracle que viene por defecto con WebLogic Server 11 (10.3.5.0), se han de seguir los siguientes pasos:
1. Abrir la consola de WebLogic desde un navegador: http://localhost:7001/console
� User / Password : weblogic11 / weblogic11
2. Para crear un nuevo DataSource seleccionar Services > JDBC > DataSources, pulsar en ‘New’.
En el caso de bases de datos Oracle, seleccionar el Driver ‘Oracle´s Driver (Thin) for Instance Connections; versions 9.0.1, 9.2.0, 10, 11’ u ‘Oracle´s Driver (Thin XA) fon Instance Connections; versions 9.0.1, 9.2.0, 10, 11’.
3. Se ha de cumplimentar:
� Name: bbbDataSource o bbbDataSourceXA, siguiendo la nomenclatura establecida en la normativa de desarrollo de WLS 11g
� JNDI name: bbb.bbbDataSource o bbbDataSourceXA
La creación de un dataSource genera automáticamente un Connection Pool, con el driver:
� “oracle.jdbc.xa.client.OracleXADataSource” para Thin XA
� “oracle.jdbc.OracleDriver” para Thin no XA

UDA - Instalación en PC local: Eclipse y Weblogic Server 11g. 13/91
Como se ha dicho anteriormente, se ha de seguir la nomenclatura impuesta por la Normativa de Desarrollo de aplicaciones con WebLogic Server 11g (10.3.5.0).

UDA - Instalación en PC local: Eclipse y Weblogic Server 11g. 14/91
6 Anexo I. Migración de proyectos desplegados en We bLogic Server 11g (10.3.1.0) a WebLogic Server 11g (10.3.5.0).
Este apartado describe los pasos a seguir para el despliegue en el servidor Oracle WebLogic Server 11g (10.3.5.0) de aplicaciones configuradas y desplegadas en la versión 10.3.1.0 de dicho servidor de aplicaciones usando el entorno Eclipse.
En primer lugar debe instalarse el servidor de aplicaciones WebLogic Server 11g (10.3.5.0) y configurarse para su trabajo en Eclipse (estos pasos han sido descritos en apartados anteriores de este manual).
Una vez configurada la nueva versión del servidor debemos ir a las propiedades de cada uno de los proyectos que componen nuestra aplicación (botón derecho sobre el proyecto -> Properties) y seleccionar el apartado “Project Facets”. En la pestaña “Runtimes” debe marcarse la opción correspondiente a la nueva versión de WebLogic Server tal como se aprecia en la imagen.
Si en “Window -> Preferences -> UDA” está seleccionado el check “Desarrollo para EJIE” se deben actualizar además las librerías presentes en el CLASSPATH relacionadas con la versión anterior del servidor de aplicaciones. Para ello debe accederse a las propiedades de los proyectos “bbbEARClasses” y “bbbNombreWar” que componen nuestra aplicación (botón derecho sobre el proyecto -> Properties) y seleccionar el apartado “Java Build Path”. En la pestaña “Libraries” seleccionamos “WebLogic System Libraries” y pulsamos el botón “Edit”.
En la siguiente imagen puede verse el acceso a las librerías del proyecto “bbbNombreWar” :

UDA - Instalación en PC local: Eclipse y Weblogic Server 11g. 15/91
Nos aparecen las librerías que se han incluido en el CLASSPATH para el trabajo con la versión 10.3.1.0 de WebLogic Server 11g. Las librerías que no se encuentran aparecen con una X (las librerías weblogic.client.modules_10.3.1.0.jar y weblogic.server.modules.extra_10.3.1.0.jar). Estas deben sustituirse por sus equivalentes de la versión 10.3.5.0 de WebLogic Sever 11g, para ello se selecciona cada una de ellas y se edita el campo “Relative path” buscando la librería equivalente de la versión 10.3.5.0 (se encuentran en la carpeta features).

UDA - Instalación en PC local: Eclipse y Weblogic Server 11g. 16/91

UDA - Instalación en PC local: Eclipse y Weblogic Server 11g. 17/91
Este proceso debe repetirse para el proyecto “bbbEARClasses”:

UDA - Instalación en PC local: Eclipse y Weblogic Server 11g. 18/91

UDA - Instalación en PC local: Eclipse y Weblogic Server 11g. 19/91
Una vez actualizadas las librerías se añade la aplicación al nuevo servidor configurado en Eclipse, para ello vamos a la vista “Servers” y seleccionamos la opción “Add and Remove” del menú contextual del servidor 10.3.5.0.

UDA - Instalación en PC local: Eclipse y Weblogic Server 11g. 20/91
En la ventana que aparece se añaden los proyectos relacionados con la aplicación.

UDA - Instalación en PC local: Eclipse y Weblogic Server 11g. 21/91
Tras estos pasos la aplicación ya está configurada para arrancar en el servidor de aplicaciones WebLogic Server 11g (10.3.5.0).