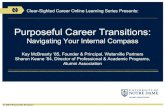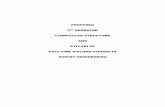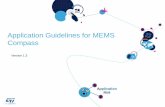U001: Navigating in COMPASS · Print Screen U001 Navigating in COMPASS ©2014 Hovering over an icon...
Transcript of U001: Navigating in COMPASS · Print Screen U001 Navigating in COMPASS ©2014 Hovering over an icon...

Page 1 of 32
U001: Navigating in COMPASS
U001 Navigating in COMPASS ©2014

Page 2 of 32
U001 NAVIGATING IN COMPASS SUBJECTS COVERED IN THIS UNIT
Introduction ..................................................... 3 Logging In ......................................................... 7 Changing your Password ................................. 9 COMPASS Navigator Screen ........................... 10 Tool Bar Functions ........................................... 12 Field Color Coding ........................................... 13 Forms ................................................................ 14 Querying in COMPASS .................................... 16 Right-Click Menu ............................................. 28 Help with COMPASS ....................................... 29 Logging Out ...................................................... 31
U001 Navigating in COMPASS ©2014

Page 3 of 32
INTRODUCTION TO COMPASS What is COMPASS?
Facilities Management’s specially designed computerized maintenance management system that facilitates the business functions of the department including work order processing, labor entry, purchasing, accounting, work scheduling, equipment inventory, and preventative maintenance procedures to name a few.
The official name of COMPASS is FAMIS. However, COMPASS was the name selected for the system, which was specifically modified to meet FM’s unique business requirements.
C omputerized O perations M aintenance P urchasing A ccounting S ystem S oftware
U001 Navigating in COMPASS ©2014

Page 4 of 32
INTRODUCTION TO COMPASS Forms Another term for a screen or window (examples: Labor Entry form, Work
Order form)
U001 Navigating in COMPASS ©2014
Form name appears here

Page 5 of 32
INTRODUCTION TO COMPASS List of Values (LOV) A list of options available for a given field. To access the LOV for a field, click
the down arrow or the double or triple dots next to the field, or while cursor is on the field, press the F9 key.
U001 Navigating in COMPASS ©2014

Page 6 of 32
INTRODUCTION TO COMPASS Workbench A form which provides a summary list of similar records. A Workbench allows
you to drill down on displayed records to view or perform some activity on the record. Associated with job role (examples: Buyer’s Workbench, Equipment Workbench)
U001 Navigating in COMPASS ©2014

Page 7 of 32
LOGGING IN
Exercise 1 1. Double click the COMPASS icon on your desktop and the Logon form
appears 2. Enter the Username and Password provided by your supervisor 3. Enter FM in the Database field 4. Click the Connect button 5. COMPASS Navigator Screen appears
U001 Navigating in COMPASS ©2014

Page 8 of 32
LOGGING IN Things to Remember about Passwords…. Employee is responsible for username and password
Close COMPASS and shut down computer daily
Use a screensaver with a password
Password must be at least 5 characters long (letters and numbers)
Prompted to change password every 180 days
Contact OIT at 1-HELP with password related problems
U001 Navigating in COMPASS ©2014

Page 9 of 32
CHANGING YOUR PASSWORD
1
U001 Navigating in COMPASS ©2014
1. Access the User Database Profile form from the Navigator screen 2. Enter your old password, new password enter your new password again to
Confirm the change 3. Click OK and your password is successfully reset if you can navigate to
your next task. **If you get an error message, follow the procedure again from the beginning. If it still doesn’t work, contact OIT at 1-HELP
2
3

Page 10 of 32
COMPASS NAVIGATOR SCREEN
1 5
2
3
4
U001 Navigating in COMPASS ©2014

Page 11 of 32
1. Maximum of 12 Quick Pick buttons can be arranged here. Quick Pick buttons take you directly to the form, report or website. Right click your mouse on the Quick Pick button area or a button and you can add, edit or delete buttons. You can only choose forms, reports or websites that you have been given rights to access.
2. Clicking here displays profiles you have been assigned. Some people are assigned various profiles while others are assigned one. Profiles are assigned according to job roles and what you will need access to in order to do your job.
3. The Navigator menu displays folders that contain forms, reports and website links you have access to. Click the + sign next to the folder to expand it or click the – sign to collapse it. Forms are indicated by a small computer screen, website links by a globe with a magnifying glass, and reports are indicated by a sheet of paper.
4. Use these icons to expand or collapse all the folders on the Navigator menu at once.
5. Choose the Type by clicking the LOV button; this will change the display of Navigator menu folders to include: o ALL MENU ITEMS o FORMS o REPORTS o WEB PAGES
U001 Navigating in COMPASS ©2014
COMPASS NAVIGATOR SCREEN

Page 12 of 32
TOOL BAR FUNCTIONS
Enter Query Mode Execute Query Count Records Cancel Query
Cut Copy Paste
Insert Record Duplicate Record Delete Record Erase Record (not the same as Delete) First Record
Previous Record Next Record Last Record
Attachments
Save /Commit Print Screen
U001 Navigating in COMPASS ©2014
Hovering over an icon with your cursor will
display the icon’s function

Page 13 of 32
FIELD COLOR CODING Data entry is required before saving the record. When accessing
most forms in COMPASS, the system assumes you want to add a new record
GRAY No data can be entered in the field
BLUE Indicates you are in the Query Mode, and selection criteria may be entered in the fields highlighted blue
Indicates an optional entry field
U001 Navigating in COMPASS ©2014

Page 14 of 32
Additional information can be viewed, queried or entered by clicking any of the following from a COMPASS form: 1. Tabs (only one tab can be accessed at a time) 2. Function buttons 3. Field buttons
2
1
3
U001 Navigating in COMPASS ©2014
FORMS

Page 15 of 32
COMPASS allows a limited number of forms (windows) to be open at one time
An error message appears in the lower left hand corner of the screen if too many forms (windows) are open
Some of the forms must be closed in order to proceed
U001 Navigating in COMPASS ©2014
FORMS

Page 16 of 32
BASIC QUERY
Exercise 2
1. Access the Work Order form from the Navigator screen
2. Enter query mode by clicking or the F7 key
U001 Navigating in COMPASS ©2014

Page 17 of 32
BASIC QUERY
3. In the Description field next to the WO Number field, enter CEILING LEAK
4. Click the Count Records icon; notice the number of hits displayed at the bottom of your screen
Performing a blank query will cause the entire database to be queried for a blank record, and there is no “stop” button
U001 Navigating in COMPASS ©2014

Page 18 of 32
5. Execute the query by clicking the icon or F8 key
6. Records matching the exact selection criteria are displayed
7. Use the Next Record or Previous Record arrows on the toolbar or the Pgup and Pgdn keys to scroll through the query results
U001 Navigating in COMPASS ©2014
BASIC QUERY

Page 19 of 32
BASIC QUERY WITH WILD CARD
Exercise 3
1. Enter the query mode again by clicking or F7 key
2. In the Description field next to the WO Number field, enter %ROOF LEAK%
U001 Navigating in COMPASS ©2014
% sign is the “wild card” , and indicates additional spaces or characters may
appear before or after the query text

Page 20 of 32
BASIC QUERY WITH WILD CARD
3. Execute the query by clicking or F8 key
4. Results show all WOs where the words ROOF LEAK was found in any part of the Description field
U001 Navigating in COMPASS ©2014

Page 21 of 32
Exercise 4
1. Enter the query mode again by clicking or F7 key
2. In the Description field next to the WO Number field, enter %ATTENDANT BOOTH%TOILET%, and in the Building field, enter 183
U001 Navigating in COMPASS ©2014
BASIC QUERY WITH WILD CARD

Page 22 of 32
3. Execute the query by clicking or F8 key
4. Results show all WOs where the words ATTENDANT BOOTH and TOILET was found in any part of the Description and the Building number equals 183
U001 Navigating in COMPASS ©2014
BASIC QUERY WITH WILD CARD

Page 23 of 32
Exercise 5
1. Access the Equipment Workbench form from the Navigator screen
2. Enter query mode by clicking icon or F7 key
3. In the Nomenclature field enter %PUMP%
U001 Navigating in COMPASS ©2014
WORKBENCH QUERY

Page 24 of 32
4. Execute query by clicking or F8 key
5. Query results are listed in numerical order
6. Double click a record to retrieve it or use a function button to perform further tasks against a record
U001 Navigating in COMPASS ©2014
Blue box indicates current record your
cursor is on
WORKBENCH QUERY

Page 25 of 32
Exercise 6
1. Enter query mode again by clicking icon twice or the F7 key twice
2. Selection criteria from the previous query reappears on the form exactly as entered
U001 Navigating in COMPASS ©2014
REPEAT QUERY

Page 26 of 32
3. Change the criteria or enter additional criteria in another field (highlighted blue) to narrow the search
4. Enter 142 in the Building field
U001 Navigating in COMPASS ©2014
REPEAT QUERY

Page 27 of 32
5. Execute query by clicking or pressing F8 key
6. Notice how the results include only building 142 equipment with PUMP anywhere in the Nomenclature field
**see U005: Advanced Query for additional query techniques**
U001 Navigating in COMPASS ©2014
REPEAT QUERY

Page 28 of 32
Like Microsoft Windows, right-clicking certain fields (i.e. WO Number, Equipment, PO Number) displays a menu with additional functions from which to choose from
U001 Navigating in COMPASS ©2014
RIGHT-CLICK MENU

Page 29 of 32
Online help is available using the Help drop down menu
1. Keyboard displays the keyboard shortcuts and their functions
2. Form gives information on the COMPASS form you are currently using
3. FAMIS (COMPASS’ technical name) Online Help Manual is a searchable manual that opens a separate tab in your browser
4. Field gives information about the field your cursor is currently resting on
U001 Navigating in COMPASS ©2014
HELP WITH COMPASS

Page 30 of 32
How do I get help after training?
Access the Business and Operations Support unit’s website at http://www.facm.umn.edu/employees/training/index.htm for more information on policies, procedures and quick references
Contact your District Planner
COMPASS support is also available by calling OIT at 1-HELP
U001 Navigating in COMPASS ©2014
HELP WITH COMPASS

Page 31 of 32
Exercise 7
1. Close all forms before logging out of COMPASS (Navigator screen can remain open) or you will be given a warning message
2. Then from the drop down menu, click File and Log Out
U001 Navigating in COMPASS ©2014
LOGGING OUT

Page 32 of 32
3. A pop-up asking if you are sure you want to logout appears, just click the OK button
4. The Logged Out pop-up box appears, click Exit or click Log On to return to the Logon form
U001 Navigating in COMPASS ©2014
LOGGING OUT