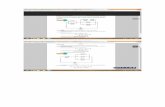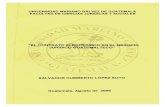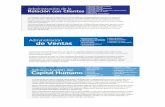u-center - MODULOS ELECTRONICOS Y CIRCUITOS ... GPS evaluation software User Guide Abstract This...
Transcript of u-center - MODULOS ELECTRONICOS Y CIRCUITOS ... GPS evaluation software User Guide Abstract This...
u-center
GPS evaluation software
User Guide
Abstract
This document leads you through the efficient use of the u-center
evaluation software, the powerful and easy to use tool from u-blox for evaluating and testing GPS receivers.
loca
te,
com
mu
nic
ate
, acc
ele
rate
www.u-blox.com
u-center - User Guide
GPS-SW-08007-A1 Page 2 of 58
Document Information
Title u-center
Subtitle GPS evaluation software
Document type User Guide
Document number GPS-SW-08007-A1
Document status Released
This software uses parts of source code developed by other companies or groups.
JPG and JPEG graphics import filter:
Copyright © the Independent JPEG Group's software
PNG graphics import filter:
Copyright © 1998-2000 Glenn Randers-Pehrson,
Copyright (c) 1996, 1997 Andreas Dilger,
Copyright © 1995, 1996 Guy Eric Schalnat, Group 42, Inc.
TIFF graphics import filter:
Copyright © 1988-1997 Sam Leffler,
Copyright © 1991-1997 Silicon Graphics, Inc.
Docking views:
Copyright © 1998, 1999 by Cristi Posea
Perl Compatible Regular Expressions:
Copyright © 1997-2003 by University of Cambridge
Microsoft Foundation Class MFC4.2:
Copyright © Microsoft Corporation
All trademarks mentioned in this document are property of their respective owners.
This document and the use of any information contained therein, is subject to the acceptance of the u-blox terms and conditions. They can be downloaded from www.u-blox.com.
u-blox makes no warranties based on the accuracy or completeness of the contents of this document and reserves the right to make changes to specifications and product descriptions at any time without notice.
u-blox reserves all rights to this document and the information contained herein. Reproduction, use or disclosure to third parties without express permission is strictly prohibited. Copyright © 2011, u-blox AG.
u-center - User Guide
GPS-SW-08007-A1 Preface
Page 3 of 58
Preface
Overview
u-center is u-blox’ powerful GPS evaluation and visualization tool which can be downloaded free-of-charge from
our website (www.u-blox.com). This user’s guide provides a description of the features of this software. It allows
end users to assess and test u-blox GPS receivers for navigation and positioning performance.
The purpose of u-center is to enable users to:
Conduct performance tests on u-blox and other GPS receivers.
Configure u-blox GPS receivers.
Access and download Firmware updates.
Test the added performance provided by u-blox’ free AssistNow A-GPS service.
Using this Guide
This guide assumes, the user has basic computer skills and is familiar with the Windows Graphical User Interface
(GUI) and GPS receiver environments.
The following symbols are used to highlight important information:
An index finger points out key information pertaining to integration and performance.
A warning symbol indicates actions that could negatively impact or damage the receiver.
Technical Support
If you have questions about installing or using u-center please:
Read this user’s guide carefully.
Check our homepage (http://www.u-blox.com) to ensure that your GPS receiver, firmware and the u-center software are the latest versions.
Refer to our web based information service and database of Frequently Asked Questions (FAQ).
Worldwide Web
Our website (www.u-blox.com) is a rich pool of information. Product information, technical documents and
helpful FAQ can be accessed 24h a day.
By E-mail
If you have technical problems or cannot find the required information in the provided documents, contact the
nearest of the Technical Support offices by email. Use our service pool email addresses rather than any personal
email address of our staff. This makes sure that your request is processed as soon as possible. You will find the contact details at the end of the document.
Helpful Information when Contacting Technical Support
When contacting Technical Support please have the following information ready:
Receiver type (e.g. LEA-5H), firmware version (e.g. V6.00), and u-center release (e.g. u-center 5.07)
Receiver configuration and short description of the application
Your complete contact details
u-center - User Guide
GPS-SW-08007-A1 Contents
Page 4 of 58
Contents
Preface ................................................................................................................................ 3
Overview ......................................................................................................................................................... 3
Using this Guide .............................................................................................................................................. 3
Technical Support ............................................................................................................................................ 3
Contents .............................................................................................................................. 4
1 Features ........................................................................................................................ 6
2 Getting Started ............................................................................................................. 7
2.1 General Information about displayed values ......................................................................................... 7
2.2 Connecting a GPS Receiver to the PC ................................................................................................... 7
2.3 Installing u-center ................................................................................................................................. 7
2.4 Configuring the Serial Connection ........................................................................................................ 8
2.4.1 COM-Port ...................................................................................................................................... 8
2.4.2 Baudrate ....................................................................................................................................... 8
3 Concept and Philosophy ............................................................................................ 10
3.1 Color coding scheme .......................................................................................................................... 11
3.2 Operating Modes................................................................................................................................ 12
3.2.1 Online Mode ............................................................................................................................... 12
3.2.2 Stop Mode .................................................................................................................................. 12
3.2.3 Record Mode............................................................................................................................... 13
3.2.4 Player Mode ................................................................................................................................ 13
3.2.5 Database Limitation ..................................................................................................................... 14
3.2.6 Relations between Modes ........................................................................................................... 15
4 Menu Structure........................................................................................................... 16
4.1 Main Frame ........................................................................................................................................ 16
4.2 Menu Bar ........................................................................................................................................... 17
4.3 File Menu and Standard Tool Bar ........................................................................................................ 18
4.4 Edit Menu ........................................................................................................................................... 19
4.5 View Menu and Views Tool Bar .......................................................................................................... 19
4.5.1 Text Console ............................................................................................................................... 19
4.5.2 Packet Console ............................................................................................................................ 22
4.5.3 Binary Console ............................................................................................................................ 23
u-center - User Guide
GPS-SW-08007-A1 Contents
Page 5 of 58
4.5.4 Message View ............................................................................................................................. 24
4.5.5 Statistic View ............................................................................................................................... 26
4.5.6 Table View .................................................................................................................................. 26
4.5.7 Chart View .................................................................................................................................. 27
4.5.8 Histogram View ........................................................................................................................... 30
4.5.9 Camera View............................................................................................................................... 32
4.5.10 Deviation Map ............................................................................................................................. 33
4.5.11 Map View .................................................................................................................................... 34
4.5.12 Sky View ..................................................................................................................................... 42
4.6 Receiver Menu and Receiver Toolbar................................................................................................... 43
4.7 Action Toolbar and Menu ................................................................................................................... 43
4.8 AssistNow Offline Toolbar and Menu .................................................................................................. 44
4.9 Player Menu and Player Toolbar .......................................................................................................... 44
4.10 View Menu: Docking Windows ....................................................................................................... 45
4.11 Tools Menu ..................................................................................................................................... 46
4.11.1 Firmware Update (u-blox 5) ......................................................................................................... 46
4.11.2 Firmware Update (ANTARIS 4) ..................................................................................................... 47
4.11.3 Dump Receiver Diagnostics .......................................................................................................... 48
4.11.4 GPS Configuration ...................................................................................................................... 48
4.11.5 Hotkeys ....................................................................................................................................... 49
4.11.6 Preferences .................................................................................................................................. 49
4.12 Windows Menu .............................................................................................................................. 50
5 How To ........................................................................................................................ 51
5.1 Change Parameters (Baudrate) ........................................................................................................... 51
5.2 Save Parameters to receiver non-volatile memory (BBR/Flash) .............................................................. 52
5.2.1 Saving Parameters with UBX-CFG-CFG ........................................................................................ 52
5.2.2 Saving Parameters with GPS Configuration ................................................................................. 52
5.3 Recording/Playing a Log File ................................................................................................................ 53
5.4 Conduct Sensitivity Tests .................................................................................................................... 54
5.5 Read/Write Configuration Files ........................................................................................................... 55
6 Troubleshooting ......................................................................................................... 56
Related Documents .......................................................................................................... 57
Revision history ................................................................................................................ 57
Contact .............................................................................................................................. 58
u-center - User Guide
GPS-SW-08007-A1 Features
Page 6 of 58
1 Features u-center evaluation software provides system integrators and end users with a quick and simple way to interface
with u-blox GPS chipsets, modules and boards. It enables easy evaluation, performance testing, development and debugging of GPS receivers. u-center allows easy connection to u-blox products and provides a suite of
features to view, log, and analyze performance. The features include:
Support for u-blox’ latest receivers using u-blox 5 positioning technology. u-center can communicate with these receivers using either the UBX protocol, or the NMEA-0183 standard protocol.
Support for receivers that utilize standard NMEA strings.
u-center presents all the information collected during the operation of the GPS receiver. All aspects of GPS
data (position, velocity, time, satellite tracking, etc.) can be monitored and logged under various test
scenarios for the evaluation of a receiver. u-center software allows analysis of the collected data in order to investigate performance issues such as accuracy, road test position and trajectory, satellite tracking, time to
first fix, etc. All processed data can be captured in ASCII format and ported into popular spreadsheets for
creating additional plots and statistics.
Camera View: photographic data can be stored in the log file together with the navigation data and later be
replayed in the application.
Export data files to Google Earth and Google Maps.
Supports AssistNow Online and AssistNow Offline.
Data recording and playback function.
Structural and graphical data visualization in realtime.
Cut and paste export to standard PC application software.
Docking views (real-time cockpit instruments): Satellite constellation, compass, clock, altimeter, speedometer, GPS and satellite information views.
Download firmware updates into GPS receivers
u-center - User Guide
GPS-SW-08007-A1 Getting Started
Page 7 of 58
2 Getting Started
2.1 General Information about displayed values
Longitude and latitude are displayed according to the datum selected in the GPS receiver (usually: WGS-84).
Time is displayed with reference to UTC
Elevation is displayed with reference to either MSL (Height above mean sea level or Orthometric Height) or to HAE (Height above WGS-84-Ellipsoid). The reference is controlled by the GPS configuration.
2.2 Connecting a GPS Receiver to the PC
This section assumes that you have purchased a u-blox 5 Evaluation Kit. Should you try to connect a GPS receiver
to a PC without using the EvalKit, make sure you use appropriate RS-232 level shifters. Connect a serial cable
between a communications port (COM-port) of a PC and the EvalKit.
2.3 Installing u-center
The u-setup installation program guides you through the necessary steps for a successful program installation.
u-center uses dynamic link libraries (DLL). The installation program will automatically install the required DLL’s into the u-center program directory. Should you try to copy a u-center
installation from one location to another after the installation, make sure you copy the DLL files
as well.
After a successful installation, u-center will start up as shown in Figure 1:
Figure 1: Start Display
u-center - User Guide
GPS-SW-08007-A1 Getting Started
Page 8 of 58
2.4 Configuring the Serial Connection
u-center stores the serial settings and uses the last configuration when started. When u-center is started for the
first time, the COM port needs to be initialized. This is typically done in the Receiver Tool Bar (Figure 2).
Figure 2: Receiver Tool Bar
Connect/Disconnect-Button with COM-Port selection arrow
Baudrate-Button with baudrate selection arrow
Autobauding-Button
u-center only supports the COM-Settings listed below. All u-blox GPS receivers are pre-configured this
way.
Parity: None
Data Bits: 8
Stop Bits: 1
Flow Control: none
2.4.1 COM-Port
Press the arrow in the Connect/Disconnect-Button and select the used COM-Port
2.4.2 Baudrate
2.4.2.1 Manual Selection
Does not apply to USB.
The baudrate can be manually set or automatically detected by using the autobauding feature. Press the arrow in the Baudrate-Button to manually select the baudrate.
As soon as u-center is synchronized to the GPS receiver, the Connect/Disconnect-Button on
the Receiver Tool Bar changes the color to green (Figure 3) and the display shows information about the satellite constellation, signal to noise ratio, time etc (Figure 5). If the
baudrate of u-center and GPS receiver are not set to the same value, the “Communication
Information” icon changes to red. Please refer to section 4 for further information.
Figure 3: COM-Port and Baudrate successfully detected
u-center - User Guide
GPS-SW-08007-A1 Getting Started
Page 9 of 58
2.4.2.2 Autobauding
u-center support autobauding. If frequent break errors are detected, u-center will lower the baudrate, in case of
framing errors, the baudrate is increased until no further errors are detected.
Figure 4 Autobauding Button
Some serial cards or adapters frequently generate errors. The u-center autobauding may not work reliably in this case. If you experience frequent errors, please set the baudrate manually.
If the GPS receiver is working correctly, the display will show information about the satellite constellation, signal to noise ratio, time etc (Figure 5)
Figure 5: Start Display after a successful connection
u-center - User Guide
GPS-SW-08007-A1 Concept and Philosophy
Page 10 of 58
3 Concept and Philosophy Understanding the basic concept behind u-center is important in order to get the highest benefit out of this
powerful GPS evaluation software. Figure 6 depicts the architecture of the software. The program gets a data stream either from a COM port or a logfile and splits this stream into protocol messages. From the messages,
relevant parameters are extracted and inserted into the current dataset of the database.
In the current dataset statistical values of the parameters are calculated. Average, Minimum, Maximum and Standard Deviation are calculated for most parameters. If a protocol does not provide a parameter, u-center tries
to calculate the parameter from the ones that are available. For Example if velocity-north and velocity-east are
available, u-center calculates the Speed over Ground and Course over Ground, unless this data is already available in the protocol.
Database
DataSource
ProtocolMessageParser
ParameterExtracter
CalculateStatistics
CalculateParametersfrom otherParameters Table Views
Graphical ViewsDocking Views
12:00:01 24 47 50 56 54 472C 30 2E 30 30 2C54 2C 2C 4D 2C 302E 30 30 30 2C 4E
12:00:02 24 47 50 56 54 47 2C 30 2E 30 30 2C 54 2C 2C 4D 2C 30 2E 30 30 30 2C 4E2C 30 2E 30 30 302C 4B 2C 4E 2A 33
Console ViewsMessage View
Data Stream
Messages
Parameters 24 47 50 56 54 472C 30 2E 30 30 2C54 2C 2C 4D 2C 302E 30 30 30 2C 00
LogFile.ubx
Figure 6: Engine Architecture
When a new epoch (change in time) is detected, the current dataset is stored as history in the database. This
history has a limited size. If the Size is exceeded u-center keeps only the latest datasets and the oldest ones are
removed. The history size may be adjusted. Refer to section 3.2.5 for the details
u-center provides various view classes for observation. Most of the views take their data from the database. But
there are some views, which get their data directly from the message without using the database at all. The
other views are updated when the database changes.
Message View Displays a copy of every known message. This view allows observing a single message in
detail. It may also be used to send and configure the GPS receiver.
u-center - User Guide
GPS-SW-08007-A1 Concept and Philosophy
Page 11 of 58
Console Views Display the messages in text form. They are particularly useful for users to develop GPS firmware code. There is also a wide range of information available, which is useful for evaluation and
testing.
Graphical Views Display parameters from the database in graphical form. Charts, Histograms and even a Map Overlay can be created. There are two more views (Deviation View, Sky View) that may be used for
statistical performance and antenna pattern analysis.
Tabular Views Show the parameters of the database in tabular form. They can be freely configured to
allow customized tables.
Docking Windows Can be docked to the frame of u-center. An analog watch, compass, world map, altitude and speed meter are available. There are also docking windows showing the current signal power
and the constellation of the satellites received by the GPS receiver as well as a summary of the GPS status.
Displaying various Views and Docking Windows requires lots of computing power. Minimizing or closing
them may significantly reduce the CPU usage.
3.1 Color coding scheme
In the graphical views and some of the docking windows, colors are used to indicate the quality of the data.
Table 1 depicts the color-coding scheme parameters for graphical views depending on the quality of the
navigation solution.
Color Meaning
+ Yellow Current value
+ Green 3D navigation solution
+ Cyan 2D navigation solution
+ Blue Degraded navigation solution (e.g. Dead reckoning)
+ Red No navigation solution
Table 1: Color-coding scheme for graphical views
Table 2 depicts the color-coding scheme for the Docking Windows and Sky View. It indicates the state of each
satellite.
Color Meaning
Green Satellite used in navigation
Cyan Satellite signal available, available for use in navigation
Blue Satellite signal available, not available for use in navigation
Red Satellite signal not available
Table 2: Color-coding scheme for the Docking Windows and Sky View
u-center - User Guide
GPS-SW-08007-A1 Concept and Philosophy
Page 12 of 58
3.2 Operating Modes
u-center has different operating modes. The mode changes when you open or close a log file or when you make
an action in the player. To be able to use the record mode you have to create a new file, save to a new file or open an existing file. The record and player mode are only available if you have created a new file or when you
have opened a write-able file.
StopMode
RecorderMode
PlayerMode
OnlineMode
Close/EjectFile
Open/CreateFile Stop
Record
Play/Step/ Scan
Stop
Save
Figure 7: Relations between operating modes
3.2.1 Online Mode
In this mode a GPS receiver is directly connected to u-center via a serial port with. u-center can control and
configure the receiver, it will display the data that the receiver is sending periodically.
12:00:01 24 47 50 56 54 472C 30 2E 30 30 2C54 2C 2C 4D 2C 302E 30 30 30 2C 4E
12:00:02 24 47 50 56 54 47 2C 30 2E 30 30 2C 54 2C 2C 4D 2C 30 2E 30 30 30 2C 4E2C 30 2E 30 30 302C 4B 2C 4E 2A 33
u-center
Database
Figure 8: Dataflow in Online Mode
3.2.2 Stop Mode
In this mode no data from receiver or log file is forwarded to the database and views. u-center is in this mode
when a log file is open but player and recorder are not active.
u-center - User Guide
GPS-SW-08007-A1 Concept and Philosophy
Page 13 of 58
3.2.3 Record Mode
Record Mode is the same mode as the Online Mode. But u-center additionally creates a log file on your disk,
contacting all the messages sent by the receiver. You enter this mode by creating a new log file or opening an
existing log file without write protection and pressing the record button. An example of using this mode would be to make overnight measurements and evaluate the data at a later time. u-blox customer support may request
a log file from you when you are experiencing a problem with one of our receivers.
12:00:01 24 47 50 56 54 472C 30 2E 30 30 2C54 2C 2C 4D 2C 302E 30 30 30 2C 4E
12:00:02 24 47 50 56 54 47 2C 30 2E 30 30 2C 54 2C 2C 4D 2C 30 2E 30 30 30 2C 4E2C 30 2E 30 30 302C 4B 2C 4E 2A 33
u-center
Database
LogFile.ubx
Figure 9: Dataflow in Record Mode
3.2.4 Player Mode
The Player Mode allows replaying a previously recorded log file step by step, in real-time or at an accelerated
rate. You enter this mode by opening a file and pressing the play, step or scan button.
u-center - User Guide
GPS-SW-08007-A1 Concept and Philosophy
Page 14 of 58
12:00:01 24 47 50 56 54 472C 30 2E 30 30 2C54 2C 2C 4D 2C 302E 30 30 30 2C 4E
12:00:02 24 47 50 56 54 47 2C 30 2E 30 30 2C 54 2C 2C 4D 2C 30 2E 30 30 30 2C 4E2C 30 2E 30 30 302C 4B 2C 4E 2A 33
u-center
DatabaseLogFile.ubx
Figure 10: Dataflow in Player Mode
3.2.5 Database Limitation
The number of epochs displayed in u-center is limited in order to allow an efficient analysis of large log files. The
limit is set to 1800 epochs by default. This means if an epoch is available every second you can analyze data for up to 30 minutes. After this time the oldest values are discarded. Data stored to a log file is not affected by the
database limitation. The number of epochs displayed in u-center can be reset through the menu bar as follows:
u-center - User Guide
GPS-SW-08007-A1 Concept and Philosophy
Page 15 of 58
For long-term observations, it’s recommended to start recording a log file before analysis begins.
If a high value of epochs is selected, the display of data in real-time cannot be guaranteed,
especially when graphical views are open.
3.2.6 Relations between Modes
The operating mode depends on the status of the log file player. Modes are changed by user actions. Each mode
has different states that are changed by a user action or by an event (Figure 7).
In the Online and Record modes, u-center displays data from the receiver. In Player mode data from a log file is displayed. Player mode has different states. In Play state messages are read and displayed periodically from the
log file. The very intuitive user interface is derived from that of a CD player. u-center updates the views after
each message. Step state only gets one message from the log file and immediately returns to paused Play state. Scan state also reads messages periodically but the display is only updated when paused or by changing the
state. Position can be set in a log file. This behaves differently in the Player and Stop modes. In Stop mode the
position is just set and no data is read and displayed. u-center will start recording or playing from that position when changing the mode. If position is set in Player mode, u-center will load the data up to this position from
the log file and display the contents.
u-center - User Guide
GPS-SW-08007-A1 Menu Structure
Page 16 of 58
4 Menu Structure
4.1 Main Frame
The Main Frame is the primary display screen of u-center. It displays all tool bars and some of the information
provided by the GPS receiver. In the status bar, information about communication, UTC time, Operating Time,
used protocol (NMEA or UBX), used file, etc. is shown.
Button Function: A description about each button in the tool bars can be obtained by holding the mouse
cursor over the button for a few seconds. A Tool Tip message will appear near the Icon with additional
information while a detailed description is displayed in the Status Display.
Status Display: display the current action or the function of a button if the mouse cursor is over the button
Status Display
Protocol Information
Player Tool Bar
Menu Bar Mouse Cursor
Views Tool Bar
Standard Tool Bar
Button Function
Receiver Tool Bar
Communication Information
UTC Time
AssistNow Online
Tool Bar
AssistNow Offline
Tool Bar
Configuration
String Tool Bar
Hot/Warm/Cold
Start Tool Bar
u-blox 5 / Antaris Mode Operating Time
File in use
u-center - User Guide
GPS-SW-08007-A1 Menu Structure
Page 17 of 58
u-blox 5 / Antaris Mode: u-center automatically detects the type of GPS receiver connected and activates the appropriate mode of operation in order to take optimal advantage of the features. The mode can also
be manually selected through the menu bar.
File in use: As soon as a file is used (this file must first be opened) the name of the file will be displayed (xxxxxx.ubx)
Protocol Information: This box indicates the current message set that is being used to communicate with the GPS receiver. This can be the NMEA-0183 standard or the UBX protocol. The UBX protocol provides
more extensive information with the receiver. u-center can handle both protocols.
Operating Time: The time elapsed since you started u-center
UTC Time: The current time sent by the GPS receiver
Communication Information: Shows the active COM port and baudrate.
Color-Coding of this icon: Green: data is being received at the correct baudrate
Dark Green: the last data received was valid, but there is no data to collect at this time.
Red: data is being received but errors are detected
Dark Red: no data is being received but errors have been detected in the past
Gray: waiting for first data
Figure 11: u-center and GPS receiver are synchronized (green plug)
Figure 12: u-center and GPS receiver mismatch (red plug)
4.2 Menu Bar
All u-center functions can be accessed through the Menu Bar, alternatively it may be easier to use the icons in
the tool bars.
u-center - User Guide
GPS-SW-08007-A1 Menu Structure
Page 18 of 58
4.3 File Menu and Standard Tool Bar
Figure 13: Standard Toolbar
Figure 14: File Menu(s) with corresponding toolbar icons
New… u-center can capture receiver output data into a logfile. However, logging will only start after Record in the Player Menu has been selected. The elapsed logging time is displayed
in the field operating time. The log files have a ‘ubx' extension.
Save… Opens a new logfile, saves the data from a ring buffer to the logfile and immediately starts recording all newly received data. This is useful when error or an unexpected event
occurred and no log file was recorded. The size of the ring buffer (4 MB) is large enough
to retain the data for the last hour (approx.).
Open… Opens a stored log file to be replayed.
Close Closes the log file.
Empty database
u-center - User Guide
GPS-SW-08007-A1 Menu Structure
Page 19 of 58
Database Empty All stored values are deleted.
Database Export Stored u-center logfiles can be converted into HTML or KML data formats for display with
Google Map and Google Earth.
Recent Files A list of the most recent log files.
Exit Terminates u-center.
4.4 Edit Menu
The Edit Menu is fully Windows® compliant.
4.5 View Menu and Views Tool Bar
4.5.1 Text Console
The Text Console displays the content messages in textual form such as UBX-INF or NMEA messages.
Figure 15: Text Console displaying UBX-INF and NMEA messages
u-center - User Guide
GPS-SW-08007-A1 Menu Structure
Page 20 of 58
Figure 16: Text Console displaying only RMC messages
Element Name Description
Lock Prevents the Text Console from being updated with new data
when locked.
Clear All Erases all data in the Text Console
Filter On/Off Filter unwanted data from the data stream. This allows searching
for certain expression, e.g. all RMC messages (Figure 16).
Table 3: Description of the buttons of the different Consoles
4.5.1.1 Regular Expression Evaluation
Normally, when you search for a sub-string in a string, the match should be exact. So if we search for a sub-
string "abc" then the string being searched should contain these exact letters in the same sequence for a match
to be found. We can extend this kind of search to a case insensitive search where the sub-string "abc" will find strings like "Abc", "ABC" etc. That is, the case is ignored but the sequence of the letters should be exactly the
same. Sometimes, a case insensitive search is also not enough. For example, if we want to search for numeric
digit, then we basically end up searching for each digit independently. This is where regular expressions come in to our help. Regular expressions are text patterns that are used for string matching. Regular expressions are
strings that contain a mix of plain text and special characters to indicate what kind of matching to do. Here's a
very brief tutorial on using regular expressions.
Suppose, we are looking for a numeric digit then the regular expression we would search for is "[0-9]". The
brackets indicate that the character being compared should match any one of the characters enclosed within the
bracket. The dash (-) between 0 and 9 indicates that it is a range from 0 to 9. Therefore, this regular expression will match any character between 0 and 9, that is, any digit. If we want to search for a special character literally
we must use a backslash before the special character. For example, the single character regular expression "\*"
matches a single asterisk. In the table below the special characters are briefly described. A regular expression search is case sensitive.
u-center - User Guide
GPS-SW-08007-A1 Menu Structure
Page 21 of 58
Character Description
^ Beginning of the string. The expression "^A" will match an ‘A’ only at the beginning of the
string.
[^
The caret (^) immediately following the left-bracket ([) has a different meaning. It is used to
exclude the remaining characters within brackets from matching the target string. The
expression "[^0-9]" indicates that the target character should not be a digit.
$ The dollar sign ($) will match the end of the string. The expression "abc$" will match the sub-
string "abc" only if it is at the end of the string.
| The alternation or logic OR character (|) allows either expression on its side to match the target
string. The expression "a|b" will match ‘a’ as well as ‘b’.
. The dot (.) will match any character.
* The asterisk (*) indicates that the character to the left of the asterisk in the expression should
match 0 or more times.
+ The plus (+) is similar to asterisk but there should be at least one match of the character to the
left of the + sign in the expression.
? The question mark (?) matches the character to its left 0 or 1 times.
() The parenthesis affects the order of pattern evaluation.
[] Brackets ([ and ]) enclosing a set of characters indicates that any of the enclosed characters may
match the target character.
4.5.1.2 Example
Let’s assume that the following lines would appear in the NMEA console without filtering.
14:00:03 $GPGGA,140003.242,4717.1126,N,00833.7862,E,1,06,1.3,543.0,M,,,,0000*09
14:00:03 $GPGLL,4717.1126,N,00833.7862,E,140003.242,A*34
14:00:03 $GPGSA,A,3,06,17,25,22,30,10,,,,,,,2.9,1.3,2.6*3A
14:00:03 $GPGSV,2,1,07,06,58,062,44,17,52,161,44,25,45,239,44,22,35,301,44*7F
14:00:03 $GPGSV,2,2,07,30,31,123,44,10,17,059,39,01,05,316,*4E
14:00:03 $GPRMC,140003.242,A,4717.1126,N,00833.7862,E,0.03,80.59,010201,,*36
14:00:03 $GPVTG,80.59,T,,M,0.03,N,0.1,K*56
14:00:04 $GPGGA,140004.242,4717.1126,N,00833.7862,E,1,06,1.3,542.0,M,,,,0000*0F
14:00:04 $GPGLL,4717.1126,N,00833.7862,E,140004.242,A*33
14:00:04 $GPGSA,A,3,06,17,25,22,30,10,,,,,,,2.9,1.3,2.6*3A
14:00:04 $GPGSV,2,1,07,06,58,062,45,17,52,161,44,25,45,239,44,22,35,301,44*7E
14:00:04 $GPGSV,2,2,07,30,31,123,44,10,17,059,39,01,05,316,*4E
14:00:04 $GPRMC,140004.242,A,4717.1126,N,00833.7862,E,0.02,152.96,010201,,*0D
14:00:04 $GPVTG,152.96,T,,M,0.02,N,0.0,K*6B
In the following examples the characters marked red match the regular expression.
Example 1: Searching for the RMC with a valid position and all GGA Messages
“GP(GGA|RMC,.*,A,)”
14:00:03 $GPGGA,140003.242,4717.1126,N,00833.7862,E,1,06,1.3,543.0,M,,,,0000*09
14:00:03 $GPRMC,140003.242,A,4717.1126,N,00833.7862,E,0.03,80.59,010201,,*36
14:00:04 $GPGGA,140004.242,4717.1126,N,00833.7862,E,1,06,1.3,542.0,M,,,,0000*0F
14:00:04 $GPRMC,140004.242,A,4717.1126,N,00833.7862,E,0.02,152.96,010201,,*0D
Example 2: Searching for all GSV with the message index of ‘2’ or ‘3’
“GSV,.*,[2-3],”
14:00:03 $GPGSV,2,2,07,30,31,123,44,10,17,059,39,01,05,316,*4E
14:00:04 $GPGSV,2,2,07,30,31,123,44,10,17,059,39,01,05,316,*4E
u-center - User Guide
GPS-SW-08007-A1 Menu Structure
Page 22 of 58
Example 3: Searching for all messages starting with $GP, which have a ‘G’ in the message identifier but not at the first position
“^\$GP.+G.*,”
14:00:03 $GPGGA,140003.242,4717.1126,N,00833.7862,E,1,06,1.3,543.0,M,,,,0000*09
14:00:03 $GPVTG,80.59,T,,M,0.03,N,0.1,K*56
14:00:04 $GPGGA,140004.242,4717.1126,N,00833.7862,E,1,06,1.3,542.0,M,,,,0000*0F
14:00:04 $GPVTG,152.96,T,,M,0.02,N,0.0,K*6B
Example 4: Searching for all message having a checksum of which the higher nibble is 3
“\*3.$”
14:00:03 $GPGLL,4717.1126,N,00833.7862,E,140003.242,A*34
14:00:03 $GPGSA,A,3,06,17,25,22,30,10,,,,,,,2.9,1.3,2.6*3A
14:00:03 $GPRMC,140003.242,A,4717.1126,N,00833.7862,E,0.03,80.59,010201,,*36
14:00:04 $GPGLL,4717.1126,N,00833.7862,E,140004.242,A*33
14:00:04 $GPGSA,A,3,06,17,25,22,30,10,,,,,,,2.9,1.3,2.6*3A
4.5.2 Packet Console
The Packet Console lists all incoming messages and provides information about message length and type.
Figure 17: Packet Console
Refer to Section 4.5.1 for an explanation of the icons and text fields.
u-center - User Guide
GPS-SW-08007-A1 Menu Structure
Page 23 of 58
4.5.3 Binary Console
The Binary Console lists all incoming messages in binary and ASCII format.
Figure 18: Binary Console
Refer to section 4.5.1 for an explanation of the icons and text fields.
u-center - User Guide
GPS-SW-08007-A1 Menu Structure
Page 24 of 58
4.5.4 Message View
The Message View is utilized to communicate with the GPS receiver. Receiver output messages (e.g. navigation
output, status and debug information) are displayed; input messages (e.g. configuration messages) can be sent.
There are different sections for NMEA and UBX protocol.
Figure 19: Message View
Element Name Description
Lock Prevents the Message View from being updated with new data
when locked.
Clear All Erases the entire Message View.
Send Sends the current message to the GPS receiver.
Poll Polls the selected message once.
Auto poll Automatically polls a newly selected message once
Message Hotkey Assigns a hotkey to the selected message
Table 4: Description of the buttons in the Message View
Hex Dump
Displays the mes-sage content in
hexadecimal and ASCII form.
Message Display
Displays the mes-sage content.
Message Tree
A list of all NMEA and UBX message
Toolbar
u-center - User Guide
GPS-SW-08007-A1 Menu Structure
Page 25 of 58
4.5.4.1 Receiver Output Messages
Figure 20: Message Display of an output message
Double-clicking on an output message enables or disables the periodic message update if the
communication protocol is active. This feature is currently only supported for the UBX protocol.
4.5.4.2 Receiver Input Messages
Input messages can be edited and sent to the GPS receiver from the Message View. It is also possible to poll the
current receiver settings.
Figure 21: Message Display of an input message
u-center performs some range checks on input messages. If an input value exceeds the permitted range,
u-center will highlight the field in red but it is still possible to send the value to the receiver. However, the receiver is likely to reject such a message.
Last Update
Time in seconds
since last update.
Message Content
Selected Message
Blue shaded if mes-
sage has been received from the
GPS recently
otherwise grey.
Hex Dump
Last Update
Time in seconds
since last update (sending or polling)
Selected Message
Blue shaded if mes-
sage has been received from the
GPS recently
otherwise grey. Hex Dump
Message Content
Message Tree
Black messages have recently been
updated; grey
messages have not been updated.
u-center - User Guide
GPS-SW-08007-A1 Menu Structure
Page 26 of 58
4.5.5 Statistic View
All available GPS values (transmitted from the GPS receiver or calculated by u-center) are displayed. The
following statistics are displayed:
Current Value
Minimum Value
Maximum Value
Average Value
Standard Deviation
Figure 22: Statistic View
Choosing Database Empty in the File Menu or pressing the Button deletes the Statistic View.
The content of the Statistic View can easily be exported to other programs using Copy/Paste.
4.5.6 Table View
All values from the database can be displayed in a tabular form (Figure 23). This is very useful when analysing
logfile in detail.
Figure 23: Table View
Grey color: the value was not set for the current epoch
Empty field: data is not available
u-center - User Guide
GPS-SW-08007-A1 Menu Structure
Page 27 of 58
To add a new column, first select the desired value (Figure 24) and click the + Button. To remove a displayed
value, click the – Button. To see the Table header click the Button.
Figure 24: Selecting a new value
The number of displayed epochs is set to 1800 by default (see also section 3.2.5 Database Limitation).
Choosing Database Empty in the File Menu or pressing the Button deletes the Table View.
The content of the Statistic View can easily be exported to other programs using Copy/Paste.
With the function Recent Table View one of the last 8 used tables can be selected (Figure 25) and displayed.
Figure 25: Recently used tables
4.5.7 Chart View
Chart View allows the user to conveniently view GPS-Data records in graphical form. The data can be scaled in
many different ways and formats. It’s even possible to print the entire chart.
Grey color: the value was not set for the current epoch
Empty field: data is not available
u-center - User Guide
GPS-SW-08007-A1 Menu Structure
Page 28 of 58
The examples below illustrate 3 different typical applications
Figure 26: Altitude as a function of Index (X = Index, Y = Alt)
Figure 27: Index as a function of Altitude (X = Altitude, Y = Index)
Figure 28: Latitude as a function of Longitude (X =Longitude, Y = Latitude)
u-center - User Guide
GPS-SW-08007-A1 Menu Structure
Page 29 of 58
Element Name Description
Cursor The cursor position is shown in the lower left edge of the u-
center windows. Click the right button mouse and hold the
button down to measure differences.
Move The chart is moved inside the Chart View Window. Click and
Drag/Drop the Chart.
Zoom In Drawing a rectangle enlarges the chart to the new view. To zoom
in the Chart 2x click on the chart
Zoom Out Drawing a rectangle decreases the chart to the new view. To
zoom out the Chart 2x click on the chart
Drawing Mode The size and form of the displayed values can be changed in the
menu points; the connection line between the values can be
selected in the menu Connect. For viewing the statically values
(average, minimum, maximum, standard deviation) directly in the chart select the Statistics Menu
Fit Y Fit the Y Range
Follow Y Follow the most current Y-Value (the most current Y-value is
always in the middle of the chart)
Index or Y Value Switch between the Index and the Y Value
Y Value Select the Y Value to be displayed
Fit X Fit the X Range
Follow X Follow the most current X-Value (the most current X-Value is
always in the middle of the chart)
Index or X Value Switch between the Index and the X Value
X Value Select the X Value to be displayed
Moving Average Adds a moving average. The average is calculated over the
number of most recent values, specified with the parameter.
Table 5: Description of the buttons and displays in Chart View
The number of displayed epochs is set to 1800 by default (see also section 3.2.5).
u-center - User Guide
GPS-SW-08007-A1 Menu Structure
Page 30 of 58
4.5.8 Histogram View
Histogram Views allow the user to view GPS-Data and probability distributions (Figure 29) and print the entire
histogram if desired. The number of bins (storage containers) can be set by the user.
Figure 29: Altitude Histogram View
Figure 30: Probability Chart
The number of displayed epochs is set to 1800 by default (see also section 3.2.5).
u-center - User Guide
GPS-SW-08007-A1 Menu Structure
Page 31 of 58
Element Name Description
Cursor The cursor position is shown in the lower left edge of the u-
center windows. Click the right button mouse and hold the
button down to measure differences.
Move The Histogram is moved inside the Histogram View Window.
Click and Drag/Drop the Histogram.
Zoom In Drawing a rectangle enlarges the Histogram to the new view. To
zoom in the Histogram 2x click on the Histogram
Zoom Out Drawing a rectangle decreases the Histogram to the new view.
To zoom out the Histogram 2x click on the Histogram
Drawing Mode The size and form of the displayed values can be changed in the
menu Points. The connection line between the values can be
selected in the menu Connect. For viewing the statically values
(average, minimum, maximum, standard deviation) directly in the Histogram select the Statistics Menu
Probability Display the probability Histogram (Figure 30)
Fit Probability Fit the Probability Range
Fit X Fit the X Range
Y Value Select the Y Value to be displayed
Bins The number of Bins
Table 6: Description of the buttons and displays in Histogram View
u-center - User Guide
GPS-SW-08007-A1 Menu Structure
Page 32 of 58
4.5.9 Camera View
The Camera View function enables photographs, taken during recording of log files, to be linked to the GPS
data stored in the corresponding log files. This allows a video depiction of the test, with a picture assigned to a
specific point of GPS data.
Figure 31: Camera View
Using Camera View can result in very large logfiles and can slow down u-center when playing such files.
u-center - User Guide
GPS-SW-08007-A1 Menu Structure
Page 33 of 58
4.5.10 Deviation Map
The Deviation Map displays positions in longitude and latitude relative to a defined reference position.
Figure 32: Deviation Map
Element Name Description
Properties The Reference Position can be defined as:
The average of all previously measured positions
The current position
A fixed, predefined value
The radius of the outer circle can be adjusted with the Max.
Deviation parameter.
Fit Automatically adjusts the Reference Position and the Max.
Deviation to fit all positions into the Deviation Map.
Track
Statistics
Table 7: Description of the buttons and displays in Deviation Map
The number of displayed epochs is set to 1800 by default (Section 3.2.5).
u-center - User Guide
GPS-SW-08007-A1 Menu Structure
Page 34 of 58
4.5.11 Map View
u-center can display positions on pre-calibrated maps (Figure 33). This allows a basic analysis of road tests.
Figure 33: Displaying a position
4.5.11.1 Using Map View
You can access the view specific commands in two different ways:
Using the command in the Tool Bar below the Map View.
Holding the cursor inside the Map View and pressing the right mouse button will. This will open a context menu:
Zoom Factor Adjust Colors
u-center - User Guide
GPS-SW-08007-A1 Menu Structure
Page 35 of 58
Element Name Description
Cursor The position of the cursor is shown on the lower left edge of the
u-center screen (Longitude, Latitude and Pixel-Position). By
holding the left mouse button and moving the cursor over the map you can measure distance from one position to another
Move The map inside the Map View Window can be moved
Zoom In The map is enlarged by selecting a rectangle
Zoom Out The size of the Map is decreased
Zoom Factor Different specific zoom level can be selected
Drawing Mode The size and form of the displayed position can be changed; the
connection line between the points can be selected in the menu Connect. To see statically values (average, minimum, maximum,
standard deviation) directly in the map, select the Menu Statistic.
Fit Map The map size is adjusted to fit the Map Window
Follow Center the map on the current GPS position
Markers Add or remove the defined markers (see also 4.5.11.3 Map
Calibration)
Open Map Load a new or one of 8 recently used maps.
Save Map View The current display can be stored in different formats
Adjust Colors Brightness, contrast and color saturation of map can be adjusted
by moving the glides
Table 8: Description of the buttons and displays in Map View
Map Views can be copied to the clipboard using the ‘Print Screen’ function.
Choosing Database Empty in the File Menu or pressing the Button deletes all recently displayed positions and routes.
u-center - User Guide
GPS-SW-08007-A1 Menu Structure
Page 36 of 58
4.5.11.2 Application example: Reviewing a road test
Open a u-center logfile (refer to Section 4.3).
In the Player Menu or player Tool Bar select the menu Play or
click the button . Deactivate in the Player Menu Pause or click the button .
Now, the stored positions are displayed (Figure 34).
Figure 34: Logfile from a road test
4.5.11.3 Map Calibration
To create your own map you will need a digitized map or pictures with orthogonal projection in one of the
following pixel graphics formats.
png Portable Network Graphics,
bmp Windows Bitmap
dib Device Independent Bitmap
gif Graphics Interchange Format
jpg/jpeg Jpeg File Interchange Format
pcx PC paintbrush
tif Tag Image File Format
If your map is not in one of the above formats, you can simply convert it in one of the supported formats by a
third party program. u-blox provides two sample maps. Office.png is a small map of the surroundings of the u-blox headquarters. World.png is a map of the whole world but with limited resolution.
To use a map in u-center, three calibration points are needed. For these points you have to know the pixel
coordinates and the according WGS84 coordinates in the latitude/longitude format in degrees (longitude: -180.0 to 180.0, latitude: -90.0 to 90.0). These points are stored in the map calibration file. The calibration file must be
stored at the same location as the bitmap itself. It has the same name but a different extension (*.mcf). The
Format of the calibration file is very simple and can be edited in a simple editor like notepad.
u-center - User Guide
GPS-SW-08007-A1 Menu Structure
Page 37 of 58
Examples:
As an example we will have a closer look at the provided map 'world.png' and its calibration file 'world.mcf'.
Digital Map File: world.png
The Map has 1765 Pixels (0 to 1764) in the horizontal and 1046 Pixels (0 to 1045) in the vertical direction. The origin is the upper left corner. To calibrate this map we will use the following three calibration points (#1 to #3).
Pixel WGS84 Coordinate
Reference Point # X Y Longitude Latitude
Upper Left Corner 1 0 0 -180.0 90.0
Lower Right Corner 2 1764 1045 180.0 -90.0
Upper Right Corner 3 1764 0 180.0 90.0
To determine the exact pixel position you can use Microsoft Paint (mspaint.exe) or any other pixel-editing
program.
The calibration file is a plain ASCII text file. The file may contain comments. The file consists of two sections,
which start with keywords encapsulated in braces.
The REFERENCE section, which is mandatory, contains the three points used to calibrate a map. Each reference point is on a single line and has the following syntax:
“# = <x>, <y>, <lon>, <lat>”
where # is the index of the reference point <x> is the horizontal and <y> is the vertical image coordinate and
<lat> is the Latitude and <lon> is the Longitude in degrees and WGS84.
The MARKER section, which is optional, defines additional points on the map. Each point is on a single line with the syntax:
“# = i, <x>, <y>[, <text>]” or “# = c, <lat>, <lon>[, <text>]”
where # is the index of the marker point <x> is the horizontal and <y> is the vertical image coordinate or <lat> is the Latitude and <lon> is the Longitude in degrees and WGS84. <text> is a optional string in quotes labeling
the marker point. The points must have a unique index from 1 to <num>. The maximum marker point index
<num> is written to the same section on a separate line with the syntax “Count = <num>”.
Y/X
u-center - User Guide
GPS-SW-08007-A1 Menu Structure
Page 38 of 58
; I N F O
; ------------------------------------------------------------
; File: world.mcf
; Source: (sample data set)
; R E F E R E N C E
; ------------------------------------------------------------
; 3 Points must be defined to calibrate a Map
; Parameters:
; # = index of the point (1 to 3)
; x,y = image coordinates
; lat,lon = world coordinates
; Syntax:
; # = <x>, <y>, <lon>, <lat>
[REFERENCE]
1 = 0, 0, -180.0, 90.0
2 = 1764, 1045, 180.0, -90.0
3 = 1764, 0, 180.0, 90.0
; M A R K E R
; ------------------------------------------------------------
; You can add points (image or world coord) to the map
; Parameters:
; num = number of markers that follow
; # = index of the point (1 to num)
; type = c for world or i image coordinates
; x,y = image coordinates
; lat,lon = world coordinates
; text = quoted text decription to the marker (optional)
; Syntax:
; Count = <num>
; # = <type>, <x|lon>, <y|lat>[, <text>]
[MARKER]
Count = 1
1 = c, 8.56525, 47.28519444, "u-blox ag"
Map Calibration File: world.mcf
u-center - User Guide
GPS-SW-08007-A1 Menu Structure
Page 39 of 58
4.5.11.4 Map Calibration Tool
u-center includes a built-in calibration tool for providing coordinates to maps and photographs in supported data
formats to create u-center maps. To use the tool open the Map View window as seen in Figure 35 and then as
seen in Figure 36 open the file of the map to be calibrated (in our example GoogleScreenShot.bmp).
Figure 35: Opening Map View Window
Figure 36: Opening the file of the map to be calibrated
If the file to be opened has not been calibrated, the following message will appear:
u-center - User Guide
GPS-SW-08007-A1 Menu Structure
Page 40 of 58
Select three points on the map and enter the calibration coordinates in the specified format as seen in Figure 37, Figure 38 and Figure 39.
Figure 37: Calibrating a Map Using Calibration Tool (position 1)
Figure 38: Calibrating a Map Using Calibration Tool (position 2)
u-center - User Guide
GPS-SW-08007-A1 Menu Structure
Page 41 of 58
Figure 39: Calibrating a Map Using Calibration Tool (position 3)
Following these steps the map is now calibrated and can be used with u-center for visualizing road tests etc.
u-center - User Guide
GPS-SW-08007-A1 Menu Structure
Page 42 of 58
4.5.12 Sky View
Sky View is an excellent tool for analyzing the performance of antennas as well as the conditions of the satellite
observation environment. The polar plot graphically displays the averaged relative satellite signal strength (Figure
40), the position of satellites in the sky, identifies satellites by number and indicates which satellites are being used in the receiver calculation (see Section 3.1). Right-clicking the mouse on Sky View allows the copying of
C/No values in tabular form to another program.
Figure 40: Sky View
Element Name Description
Linear Selects a linear projection of the Sky View
Sine Selects a sinusoidal Projection of the Sky View
C/No Displays the averaged C/No values
Orbits Displays the orbits of the satellites
SVs Displays the current position of the satellites
Coord. Adds a caption for the azimuth
Elevation Adds a caption for the elevation
Table 9: Description of the toolbar in Sky View
u-center - User Guide
GPS-SW-08007-A1 Menu Structure
Page 43 of 58
4.6 Receiver Menu and Receiver Toolbar
Figure 41: Receiver Menu with corresponding icons from Receiver Toolbar
In order to communicate with a GPS receiver, u-center must have the correct COM port settings. Please refer to
Section 2.4 for a description of the settings.
Only the COM Ports, that are available on your computer, will show up in the COM Port drop down list. If a COM Port is grayed out, another application on the computer is using it.
4.7 Action Toolbar and Menu
The Action toolbar and menu are used to command the receiver to perform a Cold-, Warm- or Hotstarts, or to
implement the AssistNow Online Aiding (A-GPS) function. More information about AssistNow Online is available
from our website at: http://www.u-blox.com/en/gps-solutions/assisted-gps/assistnow-online.html. In order to take advantage of AssistNow Online, customers must register with u-blox. Please contact your nearest u-blox
sales office to get access details.
u-center - User Guide
GPS-SW-08007-A1 Menu Structure
Page 44 of 58
4.8 AssistNow Offline Toolbar and Menu
The AssistNow Offline Toolbar and menu is used to download AlmanacPlus aiding data for A-GPS. AlmanacPlus
data files are available in various sizes to provide aiding for periods of 1 to 14 days. More information about AssistNow Offline is available from our website at: http://www.u-blox.com/en/gps-solutions/assisted-
gps/assistnow-offline.html.
4.9 Player Menu and Player Toolbar
Goto Position
The primary function of the Player is to display previously recorded GPS data from a file. Refer to Section4.3 for a description on how to create or open a log file. Using the player controls, you can step through or play all
messages from the log file. The series of buttons in the player toolbar can be used to navigate through the log
file. The records will be displayed on the navigation display window, in the same way that live GPS data is displayed when using u-center. The current file that is being displayed is shown in the box “File in use”.
u-center - User Guide
GPS-SW-08007-A1 Menu Structure
Page 45 of 58
Element Name Description
Eject Close the active log file
Stop Stops displaying or recording to the active log file
Pause Pauses displaying or recording to a log file
Record Starts recording to the previously created logfile. Please note this function is only
available if a logfile has been opened before.
Step Single step function, the next message is read
Play Starts to display a log file. You can select the speed of the action. After each
message the display is updated as required
Scan Reads the entire log file into the database and updates the display at the end of
the scan period
Go to Begin Set the read path to the begin of the log file
Go to End Go to the end of the log file
Go to Position This slider bar is used to shuttle back and forth through the history log. Pulling the slider to the right will fast-forward the playback, and pulling it to the left will
rewind the playback
Table 10: Description of the buttons and the slider in the Player Toolbar
4.10 View Menu: Docking Windows
The Docking Windows are graphic displays, which provide real-time information about the GPS receiver. These
are the most commonly used windows for u-center users. Eight different panes can be displayed: receiver status,
satellite and signal strength information, position on a world map and 4 analog dials. The windows can be resized, closed or moved anywhere on the screen. Refer to Section 3.1 for an explanation about the color codes.
To open these windows, select Docking Windows from the View menu, or simply click on the icons on the
View tool bar.
u-center - User Guide
GPS-SW-08007-A1 Menu Structure
Page 46 of 58
Satellite Position
Displays the position of satellites in the sky
Satellite Level
Displays Elevation, Azimuth and C/NO (dBHz) for SVs
World Position
Displays the current Position on a world map
Watch
Displays the date and the current UTC-Time
Altitude Meter
Displays the current altitude
Compass
Displays the current course over ground
Speed Meter
Displays the current speed
Receiver Status
Displays a summary of the receiver status.
Figure 42: Docking Windows
4.11 Tools Menu
4.11.1 Firmware Update (u-blox 5)
The receiver firmware can be updated with the firmware update function in the Tools Menu.
Establish the serial communication between u-center and the GPS receiver (see also section 2.4).
Start the Firmware update tool under u-center menu "Tools" and then "Firmware update u-blox 5”.
Select the path of the Firmware image and Flash definition file (see Figure 43)
Select the update mode "ROM3 over USB" if you're using the USB port or "Enter Safeboot before update" with USART.
Select the download baudrate. etc.
Select "Erase whole Flash" only if you want to delete all stored configuration and factory settings.
Figure 43: u-blox 5 Firmware update window
u-center - User Guide
GPS-SW-08007-A1 Menu Structure
Page 47 of 58
4.11.2 Firmware Update (ANTARIS 4)
The receiver firmware can be updated with the firmware update function in the Tools Menu.
Establish the serial communication between u-center and the GPS receiver (see also section 2.4).
Start the Firmware Update Tool
Select the path of the ‘prodstub’ (ATR0620l.exe) and the firmware image.
Select the ‘Production Mode’. ANTARIS® based GPS receivers can be put into boot mode by sending a UBX
protocol command. If the GPS receiver connected to u-center is configured for UBX protocol input, choose
the ‘use serial port’ option. Otherwise, select ‘use bootmode pin’ and put the receiver manually into boot
mode.
Check the COM port (u-center automatically initializes the COM port with the u-center COM port).
Select the download baudrate. This is the baudrate used during the firmware download. The default value is
115200 baud. The lower this baudrate, the longer a firmware update takes.
If ‘Production Mode’ is set to ‘serial port with UBX protocol’, check the UBX protocol baudrate( u-center
automatically initializes it with the u-center baudrate.). The UBX protocol baudrate is only used to enter the download process.
Initiate the download by pressing the ‘Update’ button. The GPS receiver will be reset automatically after the
download.
Figure 44: ANTARIS Firmware update window
u-center - User Guide
GPS-SW-08007-A1 Menu Structure
Page 48 of 58
4.11.3 Dump Receiver Diagnostics
4.11.4 GPS Configuration
u-center is capable of getting the actual configuration of a u-blox GPS receiver and storing it to an ASCII text file
containing hexadecimal records. Such a file can be edited and stored to an u-blox GPS receiver again. By clicking
the menu “Tools->GPS Configuration…” of u-center, the GPS Configuration dialog opens. The following
functions are available:
Figure 45: Screenshot, u-center GPS configuration
Specify the name of a new configuration file to store current configuration from the u-blox GPS receiver
Specify the name of an existing configuration file and load this configuration into the u-blox GPS receiver
A flag can be set to force storing the configuration into the Battery Backed RAM (BBR) or Flash EPROM.
If reading or writing configuration data fails too frequently, try to increase the number of retries u-center should
do on a single message if one fails.
Sending a configuration to a u-blox GPS receiver may fail due to a baud rate change on the current serial port of the receiver where sending this configuration to. If this happens, simply change the u-center baud
rate and send the configuration again.
A window shows the progress of data transfer to/from u-blox GPS receivers. Clicking “GPS >> File” closes this dialog box and opens the progress window showing configurations being polled and stored into a local file.
u-center - User Guide
GPS-SW-08007-A1 Menu Structure
Page 49 of 58
Clicking “File >> GPS” opens the same progress window showing the configurations that are sent to the receiver. This progress window closes after having finished transfer without any error.
The user can abort the transfer by clicking the “Abort” button. It’s not possible to close the window unless
transfer has completed or the user aborted it.
It is not recommended to read/write configuration while the GPS receiver is in sleep mode.
Figure 46: Content Configuration File
When clicking the “Edit” button in the GPS Configuration dialog, the Notepad editor opens (standard Windows
software). Configurations are stored the following way:
1st line: it contains the version of the ANTARIS
® based GPS receiver where the configuration is from. Never
change this line!
For the 2nd line and following each line contains the same: <class ID>-<message ID> - <hexadecimal byte
code of the message>. The byte code consists of class and message IDs (2 bytes), payload length (2 bytes), payload (payload length bytes). The sync characters and the checksum are not included. They will be
calculated automatically.
Please refer to ANTARIS® Protocol Specification [8] for detailed information and ranges.
4.11.5 Hotkeys
The Tools Menu allows administrating the Hotkeys defined in the Message View. Please refer to Section 4.5.4 for
more information on the Hotkeys.
4.11.6 Preferences
The Preferences tool can be used to configure a number of u-center parameters.
u-center - User Guide
GPS-SW-08007-A1 Menu Structure
Page 50 of 58
4.12 Windows Menu
The Windows Menu is Windows® compliant.
u-center - User Guide
GPS-SW-08007-A1 How To
Page 51 of 58
5 How To
5.1 Change Parameters (Baudrate)
Connect to receiver.
Open Message View.
Select UBX – CFG - PRT
u-center - User Guide
GPS-SW-08007-A1 How To
Page 52 of 58
5.2 Save Parameters to receiver non-volatile memory (BBR/Flash)
There are 2 ways to save parameters to the receiver’s non-volatile memory (BBR/Flash).
5.2.1 Saving Parameters with UBX-CFG-CFG
Connect to receiver.
Open Message View.
Select UBX-CFG-CFG window.
Select “save current configuration” (see Figure 47).
Figure 47: Saving Parameters (UBX-CFG-CFG)
5.2.2 Saving Parameters with GPS Configuration
Connect to receiver.
Open Tools / GPS Configuration.
Select “store configuration into BBR/Flash” checkbox (see Figure 48).
This only applies when sending configuration files to the receiver.
u-center - User Guide
GPS-SW-08007-A1 How To
Page 53 of 58
Figure 48: Saving Parameters (GPS Configuration)
5.3 Recording/Playing a Log File
u-center allows recording and playing log files. Use the player controls, to record or playback a log file. Select the log file to be opened through the File Menu tool bar. The series of buttons in the player toolbar can be used to
navigate through the log file. The records will be displayed on the navigation display window, in the same way
that live GPS data is displayed when using u-center.
Figure 49: u-center player toolbar
New log files can also be created through the menu bar by selecting File/New. Figure 50 shows an example of a
log file.
u-center - User Guide
GPS-SW-08007-A1 How To
Page 54 of 58
Figure 50: Example of a Log File
5.4 Conduct Sensitivity Tests
u-center is a useful tool for conducting sensitivity tests of GPS receivers and receiver designs. To do so record a log file under open sky conditions of the receiver to be tested and an Evaluation Kit as reference. Make sure that
the log files are recorded under the same conditions. Using the Statistic View or Table View windows from
u-center, compare the C/N0 values of the five strongest satellites. When using Table view, export the values to a spreadsheet for analysis.
u-center - User Guide
GPS-SW-08007-A1 How To
Page 55 of 58
5.5 Read/Write Configuration Files
Connect to receiver.
Open Tools / GPS Configuration.
select the name of the configuration file to be read or written.
Select “File>>GPS” button to read or“GPS>>File” to write configuration files.
u-center - User Guide
GPS-SW-08007-A1 Troubleshooting
Page 56 of 58
6 Troubleshooting NMEA or UBX protocol is not available in the Message View
u-center uses dynamic link libraries (DLL). The installation program will automatically install the required DLL’s into the u-center program directory. Should you try to copy a u-center installation from one location to another,
make sure you also copy the DLL files. Verify, the version of u-center matches the DLL version.
u-center doesn’t display all messages
Make sure the baudrate is sufficient. If the bandwidth is insufficient, GPS receivers based on the ANTARIS™ GPS
Technology will skip excessive messages.
Some serial port cards/adapters (i.e. USB to RS232 converter) frequently generate errors. If a communication error occurs during while u-center receives a message, the message will be discarded.
u-center loses the connection to the GPS receiver
u-center u-blox GPS receivers have an autobauding feature. If frequent communication errors occur (i.e. due to problems with the serial port), the connection may be lost as u-center and the GPS receiver will autonomously
try to adjust the baudrate. Do not enable the u-center autobauding feature if the GPS receiver has the
autobauding enabled.
Some COM port are not shown in the port list
Only the COM Ports, that are available on your computer, will show up in the COM Port drop down list. If a
COM Port is grayed out, another application in the computer is using it.
PC is very slow when u-center runs
If a high value of epochs is selected, the display in real-time can not be guaranteed, especially when many
graphical Views are open. u-center does not update minimized Views and Console in real-time. Close or minimize as many of the graphical Views and Consoles as possible and u-center will run faster.
Logfile / Data are only partly displayed
The number of epochs displayed in u-center is limited in order to allow an efficient analysis of larger logfiles. The limitation is set to 1800 epochs by default. That means if an epoch is available every second you can analyze
data for as much as 30 minutes. After this time the oldest values are discarded. Data stored to a logfile are not
affected by the database limitation. Please refer to section 3.2.5 Database Limitation for instructions on how to increase this limit.
When planning long-term observations, it’s recommended to start recording a log file before analysis begins.
Output messages are not updated in the Message View
Make sure, the protocol you’d like to receive is enabled. If so, double-click on the desired output message.
Double-clicking on an output message enables or disables the periodic message update if the respective protocol
is active. Alternatively, select the desired input or output message and press the ‘Poll’ button.
If you would like to get UBX-INF () messages in the log file, configure the receiver accordingly with the UBX-CFG-
INF input message.
No logfile is recorded
After a new logfile is created, logging will not automatically start but only after selecting the Record button in
the Player Toolbar.
u-center - User Guide
GPS-SW-08007-A1 Released Revision history
Page 57 of 58
Related Documents [1] GPS Compendium, Doc No GPS-X-02007
[2] u-blox 5 Receiver Description including Protocol Specification, Docu. No GPS.G5-X-07036 u-blox 6 Receiver Description including Protocol Specification, Docu. No GPS.G6-SW-10018
All these documents are available on our website (www.u-blox.com).
For regular updates to u-blox documentation and to receive product change notifications please register
on our homepage.
Revision history
Revision Date Name Status / Comments
- 08/10/2008 tgri Initial release
A 22/07/2009 tgri New CI
A1 17/02/2011 tgri Third party libraries
u-center - User Guide
GPS-SW-08007-A1 Released Contact
Page 58 of 58
Contact For complete contact information visit us at www.u-blox.com
Offices
North, Central and South America
u-blox America, Inc.
Phone: +1 (703) 483 3180
E-mail: [email protected]
Regional Office West Coast:
Phone: +1 (703) 483 3184
E-mail: [email protected]
Technical Support:
Phone: +1 (703) 483 3185
E-mail: [email protected]
Headquarters Europe, Middle East, Africa
u-blox AG
Phone: +41 44 722 74 44
E-mail: [email protected]
Technical Support:
Phone: +41 44 722 74 44 E-mail: [email protected]
Asia, Australia, Pacific
u-blox Singapore Pte. Ltd.
Phone: +65 6734 3811
E-mail: [email protected]
Support: [email protected]
Regional Office China:
Phone: +86 10 68 133 545 E-mail: [email protected]
Support: [email protected]
Regional Office Japan:
Phone: +81 03 5775 3850
E-mail: [email protected] Support: [email protected]
Regional Office Korea:
Phone: +82 2 542 0861 E-mail: [email protected]
Support: [email protected]
Regional Office Taiwan:
Phone: +886 2 2657 1090
E-mail: [email protected] Support: [email protected]