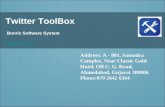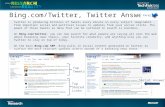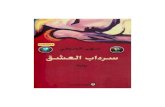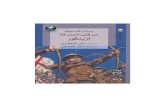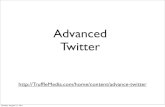-
Upload
interactive-connections -
Category
Documents
-
view
213 -
download
0
description
Transcript of Twitter

1 Twitter © 2010 Interactive Connections. All Rights Reserved.
Summer Institute for Technology in Ministry - Diocese of St. Petersburg Hands On: Twitter Signing Up
1. Use your Web browser to navigate to the Twitter Web site at http://www.twitter.com. The Twitter splash page appears.
2. In the New To Twitter window, click on "Sign Up." The signup page appears. 3. Enter your desired username and basic information in the appropriate text boxes.
The only information Twitter requires from you is your first and last name, a username, a password of your choice, and a unique e-mail address where Twitter can contact you for notifications.
4. Click the Create My Account button.
By clicking the Create My Account button, you're agreeing to Twitter's Terms of Service. (You can go back to http://twitter.com/tos to read them.) You're now at your newly created Twitter account.
(Note) Picking a username: On Twitter, your username is your identity (or handle). Some examples - @Pistachio, @ccerveny. If you want a quick glimpse at the search engine "optimization" (SEO) value of Twitter, just run a Google search for the word pistachio and ccerveny. Notice how the twitter accounts are towards the top of the list. Twitter limits your username to just 15 characters.
Changing your avatar 1. Sign in to Twitter and click Settings in the top-right menu bar.
2. After the Settings page opens. Click the "Profile" tab. 3. Add the information for: Picture, Name, Location, Web address (optional), and Bio. (Note: Currently, Twitter supports the
JPG, GIF, and PNG formats. 4. Click the "Save" button.
Note: The size of your profile image is restricted to 700 kilobytes (which is a rather large image), and Twitter crops it automatically into a square for your public profile. Choose and image that's square or close to square, or make sure that the part of the image you want features in your avatar's (picture) thumbnail version is in the center of the image. Try to find a picture that's at least 73x73 pixels.
Changing your background 1. Click "settings" in the top-right menu bar. 2. Select the Design tab. 3. Select a pre-made background theme or use your own image or pattern. Click on "Save Changes." 4. (Optional) You can "Change the Background Image" at any time and/or change "Design Colors."

2 Twitter © 2010 Interactive Connections. All Rights Reserved.
Note: If the default themes or imaged don't appeal to you, you can find free background images at sites such as Twitter Patterns (http://www.twitterpatterns.com )
Searching for people 1. There are two methods. Go to
a. Twitter Search (http://search.twitter.com ), or b. People Search (http://twitter.com/search/users ). You can also reach Twitter's People Search pages by clicking
"Find People" in the upper-right corner of your Twitter screen's toolbar. 2. Another, lesser-known way to find people on Twitter is by simply using the Google search engine at www.Google.com.
Because Google indexes every public tweet, you can use it to find twitters by interest or by name. To use Google to find twitterers that you might want to follow, either search on their full name and the word Twitter or do a slightly more specific search this way:
a. Type your keywords or the username you're looking for in the text box. b. Add site:Twitter.com at the end of your search query (For example - ccerveny site:twitter.com )
3. Search for members of this workshop to see if they have signed up for a Twitter account.
Inviting people personally, through Twitter. 1. Invite by email: Click on "Find People" tab. Then click on "Invite by Email" tab. Invite one, two, or three persons to be part
of your Twitter community. 2. Invite by text (Cell Phone): Text Twitter at 40404 at anytime with the words invite [email protected] substituting
your friend's e-mail address for yourfriend, of course. Note: Keep in mind that Twitter doesn't offer you a chance to customize what the e-mail says. They get a generic e-mail that mentions your Twitter handle and some basic information about how to sign up for an account.
Opening up your stream To configure your Twitter stream so that it shows you all the Twitter conversations that include @replies written by the people you're following follow these steps:
1. Click "Settings" in the top-right navigation bar. 2. Click the "Notices" tab.
3. Place a "" in New Follower Emails, Direct text Emails, and Email Newsletter. 4. Click "Save."
How to Follow People 1. Invite by email: Click on "Find People" tab. Then click on "Invite by Email" tab. Invite one, two, or three persons to be part
of your Twitter community. You can also go to... a. Browse to: http://twitter.com/dummies b. Click the Follow button. The button changes to the word Following. Cool!
Replying to Tweets a. Hover your mouse cursor over the right side of the tweet in question when you see it in your stream on Twitter's
Home screen.
Your Twitter Message Writing 140-character messages seems trivial. But headlines and very short advertising copy are famously hard to do really well - and known to be powerful. Now create a message and send it to your followers!
Additional Information
For more information and resources: http://delicious.com/ccerveny/twitter Twitter Tips - http://blog.oneforty.com/post/705880575/chris-brogans-50-power-twitter-tips Twitter Reading List - http://www.c4lpt.co.uk/socialmedia/twitterrl.html Twitter In Plain English Video - http://www.youtube.com/watch?v=ddO9idmax0o Resource: Fitton, Laura. Twitter for Dummies: Pocket Edition. Hoboken, NJ: Wiley Publishing, 2010.