Yokohama - ~もしものときに、あなたはどうしますか?~ · 2018-08-15 · ~もしものときに、あなたはどうしますか?~ さ い が い そ な
TW2A-73Z9A BOOK MANUAL · 2019. 7. 4. · pcをリサイクルする際などに推奨されて...
Transcript of TW2A-73Z9A BOOK MANUAL · 2019. 7. 4. · pcをリサイクルする際などに推奨されて...


(次回電源をONにする方法は[ 4-2.本機の電源をONにする]をご参照ください。) 次回から電源スイッチをONにすると、右のロック画面が表示されます。右の方法でロック画面を解除し、次に表示されるログイン画面にパスワードを入力(サインイン)します。
スタートメニュー→「すべてのアプリ」→アプリ名の一覧表示にある「ONKYOサポート情報」の中にある「BIOSセットアップマニュアル」のアイコンからご参照ください。
初期化後、再度初期設定が終わったら、データを記録したドライブを本機に接続(挿入)し、④の「バックアップオプション - 概要」ページを下にスライド(スクロール)し、「現在のバックアップからファイルを復元」をタップします。
「ファイル履歴」「ファイルの 置換または スキップ」
バックアップが終わったら「別のドライブ」を取り外してください。
ファイル履歴が表示されたら をタップして進み、ファイルの置換方法を選択します。
①スタートメニューまたはアクションセンター内にある 「 すべての設定」をタップしてWindowsの設定 を開きます。 ⇒ 「更新とセキュリティ」をタップします
①本機にACアダプター・電源ケーブルを接続します。
②アクションセンターを開き、 「 すべての設定」をタップします。 Windowsの設定画面が表示されたら、 ⇒ 「更新とセキュリティ」⇒「回復」の順に タップします。 このPCを初期状態に戻すの下にある 「開始する」をタップします。
④初期化のレベルをタップ(選択)します。 ファイルの削除のみ行う 不具合などの復旧目的にはこちらが推奨 されています。比較的短時間で終わります。 ファイルを削除してドライブのクリーニング を実行する。 PCをリサイクルする際などに推奨されて います。(数時間かかる場合もあります。)
■③初期化のオプションをタップ(選択)します。 個人用ファイルを保持する アプリと設定は削除されますが、個人用 ファイルは保持される初期化方法です。 すべて削除する 個人用ファイル、アプリ、設定がすべて 削除され工場出荷時状態に戻ります。 (続いてすべて削除する場合を説明します。)
⑤「リセット」をタップします。 初期化が開始されます。
③画面に「ドライブを選んでください」と メッセージが出たら ⇒ 表示されたドライブ名を タップ(選択)します。
④バックアップオプション - 概要ページが 表示されたら ⇒ 「今すぐバックアップ」をタップします。
「ファイルのバックアップを自動的に実行」がオンになったら⇒ 「その他のオプション」 をタップします。
②Windows Update画面が表示されたら 「バックアップ」をタップします。 右のファイル履歴を使用してバックアップ 画面が表示されたら ⇒ 本機に「別のドライブ」を接続 (または挿入)し、その後に、 「 ドライブの追加」をタップします。
★バックアップしたデータを復元する(初期化後におこなってください。)
初期化とは、Windowsのシステムが手作業で修復できない状態になったときや、システムの不具合の原因が特定できない場合などやむを得ないときに、本機の復旧を目的として本機内の記憶媒体を消去し、初期状態に戻すことです。
6-1.データをバックアップ(複製)する
6-2.本機の初期化(「リカバリ」ともいいます)を実行する
6.データのバックアップと初期化について
7.BIOSについて
8.本機の仕様について
お問い合わせ先 : オンキヨーPCカスタマーセンター電話サポート窓口 ナビダイヤル 0570-001134
サポートホームページ http://pc-support.jp.onkyo.com/
DC1196-01F 2019年6月 六版
注意
初期化が終わるまで、ACアダプター・電源ケーブルを取り外さないでください。初期化は最大数時間かかる場合がありますが中断はできません。Windowsのデータが破損する場合がありますので、決して電源をOFFにしないでください。途中画面表示が一時的に横⇔縦に切り替わる場合がありますが故障ではありません。
別のドライブとは、USBメモリー、SDカード、外付けHDD/SSDをはじめとする外部の記憶媒体(外部ストレージ)のことです。容量に合ったものをご用意ください。
バックアップとは、外部記憶媒体へのデータ複製のことです。初期化をおこなうと、本機内の記憶媒体のデータはすべて初期状態に戻り、消えたデータが復旧できなくなります。日頃からこまめにバックアップをおこなうとともに、大切なデータはお客様が初期化を実施する前(または修理に出す前)にバックアップをお取りください。
©Copyright 2019 Onkyo Digital Solutions Corporation. All rights reserved.
■製品仕様書などについて製品仕様書およびその他の情報は次のWEBサイトからご参照ください。
http://pc-support.jp.onkyo.com/pds/spec_search.aspx
■瞬時電圧低下についてこの装置は、社団法人電子情報技術産業協会の定めたパーソナルコンピュータの瞬時電圧低下対策規格を満たしております。しかし、本規格の基準を上回る瞬時電圧低下に対しては、不都合が生じることがあります。なお、内蔵バッテリーの充電残量が不充分な場合は本規格の耐力を満たさないのでご注意ください。
■高調波電流規制についてこの装置は、高調波電流規格JIS C 61000-3-2適合品です。
■電波障害自主規制についてこの装置は、クラスB情報技術装置です。この装置は、家庭環境で使用することを目的としていますが、この装置がラジオやテレビジョン受信機に近接して使用されると、受信障害を引き起こすことがあります。取扱説明書に従って正しい取り扱いをして下さい。 VCCI-B
■有寿命部品、消耗品について
本機には有寿命部品や消耗品が含まれています。有寿命部品の交換時期はご使用になる頻度や条件により異なります。消耗品は性能・機能維持のため適時交換が必要です。有寿命部品や消耗品の部品交換は、保証期間内・外にかかわらず有料です。
有寿命部品 ACアダプター、記憶媒体(e-MMC)、液晶パネル、タッチパネル
消耗品 バッテリーパック、電源ケーブル、拡張ポート接点端子
■補修用性能部品の保有期間について
補修用性能部品の保有期間をもって、製品の修理対応は終了となります。 (補修用性能部品とは、製品の機能・性能を維持するために必要な部品で、すべての部品ではありません。)
補修用性能部品の保有期間 製造打ち切り後2年間
■バッテリーサイクルについて[ 800サイクル ]経過時点の満充電時の駆動時間は、初期性能の[ 80% ]以上です内蔵バッテリーパックは消耗品です。バッテリーはご使用により徐々に劣化していきます(サイクル劣化)。満充電時の駆動時間が初期性能のおよそ50%付近まで低下した場合、バッテリーは寿命を迎えていますので、オンキヨーPCカスタマーセンターへ交換を依頼してください。[ 別冊 使用上の注意・サポートガイド]も必ずお読みください。☞
選択してタップ
選択してタップ
バックアップが始まります。バックアップが終わり、最新のバックアップ日時が表示されたら、データのバックアップは完了です。
何度か画面が切り替わりながら初期化が実行されていきます。途中「オプションの選択」が画面表示されたら「続行」をタップしてWindows10の初期設定(セットアップ)画面が表示されるまでそのまま待ち、続いて初期設定をおこなってください。
■
■
■
・製品の仕様および外観は、改良のため予告なく変更する場合があります。・本書を含む各種マニュアルの内容は、予告なく変更する場合があります。・本書で使用している画像等はそれぞれの表示イメージです。製品と異なる場合があります。 ・本書を含む各種マニュアルの内容について、万が一ご不審な点や誤り等がありましたら、オンキヨーPC カスタマーセンターへご連絡ください。なお、本製品の運用を理由とする損失、逸失利益等の請求につき ましては、各種マニュアルの記載内容にかかわらず当社はその責を負いません。・本製品に内蔵のソフトウェアは、ライセンスあるいはロイヤリティー契約のもとに供給されています。 ソフトウェアおよびそのマニュアルは、そのソフトウェアライセンス契約にもとづき、同意書記載の管理 責任者のもとでのみ使用許諾されます。・他社製周辺機器およびソフトウェアについては動作を保証するものではありませんので、各販売元に お確かめのうえご購入ください。・本製品に記録した著作物は、個人で楽しむなどのほかは、著作権上、権利者に無断で使用できません。・本書を含む各種マニュアルの無断転載を禁じます。・商標について: Intel、インテル、Intel ロゴ、Intel Inside ロゴ、Atom、Atomロゴ は、アメリカ合衆国 および/またはその他の国におけるIntel Corporationの商標です。Microsoft、Windows及び Windowsロゴはマイクロソフト企業グループの商標です。microSD、microSDHC、microSDXCは、 SD Card Associationの商標または登録商標です。Bluetoothは、Bluetooth SIG, Inc. USAの 商標または登録商標です。その他記載されている会社名、製品名、規格名は各社の商標もしくは登録商標 です。本書では マーク、TMマークを省略しています。
注意
無線LANはネットワークセキュリティーキーを利用するなどのセキュリティー設定をおこなったうえで使用してください。セキュリティー設定をしていない場合、第三者に通信内容を盗み見られたり、不正にネットワークへ侵入されたりするおそれがあります。
■無線LANおよびBluetoothワイヤレステクノロジーについて
この機器の使用周波数帯では電子レンジ等の産業・科学・医療用機器のほか工場の製造ライン等で使用されている移動体識別用の構内無線局(免許を有する無線局)および特定小電力無線局(免許を要しない無線局)、ならびにアマチュア無線局(免許を要する無線局)が運用されています。
この機器は5GHz帯無線LANを内蔵しており、使用できるチャンネル(ch)は以下です。
①この機器を使用する前に近くで移動体識別用の構内無線局および特定小電力無線局 ならびにアマチュア無線局が運用されていないことを確認してください。②万一、この機器から移動体識別用の構内無線局に対して電波干渉の事例が発生した場合 には、速やかに使用周波数を変更するか、または電波の発射を停止したうえ、下記連絡先 にご連絡いただき、混信回避のための処置等(例えばパーティションの設置など)について ご相談ください。③その他、この機器から移動体識別用の特定小電力無線局あるいはアマチュア無線局に 対して電波干渉の事例が発生した場合など何かお困りのことが起きた場合は、下記連絡先 にお問い合わせください。
〈2.4GHz帯無線LAN〉この機器が、2.4GHz周波数帯を使用するDSSS変調方式/OFDM変調方式の無線装置で、与干渉距離が40mであることを示しています。
(ご利用になる場合は対応する無線LAN親機をご用意ください。)
〈Bluetoothワイヤレステクノロジー〉この機器が、2.4GHz周波数帯を使用するFHSS変調方式の無線装置で、与干渉距離が40mであることを示しています。
※W52とW53は、電波法によりご利用が屋内に限定されています。
W52:36ch、40ch、44ch、48chW53:52ch、56ch、60ch、64chW56:100ch、104ch、108ch、112ch、116ch、120ch、 124ch、128ch、132ch、136ch、140ch
2.4GHz帯無線LAN / Bluetoothワイヤレステクノロジー
5GHz帯無線LAN
*使用できるチャンネル(ch)は、1ch~13chです。
*送信出力はPower Class2で通信範囲は見通し距離約10mです。
これで無線LANの設定は完了です。
(ネットワークセキュリティキーの入力は、 1アクセスポイントにつき初回のみです。)
☞
①アクションセンターを開き、
「ネットワーク」のタイルをタップします。
②周囲の電波状況 (アクセスポイント)が ポップアップ画面に 表示されます。
③表示されたアクセスポイントの中から、 これからご利用になるネットワーク名(SSID) を選びタップし、「接続」をタップします。
④ネットワークセキュリティキー [ 本項冒頭 ]の入力画面が 表示されます。
⑥アクセスポイントの状況表記が 「接続済み」になり、タスクトレイの 無線LANボタンが点灯状態に 変わります。
⑤表示された入力欄をタップすると、 画面下にキーボードが表示されます。 ネットワークセキュリティキーを入力 したら、「次へ」をタップします。
タスクトレイの無線LANボタンを直接タップして、周囲の電波状況を表示させることもできます。
ここでは設定作業例として、ご使用になる前のいくつかの重要な設定方法を説明します。● 無線LANの設定方法
● バッテリー駆動中の、スリープ時の無線LAN通信をOFFにする方法
本機は無線LAN受信機(子機)を内蔵しており、お選びいただける規格は以下です。
無線LAN親機を使用するときは、その取扱説明書等を参照して以下をメモしておきましょう。
2.4GHz帯 無線LAN 5GHz帯 無線LAN
IEEE802.11 b /g / n IEEE802.11 a / n / ac
初めてインターネットをおこなう方は、あらかじめインターネットプロバイダーと契約し、インターネット回線を開通させたうえで、無線LAN親機(無線LANルーターなどとも呼ばれます)など、本機との接続に必要な機器をご用意ください。
スリープ状態の間は無線LAN通信(ネットワーク接続)が切断されるように設定変更しておくと、バッテリーの電力消費を節約することができます。お好みで選択してください。
(本機でインターネットをおこなうために必要な設定です。)
・ネットワーク名(SSID)無線LAN親機などアクセスポイント固有の名前です
・ネットワークセキュリティキー(セキュリティキー、暗号化キー、WPA2キー、WEPキーなど)
アクションセンター ⇒ 「すべての設定」アイコンをタップ ⇒ Windowsの設定の中の「システム」をタップ⇒「電源とスリープ」をタップします。
「ネットワーク接続」の選択画面が表示されます。ここを「常時」に変更すると、スリープ中の無線LAN通信はOFFになります。
(⇒ 表面「5-2 アクションセンターを開く」つづき)
5-3.設定をおこなう
Windows10以前のバージョンでなじみのあるスタイルからの各種設定も可能です。
画面左下の を長押しして指を離す。
・「機能管理メニュー」を 呼び出して設定。
・「コントロールパネル」を 呼び出して設定。
タップタップ
☞5-4.次回電源をONにするときは
アクションセンター ⇒ 「すべての設定」 ⇒ 「アカウント」 ⇒「メールとアカウント」⇒「アカウントの追加」⇒「Outlook.com」⇒「作成しましょう!」
「Cortana(コルタナ)」「OneDrive(ワンドライブ)」「OneNote(ワンノート)」「ストア」など、すべてのMicrosoftのサービスをご利用になる場合「Microsoftアカウント」の入力や新規取得(無料)が必要です。Microsoftアカウントとは末尾に@outlook.jp、@outlook.com、@live.jpなどが'ついたMicrosoftのメールアドレス形式のIDとそのパスワードの組み合わせのことです。まだお持ちでない場合はいつでも以下から新規取得ができます。
● 「Microsoftアカウント」について
5-5.ほか、あらかじめ知っておきたいこと
便利な編集ツールを採用したWindowsの新ブラウザ「Edge」が使用できます。
すべてのアプリ ⇒ 「Windowsアクセサリ」フォルダの中に格納されている従来のブラウザも使用できます。
「タイル」アイコン
タスクバーのボタン
● インターネットの閲覧をおこなう方法
←タスクバーにある「タイムライン」ボタンをタップすると 開いているウィンドウ(タスク)や過去実行したアプリ などを呼び出せ、簡単に操作の再開がおこなえます。
● 開いているアプリや過去実行したアプリへの切替方法
インターネットに接続していない場合、「ヒント」の完全閲覧などWindows10の一部の機能がご利用いただけなくなりますので、インターネット環境の準備をおすすめします。
ほかの機能説明や手順についてはWindowsの説明アプリ「ヒント」をご参照ください。(スタートメニュー ⇒ 「よく使うアプリ」)
● ほかの機能説明や手順について
アクションセンターのタイルを説明します。
●「 すべての設定」タイルをタップ→
●使用頻度が多い設定がタイルのタップからおこなえます。
各種設定やカスタマイズがおこなえる、「Windowsの設定」画面が表示されます。(スタートメニュー経由の設定画面と同じです。)それぞれタップして内容を参照しておきましょう。
・「デスクトップモードとタブレットモードの切替」・「画面回転のロック、ロック解除」・「ワイヤレスディスプレイなどへの接続」・「(外部ディスプレイへの)画面表示」・「無線LANの接続」 ・「Bluetooth機器との接続」・「画面の明るさ」 ・「(飛行機などの)機内モード」 ほか
これでBluetooth機器の接続は完了です。[本機のBluetooth通信範囲:見通し距離約10m]
(必要がある場合におこなってください)● Bluetooth機器との接続(ペアリング)方法アクションセンター ⇒ 「Bluetooth」タイルをタップ(点灯・オン)-点灯後長押し ⇒ をタップ の手順で、「Bluetoothとその他デバイス」の管理画面に移動します。
①これから接続するBluetiooth機器側にある、ペアリングスイッチを押します。②管理画面の「 Bluetoothまたはその他のデバイスを追加する」をタップします。③「デバイスを追加する」のウィンドウから「Bluetooth」を選択しタップします④画面表示された、接続するBluetooth機器名をタップします。 パスワード入力を求められたら 接続するBluetiooth機器側の 説明書を参照のうえ入力してください。 (パスワード入力は1機器につき初回のみです。)
⑤接続が完了したら 右のメッセージが 表示されます。
Bluetooth機能を使わないときは、バッテリー消費の節約および他の通信機器との干渉を防ぐため、アクションセンターのBluetoothタイルを消灯(OFFに)しておきましょう。
アクションセンター ⇒ 「すべての設定」⇒Windows の設定-「システム」 ⇒ 「デイスプレイ」 ⇒で表示される「テキスト、アプリ、その他の項目サイズを変更する」を125%に変更します。(125%に拡大されます) ⇒ 「今すぐサインアウトする」をタップ後、再度サインインします。
(100%表示⇒125%拡大表示)● アイコンや文字の表示サイズを大きくする方法
例としてカメラのアイコンをスタート画面の「タイル」にピン留めします。
⇒タイルに「カメラ」アイコンがピン留めされました。
スタートメニュー ⇒ 「すべてのアプリ」 ⇒ 「カメラ」を長押しします。⇒ ポップアップウィンドウが表示されたら 「スタート画面にピン留めする」をタップします。(アイコンを直接ドラッグすることも可能です。)
● 「タイル(タイルアプリ)」にアプリやフォルダをピン留めする方法
タイルにピン留めしたアイコンは、サイズ変更(長押しして表示される をタップして選択)や、スライドによる移動(長押しして、背景の色が変わったらスライド)がおこなえます。
アクションセンターを開き「タブレットモード」タイルをタップして切り替えます。タブレットモードとは、タッチ主体の操作に最適化された画面モードです。お好みで選択してください。「すべてのアプリ」は左上に格納されています。
タスクエリアのボタンが絞られ、キーボードボタンが常駐します。
「設定」や「電源」が常時表示されます。
右上に×(閉じる)がないアプリなどは上枠の外から下枠までスライドして閉じます。
● デスクトップモード ⇔ タブレットモードの切り替え方法
スライドスライド
長押し機能管理メニューを表示
コントロールパネルを表示
スタートメニュー「よく使うアプリ」→「Windowsシステムツール」→「コントロールパネル」
本機に「別のドライブ」を接続し、その後にタップ
下から上にスライドして解除
下から上にスライドして解除
設定を開く
〒101- 0041 東京都千代田区神田須田町2-5 京王神田須田町ビル



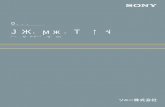








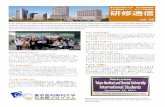


![Tekla Structures の基本概念...Tekla Structuresを起動するには、Windowsの[スタート]メニューから選択する か、デスクトップアイコンをダブルクリックします。](https://static.fdocuments.us/doc/165x107/611eb5e1718c8a09964b5380/tekla-structures-oe-tekla-structuresewindowsffffffe.jpg)



