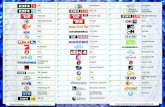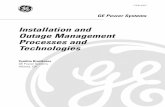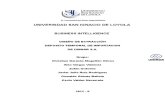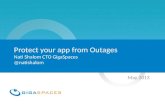TV2 Clean Room Monitor Users Guide Room Docs/TV2 Clean Room Moni… · power during a power outage....
Transcript of TV2 Clean Room Monitor Users Guide Room Docs/TV2 Clean Room Moni… · power during a power outage....

Two Dimensional Instruments, LLC • P O Box 159 • Crestwood, KY 40014
(877) 241-0042 • (502) 243-0039 fax • (502) 243-0042 international
1

Two Dimensional Instruments, LLC • P O Box 159 • Crestwood, KY 40014
(877) 241-0042 • (502) 243-0039 fax • (502) 243-0042 international
2
Congratulations!
Your TV2 Cleanroom monitor with easy touch display will provide years of reliable service,
collecting, storing and displaying data while monitoring temperature, humidity and even pressure.
Although it is a highly sophisticated instrument it is easy to install and use.
The Display:
The LCD display is a full color Easy-Touch display. With a simple touch you can navigate to the
menu screens, a logged data chart for each sensor, zoom in or out of a chart to see more data, set the
alarms, silence an alarm, set the data storage rate, etc...
Sensor Accuracy: The TV2 Cleanroom monitor logs and displays information it receives from its sensors. The
accuracy of that data is superb. Temperature sensor is ±0.3°C. The humidity sensor is ±3.0% and
the pressure sensor is accurate to .007"WG.
Powering the Cleanroom Display: The TV2 Cleanroom display is powered via a USB cable, which can be plugged into a computer or
the wall plug. A rechargeable non-user serviceable lithium batter is installed in the Cleanroom
monitor that will power it at least 72 hours if USB power is missing.
Operating on batteries:
If normal power fails and the ‘Missing AC alarm’ is active, the internal buzzer will beep once a
second for 60 seconds, sleep for 10 minutes, then beep every second for another 60 seconds, etc.. At
the same time the Cleanroom Monitor will enter a light sleep mode to conserve battery power. Once
power is restored the display will wake up.
Internal Alarm & Relay: The Cleanroom monitor has a dry contact normally open (N/O) relay and piezo buzzer, which are
activated when an alarm occurs. (See appendix for alarm types)
Factory Service and Returns:
Please call for a return authorization (RA) prior to sending any instrument for repairs. (see page 39
for warranty information).

Two Dimensional Instruments, LLC • P O Box 159 • Crestwood, KY 40014
(877) 241-0042 • (502) 243-0039 fax • (502) 243-0042 international
3
Table of Contents
Component and Packing List pg 4
Quick Start pg 5
Sensor Setup pg 6
Setting the Alarms pg 7
Renaming Sensors pg 8
Installation Tips pg 9
Cleanroom monitor QuickCheck display pg 11
LED & Reset controls pg 12
Navigating with Easy Touch pg 13
Main Menu pg 14
Displaying Sensor Data pg 16
Operational Modes pg 17
Main Mode pg 18
Chart Mode pg 19
Trace Mode pg 20
Sleep Mode pg 21
Calibrating Sensors pg 22
TView Software pg 24
Current Reading pg 32
Frequently Asked Questions pg 34
Disclaimers Pg 36
Warranty pg 37
FCC & CE Mark Certifications pg 38
Ethernet Connectivity pg 39
Viewing the Cleanroom Monitor over the Internet pg 41

Two Dimensional Instruments, LLC • P O Box 159 • Crestwood, KY 40014
(877) 241-0042 • (502) 243-0039 fax • (502) 243-0042 international
4
TV2 Components
Your TV2 Cleanroom Monitor should have come with
1. Two sensors (1 temp/RH and 1 pressure)
2. A six-foot USB cable
3. A wall transformer
4. A printed quick start guide
If any of these items are missing please contact the factory or the distributor/reseller from
whom you ordered the TV2 for help.
Sensor types used by the TV2 ID Type of sensor Range Accuracy
Temperature Only
Pressure
" Water Column Differential Pressure °2.0"wg ± 0.003"WG
Temperature & Humidity
Thermistor & Humidity Temperature & Humidity
wired or wireless
-20°C to 75°C
0% to 100%
± 0.3°C
± 3.0 %

Two Dimensional Instruments, LLC • P O Box 159 • Crestwood, KY 40014
(877) 241-0042 • (502) 243-0039 fax • (502) 243-0042 international
5
Quick Start
Your Cleanroom monitor can be installed and operating in just a few minutes.
1. Connect the Cleanroom monitor to a power supply (computer or wall plug). The display
should immediately come on. If the display remains blank press the ‘reset’ button by
inserting a paper clip into the small hole to the left of the green LED on the face of the
Cleanroom monitor. (see page 10).
The System Parameters screen will appear.
2. Touch ‘Up’ or 'Down' to select C° or F° and touch ‘Enter’. The highlight will move to the
next field.
3. Touch ‘Up’ to select the date format (MM/DD/YY, DD/MM/YY or YY/MM/DD) and then
'Enter'. The date format defaults to the US style (MM/DD/YY).
4. Set the day, month, year, hour and minute in the appropriate field by scrolling through the
possible values with 'Up' or 'Down' after moving to the appropriate field with 'Enter'.
(Note: If you move to another field by touching ‘Right’ your changes will not be recorded).
5. Touch ‘Escape’. You will be asked to verify that you want to erase all data. Touch ‘Right’
to highlight YES and touch 'Enter'.
6. Touch 'Escape' to return to the previous menu.
The Cleanroom monitor is now set and
operating. Next it will help you setup the
sensors and alarms.

Two Dimensional Instruments, LLC • P O Box 159 • Crestwood, KY 40014
(877) 241-0042 • (502) 243-0039 fax • (502) 243-0042 international
6
Setting up sensors 1. Plug the differential pressure sensor into the socket next to the green relay and the
temperature/RH sensor right next to it.
Panel Mount Pressure Sensor Temperature/RH Sensor
(Note: The Differential Pressure Sensor has two clear plastic tubes only one of which must
be positioned in the area you are monitoring. The 2nd one must be in an area where a
different pressure is maintained. Also the sensor itself is extremely sensitive and can be
affected by its position, so once it is in a permanent position it should be auto calibrated)
2. After a few seconds, the Cleanroom monitor will recognize one of the sensors and the sensor
setup screen will be displayed (see below).
3. Show Max/Min on screen will be highlighted. Touch enter and the highlight will move to the
hour field in the sample data setting.
4. This determines how often the sensor will log a value. You may scroll to any value between
1 min and 24 hrs with 'Up' or 'Down', touching 'Enter' to move to the next field, or accept the
default by touching 'Enter'. The default value is ten minutes (00:10:00).
5. Select the type of averaging with 'UP', or 'Down' and touch 'Enter'. There are three possible
selections.
a. Fast – no averaging occurs. The exact measurement at the time of sampling will be
stored and displayed. (Not normally used except during calibration)
b. Medium- some averaging will take place so that minor temperature fluctuations will be
filtered out. (This is the default value).
c. Slow – additional averaging will occur. (Not normally used).

Two Dimensional Instruments, LLC • P O Box 159 • Crestwood, KY 40014
(877) 241-0042 • (502) 243-0039 fax • (502) 243-0042 international
7
5. Set the graph max & min values (Y axis) with ‘Up’ and ‘Down’. This does not set the
alarm. Setting these values has no effect on the alarm, what data is collected, or what is
stored. It simply sets the upper and lower point of the Y-axis of the data chart shown on the
display. Any logged value that falls outside these limits will show as a point at the top or the
bottom of the display.
Note: These limits can be adjusted at any time without affecting your data.
Setting the sensor alarms
6. Highlight ‘Set Alarm’ and touch ‘Enter’.
7.
8. The alarm for this sensor is disabled by default. To enable the alarm touch 'Up' and then 'Enter'.
A. Set the trigger-alarm/relay to any time between 0:00 and 99:00. This controls how long the
alarm will sound and the relay will remain closed.
B. Scroll in the alarm upper limit and delay time and then the alarm lower limit and its delay
time with 'Up’ and ‘Down’ touching 'Enter' to move to each field in turn.
Note: The delay time is how long the measured value, in this example pressure, must
remain above the limit before the alarm occurs. This helps prevent false alarms.
9. You do not need to enter the Calibration Menu at this time, although once the pressure sensor is
positioned it should be auto calibrated.
10. Once you have set the alarm for this sensor touch 'ESC'. The 2nd sensor setup screen will then
appear so you can be set also.

Two Dimensional Instruments, LLC • P O Box 159 • Crestwood, KY 40014
(877) 241-0042 • (502) 243-0039 fax • (502) 243-0042 international
8
External Alarm
The TV2 has an external normally open (N/O) dry contact relay that can be used to trigger an
external alarm, auto dialer, or strobe. It supplies no power, only closing a circuit. It can be wired to
any external device with its own power supply to be triggered when any alarm occurs.

Two Dimensional Instruments, LLC • P O Box 159 • Crestwood, KY 40014
(877) 241-0042 • (502) 243-0039 fax • (502) 243-0042 international
9
Installation tips
1. Planning - Position the Cleanroom Easy Touch display close to an AC power source or your
computer. It receives its power via a USB cable plugged into a computer or a wall outlet.
2. Sensors:
Pressure and Temperature/RH Sensors. Decide where you are going to place each sensor.
Each one has a 20 foot wire which needs to be run back to the display. Extender wires are
available.
a. The + (positive) opening at the end of the clear plastic tube should be placed so that it
senses the room pressure and the tube from the - (negative) side should be placed so that
it sensors the environment right outside the room. (If your cleanroom has negative
pressure the tubes should be reversed)..
b. Once the clear plastic tubes coming from the pressure sensor are positioned and the
Cleanroom Monitor is 'seeing' the pressure it should be auto calibrated. Go to the 'Sensor
Setup' menu and touch 'Enter'. Highlight the Calibration Menu and touch 'Enter'. The
calibration menu will be displayed. Make sure that the pressure in the rooms being
sensed by the two clear plastic tubes is equal and touch 'Enter' while the Auto Calibration
is highlighted. This will 'zero' out the pressure sensor so any position error will be
removed.
3. Power for TV2. Power is supplied through the USB cable. This cable can be plugged into the
wall transformer which came with the Cleanroom Monitor or into a PC. If the USB cable is
plugged into a computer the display will be powered by the PC.

Two Dimensional Instruments, LLC • P O Box 159 • Crestwood, KY 40014
(877) 241-0042 • (502) 243-0039 fax • (502) 243-0042 international
10
4. Backup Battery - A rechargeable lithium battery is installed in the display to provide temporary
power during a power outage. If a power outage occurs, the display will go to sleep after 20
seconds to decrease the load on the battery.
A fully charged battery will operate the TV2 in sleep mode for at least 100 hours when new,
depending on how often you are sampling data.
Operational Tip: If the battery is discharged by a power outage it will recharge itself once
power is restored. The icon in the bottom center of the display shows the battery
charge level. A text message 'AC Charge" appears on top of the green battery icon any time it is
being charged. This is normal. The AC-Charge message disappears when the battery is fully
charged. The lithium battery slowly loses its charge over time, so that after five years it will only
run the TV2 for 72 hours and after 10 years it will run the TV2 for 40 hours.

Two Dimensional Instruments, LLC • P O Box 159 • Crestwood, KY 40014
(877) 241-0042 • (502) 243-0039 fax • (502) 243-0042 international
11
The Cleanroom Monitor
The QuickCheck display (see pg 14 for alternate displays)
Additional information can be seen by touching various 'hot spots' on the Easy Touch display.
For example:
1. Touch a value to see the history chart for that sensor.
2. Touch a Max/Min area to reset it to zeros.
3. Touch 'Main Menu’ to set or change various settings, such as the scale, the temperature
sample rate, high-low alarms for each sensor, etc...
4. Touch Last Review to log an instance of an operator review.
a. Cleanroom log - to record a review touch the Last Review button. The monitor
records that review on its on screen chart. If the data is downloaded to a computer
each review shows on the chart as a vertical line. If the chart is exported to Excel a 1
will appear in the Last Review column at the time it was recorded.
Current Differential Pressure.
Updated several times a minute.
Max/Min temperature recorded since the last reset.
Appears in red if the reading is too high or low.

Two Dimensional Instruments, LLC • P O Box 159 • Crestwood, KY 40014
(877) 241-0042 • (502) 243-0039 fax • (502) 243-0042 international
12
The LEDs and reset button at the bottom of the display.
The green LED blinks once a second, indicating the
display is collecting data and working normally.
This LED will continue to blink during a power
outage, indicating that it is collecting and storing
temperatures from the sensors
The Red LED blinks when the display is operating
on batteries, or if an alarm occurs.
The small hole on the left of the green and red LEDs is the reset button. Insert the paper clip until
you feel the button press down. It will pop back up as soon as you release the paper clip and a
system reset will occur. (Your settings and data will be preserved).
Navigating with Easy Touch Where to touch
Touch any value to see a logged data
chart for that sensor.

Two Dimensional Instruments, LLC • P O Box 159 • Crestwood, KY 40014
(877) 241-0042 • (502) 243-0039 fax • (502) 243-0042 international
13
Touch 'Main Menu' to change settings.
Touch a Max/Min temperature to reset it

Two Dimensional Instruments, LLC • P O Box 159 • Crestwood, KY 40014
(877) 241-0042 • (502) 243-0039 fax • (502) 243-0042 international
14
The Main Menu
Touch 'Main Menu' at the bottom of the Status Screen to enter the menu system.
To change the system operating parameters highlight the ‘System Setup’ and touch ‘Enter’

Two Dimensional Instruments, LLC • P O Box 159 • Crestwood, KY 40014
(877) 241-0042 • (502) 243-0039 fax • (502) 243-0042 international
15
In the ‘System Setup’ menu you can change the temperature scale, the date and time, activate a
password to restrict access to the menu system, reset all values to the factory default, and put
the Cleanroom monitor into a deep sleep mode.
To make a change:
1. Make sure the proper field is highlighted by touching 'Left' or 'Right' until the desired field
is reached. If the last field on the page is highlighted touching 'Right' will move the
highlight to the first field on the page.
2. Once the field is highlighted, touch 'Up' or 'Down' to select the desired choice.
Note: The longer you hold your finger on 'Up' or 'Down', the faster it will scroll
through the possible choices. Once it reaches the last possible choice it will wrap
around to the first choice.
3. Touch 'Enter' after selecting the proper value.
Note: It is possible to move to the next field by touching 'Right' but your change will not be
saved. The change is only finalized by touching 'Enter'.

Two Dimensional Instruments, LLC • P O Box 159 • Crestwood, KY 40014
(877) 241-0042 • (502) 243-0039 fax • (502) 243-0042 international
16
Displaying Sensor Data
The Cleanroom monitor main display (QuickCheck) will change depending on how many sensors
you are receiving data from . If you have one sensor plugged into or linked to the TV2, the display
will look like the one below.
Once you plug a second sensor into the TV2 the QuickCheck screen will change to show both
sensors as depicted below.
This display is dynamic. It will change depending on the number and type of sensors.
However, the display will always show:
1. The current measurement for each sensor
2. Whether the alarm is enabled or disabled for each sensor
3. The current date and time
4. The backup battery charge state
5. The date of the last data review.

Two Dimensional Instruments, LLC • P O Box 159 • Crestwood, KY 40014
(877) 241-0042 • (502) 243-0039 fax • (502) 243-0042 international
17
Operational Modes
The Cleanroom monitor has four operational modes: Main; Chart; Trace; and Sleep.
Main Mode
The screen is divided into sections showing each sensor’s current reading along with the maximum
and minimum value recorded for that sensor.
Elements of the display:
1. The differential pressure or temperature/relative humidity, is displayed in large green
letters. The max/min readings are also shown in green, unless one of the values violated an
alarm limit, in which case the font will change to red.
Note: It is possible a max or min temperature was too high or low but an alarm was
not triggered. This would happen if the violation was shorter than the delay time.
2. The battery icon shown at the bottom of the current status display is for the Cleanroom
backup-battery.

Two Dimensional Instruments, LLC • P O Box 159 • Crestwood, KY 40014
(877) 241-0042 • (502) 243-0039 fax • (502) 243-0042 international
18
Chart Mode To see the logged data for a sensor, touch that sensor's current value.
1. The scale, in this example temperature, which appears as the Y-axis of the chart, is set in the
sensor setup menu. (There could be logged values above or below the Y-axis limits)
2. The number in the upper right hand corner of the display indicates which sensor’s chart is
being shown (sensor 2 in this example).
3. The time line along the top of the chart, the X-axis, indicates when the temperatures were
collected. The dates on this line will change if you scroll left or right, or zoom out or in to
view additional data. (See FAQ page 35 for more explanation of the zoom feature).
4. The bottom two rows of the display show the current day and time along with the most recent
reading from each sensor. Also shown, at the bottom right of the screen, is the zoom level.
(See FAQ on page 35 for an explanation of this feature)
Use the hotspots to switch charts. Lightly touching any of the four temperatures on the bottom of
the display will immediately change the screen to show that sensor’s temperature history chart.
Note: The Cleanroom monitor stores a lot of data but eventually it fills up. Once it
does, the newer data rolls over the oldest data. If you are sampling data every 10
minutes the last 1.5 years of data are stored and can be viewed.
Chart for sensor #2
Hot Spots to
switch sensors

Two Dimensional Instruments, LLC • P O Box 159 • Crestwood, KY 40014
(877) 241-0042 • (502) 243-0039 fax • (502) 243-0042 international
19
Touching anywhere in body of this chart adds four navigation buttons (blue and green triangles)
as shown below so you can view additional information.
Touching the bottom blue triangle doubles the amount of data displayed on the chart (see zoom
in FAQ, pg 35). The top blue triangle zooms in, so less data is displayed. The green triangle on
the left scrolls backward, showing older data, while the green triangle on the right shows more
recent data To return to the status screen touch 'Escape'.

Two Dimensional Instruments, LLC • P O Box 159 • Crestwood, KY 40014
(877) 241-0042 • (502) 243-0039 fax • (502) 243-0042 international
20
Trace Mode
Touch the date to enter the trace mode to highlight individual temperatures. A white horizontal
line indicates what data is being highlighted. The value under the white line is stated on the
bottom of the screen.
In the trace mode, touching either green triangle will move the white vertical line back and
forth to highlight individual temperatures. The temperature beneath the vertical line is shown,
along with the day and time it was recorded, at the bottom of the display. (If the display is
zoomed out both the high and low temperatures taken during the zoom interval will be shown).
To exit the trace mode touch ‘Escape’ at the top left of the display.
TRC 68.2°F 8:57 3/04/14
Trace mode
hotspot.

Two Dimensional Instruments, LLC • P O Box 159 • Crestwood, KY 40014
(877) 241-0042 • (502) 243-0039 fax • (502) 243-0042 international
21
Sleep Mode
There are actually two different sleep modes. The display is blank in each sleep mode.
1. A light sleep mode is entered anytime the TV2 is operating on battery. This limits the drain
on the battery. The TV2 automatically enters the light sleep mode after 20 seconds, if power to
the TV2 is cut. The TV2 continues to perform all normal functions while running on batteries
performing all normal functions, including, taking and storing temperatures, sounding alarms and
downloading data if auto downloads are setup. The only difference in operation is that the
display is blank.
2. A deep sleep mode can be selected by the user to suspend all functions of the CLEANROOM
MONITOR. This deep sleep mode actually turns all Cleanroom monitor functions off except the
internal clock. Once the Monitor is put into deep sleep mode it will remain asleep until is
supplied. If power is supplied by plugging the cable into the USB socket it will wake up.
Intentionally Blank

Two Dimensional Instruments, LLC • P O Box 159 • Crestwood, KY 40014
(877) 241-0042 • (502) 243-0039 fax • (502) 243-0042 international
22
Calibrating sensors
To calibrate a sensor, access the sensor setup menu by touching 'Main Menu' and 'Right' until
the sensor setup area is highlighted.
Touch 'Left' to highlight Calibrate Sensor and touch 'Enter". The calibration table for that
sensor will be shown.
Calibration Table
Calibration data entered in the calibration table will be stored on the sensor so it can be moved
to another Cleanroom Monitor if needed.

Two Dimensional Instruments, LLC • P O Box 159 • Crestwood, KY 40014
(877) 241-0042 • (502) 243-0039 fax • (502) 243-0042 international
23
Each sensor may have up to three different calibration points. When the calibration screen first
opens, only one point is listed, but you can add one or two additional points by highlighting
'Add another point' and touching 'Enter'.
The 'measured value' is the temperature shown on the status screen, and the 'actual value' is
what it should be reading. This 'actual value' is most often obtained from another very
accurate comparison instrument.
How the Cleanroom monitor uses this data:
1. One point – Any measured value will be offset by this amount.
2. Two Points – Any value will be adjusted by the offset equal to the point on a line drawn
between the two points.
3. Three Points – Any value will be adjusted by the offset equal to the point on a line drawn
between the three points. The line could be straight or the slope between point 1 and 2
could be different than the slope between point 2 and 3.
Note: Once either an actual value has been entered into one of these fields the values
displayed in these fields will not change. Even if the sensor is showing some very
different value on the QuickCheck screen the measured and actual value will be fixed at
the values you keyed in during the calibration procedure.
(Suggested calibration procedures can be copied from the support page on the 2di web site)

Two Dimensional Instruments, LLC • P O Box 159 • Crestwood, KY 40014
(877) 241-0042 • (502) 243-0039 fax • (502) 243-0042 international
24
TView Software
Copying data from the display
Downloading, or copying data from a Cleanroom monitor to a computer is done via the USB
cable or over your LAN. If you are powering your display with a wall adaptor you will need to
unplug the USB cable from the wall adapter and plug it into your computer to download data.
This will not affect the data you have already collected.

Two Dimensional Instruments, LLC • P O Box 159 • Crestwood, KY 40014
(877) 241-0042 • (502) 243-0039 fax • (502) 243-0042 international
25
TView Software Users Guide
To obtain the free version of TView software:
1. Click on the 'Support' link on any page on http://www.e2di.com.
2. Click the link for the PC Download software and select the version you need.
3. Save it to your computer.
4. Unzip the file and click on Setup. (If you have an older version of the software already installed
on your computer you must uninstall it first).
5. During the install process, a directory may be created and files will be written to your computer.
Make sure you have rights to do so. You will also be given an opportunity to install the software
in a directory other than the default directory. We recommend that you accept the default
directory. This installation process is just like any other Windows installation process.
6. Once the software is installed, click on the TView icon to open the program. The icon will be in
the Two Dimensional Instruments folder. You can, of course, copy the TView icon to your
desktop for convenience.
When you open the TView software a small popup window will ask for a user signature. You may
skip this step unless you must comply with 21 CFR 11 requirements. Once you save a file with a
Users Signature you will not be able to open that file without supplying the Signature.

Two Dimensional Instruments, LLC • P O Box 159 • Crestwood, KY 40014
(877) 241-0042 • (502) 243-0039 fax • (502) 243-0042 international
26
To Copy Data from the Cleanroom monitor When you open the TView software it begins scanning serial ports to find any Cleanroom
monitors. As it finds each, a window will open asking for a name. This is strictly for your
convenience; you can name it anything you want. Once you enter a name you will see it here.
TView continues to scan until it has found them all. If you have other devices using serial
ports that you do not want the software to scan, you can select the 'setup' tab, then
'communication setup' and then click on any of the listed serial ports you do NOT want to
scan.
Once you have identified all of your Cleanroom monitors, you are ready to copy data.
1. To copy data from a Cleanroom monitor first select it. Click the small arrow on
the right side of the box entitled 'Select Device to Download'. All monitors will
be listed by name. Select the one you want to download data from.

Two Dimensional Instruments, LLC • P O Box 159 • Crestwood, KY 40014
(877) 241-0042 • (502) 243-0039 fax • (502) 243-0042 international
27
a. Select the device to download by left clicking it.
b. Select the date range you want to download by clicking one of the buttons
to the left of the green download button. The 'All Data' button is selected
by default, so that all stored data for the selected Cleanroom Monitor will
be downloaded and displayed. Clicking on last month, last week, or
custom and setting a date range will cause only that data to be copied to
the PC and displayed. This can be tricky and may not work the way you
expect if the date on the monitor is different than the one on the PC.
c. Click the 'Click to Download' button.
i. If there is already data from the same Cleanroom monitor on the
PC chart you will be asked if you want to replace the existing data.
If you answer yes, the displayed chart will be erased. If you do not
want to erase the data, click 'no' and save the existing data before
downloading additional data. You could also move the chart with
existing data to another tab, by right-clicking on the chart or
download the new data to different chart.
2. By default, the TView will set the scale of the display so that the downloaded data
will be positioned near the center of the chart. If you type a value in the Max -
Min boxes to the right of the display, the scale will be adjusted accordingly.
3. Once the chart has been copied to your computer, the actual data can be moved
around or zoomed into, to highlight a particular area.
a. To zoom into a group of temperatures, draw a box around them with the
mouse: Position the cursor at the top left hand corner of the area and
while holding down the left mouse button move the cursor toward a lower
right position. When the mouse button is released the chart will be
rescaled to show only those temperatures within the box you have drawn.
To return to all temperatures, click the right mouse button and select
'Undo all Zoom/Pan'.
b. To move a plot to a different chart right click the mouse on the chart and
select 'Move a Plot to another graph'.

Two Dimensional Instruments, LLC • P O Box 159 • Crestwood, KY 40014
(877) 241-0042 • (502) 243-0039 fax • (502) 243-0042 international
28
Working with Charts
1. When TView is opened, a blank chart is displayed. It is listed as Chart 1 on the tab at the
top of the chart and as the title of the chart. You can rename this by double-clicking on the
tab and typing a description in the text box. This will rename the chart and the tab.
2. You can hover over any point of the curve with the mouse cursor to see the value, the date
and the time it was saved.
3. Scales will be displayed on the left and right side of the chart. You can change the
temperature scale to Fahrenheit by clicking the box to the right of the chart under
preferences. You can also set the Y-axis for temperature and humidity by typing a value
into the boxes on the right.

Two Dimensional Instruments, LLC • P O Box 159 • Crestwood, KY 40014
(877) 241-0042 • (502) 243-0039 fax • (502) 243-0042 international
29
Drop-Down Tabs
1. The ‘File’, ‘Setup’, 'View, 'Current Readings', and ‘Help’ tabs:
a. File
i. New Chart. This creates an empty chart with a new tab to the right of any
already displayed tabs. The tab and chart description can be changed by
double clicking on the tab itself and typing the new name in the text box.
Multiple charts, each with its own tab can be created.
ii. Open Chart. This command allows the user to open a file previously
saved and stored on a computer. You will be prompted for a file name.
Only files with a file extension of TXV can be opened. You must enter a
Signature if the chart was originally saved with a Signature (see iii below).
Note: It is not possible to load the same file into more than one chart
or to change any part of a file displayed in TView.
iii. Save Chart. This saves the active chart to your computer . The saved
chart will be encrypted and have a TXV suffix. It is encrypted with the
Signature you entered when the program was opened.
iv. Export Chart to .XLS. This exports the chart shown on the active tab to an
XLS file that can be opened with Microsoft's Excel. Each sensor's data
will be transferred to a separate worksheet on the Excel chart. It is
possible to change this data in Excel.
v. Print Chart. Sends the active chart to a printer. If there is more than one
plot on the chart, you should use a color printer so you can tell the plots
apart from each other. The chart looks better in landscape mode that
portrait mode.
vi. Close chart. This immediately erases the selected chart and deletes it from
your computer.
vii. Run in System Tray. This minimized the TView program and moves it to
the background. This is useful if you are auto-downloading to your
computer and want to leave the program running without seeing it on your
desktop.
viii. Exit. This closes the program and stops any further activity.

Two Dimensional Instruments, LLC • P O Box 159 • Crestwood, KY 40014
(877) 241-0042 • (502) 243-0039 fax • (502) 243-0042 international
30
b. Setup tab:
i. Manage TV2s. Used to
rename a monitor and
determine which port it
is attached to. You can
view the available ports
on your computer with
Device Manager( found
in the hardware section
of Properties of the 'My
Computer' program).
ii. Schedule Download. Once scheduled, data will automatically be written
to your file ever few minutes.
1. Select the Cleanroom monitor to be downloaded by clicking 'Add
New Device' and selecting the one you want.
2. Type in the file name and specify the location on your computer
where you want the data stored. The file name will be proceeded
by a year, month. A new file will automatically be created every
month.
Note: You must have rights to create and to write files on your
computer when you schedule an auto download.
iii. Communication Setup. You can specify which serial ports you do NOT
want TView to see. You can also enter an IP address for a Cleanroom
monitor which is on your LAN.
iv. Change user information. This is used to change a username and password
for a Cleanroom monitor.
v. Email Alerts. This will only appear if you have TView with email alerts.
Step by step instructions for setting the email alerts can be
found under the ‘Help’ tab.

Two Dimensional Instruments, LLC • P O Box 159 • Crestwood, KY 40014
(877) 241-0042 • (502) 243-0039 fax • (502) 243-0042 international
31
c. View tab: To view alarm settings or logs, the TView software must be in Auto-Downloading
mode.
i. Alarm setting. Shows alarm setting for a
particular TV2. When you select this, TView
queries all attached TV2s for alarm settings.
ii. Alarm log. Shows a record of all alarms for all
Cleanroom monitors being auto-downloaded.
This display is accessed when the user clicks on
the status button at the lower right of the TView program. If a
known Cleanroom monitor goes into alarm mode, the status button
will indicate that an alarm has occurred by displaying the word
'Alarm' in red letters to alert the user. By double clicking this button
the alarm log will be shown. After reviewing the alarm, click 'Mark
as Reviewed' to hide it or right click an alarm and delete to remove the alarm from
this list.
iii. Email alerts. This displays a history of all email alerts sent.
iv. Legend. This moves the legend for the sensors downloaded. If also allows you to
turn off the legend which is helpful if you are download data from a TV2 with a lot of
sensors.

Two Dimensional Instruments, LLC • P O Box 159 • Crestwood, KY 40014
(877) 241-0042 • (502) 243-0039 fax • (502) 243-0042 international
32
d. Current Readings: This screen displays real time data from Cleanroom monitor sensors.
Data does not have to be auto-downloading but the Cleanroom monitor must have been
detectable by the TView software.
1) When this window opens it will be blank. To add a sensor to this screen click the 'Add'
button and select the Cleanroom monitor to which the sensor is attached. A popup will
list the sensors attached to that Cleanroom monitor . Select one or more of them by
clicking on it . The last 100 readings will be displayed in the chart along with the
current temperature. You can add additional sensors to this page. Clicking the 'Hide
chart' button will hide the chart and display only the numeric reading. The charts are
updated every few seconds.
(Note: These temperatures are the actual values seen by the sensor, which may or
may not be the same as the logged temperatures, depending on how you are
averaging data.)
2) A plot can be removed by clicking on the X in the upper right area of the chart.
3) If a plot is displayed and an alarm occurs for that sensor, the temperature will turn red
and the alarm status button on the main page will be updated.

Two Dimensional Instruments, LLC • P O Box 159 • Crestwood, KY 40014
(877) 241-0042 • (502) 243-0039 fax • (502) 243-0042 international
33
e. Help:
1. 'User guide'.
2. Email Alert Setup. This word document contains a step-by-step guide to
implementing the Email Alert Setup.
3. 'TView Diagnostics
Menu' will be used
when requested by a 2di
technician. All activity
of the TView software is
archived. This
information can be
saved to a file and
emailed to 2di.
4. 'TView Communications
Diagnostics' Menu archives
all communications between
TView and TV2s for support
and troubleshooting.
5. 'Save Diagnostics file to send
to 2di'. This will save the
diagnostic file to your
computer so that it can be
emailed to 2di for help in
troubleshooting.

Two Dimensional Instruments, LLC • P O Box 159 • Crestwood, KY 40014
(877) 241-0042 • (502) 243-0039 fax • (502) 243-0042 international
34
FAQ
1. Can I tell if a high or low alarm occurred by looking at the Cleanroom Monitor display?
Yes – If an alarm was triggered an upper-case “A” is placed on the chart at the time the
alarm began and a lower-case “a” at the time the alarm was silenced or expired.
2. What is the purpose of the Zoom-out and Zoom-in buttons on the Cleanroom monitor chart
display?
a. The amount of data displayed by the chart on the Cleanroom monitor changes
according to the Zoom setting. One data point is plotted in each column if the chart is
zoomed in completely (Zoom =1X).
b. Touching the ‘ZOOM-OUT’ button (green triangle at the bottom of the chart
display) causes more than one data points to appear in each column. The data on the
Cleanroom monitor can be zoomed out 10 times (Zoom =10X). This means that the
user can see between 4 months and 256 years of data on one screen, depending on
how often the sensor is collecting data. In any zoomed-out mode more than one
collected measurement appears in each column. The recorded measurements are
displayed as a high-low vertical bar.
1. So, for example, if the Cleanroom monitor is set to Zoom=2X then each
column will show two temperatures connected by a vertical line whose top is
the higher temperature and whose bottom is the lower temperature.
2. If the chart is zoomed out further than 2X to say Zoom = 6X, the measurements
(in this case all 32 of them) will appear as a single vertical line with the highest
of the 32 temperatures being the top of the line and the lowest of the 32
temperatures as the bottom of the line. The TV2 can display between 1 and
512 measurements in each column. The ZOOM-OUT green triangle can be
touched ten times (Zoom=10X), which will show the maximum amount of data.
This method of displaying multiple measurements in the same column allows
the TV2 to display large amounts of data in the same way that stock prices are
displayed with high-low bars covering a period of time.
3. Can I change the date and time without loosing data?
If you are set the date or time back, and data stored in the monitor will be cleared (You
will be warned before any data is actually erased). You can move the time forward 1
hour or less without losing data. A data gap will appear in the temperature line. If you
move the time forward more than one hour, the old data will be erased.
4. How much data can be exported to Excel with the TView program?
When you open a file with Excel that has been saved with TView only the first 65000
data points will be saved. (This is a limitation of the Excel program not the Cleanroom

Two Dimensional Instruments, LLC • P O Box 159 • Crestwood, KY 40014
(877) 241-0042 • (502) 243-0039 fax • (502) 243-0042 international
35
monitor or TView). The TView program has no such limitation and will save and
display all data.
14. Can I move Cleanroom monitor to a new location without losing data?
Yes. If the move is a short one you can just unplug the monitor and move it. If the
Cleanroom monitor will be unplugged for several days you should put it in a sleep mode.
Go to the Main menu by touching 'Enter' twice and touch 'Left' to highlight 'Deep Sleep
Mode'. Touch 'Enter'. The monitor will go into a deep sleep mode during which the
clock will continue to run but no other functions will occur. Once Cleanroom monitor is
repositioned and power supplied it will reboot. If the display does not immediately wake
up press the 'Reset' button with a paper clip. Your previously collected data will still be
there and will display properly, however, the system clock may be off.
15. How do I change the Cleanroom monitor batteries?
The Cleanroom monitor has an internal Lithium battery which is not user serviceable. It
should last for at least 10 years. If it does fail it must be returned to the factory for
replacement.

Two Dimensional Instruments, LLC • P O Box 159 • Crestwood, KY 40014
(877) 241-0042 • (502) 243-0039 fax • (502) 243-0042 international
36
Disclaimers
:::Disclaimers:::-------------------------
1. Although Two Dimensional Instruments, LLC has made operational tests on our software
"TView", we cannot guarantee that all operations will work properly under all conditions.
2. Two Dimensional Instruments, LLC shall not accept any responsibility for any damage whether
direct or indirect that results from the usage of the TView software or the Cleanroom monitor .
3. Specifications of “TView software” may be subject to change and service may be terminated
without advance notice to the user. In such a case Two Dimensional Instruments, LLC shall not be
responsible for any damages whether direct or indirect from the inability to use “TView software”.
4. Two Dimensional Instruments, LLC has no obligation to correct any defects found in “TView
software”.
5. If the TV2 firmware is modified in any way it will be rendered inoperable and non-responsive. It
is not possible for firmware that has been changed to be upgraded in the field. In this case the TV2
display must be returned to Two Dimensional Instruments, LLC for reprogramming for which
service additional charges may be incurred.
:::Copyright:::-------------------------
1. All copyrights “TView software”, including all of the programs and all related documents, are the
sole property of Two Dimensional Instruments, LLC.
2. “TView software” without Email notification is for use free of charge. Redistribution is permitted
as long as it is to others for non-profit. In this case, all terms and conditions as written in the above
disclaimers automatically transfer and hold true and valid for the party to which the program was
redistributed. Please note that if you wish to commercially redistribute the program please contact
Two Dimensional Instruments, LLC directly.
3. The reprinting or redistribution for commercial purposes whether in part or in whole, in
magazines or as a part of any product is strictly forbidden without the expressed consent of Two
Dimensional Instruments, LLC. Any inquires concerning commercial redistribution should be
directed to the Sales Department of Two Dimensional Instruments, LLC.
4. Please do not attempt to make any changes or modifications to “TView software”.

Two Dimensional Instruments, LLC • P O Box 159 • Crestwood, KY 40014
(877) 241-0042 • (502) 243-0039 fax • (502) 243-0042 international
37
Warranty
The TV2 line of Instruments including the Cleanroom monitor is warranted by the
manufacturer to be free from defects in material and workmanship for a period of twelve
months after delivery. In the event of a claim under this warranty, the product or part must be
returned to the factory for repair or replacement (shipping prepaid) with a Return Authorization
Number. It will be repaired or replaced at the factory’s option without charge to the user. Any
freight charges incurred may, at the factory’s option, be passed on to the user.
This warranty does not cover routine calibration or battery replacement. The forgoing
warranty and remedy are exclusive and in lieu of all other warranties either expressed or
implied.
The manufacturer shall under no circumstances, be liable for consequential or incidental
damages resulting from failure or malfunction of its products. The manufacturer makes no
warranty for products not manufactured by itself or for any products modified by the buyer or
subjected to misuse or neglect.
Under no circumstances shall the manufacturer be liable for consequential or incidental
damages to any other products or inventory as the result of the use or misuse of its products.

Two Dimensional Instruments, LLC • P O Box 159 • Crestwood, KY 40014
(877) 241-0042 • (502) 243-0039 fax • (502) 243-0042 international
38
FCC Verifications
This equipment has been tested and found to comply with the limits for a Class B digital
device, pursuant to Part 15 of the FCC Rules.
This equipment conforms with the Australian and New Zealand EMC requirement for
generic products to be used in residential, commercial and light industrial environments.
AS/NZS 4251.1.1:1999 (AUS/NZ Class B verified)
Declarations of Conformity and Certificates of compliance can be Downloaded from our
web site at: http://www.e2di.com/doc.htm
Updated and printed in the USA.
Copywrited 2013

Two Dimensional Instruments, LLC • P O Box 159 • Crestwood, KY 40014
(877) 241-0042 • (502) 243-0039 fax • (502) 243-0042 international
39
Appendix
Configuring the Cleanroom monitor for operation on a LAN
If your Cleanroom monitor has a network option it will need an IP address, so it can be
identified on your Local Area Network (LAN). Each Cleanroom monitor already has a unique
MAC address which has been programmed by the factory. When you use TView to download
data it identifies the Cleanroom monitor by its MAC address.
When the Cleanroom monitor is plugged into the network the 'Network Menu' will be
displayed on initial power up.
If you 'Enable' DHCP a host on your network will automatically assign an IP address. You can
assign a static IP address to a TV2. To assign a static IP address disable the DHCP first and
then enter the IP address into the IP Address position.
Whether you enable DHCP or assign a static IP address make a note of it so you can enter it
into the communication setup area of TView so you can download data.
Exit this menu by touching 'Escape'. This menu can be accessed at any time through the
'System Setup' menu.

Two Dimensional Instruments, LLC • P O Box 159 • Crestwood, KY 40014
(877) 241-0042 • (502) 243-0039 fax • (502) 243-0042 international
40
Configure TView
To configure TView to communicate with a Cleanroom monitor on your LAN open TView
and click on 'Setup' and then click on 'Communication Setup'. The menu shown below will be
displayed.
Type in the IP address of the Cleanroom monitor and click 'OK'. After a few minutes the
normal popup menu for naming a Cleanroom monitor will be displayed so you can provide a
name. Once that is completed TView knows where this Cleanroom monitor is located and can
download data from it.
Note: You can copy the data from the Cleanroom monitor via the USB cable plugged into a PC
or over the LAN, but these are mutually exclusive. You may not do both simultaneously.

Two Dimensional Instruments, LLC • P O Box 159 • Crestwood, KY 40014
(877) 241-0042 • (502) 243-0039 fax • (502) 243-0042 international
41
Viewing the Cleanroom Monitor over the Internet
To access the Cleanroom monitor from outside the LAN a static IP address will need to be
used and port forwarding setup by your IT department.
The Cleanroom monitor will serve up a web page when accessed by a browser so the current
conditions can be seen from anywhere with internet service. Your IT department will provide
the IP address to access the web page below with a browser.
You will be able to view the information below but you can not make changes to the
Cleanroom monitor or go to the chart display remotely.
Notes:
1. If you are using the port forwarding technique to access the Cleanroom monitor over
the internet with a browser or to copy data with TView, only one Cleanroom monitor
can be accessed unless you have multiple modems with port forwarding set of
different Cleanroom monitors.
3. If you intend to access your Cleanroom monitor from outside your local network, you
will need to enable external access to your local network:
Note: Creating a 'hole' in your firewall will leave you vulnerable to possible attack.
1. If your local network has a router that assigns local IP addresses (i.e. 192.168.1 50 or
10,199.1.52), you must enable port forwarding to your Cleanroom monitor . You
must forward port 80 (HTTP Port) to your Cleanroom monitor IP address. Note that
with this configuration, only one Cleanroom monitor will be accessible outside your
local network.