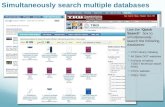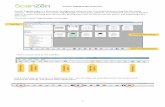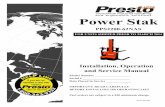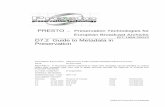Tutorial Presto 82
-
Upload
luis-miguel-morilla-orozco -
Category
Documents
-
view
420 -
download
2
Transcript of Tutorial Presto 82

TUTORIAL DE PRESTO 8.2
i.e.s. corona de aragón (zaragoza)MAYO 2.003 TUTOR: Eduardo Dulce Chamorro

TUTORIAL DE PRESTO 8.2 - i.e.s. corona de aragón (zaragoza) - Eduardo Dulce Chamorro 1
ÍN D I C E
1 PREPARACIÓN ......................................................................................................................... 4
1.1 PUESTA EN MARCHA .................................................................................................................. 41.1.1 Ajustar el entorno de trabajo de Presto ........................................................................... 4
1.2 CREACIÓN DE UNA OBRA NUEVA ................................................................................................. 41.2.1 Datos generales de la obra............................................................................................. 51.2.2 Relación entre presupuesto y objetivo ............................................................................ 51.2.3 Fin de la preparación...................................................................................................... 5
1.3 CREAR CONCEPTOS .................................................................................................................. 51.3.1 Ventana "Presupuesto"................................................................................................... 61.3.2 Crear el primer capítulo .................................................................................................. 61.3.3 Crear otros capítulos ...................................................................................................... 61.3.4 Movimiento entre campos............................................................................................... 6
1.4 CREAR PARTIDAS, AUXILIARES Y MATERIALES............................................................................... 71.4.1 Crear una partida ........................................................................................................... 71.4.2 Descomponer una partida............................................................................................... 7
1.5 CONCEPTOS AUXILIARES............................................................................................................ 81.5.1 Reutilización de un concepto .......................................................................................... 81.5.2 Descomposición del auxiliar............................................................................................ 8
1.6 AÑADIR UN PORCENTAJE............................................................................................................ 81.7 MODIFICAR EL PRECIO DE UN CONCEPTO ..................................................................................... 91.8 DUPLICAR UN CONCEPTO ........................................................................................................... 91.9 DESPLAZAMIENTOS EN LA OBRA................................................................................................ 101.10 DESGLOSE POR NATURALEZAS ............................................................................................. 10
1.10.1 Cambiar la naturaleza de un concepto.......................................................................... 101.10.2 Desglose de auxiliares.................................................................................................. 11
2 COPIAR CONCEPTOS ............................................................................................................ 11
2.1 ABRIR UNA REFERENCIA........................................................................................................... 112.2 COPIAR UN CONCEPTO DE UN CUADRO DE PRECIOS .................................................................... 112.3 COPIAR UN CAPÍTULO DE UNA OBRA EXISTENTE .......................................................................... 12
2.3.1 Ordenar conceptos....................................................................................................... 122.4 USAR UN CONCEPTO PARAMÉTRICO .......................................................................................... 132.5 HOMOGENEIZAR CONCEPTOS ................................................................................................... 13
2.5.1 Sustitución de códigos.................................................................................................. 132.5.2 Medios auxiliares.......................................................................................................... 142.5.3 Recomendaciones........................................................................................................ 14
2.6 HACER UNA COPIA DE SEGURIDAD DEL ESTADO ACTUAL DE LA OBRA ............................................. 14
3 MEDICIONES........................................................................................................................... 15
3.1 CREAR LÍNEAS DE MEDICIÓN..................................................................................................... 153.1.1 Anular campos de medición.......................................................................................... 15
3.2 UTILIZAR UNA PLANTILLA .......................................................................................................... 153.2.1 Uso de [Retorno] como [Tabulador] .............................................................................. 16
3.3 INCLUIR LA MEDICIÓN DE OTRA PARTIDA..................................................................................... 163.3.1 Comprobación .............................................................................................................. 17
3.4 FÓRMULAS EN LÍNEAS DE MEDICIÓN .......................................................................................... 173.5 BORRAR LA MEDICIÓN DE UNA PARTIDA...................................................................................... 183.6 FÓRMULA DE MEDICIÓN PREASIGNADA A UN CONCEPTO............................................................... 183.7 COPIAR LÍNEAS DE MEDICIÓN.................................................................................................... 183.8 OPERAR CON TEXTOS.............................................................................................................. 193.9 SUBTOTALES .......................................................................................................................... 19

TUTORIAL DE PRESTO 8.2 - i.e.s. corona de aragón (zaragoza) - Eduardo Dulce Chamorro 2
3.10 AGRUPAR LÍNEAS DE MEDICIÓN............................................................................................. 193.11 SELECCIÓN (Y ANULACIÓN) DE LÍNEAS DE MEDICIÓN................................................................ 19
4 IMPRIMIR EL PRESUPUESTO ................................................................................................ 21
4.1 IMPRIMIR LAS PARTIDAS Y LAS LÍNEAS DE MEDICIÓN..................................................................... 214.2 IMPRIMIR EL RESUMEN DEL PRESUPUESTO ................................................................................. 21
5 TERMINAR EL PRESUPUESTO.............................................................................................. 22
5.1 AÑADIR UN TEXTO Y COMPROBAR SU ORTOGRAFÍA...................................................................... 225.2 AÑADIR UN DIBUJO Y UNA IMAGEN ............................................................................................. 22
5.2.1 Dibujo vectorial............................................................................................................. 225.2.2 Imagen......................................................................................................................... 22
5.3 OPERAR SOBRE PRECIOS O CANTIDADES ................................................................................... 235.4 DESHACER Y REHACER ............................................................................................................ 245.5 REDONDEOS .......................................................................................................................... 245.6 CALCULAR Y VER PRECIOS. ANÁLISIS POR NATURALEZAS............................................................. 245.7 VER LOS IMPORTES EN EUROS.................................................................................................. 25
5.7.1 Escribir una expresión .................................................................................................. 255.7.2 Insertar un campo "Usuario" ......................................................................................... 255.7.3 Ajustar el redondeo ...................................................................................................... 25
5.8 COSTES INDIRECTOS ............................................................................................................... 265.9 AJUSTAR EL PRESUPUESTO A UNA CIFRA DADA ........................................................................... 265.10 OBTENER MÁS RESULTADOS IMPRESOS DEL PRESUPUESTO ..................................................... 27
6 COMPARAR OFERTAS........................................................................................................... 27
6.1 OFERTA DE UN PROVEEDOR IMPRESA EN PAPEL.......................................................................... 276.2 OFERTA DE UN PROVEEDOR EN FORMATO PRESTO ..................................................................... 286.3 OFERTA EN FORMATO FIEBDC ................................................................................................ 286.4 IMPORTAR FIEBDC ................................................................................................................ 286.5 COMPARAR OFERTAS .............................................................................................................. 29
7 CERTIFICAR............................................................................................................................ 30
7.1 PREPARAR UN ESTILO PERSONAL DE VENTANAS ......................................................................... 307.2 CREAR LÍNEAS DE CERTIFICACIÓN ............................................................................................. 317.3 CERTIFICAR MARCANDO LAS LÍNEAS DE MEDICIÓN CERTIFICADAS.................................................. 317.4 TERMINAR LA PRIMERA CERTIFICACIÓN ...................................................................................... 327.5 FASES: CREAR LA SEGUNDA Y SIGUIENTES CERTIFICACIONES....................................................... 327.6 CERTIFICAR LAS LÍNEAS DE MEDICIÓN NO MARCADAS .................................................................. 327.7 COMPROBAR LOS DATOS INTRODUCIDOS ................................................................................... 337.8 CERTIFICAR POR PORCENTAJE ................................................................................................. 337.9 CERTIFICAR UNA CANTIDAD ALZADA........................................................................................... 337.10 RESULTADOS DE CERTIFICACIÓN .......................................................................................... 337.11 IMPRIMIR O CONSULTAR UNA CERTIFICACIÓN ANTERIOR........................................................... 34
8 OBTENER EL DIAGRAMA DE BARRAS................................................................................. 35
8.1 CALCULAR LA DURACIÓN DE LAS ACTIVIDADES ............................................................................ 358.2 DIAGRAMA DE BARRAS............................................................................................................. 358.3 AJUSTAR FECHAS Y DURACIONES.............................................................................................. 35
8.3.1 Ajustar la fecha de inicio de una actividad..................................................................... 358.3.2 Ajustar la duración........................................................................................................ 358.3.3 Asignar recursos simultáneos a una actividad............................................................... 36
8.4 MODIFICAR LAS PRECEDENCIAS ................................................................................................ 368.4.1 Anular una precedencia................................................................................................ 368.4.2 Definir una precedencia................................................................................................ 368.4.3 Cambiar el tipo de precedencia .................................................................................... 368.4.4 Definir un solape .......................................................................................................... 37

TUTORIAL DE PRESTO 8.2 - i.e.s. corona de aragón (zaragoza) - Eduardo Dulce Chamorro 3
8.5 VISUALIZAR EL IMPORTE O LA CANTIDAD CERTIFICADOS ............................................................... 378.6 INTRODUCIR LAS ACTIVIDADES REALIZADAS ................................................................................ 37

TUTORIAL DE PRESTO 8.2 - i.e.s. corona de aragón (zaragoza) - Eduardo Dulce Chamorro 4
1 PREPARACIÓN
1.1 PUESTA EN MARCHA
Instalar y abrir PrestoSi no está instalado, instale y autorice Presto siguiendo las instrucciones de la Guía de instalación.
1. Abra Presto.2. Elija la opción "?: Autorizaciones" (en el menú principal "?", la opción "Autorizaciones")y compruebe que están activados los módulos Presupuestos, Mediciones, Informes y Tiempos.No podrá realizar la parte de este curso que corresponda a módulos no autorizados.3. Compruebe en la barra de tareas de Windows que sólo hay una tarea Presto. Cierre lasdemás.
1.1.1 AJUSTAR EL ENTORNO DE TRABAJO DE PRESTO
1. Elija "Archivo: Configuración" .2. Haga clic sobre la pestaña "Generales"3. Haga clic sobre "Defecto".4. Desactive la opción "La tecla [Retorno] equivale a [Tabulador]", si está activada.5. Haga clic sucesivamente sobre las pestañas "Apariencia", "Divisas", "Copia","Supresión", "Actualización", pulsando en cada una "Defecto".6. Haga clic sobre la pestaña "Directorios". Escriba los directorios adecuados para grabarinformación:· propia del usuario (es decir, que se usa en todas las obras que haga ese usuario,como los estilos de ventana, las paridades de las divisas...)· temporal (que se puede borrar en cualquier momento)· de obras y· de informesDoble clic sobre el campo "Camino" abre el árbol de directorios para facilitar la búsqueda yasignación de estos directorios, que deben tener autorización de escritura.7. Salga de "Configuración" pulsando " Aceptar".
1.2 CREACIÓ N DE UNA OBRA NUEVA
Vamos a crear una obra nueva llamada Alfa.
1. Elija "Archivo: Nuevo..." .2. Escriba Alfa en la casilla "Nombre".3. Pulse "Aceptar".
Observe que en la cabecera de la ventana principal pone "Presto[1] C:\PRESTO\Alfa.PZ8" y haaparecido una ventana "Presupuesto".

TUTORIAL DE PRESTO 8.2 - i.e.s. corona de aragón (zaragoza) - Eduardo Dulce Chamorro 5
1.2.1 DATOS GENERALES DE LA OBRA
1. Elija la pestaña "Cálculo" en "Archivo: Configuración" y pulse "Defecto".2. Haga clic sobre la pestaña "O bra" y rellene los datos de identificación que aparecen enla opción "Datos de la obra" con los siguientes valores:
Nombre completo de la obra Vivienda de ejemploDivisa general de la obra ESP actualmente EUR
Dirección de la obra AC&EDCCiudad de la obra LogroñoProvincia de la obra La Rioja
3. Elija "Proyectista" en la lista desplegable y rellene el campo "Encabezamiento delpresupuesto", con el título que desea que figure en las hojas finales, por ejemplo, El redactordel proyecto. Rellene también, si quiere, el resto de datos identificativos.4. Elija "Propiedad" en esa lista y escriba en "Encabezamiento de la propiedad" el texto Lapropiedad.5. Elija "Fechas" en esa lista. Escriba una fecha en "FecInicioObra", por ejemplo,01/06/2000.6. En la lista desplegable "Cuadro de precios (codificación)" elija PREOC/EOCE.
1.2.2 RELACIÓ N ENTRE PRESUPUESTO Y OBJETIVOSi dispone de Presto Seguimiento, haga clic en la pestaña "Objetivo". Desactive "Crear presupuestoproporcional a objetivo" y active "Crear objetivo proporcional a presupuesto".Escriba los siguientes valores:
Mano de obra/Sc 120Maquinaria/Sc 120Materiales 130Otros 130
1.2.3 FIN DE LA PREPARACIÓ N1. Pulse "Aceptar" para salir de las opciones de configuración.2. Elija "Edición: Deshacer especial" y compruebe que está activada la casilla "Activar".
1.3 CREAR CONCEPTOSVamos a crear ahora un concepto propio. Siga con su obra Alfa.

TUTORIAL DE PRESTO 8.2 - i.e.s. corona de aragón (zaragoza) - Eduardo Dulce Chamorro 6
1.3.1 VENTANA "PRESUPUESTO"Para empezar a trabajar con el presupuesto, asegúrese de que sólo hay un icono de Presto en la barrade tareas, y por tanto sólo hay una obra abierta en este momento.
1. Compruebe que dentro de la ventana general de Presto hay una ventana
"Presupuesto". Si no es así, abra esta ventana con "Ver: Presupuestos: Presupuesto" .2. Maximícela pulsando el icono , arriba a la derecha (no de la ventana general dePresto).3. Pulse con el botón derecho para obtener el menú contextual y haga clic con el botónizquierdo en "Restaurar campos visibles".
1.3.2 CREAR EL PRIMER CAPÍTULOPara crear el primer capítulo realice los siguientes pasos:
1. Haga clic en el campo bajo el título "Código" y escriba C02. Ver la codificaciónrecomendada en otros apuntes del curso.2. Pulse [Tabulador] para pasar al campo siguiente. Se rellena automáticamente el campo"Nat" (naturaleza) con un icono y aparece en azul el fondo del campo "Código", indicandoque este concepto es de tipo capítulo. Ver apartado 1.4.23. Pulse [Tabulador] para saltarse el campo "Ud". Un capítulo carece de unidad demedida.4. Escriba SANEAMIENTO en el campo "Resumen"5. Pulse [Retorno] para pasar a la siguiente línea.
1.3.3 CREAR OTROS CAPÍTULOSRellene los campos de la siguiente manera:
Código ResumenC03 ALBAÑILERÍA
1.3.4 MOVIMIENTO ENTRE CAMPOS· Pruebe a llevar el cursor a cualquier campo haciendo clic sobre él con el ratón.· Familiarícese con las teclas de movimiento del cursor , pasando de unos camposa otros.· Pruebe de nuevo la tecla [Tabulador] y su diferencia con [Retorno]

TUTORIAL DE PRESTO 8.2 - i.e.s. corona de aragón (zaragoza) - Eduardo Dulce Chamorro 7
1.4 CREAR PARTIDAS, AUXILIARES Y MATERIALES
1.4.1 CREAR UNA PARTIDAHaga doble clic sobre cualquier campo de la línea del capítulo "C03 ALBAÑILERÍA". El concepto "C03ALBAÑILERÍA" pasa a la cabecera y se convierte en el concepto activo, apareciendo una tabla vacíadonde puede dar de alta partidas.Para añadir una partida rellene los siguientes campos, utilizando los recursos aprendidos antes:
Dentro de un capítulo Presto entenderá que introduciremos partidas. Pero esto lo podríamos modificar.
Código Ud ResumenD0301 M2 MURO DE LADRILLO DE 1/2 PIE
1.4.2 DESCOMPONER UNA PARTIDAHaga doble clic sobre la línea que contiene esta partida. La partida pasa a ser el concepto activo.Rellene la tabla de la forma siguiente, dejando en blanco el precio del concepto "A1 MORTERO":
Código Ud Resumen CanPres PrPresU011 H. PEÓN 1 1500U012 H. OFICIAL 0,5 2000U031 Ud LADRILLO 70 10A1 M3 MORTERO 0,05
.El programa va realizando la multiplicación de cantidades por precios y escribe el producto en el campo"ImpPres" (importe de presupuesto). Los importes aparecen sumados en el campo "PrPres" de lacabecera, que contiene el precio unitario de presupuesto hasta el momento para esta partida.Observe los iconos a la izquierda de los conceptos. El programa reconoce estosconceptos como mano de obra, material y otros, gracias a que hemos usado códigos adecuados a lacodificación PREOC/EOCE, elegida al crear la obra.
Notación recomendada para que Presto reconozca automáticamente los tipos de conceptos:
Inicial ConceptoCxxx CapítuloExxx PartidaOxxx Mano de obraMxxx MaquinariaPxxx Material%O Porcentaje sobre Oxxx
Concepto desconocido

TUTORIAL DE PRESTO 8.2 - i.e.s. corona de aragón (zaragoza) - Eduardo Dulce Chamorro 8
1.5 CONCEPTOS AUXILIARESVamos a descomponer el concepto "A1 MORTERO".
1.5.1 REUTILIZACIÓ N DE UN CONCEPTOPara descomponer el concepto "A1 MORTERO":
1. Sitúe el concepto "A1" como concepto activo haciendo doble clic sobre cualquier campodel mismo. Aparece nuevamente una tabla vacía.2. Rellene el campo "Código" con el valor U011. Observe que al salir del campo con[Tabulador] se rellenan automáticamente los campos "Ud", "Resumen" y "PrPres", debido a queel concepto "U011 PEÓN" ya ha sido dado de alta previamente. El campo "Info" muestra una"S", indicando que el concepto figura en más de un concepto superior.3. Rellene el campo "CanPres" con el valor 2.
1.5.2 DESCOMPOSICIÓ N DEL AUXILIARContinúe rellenando la tabla hasta que quede de la forma siguiente:
Código Ud Resumen CanPres PrPresU011 H. PEÓN 2 1500U021 H. HORMIGONERA 0,5 500U032 Tm CEMENTO 0,3 10000U033 M3 AGUA 0,3 100U034 Tm ARENA 1 1000
Compruebe que los iconos asociados a cada código son correctos y observe el precio unitario delconcepto "A1 MORTERO" en el campo "PrPres" de la cabecera.Haga doble clic en la cabecera, donde figura "A1 MORTERO", para ascender de nuevo a ladescomposición de la partida "D0301 MURO DE LADRILLO DE 1/2 PIE".
· Observe el color magenta del precio del mortero, que indica que es un valor calculado.· Observe también que en el campo "Info" figura una "r", que indica que el concepto tienedescomposición.· Observe que el fondo del campo "A1" tiene color gris, que indica que es un conceptoauxiliar. Un concepto auxiliar es cualquier concepto de tipo mano de obra, maquinaria, materialu otros que esté descompuesto.
1.6 AÑADIR UN PORCENTAJESitúe el cursor en la línea "A1 MORTERO" y pulse [Retorno] para abrir una nueva línea en ladescomposición de la partida "D0301 M2 MURO DE LADRILLO DE 1/2 PIE" y añadir un porcentaje:Rellene los siguientes campos:
Código Ud Resumen CanPres PrPres%0500 % MEDIOS AUXILIARES 5

TUTORIAL DE PRESTO 8.2 - i.e.s. corona de aragón (zaragoza) - Eduardo Dulce Chamorro 9
El campo "Código" tiene fondo rojo, indicando que se trata de un porcentaje.Observe que el campo "CanPres" se rellena automáticamente con la suma de los importes anteriores,dividida por cien, que multiplicado por el tanto por ciento representa el importe del porcentaje.El icono asociado es "otros", pero puede cambiarlo con el menú contextual (botón derecho delratón) sobre el campo "Código" o "Nat", si desea que el porcentaje represente un consumo extra demano de obra, maquinaria o material.
1.7 MODIFICAR EL PRECIO DE UN CONCEPTOVamos a cambiar el precio asignado a un concepto.
1. Sitúe el cursor sobre el campo "PrPres" del concepto "U011 PEÓN".2. Escriba el nuevo precio 1700 y pulse [Tabulador]. Observe que el precio de la partida"D0301 M2 MURO DE LADRILLO DE 1/2 PIE" se recalcula para tener en cuenta este nuevoprecio.
Observe que ha cambiado también el precio del concepto "A1 MORTERO".Descienda con doble clic sobre este concepto y compruebe que el precio del concepto "U011 PEÓN" hacambiado también, ya que el precio, la unidad y el resumen de un concepto son únicos en todas susapariciones en una misma obra, a diferencia de la cantidad en que el concepto figura en cada una delas descomposiciones en que interviene.Observe la nueva base de cálculo y el nuevo importe del porcentaje "%0500".
1.8 DUPLICAR UN CONCEPTOVamos a crear el concepto "D0302 MURO DE LADRILLO DE 1 PIE" copiándolo a partir del yaexistente.
1. Doble clic en la cabecera "D0301 MURO DE LADRILLO DE 1/2 PIE" para situar "C03ALBAÑILERÍA" como concepto activo.2. Sitúe el cursor sobre el campo "Código" de "D0301 MURO DE LADRILLO DE 1/2 PIE".3. Pulse el botón derecho del ratón para abrir el menú contextual y elija la opción"Duplicar". Se abre el cuadro de diálogo "Duplicar en código"4. Escriba D0302 y "Aceptar".
Se crea un nuevo concepto igual al anterior en todo menos en el código. Para modificarlo:
5. Sitúe el cursor sobre el campo "Resumen" y pulse [F2]. Se marca todo el texto.6. Con el ratón, seleccione los caracteres "1/2" y sobreescriba 1.7. Descienda para ver la descomposición de la partida haciendo doble clic sobre la misma.8. Modifique el campo "CanPres" de la forma siguiente:
Código Ud Resumen CanPres PrPresU011 H. PEÓN 1,5 1700

TUTORIAL DE PRESTO 8.2 - i.e.s. corona de aragón (zaragoza) - Eduardo Dulce Chamorro 10
U012 H. OFICIAL 0,8 2000U031 Ud LADRILLO 140 10A1 M3 MORTERO 0,1
Observe el nuevo precio de la partida y compruebe que el campo "Info" de todos los conceptos tieneahora la letra "S", ya que figuran en más de un concepto superior.
1.9 DESPLAZAMIENTOS EN LA OBRAHemos visto cómo la obra se descompone en capítulos, los capítulos en partidas, las partidas enmateriales y auxiliares, y los auxiliares nuevamente en materiales.Aprenda a recorrer todos los conceptos dados de alta hasta que entienda la estructura de la obra y sefamiliarice con las distintas formas de desplazarse con Presto.
· Ascendiendo al concepto superior haciendo clic en la cabecera.· Descendiendo por un concepto haciendo clic sobre el mismo.· Accediendo directamente al concepto raíz o superior a todos con "Edición: Ir a
raíz" .· Pasando entre conceptos del mismo nivel, por ejemplo, entre las partidas "D0301" y
"D0302", con "Edición: Anterior" y "Edición: Posterior" .
1.10 DESGLOSE POR NATURALEZASUsando las teclas de desplazamiento, acceda a la pantalla donde aparecen las dos partidas del capítulo"C03 ALBAÑILERÍA". Utilice la opción "Ajustar anchura de campos" del menú contextual y observe queel precio unitario de cada partida figura desglosado a la derecha en sus componentes por naturalezasmano de obra, materiales y otros.Descienda por "D0301" y compruebe que el importe unitario de cada concepto figura en el campocorrespondiente a la derecha, totalizándose en la cabecera una vez multiplicado por su cantidad.
1.10.1 CAMBIAR LA NATURALEZA DE UN CONCEPTOObserve que el precio unitario del auxiliar "A1 MORTERO" figura correctamente descompuesto enmano de obra, materiales y maquinaria, teniendo él mismo la naturaleza "Material", por lo que suimporte se suma a la columna "MatPres".Para cambiar la naturaleza de este auxiliar:
1. Abra el menú contextual sobre el campo "Nat" del concepto "A1 MORTERO".2. Elija " Otros".
A partir de ahora el concepto "A1 MORTERO" sigue siendo un concepto auxiliar, pero es de naturaleza"Otros" y su importe pasa incrementar el campo "OtrPres".Cambie la naturaleza de varios conceptos, vea cómo funciona el desglose por naturalezas y déjeloscomo estaban.

TUTORIAL DE PRESTO 8.2 - i.e.s. corona de aragón (zaragoza) - Eduardo Dulce Chamorro 11
1.10.2 DESGLOSE DE AUXILIARESHasta ahora, el precio del concepto auxiliar se acumula en su totalidad al importe de la naturalezaasignada al mismo.Active la opción "Archivo: Configuración: Cálculo: Desglosar precios auxiliares por naturalezas".Observe que ahora los importes de las distintas naturalezas del concepto auxiliar se acumulan alimporte de cada naturaleza respectiva, y aparece un importe para la maquinaria.Active y desactive esta opción, observando su funcionamiento. Déjela activada.
2 COPIAR CONCEPTOS
2.1 ABRIR UNA REFERENCIASi se dispone de obras anteriores o de cuadros de precios, es más rápido copiar conceptos que crearconceptos.Siga con la obra Alfa.Vamos a abrir el cuadro de precios CENTRO2002, que se recomienda instalar junto a PRESTO.
1. Elija "Archivo: Utilidades" .2. Localice en el cuadro izquierdo el directorio de instalación de Presto y haga doble clicsobre él.3. Haga clic sobre el directorio donde se encuentre la base de datos.4. Haga clic sobre la obra CENTRO20025. Pulse "Abrir sólo lectura" para evitar su alteración involuntaria.
Se abre una nueva ventana rotulada como "Presto [2] ...\CENTRO2002.PZ8".
2.2 COPIAR UN CONCEPTO DE UN CUADRO DE PRECIOS1. Haga doble clic sucesivamente en "D PRECIOS DESCOMPUESTOS" y "D10ALBAÑILERIA: TABIQUERIA", único capítulo con contenido, como indica la letra "r" en elcampo "Info".2. Haga clic en la casilla gris numerada a la izquierda del concepto "D10AA005 TABIQUELADRILLO H/S C/YESO". La línea cambia de color. Si se equivoca puede desmarcarlahaciendo clic en la casilla gris del ángulo superior izquierdo de la tabla.
3. Pulse "Edición: Copiar" .4. Vuelva a la obra "Presto[1]...\Presto\Alfa" pulsando el botón correspondiente en la barrainferior de tareas.
5. Con "C03 ALBAÑILERÍA" como concepto activo, sitúe el cursor en la línea inferior a"D0302 MURO DE LADRILLO DE 1 PIE".

TUTORIAL DE PRESTO 8.2 - i.e.s. corona de aragón (zaragoza) - Eduardo Dulce Chamorro 12
6. Elija "Edición: Pegar" .7. El concepto "D10AA005 TABIQUE LADRILLO H/S C/YESO" se copia en la obra contoda su descomposición.8. Por último, cierre Xpreoc pulsando "Archivo: Cerrar".
Los conceptos copiados son independientes de los originales: se pueden modificar estos conceptos enAlfa sin alterar los conceptos originales en el cuadro de precios de referencia.
2.3 COPIAR UN CAPÍTULO DE UNA OBRA EXISTENTEAbrimos una obra para copiar un capítulo completo.
1. Localice Beta en el directorio "Tutorial" y ábrala en modo sólo lectura. Se abre laventana "Presto[2]...\Beta".2. Abra el menú contextual con el botón derecho del ratón sobre alguna zona vacía de labarra inferior de tareas de Windows y elija "Mosaico vertical". Las ventanas de las dos obrasabiertas se ordenan ocupando la pantalla en franjas verticales iguales.
3. En Alfa pulse "Edición: Ir a raíz" .4. En la ventana de la obra Beta marque el capítulo "C01 MOVIMIENTO DE TIERRAS".
5. Arrastre este capítulo pulsando con el botón izquierdo del ratón sobre la línea marcada,y desplazando el cursor, que toma forma de , sin soltarlo, hasta llevarlo sobre la línea "C02" enla obra Alfa.
Si el capítulo a copiar tuviera el mismo código que un capítulo existente en Alfa, antes de copiar habríaque cambiar el código del capítulo en Alfa.El capítulo "C01" se copia en la obra Alfa. Cierre la obra Beta.
2.3.1 ORDENAR CONCEPTOSSi el capítulo "C01" hubiera quedado desordenado:
1. Marque el capítulo "C01"2. Arrástrelo sobre la primera línea, en la que está el capítulo "C02". El cursor toma formade flecha y el capítulo pasa de su sitio original a la primera línea de la tabla.

TUTORIAL DE PRESTO 8.2 - i.e.s. corona de aragón (zaragoza) - Eduardo Dulce Chamorro 13
2.4 USAR UN CONCEPTO PARAMÉTRICOVamos a utilizar un precio paramétrico tomado del Instituto Valenciano de la Edificación.
1. Abra en modo sólo lectura la obra Xive, en el directorio "Tutorial" del directorio deinstalación de Presto.2. Descienda por los conceptos de Xive que tienen contenido, indicados por la letra "r" enel campo "Info".3. Cuando el concepto de la cabecera sea "EFFH HORMIGON", haga doble c lic en elconcepto "EFFH.6$", cuyo código tiene fondo verde indicando que es un concepto paramétrico.Se abre la ventana "Conceptos paramétricos".4. Haga clic sobre las casillas a la izquierda de "a huecos" en el campo TIPO y "e40x20x20" en el campo FORMATO.5. Observe que algunas casillas del campo MODELO quedan en amarillo, indicando queno contienen combinaciones válidas. Marque y desmarque cualquiera de los valores posiblesdel tercer campo y observe cómo aparece en la parte inferior la unidad de obracorrespondiente.
6. Por último marque "d Sardinel" en este último campo y pulse "Edición: Copiar" .7. Haga clic sobre la ventana de la obra Alfa y sitúe el cursor en una línea nueva en ladescomposición del capítulo "C03 ALBAÑILERÍA".
8. Pulse "Edición: Pegar" . La partida correspondiente a la combinación elegida seañade al capítulo "C03 ALBAÑILERÍA".
Descienda por esta partida y observe su descomposición, específica para la combinación deparámetros elegida.Por último cierre la obra Xive y maximice la ventana de Alfa con .
2.5 HOMOGENEIZAR CONCEPTOS
1. Pulse "Ver: Lista de conceptos" para ver todos los conceptos de la obraordenados por códigos.2. Abra el menú contextual sobre el campo "Resumen", y elija "Ordenar en pantallaascendente".
2.5.1 SUSTITUCIÓ N DE CÓ DIGOSObserve que existen tres conceptos para el agua: "U033" creado por nosotros, "U04PY001"procedente de Xpreoc y "PBAA.1a" procedente de Xive. Puesto que hemos elegido como codificaciónde la obra PREOC/EOCE, vamos a sustituir todas las apariciones del concepto "AGUA" por el conceptode Xpreoc.
1. Elija "Herramientas: Sustituir".

TUTORIAL DE PRESTO 8.2 - i.e.s. corona de aragón (zaragoza) - Eduardo Dulce Chamorro 14
2. En el cuadro "Sustituir código" escriba PBAA.1a.3. En el cuadro "Por" escriba U04PY001.4. Pulse "Aceptar".
El concepto "PBAA.1a AGUA" es sustituido por "U04PY001 AGUA" en todas sus apariciones, pero node la "Lista de conceptos". Acceda a la descomposición del concepto "PBPM.1ea" en la ventana"Presupuesto" y observe cómo ahora el concepto que figura es "U04PY001 AGUA".Para sustituir también el concepto "U033" repita el proceso anterior con "U033" en el campo "Sustituircódigo".
2.5.2 MEDIOS AUXILIARESLocalice los conceptos cuyo resumen es "MEDIOS AUXILIARES". Puesto que estos conceptos llevan elvalor del porcentaje en el precio, es necesario uno para cada porcentaje diferente y no puedenrefundirse. Sin embargo %0200 y %0200001 se refieren ambos a un 2% de medios auxiliares sobre eltotal. Sustituya, si quiere, el segundo por el primero.
2.5.3 RECOMENDACIONESObserve en la lista de conceptos que el problema del concepto "AGUA" ocurre también para "ARENA","CEMENTO" y otros muchos. Puede repetir el proceso anterior para homogeneizar los demás códigos,si lo desea.Recuerde que es conveniente elegir una codificación única y utilizarla para toda la obra, eliminandoduplicidades.
2.6 HACER UNA COPIA DE SEGURIDAD DEL ESTADO ACTUAL DE LA OBRAVamos a hacer una copia de seguridad del estado actual de la obra. Para ello:
1. Elija "Archivo: Utilidades" 2. Haga clic sobre la obra en curso.3. Pulse "Comprimir". Se abre un árbol para elegir el directorio en el que se quiereconservar la copia de seguridad.4. En el recuadro "Camino" escriba, por ejemplo, C:\Copiaseg5. Pulse "Aceptar". El programa crea una copia comprimida de la obra en curso en el
directorio indicado, que se podrá seleccionar y descomprimir ("Archivo: Utilidades:Descomprimir") cuando sea necesario.

TUTORIAL DE PRESTO 8.2 - i.e.s. corona de aragón (zaragoza) - Eduardo Dulce Chamorro 15
3 MEDICIONES
3.1 CREAR LÍNEAS DE MEDICIÓ NSiga con la obra Alfa. Vamos a anotar las líneas de medición de la segunda partida del capítulo "C03ALBAÑILERÍA".
1. Asegúrese de tener abierta sólo la ventana "Presupuesto".2. Sitúe como concepto activo "D0302 MURO DE LADRILLO DE 1 PIE" y pulse "Ver:
Mediciones: DetPresupuesto" .3. Haga clic en cualquier punto de la ventana "Presupuesto" y pulse "Ventana: Mosaico
horizontal" . Las dos ventanas se organizan ocupando la mitad de la ventana de Presto.
Rellene la ventana de mediciones de la siguiente manera:
Comentario N Longitud Anchura AlturaMuro norte 1 20 3
Al llevar el cursor a la siguiente línea con [Retorno], "Parcial" presenta el producto de los tres valores.
3.1.1 ANULAR CAMPOS DE MEDICIÓ NPara mayor comodidad podemos anular temporalmente los campos sin valores.
1. Haga clic en la cabecera del campo "Anchura". El fondo del campo cambia de color.2. Con el cursor sobre el campo " Comentario" de la siguiente línea vacía pulse [F9] para copiar elvalor del campo en la línea superior.
Termine de rellenar la línea, observando que ahora el cursor ya no pasa por el campo "Anchura":
Comentario N Longitud Anchura AlturaMuro norte 2 30 3
Compruebe que el resultado total de las dos líneas aparece en la cabecera del campo "Parcial".
3.2 UTILIZAR UNA PLANTILLASi se va a repetir muchas veces el mismo valor en un campo, podemos usar una plantilla.
1. Sitúe el cursor sobre uno de los campos donde figura Muro norte y pulse el botónderecho del ratón para obtener el menú contextual.2. Elija "Pasar a plantilla". El texto pasa a la cabecera de la ventana de mediciones.3. Repita los pasos anteriores con el número 3 en el campo "Altura".

TUTORIAL DE PRESTO 8.2 - i.e.s. corona de aragón (zaragoza) - Eduardo Dulce Chamorro 16
4. Haga clic sobre la cabecera de los campos "Comentario" y "Altura" paradesactivarlos, ya que no es necesario que el cursor pase por ellos.
Rellene nuevas líneas tecleando exclusivamente los valores de los campos "N" y "Longitud":
Comentario N Longitud Anchura AlturaMuro norte 3 30 3Muro norte 4 30 3Muro norte 5 40 3
3.2.1 USO DE [RETORNO] COMO [TABULADOR]
Active "La tecla [Retorno] equivale a [Tabulador]" en "Archivo: Configuración: Generales" .Asegúrese de que está activada la tecla [Bloq Num]. Observe que la tecla [Retorno] figura repetidasobre el teclado numérico, probablemente con el nombre [Intro], y rellene tres nuevas líneas iguales alas anteriores, pero usando sólo las teclas del teclado numérico. Esta forma de trabajar le resultará muyútil introduciendo mediciones.Para volver a la situación anterior:
1. Desactive "La tecla [Retorno] equivale a [Tabulador]" en .2. Sitúe el cursor sobre el campo "Comentario" y active "Qui tar de plantilla" en el menúcontextual.3. Haga lo mismo con el campo "Altura".4. Haga clic en las cabeceras de los campos "Comentario", "Anchura" y "Altura" para
desbloquearlos.
3.3 INCLUIR LA MEDICIÓ N DE OTRA PARTIDAVamos a incluir la medición de una partida en la medición de otra.
1. Sitúe como concepto activo la siguiente partida del capítulo, "D10AA005 TABIQUE
LADRILLO H/S C/YESO". Puede hacerlo con "Edición: Siguiente" .
2. Pulse "Ver: Presupuestos: Capítulos y partidas"
3. Pulse "Ventana: Mosaico horizontal" para organizar las tres ventanas.4. Busque en el esquema "Capítulos y partidas" el capítulo "C03 ALBAÑILERÍA" y marquey arrastre la partida "D0302 MURO DE LADRILLO DE 1 PIE" sobre la ventana "DetPresupuestoFase [1]". Observe que en el campo "Parcial" aparece la medición de la partida de referencia yen el campo "Fórmula" figura la expresión "=C03\D0302", indicando su origen.
5. Complete la línea escribiendo en el "Comentario" Igual medición que muro ladrillo 1 pie.

TUTORIAL DE PRESTO 8.2 - i.e.s. corona de aragón (zaragoza) - Eduardo Dulce Chamorro 17
Por último cierre la ventana "Capítulos y partidas" y organice las ventanas pulsando "Ventana: Mosaico
horizontal" .
3.3.1 COMPROBACIÓ N1. Vuelva a la medición de la partida "D0302 MURO DE LADRILLO DE 1 PIE" con
"Edición: Anterior" .2. Modifique un valor numérico cualquiera.3. Vuelva a la partida siguiente "D10AA005 TABIQUE LADRILLO H/S C/YESO" ycompruebe que tanto la medición parcial como el total reflejan el cambio de la partida dereferencia
3.4 FÓ RMULAS EN LÍNEAS DE MEDICIÓ NVamos a medir un muro con forma de trapecio y las siguientes dimensiones.
1. Sitúe "D0301 MURO DE LADRILLO DE 1/2 PIE" como concepto ac tivo. Lleve el cursora una línea de medición vacía.2. Escriba los valores
Comentario N Longitud Anchura Alturaa b c d
Muro este 1 5 4 3
3. Con el cursor sobre la línea abra el menú contextual y elija "Fórmula predefinida".4. Haga doble clic en "Trapecio".
Observe cómo la expresión (b+c)/2 aparece en el campo "Fórmula" y el resultado de la líneacorresponde a esta expresión, siendo a, b, c y d los campos que se indican en la tabla anterior.
Por tanto la operación que realiza presto es ((b+c) / 2 ) * d = ((5+4) / 2 ) * 3 = 13,5

TUTORIAL DE PRESTO 8.2 - i.e.s. corona de aragón (zaragoza) - Eduardo Dulce Chamorro 18
3.5 BORRAR LA MEDICIÓ N DE UNA PARTIDA1. Acceda a la medición del concepto "C01/ D02EP250 EXCAV. MECANICA T. DURO".2. Haga clic sobre la ventana "DetPresupuesto Fase [1]".3. Elija "Edición: Seleccionar todo".
4. Pulse [Suprimir] ó "Edición: Borrar" . (Junto a los botones de copiar y pegar)
3.6 FÓ RMULA DE MEDICIÓ N PREASIGNADA A UN CONCEPTOPodemos asignar una fórmula a un concepto.
1. Doble clic sobre la línea de cabecera para ascender al capítulo.2. Coloque el cursor sobre el concepto "D02EP250 EXCAV. MECANICA T. DURO", abrael menú contextual y elija "Fórmula predefinida".3. Marque "Zanja (distancia 20 m)" y pulse "Aceptar".4. Haga doble clic sobre el concepto para situarlo como concepto activo.
En la ventana "DetPresupuesto Fase [1]" las cabeceras de los campos presentan títuloscorrespondientes a la medición de zanjas. Cada nueva línea de medición llevará esta fórmulapredefinida por defecto.
Teclee las siguientes líneas:
Zanja (distancia 20 m) TALUD BASE COTA ROJA1 COTA ROJA2Muro norte 2 1 2 1,5Muro norte 2 1 1,5 1Muro norte 2 1,8 1 2,5Muro este 5 1 1,2 1,2
Observe que en cada línea aparece la fórmula predefinida. A diferencia del apartado anterior, ahora lafórmula está asociada al concepto.
3.7 COPIAR LÍNEAS DE MEDICIÓ NVamos a añadir líneas de medición copiando las ya existentes.
1. Marque las líneas de medición ya creadas arrastrando por el campo numerado a laizquierda.
2. Pulse "Edición: Copiar" .3. Añada con [Retorno] una línea vacía a continuación de la última y deje el cursor en ella.
4. Pulse "Edición: Pegar" .

TUTORIAL DE PRESTO 8.2 - i.e.s. corona de aragón (zaragoza) - Eduardo Dulce Chamorro 19
3.8 OPERAR CON TEXTOS1. Marque las tres líneas pegadas correspondientes a Muro norte.2. Sitúe el cursor sobre cualquiera de esas líneas en el campo "Comentario".
3. Elija "Herramientas: Operar" .4. Pulse "="5. Escriba Muro sur y pulse "Aceptar". El comentario de las tres líneas marcadas cambia aMuro sur.
Cambie también el comentario Muro este de la última línea por Muro oeste.
3.9 SUBTOTALESQueremos calcular el total cubicado para la zanja de cada muro mediante subtotales.
1. Abra el menú contextual sobre la última línea de medición del muro norte.2. Elija "Subtotal parcial". Observe que "Subtotal" presenta la suma de parciales desde elorigen.3. Repita los pasos anteriores sobre la última línea de cada muro.
3.10 AGRUPAR LÍNEAS DE MEDICIÓ NSi hay dos o más líneas de medición iguales en nombre y mediciones las agrupa automáticamente enuna.
1. Coloque el concepto "D0302 MURO DE LADRILLO DE 1 PIE" como concepto activo.2. Marque todas las líneas de medición.3. Abra el menú contextual y elija "Refunde =". Observe que las líneas contiguas iguales oque difieren sólo en el campo "N" se agrupan en una sola.4. Vuelva a marcar todas las líneas.5. Abra el menú contextual y elija ahora "Refunde +". Se agrupan las líneas que difierenen el contenido de hasta dos campos.
3.11 SELECCIÓ N (Y ANULACIÓ N) DE LÍNEAS DE MEDICIÓ NSe puede recalcular el presupuesto teniendo en cuenta sólo una selección de las líneas de mediciónintroducidas hasta la fecha, sin eliminar las demás.
1. Elija "Anular y desanular líneas" en el menú contextual sobre la ventana"DetPresupuesto".2. Seleccione "Anular por filtro en obra" para seleccionar todas las líneas de medición dela obra mediante un filtro.3. En la ventana "Generador de filtros" escriba en las casillas

TUTORIAL DE PRESTO 8.2 - i.e.s. corona de aragón (zaragoza) - Eduardo Dulce Chamorro 20
Campo Operador ValormComentario != Muro sur
Para anular todas las líneas en cuyo "Resumen" no figure el texto "Muro sur".
4. Pulse "Aplicar" y "Aceptar" y elija "Cálculos: Detalle y fases"El presupuesto de Alfa se calcula teniendo en cuenta sólo las líneas de medicióncorrespondientes al muro sur.5. Elija "Anular y desanular líneas" en el menú contextual sobre la ventana"DetPresupuesto".5. Active "Desanular todas en obra" y "Cálculos: Detalle y fases" para volver a tener en
cuenta todas las líneas en la obra.

TUTORIAL DE PRESTO 8.2 - i.e.s. corona de aragón (zaragoza) - Eduardo Dulce Chamorro 21
4 IMPRIMIR EL PRESUPUESTO
4.1 IMPRIMIR LAS PARTIDAS Y LAS LÍNEAS DE MEDICIÓ NSiga con la obra Alfa. Si lo prefiere, copie la obra Alfa1.Una vez preparado un presupuesto básico, vamos a imprimirlo.
1. Elija "Archivo: Informes" . Se abre el cuadro de diálogo "Informes", en el quetrabajaremos el resto de esta lección.2. En la ventana izquierda localice el directorio ...Presto\Informes\Presupuestos en eldirectorio de instalación de Presto.3. Marque el informe "...Informes\Presupuestos\PRSDMED Presupuestos y mediciones".Aparece a la derecha un ejemplo de la primera página del informe.4. Pulse "Presentación preliminar". Aparece un cuadro de preguntas.
5. Haga clic a la derecha de la primera pregunta "Codificación [D]ecimal o de [P]royecto" yteclee D, indicando que queremos una numeración decimal correlativa en lugar de los códigosde los conceptos.6. Introduzca 1 en "Capítulo inicial" y 100 en "Capítulo final".7. Pulse "Aceptar".8. Aparece la primera página del informe en pantalla.
9. Pulse para pasar a la página siguiente y compruebe el resultado de las páginasdel capítulo de albañilería.
10. Pulse para alternar entre página completa y zoom.
11. Imprima el informe si lo desea pulsando .
12. Salga de la presentación preliminar pulsando .
Para aprender a modificar y crear informes utilice el tutorial de Presto Informes
4.2 IMPRIMIR EL RESUMEN DEL PRESUPUESTORepita el procedimiento anterior con el informe "...Informes\Presupuestos\ RESMED Resumen depresupuesto".Observe que el informe añade porcentajes de gastos generales, beneficio industrial e IVA .
Salga de la presentación preliminar con y de "Informes" pulsando en "Salir".En la ventana de Presto, abra "Archivo: Configuración: Obra", eligiendo "Porcentajes para la hoja final"en la lista desplegable. Añada porcentajes de honorarios en las tres casillas correspondientes. y eliminevalores en esa tabla, y compruebe el resultado en el informe.
Antes de imprimir hay que recalcular la obra ("Cálculos: Calcular todo" )

TUTORIAL DE PRESTO 8.2 - i.e.s. corona de aragón (zaragoza) - Eduardo Dulce Chamorro 22
5 TERMINAR EL PRESUPUESTO
5.1 AÑADIR UN TEXTO Y COMPROBAR SU ORTOGRAFÍASiga con la obra Alfa.Vamos a completar la descripción de una partida añadiéndole un texto.
1. Sitúe la partida "D0301 M2 MURO DE LADRILLO DE 1/2 PIE" como concepto activo.
2. Pulse "Ver: Presupuestos: Texto 1" .3. Escriba en la ventana "Texto 1" el siguiente texto:Muro de fábrica de ladrillo de medio pie, recibida con mortero de cemento 1:1:3, con armadurascada cinco tendeles.4. Abra el menú contextual sobre la ventana "Texto 1" y elija "Ortografía ...".5. Aparece una caja de diálogo con la palabra "tendeles". Pulse "Omitir" para continuar lacorrección sin añadir la palabra "tendeles" al diccionario personal. Si el corrector de ortografíase detiene en más ocasiones, corrija las faltas encontradas.
6. Cierre la ventana "Texto1".7. Ascienda al capítulo "C03 ALBAÑILERÍA" y observe que el campo "Info" del concepto"D0301" incluye una "t", indicando que existe un texto asociado.
5.2 AÑADIR UN DIBUJO Y UNA IMAGEN
5.2.1 DIBUJO VECTORIALVamos a asociar a una partida un dibujo importándolo de un archivo.
1. Sitúe el concepto "D02EP250 EXCAV. MECANICA T. DURO" como concepto activo.
2. Abra la ventana de dibujo pulsando "Ver: Presupuestos: Dibujo" .3. Elija "Importar" en el menú contextual.4. Elija el archivo CPRESTO.WMF en el directorio Tutorial del directorio de instalación dePresto. El dibujo queda asociado a la partida.
5.2.2 IMAGENVamos a asociar a una partida una fotografía copiándola de otra obra.
1. Abra en Presto un resumen del catálogo de ACAE co rrespondiente a la empresaFACOSA, llamado XCAT, situado en el directorio Tutorial del directorio de instalación de Presto.2. Seleccione "Edición: Ir a código".3. Introduzca 010201 [Retorno]. Aparece como concepto activo "010201 RUDOLF".
4. Abra la ventana de imagen pulsando "Ver: Presupuestos: Imagen" .

TUTORIAL DE PRESTO 8.2 - i.e.s. corona de aragón (zaragoza) - Eduardo Dulce Chamorro 23
5. Active la ventana haciendo clic sobre ella y copie la imagen al portapapeles con
"Edición: Copiar" .
6. Vuelva a la obra Alfa y sitúe "EFFH.6aed FÁBRICA CV BHV 40x20x20 SARDINEL"como concepto activo.
7. Abra la ventana de imagen y pulse "Edición: Pegar" . La imagen se asocia alconcepto.8. Elija "Modo de visualización" en el menú contextual de la ventana de imagen ycompruebe las dos formas de visualizar una imagen.
Por último, cierre "Imagen" y "Dibujo" y cierre XCAT en la ventana "Presto[2]" con "Archivo: Salir".
5.3 OPERAR SOBRE PRECIOS O CANTIDADESVamos a multiplicar los precios de los materiales de la obra Alfa por un factor.
1. Abra la lista de conceptos con "Ver: Lista de conceptos" .
2. Elija "Filtros" en el menú contextual : se abre el "Generador de filtros". Haga dobleclic sobre "c Nat. Materiales" en el cuadro derecho. Pulse "Aceptar". La lista de conceptospresenta ahora sólo los conceptos seleccionados.3. Sitúe el cursor sobre el campo "PrPres" de cualquier línea.4. Elija "Edición: Seleccionar todo".5. Elija "Herramientas: Operar" .6. Pulse en el teclado o en los botones del cuadro de diálogo el signo de multiplicar [ * ].
7. Escriba el factor 1,04 y pulse [Retorno].Los precios de los materiales se han multiplicado por 1,04.8. Los precios calculados (color magenta) no se multiplican (a no ser que contenganmateriales en su descomposición).
Recuerde que esta operación modifica los precios en todas las apariciones de los conceptos enla obra.
9. Recalcule los precios pulsando .10. Los precios calculados pasan a tener el valor resultante de su descomposición, en laque sólo los materiales han cambiado.
11. Pulse para anular el filtro.
Para operar sobre las cantidades se actúa igual, pero sobre el campo "CanPres" en la ventana"Ver: Presupuestos: Relaciones".

TUTORIAL DE PRESTO 8.2 - i.e.s. corona de aragón (zaragoza) - Eduardo Dulce Chamorro 24
5.4 DESHACER Y REHACERVamos a deshacer la operación que acabamos de hacer.
1. Pulse "Edición: Deshacer". Se deshace el recálculo.
2. Pulse . Se deshace la multiplicación por 1,04. Hemos regresado al estado de Alfaanterior al apartado "Operar sobre precios o cantidades". Podríamos seguir deshaciendo todaslas operaciones realizadas sobre Alfa.
3. Pulse "Edición: Rehacer". Vuelve a ejecutarse la multiplicación por 1,04
4. Pulse "Edición: Rehacer". Vuelve a ejecutarse el recálculo. Alfa se encuentra denuevo como estaba al comienzo de este apartado.6. Cierre la ventana "Lista de conceptos".
5.5 REDONDEOSLos importes de capítulos y partidas aparecen con los redondeos de la divisa (sin decimales). Vamos aeliminar los decimales de los importes de los unitarios en las partidas y a ajustar las cantidades de losunitarios a dos decimales.
1. Pulse y elija la pestaña "Divisas".2. Teclee 0 en "Decimp" de la línea "Peseta" y pulse "Aceptar".3. Elija "Archivo: Configuración: Cálculo".4. Teclee 2 en "DecCantRend" y puls e "Aceptar".
Todos los redondeos se pueden modificar en "Archivo: Configuración: Cálculo". Compruebe el efecto deestos cambios en distintas tablas de Presto, y restaure los valores iniciales pulsando "Defecto" en"Archivo: Configuración: Divisas" y 3 en "DecCantRend" en "Archivo: Configuración: Cálculo".
5.6 CALCULAR Y VER PRECIOS. ANÁLISIS POR NATURALEZASVamos a ver los precios calculados.
1. Pulse "Edición: Ir a raíz". .
2. Pulse "Cálculos: Precios" .3. La línea de cabecera muestra el precio total del presupuesto "PrPres" de Alfa con losdatos introducidos hasta el momento.4. Vea el análisis por naturalezas en los campos a la derecha en la cabecera para la obray en la tabla para los capítulos.5. Elija "Cálculos: Cantidades totales".

TUTORIAL DE PRESTO 8.2 - i.e.s. corona de aragón (zaragoza) - Eduardo Dulce Chamorro 25
6. Abra "Ver: Lista de conceptos" .Las cantidades que se necesitan de cada concepto para ejecutar Alfa están en "CanTotPres".
7. Cierre "Lista de conceptos".
5.7 VER LOS IMPORTES EN EUROSPara ver en pantalla los importes en euros además de en pesetas, vamos a añadir a la ventana"Presupuesto" un campo de usuario.
5.7.1 ESCRIBIR UNA EXPRESIÓ N1. Seleccione "Editar campo de usuario: 1" en el menú contextual.2. En el cuadro de edición (superior) del "Generador de expresiones" escribarImpPres3. Pulse [ / ] (barra de división).4. Haga clic sobre "Variables generales". En el cuadro derecho aparecen las variablesdisponibles.5. Haga doble clic sobre "_Euro". La expresión en el cuadro superior se completa: rImpPres/_Euro6. Pulse "Guardar". Escriba el nombre Euro. Pulse "Aceptar" en los dos cuadros dediálogo.
5.7.2 INSERTAR UN CAMPO "USUARIO"1. Seleccione "Elegir campos visibles..." en el menú contextual sobre la ventana"Presupuesto".2. En el cuadro derecho, haga clic sobre "cMdoPres" .3. En el cuadro izquierdo vaya a los últimos valores, "Usuario (1-6)", y haga doble clicsobre el 1.4. Pulse "Aceptar". Un nuevo campo titulado "rImpPres/_Euro" ha aparecido entre"ImpPres" y "MdoPres".
5.7.3 AJUSTAR EL REDONDEOPara limitar el número de decimales a dos:
1. Edite el campo de usuario 1 "Euro" y añada en el cuadro de edición lo necesario paracompletar round((rImpPres/_Euro),2)2. Pulse "Aceptar".3. Esta expresión está ya preparada con el nombre "Importe EUR", por lo que no hubierasido necesario crearla. Utilice esta expresión ya preparada en el campo de usuario y borreahora la expresión "Euro" que ha creado haciendo clic sobre ella y pulsando "Borrar" y"Aceptar".

TUTORIAL DE PRESTO 8.2 - i.e.s. corona de aragón (zaragoza) - Eduardo Dulce Chamorro 26
5.8 COSTES INDIRECTOSVamos a asignar a la obra Alfa unos costes indirectos del 5%.Empiece creando la partida "D0201 M ATARJEA" con una cantidad de 10 y un precio de 1000 en elcapítulo "C02 SANEAMIENTO". A continuación:
1. Pulse y elija "Indirectos".2. Escriba 5 en el cuadro "Porcentaje de costes indirectos del presupuesto" .3. Pulse "Aceptar".
4. Recalcule la obra pulsando .
Observe cómo el "ImpPres" de "D0201 M ATARJEA" no es 10.000 PTA como resultaría de multiplicar10 por 1.000, sino 10.500, es decir, un 5% más. Las partidas de la obra han sido incrementadas en un5%.El cuadro "Coste directo de presupuesto" en "Archivo: Configuración: Indirectos" muestra el presupuestosin incrementar los costes indirectos después de recalcular la obra.
5.9 AJUSTAR EL PRESUPUESTO A UNA CIFRA DADAVamos a ajustar el presupuesto a veintiún millones (o a cualquier otra cifra inferior o superior alpresupuesto actual que no diste de él más de un quince por ciento) modificando el rendimiento de losconceptos cuya naturaleza sea "Mano de obra" .
1. Abra la "Lista de conceptos" .
2. Pulse . En el "Generador de filtros" elija "c Nat. Mano de obra".3. Marque todos los conceptos.4. Elija "Herramientas: Ajustar..."5. Escriba 21.000.000 en el cuadro "Nuevo PrPres".6. Marque "Por rendimientos". La otra opción sería ajustar los precios de la mano de obra.7. Pulse "Aceptar". El programa calcula el porcentaje a aplicar disminuyendo losrendimientos de la mano de obra, con lo que aumentarían los precios.8. Pulse "Aceptar".9. El programa informa del nuevo valor ajustado para el presupuesto. Si es aceptable,pulse "Aceptar", con lo que ha obtenido el presupuesto ajustado a la cifra prevista.
10. Si no se acerca lo suficiente, repita el proceso tantas veces como sea necesario paraalcanzar un presupuesto cercano a 21.000.000.
A continuación, desmarque los conceptos, pulse y cierre "Lista de conceptos".

TUTORIAL DE PRESTO 8.2 - i.e.s. corona de aragón (zaragoza) - Eduardo Dulce Chamorro 27
5.10 OBTENER MÁS RESULTADOS IMPRESOS DEL PRESUPUESTOUna vez terminado el presupuesto podemos imprimir de nuevo los informes "PRSDMED: Presupuestosy mediciones" y "RESMED: Resumen de presupuesto" que vimos antes, y otros informes depresupuesto.Previsualice, cambiando las respuestas iniciales para comprobar su efecto, e imprima los informes
ANALISIS Análisis de precios por naturalezas (% sobre total)AUXDES Auxiliares o descompuestos ordenados por códigoCP1_2CAP Cuadro de precios 1 y 2 estructurado por capítulos (1-4 niveles)CP1_2COD Cuadro de precios 1 y 2 por orden de códigosDES Cuadro de descompuestos y contradictorios (1-4 niveles)MAT Materiales (Recalcule antes "Cálculos: Cantidades totales")TEXTOS Texto / Pliego / Imagen / Dibujo
6 COMPARAR OFERTAS
6.1 OFERTA DE UN PROVEEDOR IMPRESA EN PAPELSiga con la obra Alfa. Vamos a introducir los precios ofertados por el proveedor Antiguo ConstruccionesS.A. para construir Alfa. La oferta de Antiguo ha llegado impresa en papel, por lo que hay que teclearsus precios en Alfa.
1. Abra "Ver: Lista de proveedores" y escriba:
Proveedor NombreAntiguo Antiguo Construcciones S.A.
2. En el menú contextual elija "Ofertante", que se inscribirá como "Tipo" (último campo a laderecha).3. Doble clic sobre este proveedor abre la ventana "Conceptos del proveedor".
4. Pulse .5. Marque las partidas (están agrupadas en la zona media de la list a) y cópielas.6. Péguelas en la ventana "Conceptos del proveedor".7. Ya puede teclear los precios que Antiguo ha dado a las partidas, indicando que son de
tipo "Oferta":

TUTORIAL DE PRESTO 8.2 - i.e.s. corona de aragón (zaragoza) - Eduardo Dulce Chamorro 28
D0201 M ATARJEA 1.200D02EP250 M3 EXCAV. MECANICA T. DURO 565D02TF201 M3 RELLEN.Y COMPAC. MANO C/APOR 3.080D02VK001 M3 TRANSP.TIERRAS < 10KM.CARG.M 255D0301 M2 MURO DE LADRILLO DE 1/2 PIE 3.100D0302 M2 MURO DE LADRILLO DE 1 PIE 4.100D10AA005 M2 TABIQUE LADRILLO H/S C/YESO 2.690EFFH.6aed M2 FÁBRICA CV BHV 40x20x20 SARDINEL 5.950
Si hubiera dado precio a los precios simples en lugar de a las partidas, hubiéramos copiado aquéllos enlugar de éstas. Cierre "Lista de conceptos".
6.2 OFERTA DE UN PROVEEDOR EN FORMATO PRESTOOtro proveedor, Viviendas actuales S.A., ha enviado su oferta directamente en formato Presto.
1. Abra la obra Actual (en el directorio Tutorial).2. Vuelva a Alfa.3. Elija "Herramientas: Ofertas: Importar oferta desde referencia"
4. En la ventana "Lista de proveedores" sitúe el cursor sobre "Actual". En "Ver:Conceptos del proveedor" compruebe cómo Presto ha creado todos los precios alternativospara las partidas de Alfa.5. Cierre Presto[2].
6.3 OFERTA EN FORMATO FIEBDCUn tercer proveedor, Promociones del Medio S.L., envía su oferta en un disquete en formato deintercambio estándar FIEBDC.
1. Abra "Herramientas: Ofertas: Importar oferta desde FIEBDC".2. Elija como archivo a traspasar el recibido del proveedor (lo encontrará en el directorioTutorial y se llama MEDIO.BC3) y pulse "Aceptar".3. Los precios de la oferta de Promociones del Medio S.L. pasan a Alfa como preciosalternativos del ofertante de ese nombre.
6.4 IMPORTAR FIEBDCLa oferta de Promociones del Medio S.L. ha pasado a Alfa sin haberla visto. Si interesase verla comouna obra de Presto, habría que importarla:
1. Abra una obra nueva en Presto y llámela "Medio"2. Elija "Archivo: Importar: FIEBDC". Marque "Todos" e indique el camino hastaMEDIO.BC3. Pulse "Aceptar"

TUTORIAL DE PRESTO 8.2 - i.e.s. corona de aragón (zaragoza) - Eduardo Dulce Chamorro 29
3. La obra "Medio" se completa con toda la información recibida en formato FIEBDC.
Si no hubiera creado antes la oferta de Promociones del Medio S.L. en la obra Alfa, podría ahora crearlacomo oferta de un proveedor en formato Presto.
6.5 COMPARAR OFERTASUna vez introducidas las diversas ofertas en la obra Alfa,
1. Elija "Herramientas: Ofertas: Comparar ofertas"2. Elija "Ver: Ofertas".
3. Pulse . Elija el informe "COF3: Comparación de ofertas entre tres proveedores"del directorio INFORMES\PRESUPUESTOS en el directorio de instalación de Presto. Observeque la descripción del informe comienza por el signo +, que indica que el informe necesita papelapaisado.4. Pulse "Configurar impresora" y marque "Horizontal" y "Aceptar".5. Pulse "Presentación preliminar".6. En el cuadro de respuestas pulse "Aceptar".
7. Recorra el informe, imprímalo si lo desea, y cierre Presto Informes.
El informe "COF6: Comparación de ofertas entre seis proveedores" compara hasta seis ofertas.

TUTORIAL DE PRESTO 8.2 - i.e.s. corona de aragón (zaragoza) - Eduardo Dulce Chamorro 30
7 CERTIFICAR
7.1 PREPARAR UN ESTILO PERSONAL DE VENTANASSiga con la obra Alfa. Cierre "Lista de proveedores" y "Conceptos de proveedor". Cierre "Presto[2]:Medio.PZ8".Vamos a crear líneas de certificación en la partida "C01/ D02EP250 EXCAV. MECANICA T. DURO".
1. Pulse para abrir el estilo de ventanas "Certificación". Se cierran las ventanas
abiertas en este momento y se abren "Certificación" , "Fases" y "DetCertificación
Fase [1]" de líneas de detalle de la primera certificación, en mosaico horizontal. Esteestilo de ventanas, adecuado para certificación, no es útil para copiar líneas de medición acertificación.
2. Cierre la ventana "Fases" y pulse para abrir "DetPresupuesto Fase [1]".
3. Organice las tres ventanas pulsando "Ventana: Mosaico vertical" . La que estéactiva en el momento de pulsar quedará más a la izquierda.4. Desplace hacia abajo hasta media pantalla el borde superior de las ventanas"DetPresupuesto" y "DetCertificación", y hacia arriba el borde inferior de "Certificación".5. Desplace hasta ocupar toda la anchura el borde lateral de la ventana "Certificación", ylos bordes laterales de las ventanas "DetPresupuesto" y "DetCertificación" hasta que cada unaocupe la mitad aproximada de la ventana. Debería quedar algo semejante a:

TUTORIAL DE PRESTO 8.2 - i.e.s. corona de aragón (zaragoza) - Eduardo Dulce Chamorro 31
6. Elija "Ventana: Guardar estilo de ventanas" y el número 1 (u otro, si éste estuvieraocupado) que aparece a continuación. La próxima vez que quiera utilizar este despiece deventanas, puede elegir "Ventana: Recuperar estilo de ventanas" y el número de este estilo, o
pulsar (en el caso de que fuera el estilo nº 1) para que Presto organice las ventanas deeste mismo modo..
7.2 CREAR LÍNEAS DE CERTIFICACIÓ N1. Coloque como concepto activo la primera partida del primer capítulo, "D02EP250EXCAV. MECANICA T. DURO". La ventana "DetPresupuesto Fase [1]" muestra las líneas demedición de la partida.2. Marque y arrastre las tres primeras líneas de medición a la ventana "DetCertificaciónFase [1].3. Compruebe que la última línea medición copiada cuenta con un subtotal parcial en
"DetPresupuesto Fase [1]".
7.3 CERTIFICAR MARCANDO LAS LÍNEAS DE MEDICIÓ N CERTIFICADASEl campo "Id" de las líneas de medición puede usarse para indicar si han sido o no incluidas en unacertificación, si se usa se indicará numéricamente en que fase ha sido . Vamos a anotar en las líneas demedición de la siguiente partida del capítulo las líneas que incluiremos en la primera certificación.
1. Pulse "Edición: Siguiente" para colocar como concepto activo "C01 / D02VK001TRANSP.TIERRAS < 10KM.CARG.M"2. En la ventana "DetPresupuesto Fase [1]" compruebe que el campo "Id" está vacío entodas las líneas y que no está anulado (fondo amarillo); si lo estuviera, desanúlelo con un clicsobre su cabecera. Si tuviera algún contenido, bórrelo.
Para facilitar el uso habitual del campo "Id" sitúelo delante del campo "Comentario" seleccionando"Elegir campos visibles" en el menú contextual, trasladando "mId" de "Campos elegidos" a "Camposposibles", marcando "mComentario" en "Campos elegidos" y haciendo doble clic sobre "mId" en"Campos posibles".
3. Marque todas las líneas que quiera certificar (las tres primeras).4. Elija "Certificar" en el menú contextual sobre la ventana "DetPresupuesto".El campo "Id" de las líneas marcadas se rellena con el número de la fase de certificación (01) ylas líneas se copian en la ventana "DetCertificación".5. Ascienda al capítulo C01. Todas las partidas (excepto D02TF201) tienen un valor en"CantCert".

TUTORIAL DE PRESTO 8.2 - i.e.s. corona de aragón (zaragoza) - Eduardo Dulce Chamorro 32
7.4 TERMINAR LA PRIMERA CERTIFICACIÓ NUna vez introducidos los valores correspondientes, la primera certificación está terminada. Ascienda al
concepto raíz para ver su importe. Elija "Cálculos: Calcular todo" : el campo "PrCert" muestra elimporte de la primera certificación y los campos "MdoCert", "MaqCert", "MatCert" y "OtrCert" muestranlos totales de mano de obra, materiales, maquinaria y otros incluidos en ella.
Pulse y previsualice o imprima los informes
PRSDCER Certificaciones (1-4 niveles).RESCER Resumen de certificaciones (1-4 niveles).CMP Comparación medición - certificación (1-4 niveles).RESCMP Resumen comparativo medición - certificación.
Cierre o minimice la ventana "Informes".
7.5 FASES: CREAR LA SEGUNDA Y SIGUIENTES CERTIFICACIONESEn cualquier momento podemos iniciar la segunda certificación.
1. Sitúese sobre la ventana "DetCertificación Fase[1]" del primer concepto "D02EP250EXCAV. MECANICA T. DURO" del capítulo "C01".
2. Pulse el icono "Edición: Fase siguiente" 3. Observe cómo la ventana "DetCertificación Fase[1] se llama ahora "DetCertificaciónFase[2]".4. Marque las restantes líneas de medición (desde el subtotal exclusive hasta el final) ycópielas a la certificación eligiendo "Certificar" en el menú contextual sobre la ventana"DetPresupuesto", con lo que se anota un "02" en su campo "Id".Las líneas creadas contienen un "2" en el campo "Fase", indicando que pertenecen a lasegunda certificación.
7.6 CERTIFICAR LAS LÍNEAS DE MEDICIÓ N NO MARCADAS1. Pase a la partida "D02VK001 TRANSP.TIERRAS < 10KM.CARG.M" en la quemarcamos con "01" en el campo "Id" las líneas de medición ya certificadas.2. Para seleccionar las líneas pendientes de certificar (aunque en Alfa hay pocas líneas ycontiguas, por lo que es fácil seleccionarlas a mano, en una obra real las líneas pueden sernumerosas y discontínuas), elija "Marcar por máscara" en el menú contextual sobre el campo"Id", deje el cuadro de la máscara vacío y pulse "Aceptar": se marcan todas las líneas cuyocampo "Id" esté vacío.
3. Elija "Certificar" en el menú contextual sobre la ventana "DetPresupuesto", con lo quese escribe 02 en el campo "Id" de las líneas de medición que va a certificar (marcadas a mano

TUTORIAL DE PRESTO 8.2 - i.e.s. corona de aragón (zaragoza) - Eduardo Dulce Chamorro 33
si hubieran sido pocas, usando [F9] si son contiguas, o marcándolas por máscara si fueranmuchas). Hágalo con las líneas marcadas, que son todas las restantes.4. Compruebe que se han copiado sobre la ventana "DetCertificación Fase[2]".5. Cierre las ventanas "DetPresupuesto Fase[x]" y "DetCertificación Fase [x]".
7.7 COMPROBAR LOS DATOS INTRODUCIDOS
Pulse "Ventana: Estilos de ventanas: Certificación" .
En la ventana "Ver: Mediciones: Fases" vemos las cantidades del concepto "D02VK001TRANSP.TIERRAS < 10KM.CARG.M" asignadas a cada fase. Observe que todo el presupuesto está enla fase 1, y que las certificaciones 1 y 2 tienen sus correspondientes valores en el campo "CanCert" . Elcampo "OrCanCert" contiene cada certificación acumulada desde el origen.
7.8 CERTIFICAR POR PORCENTAJE1. Mantenga como concepto activo el concepto "D02TF201 RELLEN.Y COMPAC. MANOC/APOR" del capítulo "C01".2. En el campo "PorCert" de la ventana "Fases" en la segunda línea (fase 2) escriba 25.El campo "CanCert" se rellena automáticamente con el 25% de "CanPres".
7.9 CERTIFICAR UNA CANTIDAD ALZADAVamos a certificar una cantidad alzada en la partida "C02 / D0201 ATARJEA" correspondiente a lasegunda certificación.
1. Vaya a la partida "D0201 ATARJEA" del capítulo "C02 SANEAMIENTO".2. Escriba 7 en la segunda línea del campo "CanCert" en la ventana "Fases".3. Cierre la ventana "Fases".
Las cantidades alzadas de obras que tienen fases han de ser anotadas en laventana "Fases".
7.10 RESULTADOS DE CERTIFICACIÓ NUna vez introducidas las líneas de certificación de las dos primeras certificaciones, vamos a obtenerresultados.
1. Pulse para calcular todo y elija "Ver: Resumen de fases" .2. Escriba en el campo "Fecha" de la primera certificación treinta días después del iniciode la obra (1/07/2000) y en la segunda, treinta días después de la de la primera (1/08/2000). Observe los importes totales de las certificaciones.

TUTORIAL DE PRESTO 8.2 - i.e.s. corona de aragón (zaragoza) - Eduardo Dulce Chamorro 34
3. Compruebe que la certificación en cur so ("Archivo: Configuración: Fases" ) es laadecuada (2, para ver la segunda certificación).
4. Imprima los informes indicados antes. Todos imprimen las certificaciones desde elorigen hasta la certificación actual.
7.11 IMPRIMIR O CONSULTAR UNA CERTIFICACIÓ N ANTERIORCuando en el futuro necesitemos consultar o imprimir una certificación ya vencida, la primera porejemplo, procederemos así:
1. Pulse "Archivo: Configuración: Fases " . Elija 1 ( = primera certificación) en "Fasede certificación, ejecución y planificación en curso".2. En lugar de lo dicho en 1, puede pulsar "Aprobar fase" del menú contextual sobre la
primera línea (fase 1) del campo "Fecha" de la ventana "Ver: Resumen de fases" .
3. Pulse "Cálculos: Calcular todo" y "Ver: Mediciones: Fases" .Observe cómo los campos correspondientes a las certificaciones posteriores a la primera tienenel fondo gris, indicando que han quedado fuera del cálculo.
4. Pulse "Ver: Presupuestos: Certificación" . Los valores son los correspondientes ala primera certificación.5. Imprima los informes de certificaciones: sólo incluyen la primera certificación.
6. Abra la ventana "Ver: Presupuestos: Presupuesto" y cierre todas las demás.

TUTORIAL DE PRESTO 8.2 - i.e.s. corona de aragón (zaragoza) - Eduardo Dulce Chamorro 35
8 OBTENER EL DIAGRAMA DE BARRAS
8.1 CALCULAR LA DURACIÓ N DE LAS ACTIVIDADESSiga con la obra Alfa.
1. En el menú contextual sobre la ventana "Presupuesto" seleccione "Elegir camposvisibles" y coloque los campos "cDurUnit" y "rDurTot" delante de "rCanPres". Elimine "Usuario1"de los campos visibles. Pulse "Aceptar".2. Elija "Archivo: Configuración: Tiempos", seleccione "Sobre presupuesto" y marque"Crear precedencias automáticamente".3. Elija "Cálculos: Tiempos".4. Coloque como concepto activo el capítulo "C01". Cada concepto tiene su duraciónunitaria expresada en horas y su duración total expresada en días.
8.2 DIAGRAMA DE BARRAS
Elija "Ver: Tiempos: Diagrama de barras" . La ventana "Diagrama de barras" muestra lasactividades de la obra Alfa
· En azul oscuro las actividades (partidas).· En azul claro los capítulos, que son como superactividades que abarcan todas lasactividades que les corresponden.· En negro las certificaciones, con su importe al final (el menú contextual permite elegirentre ver cantidades o importes, y si corresponden a certificación, ejecución o planificación, pordías o por semanas).
8.3 AJUSTAR FECHAS Y DURACIONESPresto Tiempos ha asignado duración y fecha de inicio y de final a cada actividad. Vamos amodificarlas.
8.3.1 AJUSTAR LA FECHA DE INICIO DE UNA ACTIVIDADColoque el puntero sobre el centro de la barra de la segunda actividad, "C01/ D02TF201". El cursor
cambia a . Arrástrelo dos días hacia la derecha: cambian las fechas de inicio y final de la actividad.Elija "Cálculos: Tiempos" y vea cómo afecta el cambio a las demás actividades.
8.3.2 AJUSTAR LA DURACIÓ NPara aumentar la duración de la primera actividad, teclee en su campo "DurTot" un número superior endos días. La duración pasa a color rojo. Elija "Cálculos: Tiempos sobre presupuesto" para que lassucesoras se ajusten al nuevo final de la actividad, retrasándose dos días.

TUTORIAL DE PRESTO 8.2 - i.e.s. corona de aragón (zaragoza) - Eduardo Dulce Chamorro 36
8.3.3 ASIGNAR RECURSOS SIMULTÁNEOS A UNA ACTIVIDADVea la duración total de las actividades del capítulo "C03 ALBAÑILERÍA". La partida "D0302 MURO DELADRILLO DE 1 PIE" tiene una duración muy alta, lo mismo que "D10AA005 TABIQUE LADRILLO H/SC/YESO".Asigne más recursos a su ejecución anotando en el campo "Equipos" un número mayor de equipossimultáneos de peón y oficial trabajando en esa actividad; anote un 8 y un 3 en ese campo de esasactividades y elija "Cálculos: Tiempos".
8.4 MODIFICAR LAS PRECEDENCIASPresto Tiempos ha asignado a todas las actividades una precedencia secuencial: al terminar unaactividad comienza la siguiente. Vamos a cambiarlas.
8.4.1 ANULAR UNA PRECEDENCIALa tercera actividad del primer capítulo ("C01/ D02VK001") comienza al terminar la segunda. Anule esaprecedencia, marcándola en el diagrama de barras con un clic sobre ella y pulsando [Suprimir].
8.4.2 DEFINIR UNA PRECEDENCIAVamos a definir que la tercera actividad del primer capítulo debe comenzar al acabar la primera.
1. Haga clic sobre el centro de la barra de la primera actividad. El cursor cambia a .2. Arrastre hacia abajo sobre la tercera. En cuanto el puntero alcanza la ba rra de latercera, crea un hilo que une ambas actividades. Suelte el botón del ratón.3. Se establece la nueva precedencia que considera antecesora a la actividad sobre laque se inició el hilo de unión.4. Elija "Cálculos: Tiempos". La actividad cambia de fechas (calculadas por Presto para lanueva precedencia, por lo que aparecen en negro) y su barra se desplaza al lugarcorrespondiente del diagrama.
8.4.3 CAMBIAR EL TIPO DE PRECEDENCIALa tercera actividad, ("C01/D02VK001") puede empezar nada más empezar la primera ("C01 /D02EP250").
1. Elija "Ver: Tiempos: Precedencias".2. Elija "Inicio-Inicio" en el menú contextual sobre el campo "Tipo" de la precedencia cuyoantecesor es "C01/D02EP250" y cuyo sucesor es "C01/D02VK001". El "Tipo" cambia a "Inicio-Inicio".3. Recalcule los tiempos y vea en el diagrama de barras la nueva situación de la actividad.

TUTORIAL DE PRESTO 8.2 - i.e.s. corona de aragón (zaragoza) - Eduardo Dulce Chamorro 37
8.4.4 DEFINIR UN SOLAPEVamos a fijar un solape de dos días en el inicio de la actividad C01/ D02VK001, indicando que ésta nopuede empezar el mismo día de comienzo de la primera, sino dos días después.
1. En la ventana "Ver: Tiempos: Precedencias" escriba 2 en el campo "Solape" de lamisma precedencia que hemos cambiado antes (Antecesor "C01/D02EP250", sucesor"C01/D02VK001").2. Recalcule los tiempos.3. Vea los resultados en el diagrama.
Los solapes positivos suman días, y los negativos los restan
8.5 VISUALIZAR EL IMPORTE O LA CANTIDAD CERTIFICADOSEl diagrama de barras presenta lo certificado (y/o lo ejecutado y/o lo planificado, según se elija en elmenú contextual) de cada actividad mediante una línea negra con números en el extremo. Esosnúmeros pueden ser las cantidades o los importes certificados. Vamos a cambiar de uno a otro.
1. Abra el menú contextual sobre la ventana del diagrama de barras.2. Elija "Ver Cantidades" o "Ver Importes".3. Los números del extremo de las certificaciones cambian de una cifra a otra.
8.6 INTRODUCIR LAS ACTIVIDADES REALIZADASVamos a indicar a Presto que la primera actividad se inició en la fecha prevista y terminó con dos díasde retraso.
1. En la ventana "Diagrama de barras" copie el campo "FecIPlan" de la primera actividaddel primer capítulo sobre el campo "FecIReal" de la misma actividad.2. Escriba en el campo "FecFReal" una fecha dos días superior a la indicada en"FecFPlan".3. Recalcule tiempos y vea la barra de ejecución real en el diagrama de barras.