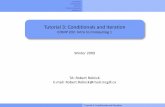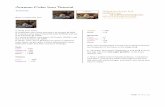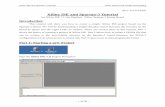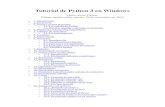Tutorial Potoshop 3
-
Upload
mochamad-yogi-wasngadiredja -
Category
Documents
-
view
218 -
download
0
Transcript of Tutorial Potoshop 3
-
8/13/2019 Tutorial Potoshop 3
1/32
started with this photo from BigStockPhoto.com (Couple by Dimitrii). Its a perfect photo si!ce the couple is i!
the foregrou!d a!d there are !o distracti!g ob"ects.
Start by selecti!g the people i! the foregrou!d. #his does!t ha$e to be a! e%act selectio!& but the closer the
better. Its also better to ha$e a little outside of the li!es tha! i!. I made my selectio! by usi!g the 'uick ask '*
a!d usi!g the Brush #ool B* pai!ti!g away the red.
+ith your selectio! made create a !ew ,ue-Saturatio! d"ustme!t /ayer /ayer 0 1ew d"usteme!t /ayer 0
,ue-Saturatio!*. Drag the /ight!ess all the way dow! to 2344. (15#67 8ou do!t ,96 to go to 2344. /ea$i!g it a
little higher will allow your ob"ects to show more.)
http://www.bigstockphoto.com/core.php?download=a2pwVjRTeGNsMF9zdGtfXzM2MTcy&refid=A0jca3i2M1http://www.bigstockphoto.com/core.php?download=a2pwVjRTeGNsMF9zdGtfXzM2MTcy&refid=A0jca3i2M1 -
8/13/2019 Tutorial Potoshop 3
2/32
8ou should e!d up with somethi!g like this7
Be!eath your ,ue-Saturatio! /ayer& youre goi!g to create a!other ,ue-Saturatio! d"ustme!t /ayer /ayer 0
1ew d"usteme!t /ayer 0 ,ue-Saturatio!* with the same setti!g of /ight!ess7 2344.
8our image will be black. Select the :radie!t #ool :* a!d press D* to set your colors to default. Choose the
default Black2to2+hite gradie!t.
-
8/13/2019 Tutorial Potoshop 3
3/32
ake sure your layer mask is selected o! your !ew ,ue-Saturatio! d"ustme!t layer.
1ow drag the gradie!t from bottom to top. Do this u!til you get the effect you like.
Below these two layers create a Solid Color d"ustme!t layer /ayer 0 1ew ;ill /ayer 0 Solid Color*. Set the
color to a dark ora!ge color. I used =??.
Set the /ayer ode to Color Bur!.
-
8/13/2019 Tutorial Potoshop 3
4/32
If the color is too dark or too light "ust ope! the Solid Color d"ustme!t /ayer a!d mess with the colors til you get
somethi!g you like.
1ow to create the glow of the su!. ake a circle selectio! with the ce!ter !ear the hori@o!.
Create a !ew Solid Color d"ustme!t /ayer a!d select a yellow color. I used
-
8/13/2019 Tutorial Potoshop 3
5/32
u! a high :aussia! Blur of arou!d 2pi%els or so. ;ilter 0 Blur 0 :aussia! Blur*. ake it e!ough of a blur so
you ca!t see a hard edge i! your circle. Set the /ayer ode to /ighte!.
ake a trape@oid shaped selectio! with the small e!d bei!g at your hori@o!.
-
8/13/2019 Tutorial Potoshop 3
6/32
Create a !ew Solid Color d"ustme!t /ayer below the ora!ge2color layer. ;ill it with the same yellow you used for
the su!. gai! I used
-
8/13/2019 Tutorial Potoshop 3
7/32
I! case you got co!fused o! the /ayer order heres a shot of my /ayers Palette.
So theres a relati$ely Guick way to tur! a!y photo i!to a ,allmark su!set photo.
Step 35pe! a docume!t with 400 X 350 px, RGB, 72 DPI with white backgroun .
Immediately create a new !a"era!d re!ame it as paper. pply this setti!g72
Graient #$er!a"
B!en %oe 7 !ormal
-
8/13/2019 Tutorial Potoshop 3
8/32
:radie!t from &'(bb3 )!ocation * '5+ to white re$er-e.
!gle H 4JK
Step +ith the custom shape choose a desire shape a!d draw with holdi!g shift with white color. 8ou
ca! dow!load my custom shape here. pply the followi!g setti!g for the shape72Graient
#$er!a"
B!en %oe 7 !ormal
:radie!t from B!ackto white
!gle H 4JKDrop .haow
B!en %oe 7 multiply
#pacit"7 3F
Di-tance7 3p%
.i/e7 4p%
ncheck g!oba! !ight, 1ng!eH 23JK
http://kailoon.com/content_image/papercut/SnapHookHoops.cshhttp://kailoon.com/content_image/papercut/SnapHookHoops.cshhttp://kailoon.com/content_image/papercut/SnapHookHoops.cshhttp://kailoon.com/content_image/papercut/SnapHookHoops.cshhttp://kailoon.com/content_image/papercut/SnapHookHoops.csh -
8/13/2019 Tutorial Potoshop 3
9/32
Step ?R 6to up!icatethe shape a!d right c!icko! the copy shape a!d c!ear the !a"er -t"!e.
Cha!ge the shape co!or to b!ackfor easy modificatio!. R to e!able
the tran-or%. Right c!icka!d select i-tort. drag the top middle poi!t as show!.
-
8/13/2019 Tutorial Potoshop 3
10/32
Step After co!firm the tra!sform. R et !icko! the layer to bri!g out the -e!ection.
Select paper !a"era!d pre-- e!.
Step reate a new !a"era!d re!ame as inner. Draw as show! with the rectan!ge %ar8uee too!.
Drag ab!ack to tran-parent graient. C#/ E /eft Click o! shape layer a!d select i!!er layer
click the add mask layer at the bottom of the layer pallete.
-
8/13/2019 Tutorial Potoshop 3
11/32
Step LR 6 to up!icateshape layer agai! a!d cha!ge the color to b!ack. R to
tran-or%. Select i-torttoo a!d drag as show!.
Step =asteri@e the tra!sform shape a!d go to 9i!ter : B!ur : Gau--ian B!ur : 3p%. Set the opacit"
to 25+. Put it be!ow -hape !a"er. 5pe! the wood picturea!d place it be!ow paper !a"er. Do!eM
http://kailoon.com/art-of-paper/content_image/papercut/wood.jpghttp://kailoon.com/art-of-paper/content_image/papercut/wood.jpg -
8/13/2019 Tutorial Potoshop 3
12/32
Below is a!other sample I did. ,ope you e!"oy thisM
.tep ;< Drag he Photo # he =inow Into he >ain I%age
-
8/13/2019 Tutorial Potoshop 3
13/32
#o start thi!gs off youNll !eed both your mai! image a!d the photo of your wi!dow ope! i!
Photoshop. +eN$e already see! my mai! image a!d hereNs the photo of the wi!dow INll be usi!g7
Photoshop /ighti!g 6ffects7 5pe! both of your photos i! Photoshop.
+ith both photos ope! i! their ow! separate docume!t wi!dows select your >o$e oo!from the
#ools palette7
Photoshop /ighti!g 6ffects7 Select the o$e #ool.
8ou ca! also select the o$e #ool by pressi!g ?o! your keyboard. #he! with the o$e #ool
selected click a!ywhere i!side the photo of the wi!dow a!d drag it i!to the mai! imageNs docume!t
wi!dow7
-
8/13/2019 Tutorial Potoshop 3
14/32
Photoshop /ighti!g 6ffects7 Drag the wi!dow photo i!to the mai! photoNs docume!t wi!dow with the o$e #ool.
+he! you release your mouse butto! the photo of the wi!dow will appear i!side the mai! image7
Photoshop /ighti!g 6ffects7 #he wi!dow !ow appears i!side the mai! image.
If you look i! your /ayers palette youNll see your mai! image o! the Backgroundlayer a!d the
wi!dow photo abo$e it o! its ow! layer which Photoshop has !amed O/ayer 3O7
-
8/13/2019 Tutorial Potoshop 3
15/32
.tep 2< .e!ect 1roun he In-ie # he =inow
1ow that our wi!dow photo is i!side our mai! image we !eed to make a selectio! arou!d the i!side
of the wi!dow.
Depe!di!g o! the wi!dow youNre usi!g the ecta!gular arGuee #ool or the 6lliptical arGuee #ool
may be all you !eed to select it. Be sure to check out our tutorial o! the ;ull Power 5f Basic
Selectio!sif you !eed help with addi!g to subtracti!g from or i!tersecti!g with selectio!s.
;or more comple% wi!dow shapes the Pe! #oolmay be your tool of choice which is what I used here
to select arou!d the i!sides of all si% wi!dow sectio!s (check out our full tutorial o! aki!g Selectio!s
+ith #he Pe! #ool) if you !eed help7
http://www.photoshopessentials.com/photo-editing/basic-selections/http://www.photoshopessentials.com/photo-editing/basic-selections/http://www.photoshopessentials.com/basics/pen-tool-selections/http://www.photoshopessentials.com/basics/pen-tool-selections/http://www.photoshopessentials.com/basics/pen-tool-selections/http://www.photoshopessentials.com/photo-editing/basic-selections/http://www.photoshopessentials.com/photo-editing/basic-selections/http://www.photoshopessentials.com/basics/pen-tool-selections/http://www.photoshopessentials.com/basics/pen-tool-selections/http://www.photoshopessentials.com/basics/pen-tool-selections/ -
8/13/2019 Tutorial Potoshop 3
16/32
Photoshop /ighti!g 6ffects7 se the selectio! tool of your choice to select arou!d the i!side(s) of the wi!dow.
.tep 3< De!ete he =inow a"er
+ith the wi!dow shape !ow selected we !o lo!ger !eed the wi!dow photo i!side our mai! image so
click o! the wi!dow layer (O/ayer 3O) i! the /ayers palette a!d drag the layer dow! o!to the #rash Bi!ico! i! the bottom right cor!er of the /ayers palette to delete it7
Photoshop /ighti!g 6ffects7 Delete O/ayer 3O by clicki!g o! its layer a!d draggi!g it dow! o!to the #rash Bi! ico! at the
bottom of the /ayers palette.
#his will delete the wi!dow layer but the selectio! we "ust made remai!s7
Photoshop /ighti!g 6ffects7 #he selectio! we made arou!d the wi!dow remai!s i!side the image.
.tep 4< In$ert he .e!ection
-
8/13/2019 Tutorial Potoshop 3
17/32
-
8/13/2019 Tutorial Potoshop 3
18/32
Photoshop /ighti!g 6ffects7 Clicki!g the O1ew d"ustme!t /ayerO ico! at the bottom of the /ayers palette.
#he! choose e$e!-from the list of ad"ustme!t layers that appears7
.tep '< Darken he 1rea 1roun he =inow =ith he e$e!- 1@u-t%ent
a"er
+ith e$erythi!g e%cept the area that was i!side the wi!dow selected we ca! !ow darke! the image
a!d create our lighti!g effect Guite easily usi!g the /e$els ad"ustme!t layer.
If you look at the bottom of the /e$els dialog bo% youNll see a hori@o!tal bar with a gradie!t goi!g from
black o! the left to white o! the right with a small black slider below it o! the far left a!d a small white
slider below it o! the far right. #hese sliders are the #utput e$e!-sliders. #he !ame is a bit
co!fusi!g but what these sliders do is determi!e how bright or dark the image ca! be. If you do!Nt
touch the sliders at all (!ormally you "ust lea$e these sliders alo!e) the image ca! be displayed with a
full to!al ra!ge. I! other words it ca! display e$erythi!g from pure black to pure white a!d e$erythi!g
i! betwee!. 1ormally this is what you wa!t.
Sometimes though like whe! youNre creati!g a! effect as weNre doi!g here you wa!t to limit how
bright or dark the image ca! be. I! our case we wa!t to darke! the image a!d the easiest way to do
that is to simply limit how bright it ca! be by clicki!g o! the white output le$els slider o! the far right
a!d draggi!g it towards the left. s you drag youNll see the image becomi!g darker a!d darker a!dthatNs because weNre limiti!g how bright it ca! be. #he o!ly part of the image that will !ot be affected
-
8/13/2019 Tutorial Potoshop 3
19/32
by the slider a!d therefore !ot become darker is the area that was i!side the wi!dow which is the
o!ly part of the image that is !ot curre!tly selected. It will remai! at its origi!al bright!ess le$el gi$i!g
our us lighti!g effect.
:o ahead a!d begi! draggi!g the white output le$els slider towards the left while keepi!g a! eye o!
your image to see whatNs happe!i!g7
Photoshop /ighti!g 6ffects7 Drag the white output le$els slider towards the left to darke! the image e$erywhere e%cept
for the area that was i!side the wi!dow.
s you co!ti!ue draggi!g the slider towards the left darke!i!g the image more a!d more the light
shi!i!g from a wi!dow appears7
-
8/13/2019 Tutorial Potoshop 3
20/32
Photoshop /ighti!g 6ffects7 #he light shi!i!g from a wi!dow appears as you drag the white poi!t slider to darke! the
image.
ItNs completely up to you how dark you wa!t to make the image so drag the slider u!til youNre happy
with the results the! click 5Q to e%it out of the /e$els dialog bo%.
.tep 7< oa he .e!ection 1gain
,old dow! your tr!(+i!) - o%%an(ac) key a!d click directly o! the !a"er %a-k thu%bnai!for
the /e$els ad"ustme!t layer i! the /ayers palette. #his will load the selectio! o!ce agai! i!side the
image7
Photoshop /ighti!g 6ffects7 ,old dow! OCtrlO (+i!) - OComma!dO (ac) a!d click directly o! the layer mask thumb!ail
for the /e$els ad"ustme!t layer to reload the selectio!.
.tep < In$ert he .e!ection
-
8/13/2019 Tutorial Potoshop 3
21/32
+e !eed to i!$ert the selectio! o!ce agai! so that we ha$e o!ly the area that was i!side the wi!dow
selected. #o do that use the keyboard shortcut .hittr!I(+i!) - .hito%%anI(ac) to
Guickly i!$ert it lea$i!g o!ly the area i!side the wi!dow shape selected7
Photoshop /ighti!g 6ffects7 I!$ert the selectio! o!ce agai! so that o!ly the area arou!d the wi!dow light is selected.
.tep (< >o$e 1n Re-i/e he =inow ight =ith 9ree ran-or%
Press tr!(+i!) - o%%an(ac) to bri!g up PhotoshopNs 9ree ran-or%bo% a!d ha!dles
arou!d the wi!dow light effect the! mo$e a!d resi@e it as !eeded. #o mo$e the wi!dow light simply
click a!ywhere i!side the ;ree #ra!sform bo% (a!ywhere e%cept o! the small target ico! i! the ce!ter)
a!d drag it i!to positio! with your mouse. #o resi@e the wi!dow light drag a!y of the ha!dles. If you
wa!t to co!strai! the proportio!s of the wi!dow light as you drag hold dow! your .hitkey a!d drag
a!y of the four cor!er ha!dles. ,ere INm maki!g the wi!dow light Guite a bit larger a!d mo$i!g it so
that the light from the bottom left sectio! of the wi!dow is shi!i!g o! the woma!7
-
8/13/2019 Tutorial Potoshop 3
22/32
.tep ;0< 1pp!" he Gau--ian B!ur 9i!ter
#he o!ly problem with our wi!dow lighti!g effect at the mome!t is that the edges are too sharp which
looks u!realistic. /etNs softe! them by applyi!g the :aussia! Blur filter.
#o do that go up to the 9i!terme!u at the top of the scree! choose B!ur a!d the! choose Gau--ian
B!ur. INm goi!g to set myRaiu-$alue to about 5 pixe!-to softe! my edges. If youNre usi!g a high
resolutio! image youNll probably wa!t to set yours a bit higher.
Qeep a! eye o! your image as you drag the adius slider at the bottom of the dialog bo% so you ca!
see how much blurri!g is bei!g applied (itNs always better to make a decisio! with your ow! eyes tha!to simply e!ter i! a $alue that worked well for someo!e elseNs image)7
-
8/13/2019 Tutorial Potoshop 3
23/32
Photoshop /ighti!g 6ffects7 Softe! the edges of the wi!dow light with the :aussia! Blur filter.
Click 5Q to apply the filter a!d e%it out of the dialog bo%. ,ereNs my image after softe!i!g the wi!dow
light edges7
Photoshop /ighti!g 6ffects7 #he image after softe!i!g the wi!dow light edges with the :aussia! Blur filter.
.tep ;;< .e!ect he Graient oo!
#hese !e%t few steps are optio!al a!d if you wa!ted you could stop here but INm goi!g to add a bit
more realism to my effect by reduci!g the i!te!sity of the wi!dow light i! the bottom cor!ers. #o do
-
8/13/2019 Tutorial Potoshop 3
24/32
that if youNre still followi!g alo!g select your Graient oo!from the #ools palette or press Gto
select it with the keyboard shortcut7
Photoshop /ighti!g 6ffects7 Select the :radie!t #ool.
.tep ;2< .et =hite 1- Cour 9oregroun o!or 1n B!ack 1- Cour Backgroun
o!or
8our ;oregrou!d a!d Backgrou!d colors should already be set to white a!d black respecti$ely but if
for some reaso! theyNre !ot press Do! your keyboard to reset them. If you look at the ;oregrou!d
a!d Backgrou!d color swatches !ear the bottom of the #ools palette you should see the top left
swatch (the ;oregrou!d color) filled with white a!d the bottom right swatch (the Backgrou!d color)
filled with black7
Photoshop /ighti!g 6ffects7 PhotoshopNs ;oregrou!d a!d Backgrou!d color swatches i! the #ools palette.
.tep ;3< .e!ect he 9oregroun o Backgroun )=hite o B!ack Graient
+ith the :radie!t #ool selected white as your ;oregrou!d color a!d black as your Backgrou!d
color Rightc!ick(+i!) - ontro!c!ick(ac) a!ywhere i!side the image to bri!g up the Graient
Pickera!d select the first gradie!t i! the top left cor!er the9oregroun to Backgroungradie!t7
Photoshop /ighti!g 6ffects7 Oight2clickO (+i!) - OCo!trol2clickO (ac) a!ywhere i!side the image a!d select the
O;oregrou!d to Backgrou!dO gradie!t from the :radie!t Picker.
-
8/13/2019 Tutorial Potoshop 3
25/32
.tep ;4< Drag 1 .hort Graient 9ro% he Botto% orner- In owar- he
enter # he I%age
Click your mouse "ust below a!d to the left of the bottom cor!er of the wi!dow light a!d drag a short
ways i! towards the ce!ter of it to add a white2to2black gradie!t i! the cor!er. +eNre !ot addi!g the
gradie!t to the image itself here. +eNre addi!g it to the layer mask of the /e$els ad"ustme!t layer7
Photoshop /ighti!g 6ffects7 Drag a short white2to2black gradie!t from the bottom left cor!er of the wi!dow light i!
towards its ce!ter.
+he! you release your mouse butto! Photoshop will add the short gradie!t to the layer mask a!d
youNll see the light gradually fade away as it approaches the bottom left cor!er7
-
8/13/2019 Tutorial Potoshop 3
26/32
Photoshop /ighti!g 6ffects7 #he wi!dow light !ow gradually fades away i! the bottom left cor!er.
#he! do the same thi!g i! the bottom right cor!er. Click your mouse "ust below a!d to the right of the
bottom right cor!er of the wi!dow light a!d drag a short ways i! towards its ce!ter7
Photoshop /ighti!g 6ffects7 Drag a short white2to2black gradie!t from the bottom right cor!er of the wi!dow light i!
towards its ce!ter.
-
8/13/2019 Tutorial Potoshop 3
27/32
+he! you release your mouse butto! Photoshop adds the seco!d white2to2black gradie!t to the layer
mask a!d the light appears to fade away i! the bottom right cor!er as well7
.tep ;5< oa 1 .e!ection #nce 1gain 1roun he =inow ight
+eNre goi!g to fi!ish off the effect by maki!g the light shi!i!g from the wi!dow a little more i!te!se.
gai! this is a! optio!al step but itNs $ery simple.
,old dow! your tr!(+i!) - o%%an(ac) key a!d click o!ce agai! o! the layer mask thumb!ail
for the /e$els ad"ustme!t layer i! the /ayers palette7
Photoshop /ighti!g 6ffects7 ,old dow! OCtrlO (+i!) - OComma!dO (ac) a!d click o! the layer mask thumb!ail i! the
/ayers palette.
#his will agai! load a selectio! i!side the image with e$erythi!g e%cept for the wi!dow light selected7
-
8/13/2019 Tutorial Potoshop 3
28/32
Photoshop /ighti!g 6ffects7 #he selectio! loaded i! the image. 6$erythi!g e%cept the wi!dow light is curre!tly selected.
.tep ;'< In$ert he .e!ection
Press .hittr!I(+i!) - .hito%%anI(ac) to i!$ert the selectio! so that o!ly the wi!dow
light is selected7
Photoshop /ighti!g 6ffects7 I!$ert the selectio! so o!ly the wi!dow light is selected. #he rest of the image becomes
deselected.
.tep ;7< 1 1 .econ e$e!- 1@u-t%ent a"er
-
8/13/2019 Tutorial Potoshop 3
29/32
Click o!ce agai! o! the Aew 1@u-t%ent a"erico! at the bottom of the /ayers palette a!d
choose e$e!-to add a seco!d /e$els ad"ustme!t layer7
Photoshop /ighti!g 6ffects7 dd a seco!d /e$els ad"ustme!t layer.
+he! the /e$els dialog bo% appears simply click 5Q i! the top right cor!er to e%it out of the dialog
bo%. +e do!Nt !eed to make a!y cha!ges to it. If we look !ow i! the /ayers palette we ca! see our
seco!d /e$els ad"ustme!t layer abo$e the origi!al o!e7
Photoshop /ighti!g 6ffects7 PhotoshopNs /ayers palette showi!g the seco!d /e$els ad"ustme!t layer at the top abo$e
the origi!al.
-
8/13/2019 Tutorial Potoshop 3
30/32
.tep ;< hange he B!en >oe # he 1@u-t%ent a"er o E.creenE
#o i!crease the i!te!sity of the light shi!i!g from the wi!dow all we !eed to do is go up to the !a"er
b!en %oeoptio! i! the top left cor!er of the /ayers palette a!d cha!ge its ble!d mode. By default
layers are set to the O1ormalO ble!d mode. Click o! the dow!2poi!ti!g arrow to the right of the word
O1ormalO a!d select .creenfrom the list7
Photoshop /ighti!g 6ffects7 Cha!ge the ble!d mode of the seco!d /e$els ad"ustme!t layer from O1ormalO to OScree!O.
s soo! as you cha!ge the ble!d mode to Scree! youNll see the i!te!sity of the light i!crease
dramatically i! the image7
Photoshop /ighti!g 6ffects7 #he light appears much more i!te!se after cha!gi!g the ble!d mode to OScree!O.
.tep ;(< 1@u-t he ight Inten-it" B" owering he #pacit" # he
1@u-t%ent a"er
-
8/13/2019 Tutorial Potoshop 3
31/32
If you fi!d as I do that the light !ow appears too i!te!se you ca! reduce the i!te!sity simply by
goi!g up to the #pacit"optio! i! the top right cor!er of the /ayers palette (directly across from the
ble!d mode optio!) a!d loweri!g the opacity $alue u!til youNre happy with the result. INm goi!g to
lower mi!e to about =4F7
Photoshop /ighti!g 6ffects7 educe a!d fi!e2tu!e the i!te!sity of the light by loweri!g the opacity of the /e$els
ad"ustme!t layer.
!d with that youNre do!eM ,ere o!ce agai! is my origi!al image for compariso!7
Photoshop /ighti!g 6ffects7 #he origi!al image o!ce agai!.
!d here after reduci!g the i!te!sity of the light by loweri!g the opacity of the ad"ustme!t layer is myfi!al OCast /ight ;rom +i!dowO effect7
-
8/13/2019 Tutorial Potoshop 3
32/32