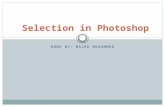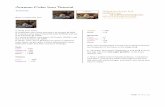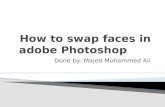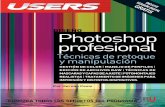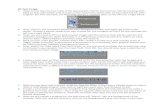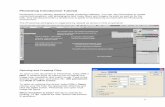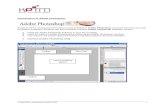Tutorial Photoshop
-
Upload
cheecaaa -
Category
Art & Photos
-
view
899 -
download
0
Transcript of Tutorial Photoshop
Introducción a la interfaz de Photoshop CS3 A pesar de que Adobe ya ha lanzado la versión CS4 de su suite creativa, desarrollaremos este curso con Photoshop CS3, siendo perfectamente válido todo lo que aquí aprendamos para poder aplicarlo en la última entrega publicada del programa. En la captura siguiente podemos ver al aspecto de la interfaz de Photoshop CS3 en Windows con el Espacio de trabajo por defecto:
En la parte superior, además de los menús básicos del programa (Archivo, Edición, Imagen, etc.) encontramos una segunda barra llamada Opciones, la cual varía en función de la herramienta que tengamos seleccionada en cada momento. A la izquierda, en vertical, encontramos la barra de Herramientas, la cual contiene los elementos que podemos emplear para trabajar sobre nuestro lienzo. Cuando estas herramientas incluyen en la parte inferior derecha de su icono un pequeño triángulo negro, quiere decir que podemos desplegar otras herramientas relacionadas haciendo click derecho sobre ellas. Pasando al lado derecho, tenemos una columna compuesta por elementos necesarios para trabajar con el lienzo. En primer lugar tenemos, organizados por pestañas, el Navegador, el Histograma y la Información. Debajo de ellas encontramos, también en pestañas, opciones de edición de color. La última parte de esta columna se compone de un cuadro con tres pestañas muy
importantes: Capas, Canales y Trazados. En la parte superior izquierda de toda esta columna encontramos los llamados elementos acoplados, que amplían enormemente nuestras posibilidades, y que son: Historia, Acciones, Herramientas preestablecidas, Pinceles, Origen de clonación, Carácter, Párrafo y Composición de capas. Durante los ejercicios prácticos nos iremos deteniendo en los elementos que sean necesarios, para así ir conociendo su utilidad. En lugar de ir estudiando concepto por concepto, el curso se desarrollará de manera eminentemente práctica, intentando así hacerlo lo más ágil y entretenido posible.
Ejercicio 1: El uso de las capas Este primer ejercicio nos permitirá conocer cómo funcionan las capas, sin duda alguna una de las piedras angulares a la hora de trabajar con Photoshop. Una vez arrancado el programa, lo primero será crear un nuevo lienzo, y para ello hacemos click en Archivo > Nuevo. La ventana que emerge nos permite elegir tamaño del lienzo, la resolución, la gama de colores, etc. Al crearlo, veremos que en el visualizador de capas (elemento inferior de la columna derecha) sólo hay una capa llamada Fondo y bloqueada con un candado. Si quisiéramos desbloquearla para poder trabajar con ella como si fuera una capa normal, habría que hacer doble click en dicho candado y pulsar en Aceptar. En esta columna, las capas se organizan como si fueran una pila, esto es, unas encima de otras, y en caso de que dos capas tengan un elemento en el mismo espacio del lienzo, se verá lo que esté contenido en la capa superior. Veamos cómo se traduce esto en la práctica. 1. Hacemos click en Capa > Nueva > Capa… y le damos a OK. 2. Vemos que se ha añadido una nueva capa transparente a la pila, denominada Capa 1. 3. Seleccionamos la Herramienta Rectángulo y dibujamos un cuadrado de color rojo (lo podemos elegir en la parte inferior de la columna). Ahora la capa se llama Forma 1.
4. Repetimos el primer paso para crear una capa, que volverá a tener por nombre Capa 1. 5. Asegurándonos de que tenemos seleccionada esta nueva capa en la pila, hacemos un nuevo cuadro de color azul que solape parte del rojo. Ahora esta capa pasa a llamarse Forma 2. Deberemos tener algo así:
Como vemos, el cuadro azul se muestra por encima del rojo debido a que, en la pila de columnas, Forma 2 está sobre Forma 1. Pero si ahora probamos a invertir el orden de éstas, pinchando sobre Forma 1 y arrastrándola hasta la parte superior de la pila, veremos cómo es el rectángulo rojo el que se muestra por encima del azul. Pero veamos más funciones interesantes: sin alejarnos de la pila de capas, vemos que a la izquierda de cada una de ellas aparece un ojo. Haciendo click sobre él se nos permite hacer que la capa sea o no visible, lo cual es bastante útil en determinadas ocasiones. Haciendo click derecho sobre una capa vemos que tenemos multitud de opciones para trabajar con ellas, como duplicarlas, eliminarlas, combinarlas entre sí o un apartado muy importante llamado Opciones de fusión que trataremos más adelante. Fijémonos ahora encima de la pila de capas, donde se nos permite elegir los parámetros de opacidad y relleno de las capas. Si, por ejemplo, reducimos la opacidad de la Forma 1 al 50%, veremos que ésta mostrará en parte la Forma 2.
Ejercicio 2: Efectos especiales Como se ha mencionado al final del Ejercicio 1, Photoshop incluye una posibilidad muy interesante llamada Opciones de fusión, a la cual se accede haciendo click derecho sobre el nombre de una capa. Vamos a ver todo lo que podemos sacar de aquí con un nuevo caso práctico.
1. Volvemos a crear un nuevo lienzo y, sobre él, una nueva capa. 2. Hacemos click derecho sobre la Herramienta rectángulo y elegimos cualquier otra, por ejemplo, Rectángulo redondeado. Si nos fijamos en la barra Opción, situada en la parte superior, se nos permite elegir el radio que tendrá la curvatura de las esquinas del rectángulo. Ponemos 15 px de radio y creamos un cuadrado azul. 3. En la capa llamada Forma 1, que es la que contiene nuestro rectángulo azul redondeado, hacemos click derecho y seleccionamos Opciones de fusión, con lo que se nos abrirá una ventana cuajada de opciones. Dado que son tantas las opciones que se incluyen en este cuadro, verlas una por una sería algo excesivo para este curso. Así pues, sólo vamos a probar unas cuantas, a modo de ejemplo, animándoos a que las probéis todas por vuestra cuenta. - Sombra paralela: Seleccionamos esta opción clickando en su nombre, con lo que la casilla de verificación quedará activada. Probemos ahora a editar algunos parámetros, poniendo Opacidad 50%, Distancia 4 px, Extensión 1%, Tamaño 6 px.
- Bisel y relieve: Activamos ahora esta opción, modificando algunos parámetros: poniendo Profundidad 80%, Tamaño 4 px, Suavizar 5 px.
- Superposición de degradado: Seleccionamos esta función y hacemos doble click en la barra Degradado (la cual muestra un degradado de negro a blanco) para cambiar los colores. En la ventana emergente podemos elegir alguno de los degradados que incluye Photoshop de serie (bastante feos) o editar nosotros uno. Optamos por esta última opción, clickando en los cuadraditos que hay en las esquinas inferiores de la barra Nivel de color.
Aceptando todo vemos cómo, partiendo de un simple rectángulo con las esquinas redondeadas, hemos obtenido un resultado bastante atractivo sin esforzarnos demasiado, lo que nos permitirá hacernos a la idea de lo efectivos que son estos efectos si se usan con buen gusto.
Ejercicio 3: Creando un botón Dado que el rectángulo que nos ha quedado al final del Ejercicio 2 está bastante bien, ¿por qué no usarlo para darle algún uso real, como por ejemplo un botón? Vamos a ello. 1. Lo primero será, claro está, darle el aspecto de un botón. Para ello hacemos click en Edición > Transformar > Escala, con lo que aparecerá un recuadro alrededor de nuestro rectángulo gracias al cual podremos modificar su escala. Para el caso, clickamos en la esquina superior derecha y arrastramos hacia abajo y a la izquierda para darle forma de botón. Cuando lo hayamos dejado a nuestro gusto, pulsamos intro para confirmar el redimensionado.
2. Vemos que al realizar el redimensionado ha quedado mucho lienzo en blanco, por lo que vamos a usar la herramienta Recortar. Una vez seleccionada, pinchando y arrastrando, seleccionamos la parte de lienzo que queremos conservar, es decir, alrededor de lo que ahora es el botón. 3. Eliminado todo el espacio en blanco que nos sobraba en el lienzo, lo siguiente será poner texto al botón. Para ello, seleccionamos la herramienta Texto horizontal.
4. Ahora hacemos click sobre el botón y escribimos cualquier cosa, como por ejemplo Pulse aquí. Lo siguiente será seleccionar el texto y dirigir nuestra atención a la barra de Opciones, donde podemos elegir la fuente (para el ejemplo Verdana), su cuerpo (24 pt) y su color (blanco). Sin embargo, puede el texto no habernos quedado centrado...
5. Solucionamos el problema seleccionando la primera opción de la barra de Herramientas, llamada Mover. Con ella activada, pinchamos sobre el texto “Pulse aquí” lo movemos para que quede centrado con respecto al botón. Si aún queremos ser más precisos, podemos emplear los botones de dirección del teclado para moverlo, siempre teniendo la herramienta Mover activada.
6. A pesar de todo, parece que el texto no queda del todo bien integrado con el fondo, se ve un poco artificial. Podemos solucionar accediendo a Opciones de fusión (Ejercicio 2), activando Sombra paralela y poniendo de parámetros Opacidad 55% y Distancia 2px. Ahí tenemos nuestro primer botón.
Ejercicio 4: Jugando con formas más complejas Ya que estamos en racha y nos está quedando todo tan bien, podemos animarnos a crear objetos algo más complejos. ¿Habéis visto alguna vez esas estrellas tan atractivas que sirven para anunciar novedades en páginas web? Pues vamos a intentar crear una por nosotros mismos. Repetimos los pasos habituales hasta tener un lienzo con su correspondiente capa, y empezamos. 1. En la barra de Herramientas, donde están las formas que hemos venido usando, hacemos click derecho y seleccionamos la herramienta Polígono.
2. Ahora nos vamos a arriba, a la barra Opciones y en el recuadro Lados ponemos 15. A continuación, pinchamos en el triángulo que hay justo a la izquierda de este recuadro desplegando un menú llamado Opciones de polígono, donde activamos la casilla Estrella, poniendo 20% en Sangría lateral.
3. Teniendo estos parámetros seleccionados, volvemos al lienzo y dibujamos nuestra estrella pinchando y arrastrando hasta donde veamos oportuno.
4. Es momento de darle un poco de vida al asunto, y para ello vamos a Opciones de Fusión, donde activamos Sombra paralela (Distancia 12 px, Extensión 11%, Tamaño 9px), Bisel y relieve (Profundidad 30%, Tamaño 73 px, Suavizar 9 px) y Trazo (Tamaño 8 px y Color blanco). El resultado que tenemos es, por ahora, el siguiente:
5. Usaremos ahora la herramienta texto para escribir algo dentro de nuestra forma, por ejemplo “Rebajas” con fuente Tahoma en color blanco. Para darle algo de dinamismo clickamos en Edición > Transformar > Rotar y llevamos el puntero hasta una de las esquinas del recuadro que aparecerá en torno al texto para girarlo ligeramente. Por último, aplicamos mediante Opciones de fusión una sombra paralela al texto (Opacidad 60% y Distancia 1 px), obteniendo el siguiente resultado:
Ejercicio 5: El efecto reflejo Aunque ya empieza a estar un poco pasado de moda, el efecto reflejo ha sido muy utilizado por diseñadores de todo tipo durante los últimos años, y hemos podido verlo en webs, publicidad y publicaciones de todo tipo. Crearlo es realmente muy fácil, y el efecto que produce es de lo más resultón. Así pues, una vez más creamos un nuevo lienzo, a poder ser de proporciones rectangulares, y nos lanzamos a trabajar: 1. Seleccionamos la herramienta texto y escribimos una palabra, como por ejemplo “REFLEJO”. La escribiremos toda en mayúsculas para hacer más fácil el ejercicio. 2. Vamos al cuadro de capas y hacemos click derecho en la que acabamos de crear, seleccionando Duplicar capa… Al aceptar, tendremos una nueva capa llamada REFLEJO copia. 3. Ahora habrá que darle la vuelta, y para ello hacemos Edición > Transformar > Voltear vertical. 4. En la barra de Herramientas, elegimos la herramienta Mover, que como recordaremos es la que está situada en la parte superior de la misma. Ahora, manteniendo pulsado el botón Shift (en el teclado, encima de Control) pinchamos sobre el texto que hemos invertido y lo arrastramos hacia abajo para tener este resultado:
Lo de mantener el botón Shift pulsado lo hicimos para que el texto mantuviera su alineación horizontal. Podemos comprobar que si realizamos la misma operación sin mantener dicha tecla, es más difícil mantener alineadas ambas capas. 5. Ahora volvemos al cuadro de capas y, asegurándonos tener seleccionada la capa llamada REFLEJO copia, bajaremos su opacidad al 45% en el cuadro que hay justo encima. 6. Entramos ahora en Opciones de fusión, donde elegimos Superposición de degradado. Como ya hicimos anteriormente, accedemos al cuadro de selección de colores realizando un doble click sobre el degradado de negro a blanco que se muestra. Una vez que aparezca la nueva ventana, elegiremos el segundo de los degrados por defecto que viene incluido en la lista, el cual como podemos ver se llama Color frotanl/transparente.
Nos dirigimos a la barra de Nivel de color y pulsamos en el cuadrado inferior izquierdo, marcado en la siguiente imagen, para seleccionar el color blanco.
Aceptamos y, sin cerrar el cuadro de Opciones de degradado, pinchamos directamente sobre el degradado que hemos creado y lo “arrastramos” hacia arriba para hacerlo más corto. 7. Por el momento está bastante bien, pero aún podemos perfeccionarlo un poco más. Para ello seleccionamos la herramienta Marco elíptico.
A continuación, creamos una nueva capa (Capa > Nueva > Capa…) que se sitúe la primera en la pila, y realizamos una elipse que cubra la mitad superior del texto, como se muestra a continuación.
8. Ahora activaremos como color frontal el blanco y seleccionaremos la herramienta Degradado.
Subimos hasta la barra de Opciones y desplegamos el menú de
degradado, tal y como se muestra en la imagen, para elegir el segundo de ellos, que va de color frontal a transparente.
Volvemos al lienzo y aplicamos el degradado de manera vertical sobre nuestro texto, simplemente pinchando en por debajo del marco elíptico que realizamos y arrastrando hacia arriba, hasta que el puntero quede dentro del mismo. A continuación, volvemos a activar la herramienta Marco elíptico y hacemos click en cualquier parte del lienzo para anular la selección que hicimos en el paso 7. Podemos ver que el resultado obtenido es de lo más profesional.
Ejercicio 6: Creando un reproductor musical Hasta ahora ha sido fácil, hemos ido usando diferentes herramientas para conseguir resultados simples y atractivos. Vamos ahora a combinarlas para conseguir un trabajo más complejo, como pudiera ser la skin de un reproductor musical. ¿Vamos a por ello? Pues creemos un nuevo lienzo, una nueva capa y a trabajar. 1. Para empezar, creamos un rectángulo con los bordes redondeados y de color gris. Lo siguiente será activar la herramienta Selección directa.
Ahora nos dirigiremos a los cuadrados blancos que rodean la forma rectangular que hemos creado (dos en cada esquina, delimitando los bordes redondeados) y, pinchando sobre los del lado izquierdo, los moveremos hasta obtener un resultado como el siguiente.
No es ésta una herramienta que se domine fácilmente, y hará falta algo de práctica para conseguir que nos dé los resultados que buscamos. La clave está en combinar el desplazamiento de los cuadros blancos con las líneas negras que salen de ellos, y que sirven para ajustar el radio de curvatura entre dos cuadros. 2. Ahora seleccionaremos la herramienta Añadir punto de ancla, la cual nos permitirá introducir más cuadros blancos para personalizar aún más la forma que estamos trabajando, clickando directamente en el borde de la misma. Para el caso añadiremos los puntos que se muestran a continuación, y los ajustaremos para dar la siguiente forma.
3. Pasamos ahora al menú de Opciones de fusión, donde activaremos los siguientes efectos: Bisel y relieve (Profundidad 35%, Tamaño 10 px, Suavizar 4 px), Satinado (Opacidad 11%, Distancia 25 px, Tamaño 65 px) y Superposición degradado (dejando el que hay por defecto de negro a blanco, y bajando su Opacidad a 40%).
4. Volemos a seleccionar la herramienta Rectángulo redondeado y creamos uno al que posteriormente aplicaremos los siguientes efectos: Sombra interior (Opacidad 100%), Satinado (Opacidad 8%, Distancia 6 px, Tamaño 18 px) y Superposición de degradado con dos tonalidades de azul claro que simulen una pantalla.
5. Vamos a rellenar la pantalla con algo de texto, para que parezca un reproductor. La fuente Courier (BM) resulta bastante creíble, así que la usamos en una tonalidad gris oscuro. Además de ello usamos la herramienta polígono (poniendo 3 lados en la barra de Opciones) para simular un icono de Play (habrá que usar Edición > Transformar > Escala para estirar el triángulo) y la herramienta Línea (en la misma casilla que todas las herramientas que hemos usado para crear formas).
6. Utilizaremos ahora la herramienta Elipse (justo debajo de la herramienta Rectángulo redondeado) para crear dos elipses concéntricas, de manera que simulen los botones del reproductor.
Al círculo grande le aplicamos los siguientes efectos: Sombra paralela (Opacidad 30%, Distancia 0 px, Extensión 4 px, Tamaño 10 px), Sombra interior (Opacidad 23%), Bisel y relieve (Profundidad 50%, Tamaño 9 px, Suavizar 11 px) y Satinado (Opacidad 13%, Distancia 11 px, Tamaño 14 px). Mientras, al círculo pequeño le aplicamos: Bisel y relieve (Profundidad 30%, Tamaño 20 px, Suavizar 8 px) y Trazo (Tamaño 1
px y color gris de valor #555555). 7. Ahora emplearemos las herramientas Polígono y Rectángulo para, como ya hicimos para la pantalla, crear los iconos de Play, Pause, Avanzar y Retroceder. A este respecto se recomienda ampliar el zoom para trabajar mejor (cuadro Navegador en la columna derecha) y hacer uso de la opción Duplicar capa que ya hemos visto anteriormente.
Ahora aplicaremos a la capa correspondiente al icono de Play los siguientes efectos: Sombra interior (Opacidad 40%, Distancia 1 px, Retraer 0 %, Tamaño 0 px). Queremos aplicar este mismo efecto al resto de formas que hemos creado para los iconos, pero sería un engorro ir una por una. Por suerte hay una forma más ágil de hacerlo. Hacemos click derecho en la capa correspondiente al icono de Play a la que acabamos de aplicar el efecto y seleccionamos Copiar estilo de capa. Luego, vamos capa por capa, haciendo click derecho y Pegar estilo de capa, hasta que todos los iconos de los botones tengan aplicado el efecto. 8. Ya tenemos un reproductor bastante atractivo, pero llegados a este punto, se nos ocurre incorporar un elemento de diseño que realce la pantalla, pues está un poco sosa. ¿Cómo podríamos hacerlo? Pues nos iremos a la pila de capas y bajaremos hasta abajo, a la penúltima capa (que debería llamarse Forma 1) y la seleccionaremos. De esto modo, lo que creemos se situará entre el cuerpo del reproductor y la pantalla. Ahora seleccionamos la herramienta Rectángulo redondeado y, con un radio de 20 px, creamos un rectángulo de color gris oscuro y que al quedar detrás de la pantalla, parecerá ser un marco. Efectos a aplicar: Sombra interior (Opacidad 90%, Distancia 0 px, Retraer 0%, Tamaño 24 px), Bisel y relieve (Profundidad 42%, Tamaño 24 px, Suavizar 3 px) y Satinado (Opacidad 50%). Si todo ha ido según lo debido, deberíamos tener algo así a estas alturas:
9. Parece la diferencia entre el gris del botón y el del marco que acabamos de crear para la pantalla resulta antiestético. ¿Cómo podríamos cambiarlo? Muy fácil, nos dirigimos a la capa
correspondiente a la elipse mayor y hacemos click en el cuadrado que hay a la izquierda del nombre de la capa. Así se abrirá una ventana donde podremos elegir un gris más oscuro y cercano al marco que hemos creado a la pantalla.
10. Terminaremos de darle un toque profesional al asunto dándole un efecto cristal a la pantalla. Para ello, repetiremos los pasos 7 y 8 del ejercicio 5, donde empleando el Marco elíptico y el Degrado conseguiremos lo siguiente.
Además, me he tomado la libertad de bautizarlo como iPot, espero que cierta compañía no me denuncie. Si volvemos al paso 3, donde aplicamos una Superposición de degradado, y cambiamos los colores que componen dicho
degradado, podemos incluso crear una gama completa de iPots. ¿Cuál os gusta más?
Ejercicio 7: Un anuncio para nuestro producto Estamos tan convencidos del tirón comercial de nuestro recién creado iPot, que se nos ocurre, que decidimos crear un anuncio atractivo con el que darle promoción. Sin complicarnos mucho, veréis cómo se pueden conseguir resultados de lo más atractivo. Seguiremos trabajando sobre el lienzo en el que diseñamos el reproductor. 1. Dado que hemos estado trabajando en un lienzo rectangular poco más grande que el reproductor que hemos diseñado, es obvio que tendremos que agrandarlo para darle formato de anuncio. Para ello hacemos click en Imagen > Tamaño de lienzo…, lo que nos abrirá una nueva ventana. Vemos que la unidad para la anchura y la altura es centímetros, así que la cambiamos a píxeles e incluimos el mismo valor en ambos campos. En mi caso, pondré 500 x 500 píxeles. 2. Ahora vamos a agrupar las muchísimas capas que hemos creado para poder dar algo de claridad al trabajo que estamos haciendo. Para ello, teniendo la capa más alta seleccionada, nos vamos a la parte inferior del cuadro de capas y pulsamos en Crear grupo nuevo, el icono con forma de carpeta. Con ello se creará el Grupo 1.
Tras ello, hemos de seleccionar todas las capas. Podemos hacerlo, manteniendo el Shift pulsado, clickando en la primera capa y luego en la última (sin contar Fondo). Volvemos hasta arriba, pinchamos en la primera capa y, sin soltar, arrastramos hasta la carpeta (el modo tradicional de arrastrar contenido en cualquier Sistema Operativo). Notaremos que todos los elementos están dentro de la carpeta porque se les aplicará un ligero margen a la izquierda.
¿Y de qué nos ha servido todo este trajín? Pues de que ahora, clickando en el triángulo que hay a la izquierda del icono de la carpeta Grupo 1, podemos agrupar todas las capas correspondientes al reproductor, lo cual es una enorme comodidad. A partir de ahora, trabajaremos en todo momento por debajo de dicha grupo, para que así el reproductor sea siempre lo que esté en primer plano del anuncio. 3. Primero de todo, utilizando la herramienta Bote de pintura (en el mismo botón que la herramienta Degradado), aplicamos un color azul oscuro al fondo. A continuación, vamos a crear un fondo que simule un efecto de focos de luz. Para ello, primero crearemos un triángulo mediante la herramienta Polígono, teniendo puestos 3 lados en la barra de Opciones.
4. Ahora vamos a utilizar Edición > Transformar trazado > Escala, para estirarlo como se muestra a continuación.
5. Ahora vamos a girarlo, y para ello seleccionamos Edición > Transformar trazado > Rotar. Ese circulito rodeado de cuatro líneas que aparece en el centro de la selección nos indica el eje de rotación, por lo que habremos de llevarlo hasta el vértice izquierdo de nuestro triángulo. Hecho esto, seleccionaremos una de las esquinas y lo giraremos. Por último, lo arrastraremos el objeto ya girado hasta dejarlo como se muestra.
6. Nos vamos hasta nuestra pila de capas, donde deberemos tener el Fondo, la Forma recién creada y la carpeta llamada Grupo 1, para hacer click derecho sobre la Forma y luego duplicar capa. Así tendremos un nuevo triángulo idéntico al anterior, el cual volveremos a girar (siempre situando el círculo que indica el eje de rotación en el vértice izquierdo) para tener un segundo haz de luz.
Repetiremos este proceso tantas veces como sea necesario hasta haber cubierto el lienzo con haces de luz equidistantes.
7. Lo siguiente será seleccionar todas las capas correspondientes a estas formas que simulan ser haces de luz (como ya hicimos en el paso 2) y haremos click derecho para elegir Combinar capas, con lo que tendremos todos los haces en una sola capa. 8. Entrando como siempre a Opciones de fusión, activaremos una Superposición de degradado, la cual pondremos en Estilo Radial y de blanco a azul (el mismo azul que hemos aplicado al fondo). Vemos que el efecto que hemos aplicado no queda exactamente donde nosotros querríamos.
Como ya hicimos antes, sin cerrar la ventana de Opciones de fusión pincharemos directamente sobre el efecto que hemos creado y lo llevaremos a la esquina inferior izquierda del lienzo y aumentaremos la Escala al 140%, consiguiendo esta vez sí lo que buscábamos.
9. A continuación, seleccionaremos el Grupo 1, lo cual implica seleccionar todo el reproductor, y utilizando las herramientas que ya conocemos, lo giraremos y desplazaremos para darle un punto más dinámico.
10. Ahora llega el momento de añadir algo de texto a nuestro anuncio, por lo que aprovechando el espacio que hemos dejado encima del reproductor, escribiremos en dos líneas algo así como “Happle presenta el nuevo iPot”, poniendo la palabra “iPot” en un tamaño de fuente considerablemente más grande.
Vemos que, al poner “iPot” en un tamaño mucho mayor, se genera un interlineado demasiado grande. Para solucionar algo así, tendremos que tirar del elemento acoplado Carácter, que puede encontrarse en la barra derecha con una A como icono. Pinchando en él lo desplegamos y vemos que el interlineado está marcado en Auto.
Seleccionaremos nosotros “a mano” un interlineado que se ajuste más a nuestros deseos, como por ejemplo 90 pt, teniendo siempre en cuenta que es muy importante tener el texto completo seleccionado para que se aplique el cambio
Para terminar con este texto, le aplicaremos unos efectos: Sombra paralela (Distancia 4 px, Extensión 0%, Tamaño 5 px) y Superposición de degradado (Color de gris a blanco, Escala 39 % y arrastrado manualmente hacia abajo para que sólo se aplique a la parte inferior de la palabra “iPot”).
11. Terminaremos de darle un aspecto espectacular a nuestro anuncio usando los llamados pinceles, esto es, objetos de diseño prefabricados que podemos insertar en nuestra creación. Estos vienen en archivos de extensión .abr. Vamos a utilizar set de pinceles llamados Rock „n‟ Roll Brushes que vienen ideales para un producto musical como éste, y que pueden descargarse aquí: http://www.deviantart.com/download/31603410/Rock__N__Roll.abr Una vez tengamos este archivo en nuestro ordenador, seleccionamos la herramienta Pincel.
Ahora, subimos hasta la barra de Opciones, donde pincharemos primero en el triángulo que hay junto a la opción pincel (ver imagen adjunta) para desplegar el menú de pinceles, y luego pincharemos en un pequeño botón que hay en la esquina superior derecha para seleccionar Reemplazar pinceles.
Buscaremos el set de pinceles que descargamos (con toda seguridad, estará en el Escritorio) y lo cargaremos, con lo veremos que los pinceles mostrados en este menú se corresponde ahora con la temática rock que buscábamos. Crearemos una nueva capa encima de la que corresponde al texto “Happle presenta…” y sobre ella, aplicaremos los pinceles que más nos gusten y en el tamaño y color que deseemos, para terminar de redondear nuestro anuncio. El tamaño del pincel se selecciona en la casilla Diámetro maestro.
Obviamente, este anuncio es muy feo y bastante cutre, pues con las herramientas que hemos empleado aquí para crearlo se pueden llegar a hacer verdaderas maravillas. El verdadero potencial de Photoshop reside en saber combinar las posibilidades básicas que nos ofrece para llegar a crear obras muy complejas. La práctica constante con la herramienta y el gusto personal de cada uno serán determinantes a la hora de emplea. Así pues, desde aquí os animo a usarlo regularmente, teniendo en cuenta claro está que podéis poneros en contacto conmigo para cualquier duda que os pueda surgir en torno a él, escribiéndome a [email protected] Esto curso se distribuye con una licencia Creative Commons, de tipo Reconocimiento 3.0, lo cual quiere decir que se puede copiar y distribuir públicamente, así como crear obras derivadas de ella, siempre y cuando se reconozca la autoría de la misma.