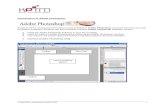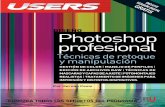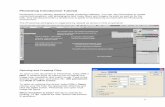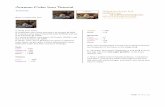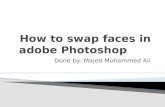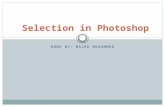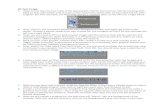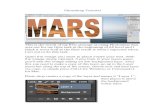Photoshop Tutorial Booklet
-
Upload
graveney-school -
Category
Art & Photos
-
view
1.090 -
download
3
Transcript of Photoshop Tutorial Booklet


2
What’s On the Screen? The screen in Photoshop can look quite scary at first, there is so much going on! Below is a picture of the screen with the different areas. You can add/remove palette groupings to tailor it for your needs. I recommend having the undo and layers palettes open (as shown).
USING THE TOOLBOX
The toolbox contains many tools used for creating and editing images. Many of the tools are grouped together according to their function. For this reason, some of the tools are hidden in the group.
Viewing tools under a grouping
• Click on a tool with the left mouse button • Hold down the mouse and a box will appear revealing the other tools in that
group • Continue to hold the mouse and drag it to the tool you want then release
Example, if you click and hold the mouse on the Marquee tools box, you will see the following tools under that grouping – or you can right click on it.
Workspace (where the picture goes)
Toolbox
Palettes
Settings for the tool being used

3
Tools
Marquee tool (M): This tool is used to select/cut different parts of an image. Move tool (V): Used to move images or selected pieces of an image.
Lasso tool (L): Used to select specific parts of an image. Magic wand tool (W): Used to select specific parts of an image.
Brush tool (B): Used for painting in Photoshop. Also, can be used to add color to the old pictures/images.
History Brush Tool (Y): Basically works like undo in Word. Eraser tool (E): Used to erase part of an images.
Paint Bucket Tool (G): Used to fill image/selection with any color. Blur Tool (R): Used to blur an image or a small part of an image.
Dodge Tool (O): Dodge tool used to modify pictures/images. Direct Selection Tool (A): Used to direct select a specific part of a shape.
Type Tool (T): Used to add text to your image. Add Anchor Point Tool: Used when editing a shape. Rounded Rectangle Tool (U): Used to draw shapes.
Eyedropper Tool (I): Used to select any color from an image just by clicking on it. Zoom Tool (Z): Used to zoom in and out.
Edit in Standard Mode (Q): Goes to standard mode. Edit in Quick Mask Mode (Q): Goes to quick mask mode. Standard Screen Mode (F): Goes to standard screen mode.
Full Screen Mode (F): Goes to full screen mode. Jump to ImageReady (Ctrl-Shift-M): Used to transform work created in Photoshop to
ImageReady.

4
Introduction: The basics – Selection Tools 1
The two sets of basic selection tools are found of your toolbar They are the ones circled below
Right clicking on each of the two selection tool button will reveal even more types of selection tools that fall within that category basic shapes: Custom shapes:
The first tool in the basic shape selection tools is the circle selection tool. Right click on the first selection tool button and select the circle tools Click on your image, hold down your mouse button and drag your mouse across the image. You will see that it makes the outline of a circle as you drag, when you are satisfied with your shape, let go of the mouse button and you will have a selection Your selection should look like the one on the right. Now, you can do many thing with your new selection. The most used tools with the selection tool is the "Paint bucket tool" This tool is circled below in red, click on the paint bucket tool. You can now click inside your circle selection to fill it with a desired colour.

5
Here are some more examples of ways to fill your selection: Paint brush tool: Gradient tool: Paint bucket tool:
You can use these 3 tools "circle, square and line" to make many kinds of selections.

6
Now lets begin to learn about some of the features of the selection tools. Right click again on your basic selection tools button the reveal the 4 types of selection tools. Select the Square selection tool
Now, you already know how to make your selection, but you are probably wondering how you can make your "Square Selection" an actual square, instead of a rectangle. To make your selection a perfect square, just hold the shift button while you drag (this works the same to make the ellipse a circle). Go ahead and try it:
Now, keep your perfect square selection, and get out your circle selection tool
You are now going to learn how to subtract from your current selection. Take out your circle tools, hold the Alt button and drag into your selection, let go of the mouse button and you will see that your new circle selection has subtracted a portion of your square selection. Now, you know how to subtract from your selection, but what about adding to it? Well, adding to your selection is just as simple, this time hold the Shift button as you drag into your selection and you will see that it adds your new selection to your current one.

7
Introduction: The basics – Selection Tools 2 This is the second tutorial on the selection tools. In the first tutorial you learned the basics of making your selections with your "basic" selection tools. You will now go over the many options that you can use when using these basic selection tools. Select any of the 4 basic selection tool type: square, circle or Single Column
When you select one of these tools you will notice that a set of options appear at the top of your screen, they look like this:
The first in the many options is the style option.
Select "Constrained Aspect Ratio" style What this style does is set your width and height to any ratio that you want. When you input a value, any square that you make will have the exact ration that you enter. For example if you input a ration of 1/1 your rectangle would obviously be a perfect square.
1/1 ration: 1/4 ratio:

8
Select the last style from the drop down menu called "fixed size"
What the fixed size option does is allow you to input the exact size that you want your rectangle to be. Input whatever value you want and simply click on your image, not need to drag with this option.
Example of a 64x64 square:
And of course the Normal style allows you to make any kind of rectangular selection that you want.
The next option of the toolbar is "Feather" Feather is a way to "blur" the edges of your selection. This option is usually used to blend images. Input a feather of 5 pixels and make a selection
Then you will in your selection you will see that the last 5 pixels of the perimeter of the rectangle have been blurred. The higher the feather value, the more of the square is blur.

9
Photoshop 1: Basic Photoshop Techniques - Shapes
This tutorial will show you how to create shapes in Photoshop. Shapes are easy to create in Photoshop. The process is not obvious, though. 1. Go to file and new. The following box will come up;
Once all the settings are as you wish, click on OK.
2. Choose the selection tool (marquee) and draw a shape. (TIP: hold down shift using the ellipse marquee tool)
3. Choose Edit,Stroke. This will bring up the Stroke dialog box. Choose the colour and thickness of the line. After choosing Selections, None you'll be left with your shape.
Choose the name for the picture
You can choose the page size – or make it your self (custom)
How wide the picture will be (you can change the units to cm or mm)
How high the picture will be (you can change the units to cm or mm)
Choose RGB colour to create a colour picture
A good resolution is about 80 PPI (pixels per inch) for most work

10
Of course, you could choose to fill the circle with a colour or draw different shapes.
The fill tool. You can choose the colour by double clicking on it
Further work:
Above is the shape with two selections. First select the circle shape then added a rectangle selection.
TIP: You can add to or subtract from selections by holding down the SHIFT or ALT keys, respectively. Then fill the whole selection with black. You can apply a Gaussian Blur (Filters, Blur, Gaussian) then use Image, Adjust, Levels to smooth out the circle and round the corners. Once you have the shape you want you can add an effect (like the chrome effect) and lettering to create a logo.

11
Photoshop 2: Drop Shadows
Here's another fairly easy yet not-so-obvious process... Drop shadows. 1. Go to file and new. Choose the settings you want (15cm x 15cm) and click on OK. 2. Choose the colour you wish your text to be (lightercolours work better), the click on the text tool . 3. Choose the settings you want in the top toolbar (font, size etc)
4. Click on the workspace where you want your text to start and type in the text you want.
5. In the layers palette drag the text layer to add layer icon. It's the one circled in red (note: it might be at the top of the layers palette). 6. Click this layer to make it active. CTRL-click to select the text. Change to the default (black foreground/white background) colours by clicking on the small black and white squares below and to the left of the foreground/background colour swatches. Use ALT-Backspace to fill the text with black. (Make sure that Preserve Transparency is off in the layer palette)
Note: Many filters won't work with the Preserve Transparency option turned on Choose Filters, Blur, Gaussian Blur and enter a value that gives you the blur you want. If unsure, try the number 3.0 The shadow layer should resemble this;

12
7. In the layers palette drag the shadow layer below the text layer. Make sure the shadow layer is active and, on the image, hold down the CTRL key and use the mouse to position the shadow where you want it. The final image (with an added layer style: Layers / layer style – then add a bevel of 6).

13
Photoshop 3: Colouring Line Art
This tutorial will show you how to put colour on a line art.
1. Go to file and then open. Search in the student dropbox in X:\DT\Mr Miller and find the file ‘Dragon_blank.psd’
2. Double click on "background" layer and name it "lineart", then click OK.

14
3. Use the magic wand tool and click on the body area.
4. Go to Layer, new, layer. Call it body (or something else sensible)

15
5. Change foreground colour to the colour you want the body (double click) and use the fill tool to shade the area in.
6. Click on the line art layer again. Now use the magic wand tool again on a different area, then create a new layer, then fill it using whatever colour you want.
7. Keep repeating this process until it is all coloured.
8. The layers palette will now be really full of many layers. Click on one of the layers at the top, then go to; Layer / merge down
This will add the layer you selected and the layer below it. If you keep doing that until you are happy with the layer palette. NOTE: do not merge the line art layer.
HINT: keep different things and different colours in separate layers.
If you have some problems because some areas are not filled with colour you can always pick the Brush Tool , and brush on it to fill.
REMEMBER : just fill colour on a new layer, DO NOT fill colour on "Line art" layer!!!

16
Photoshop 4: Shading and Shadowing This tutorial is really useful to practise shading and shadowing on your picture.
1. Open the image you used for the last tutorial (or you can open X:\DT\Mr Miller\Coloured_Dragon.psd)
2. Choose a light source, anywhere you like, I will describe the detail you must remember below :

17
3. You are going to use the Dodge Tool (make picture lighter) and Burn Tool (make picture darker). Follow the rule on the previous picture and start shading!
(a) First, pick Burn Tool , choose big size brush, about 60px
Shade the rear of body
Continue shading on areas where aren't light (for better accuracy zoom in and use a smaller brush)

18
(b) Then pick Dodge Tool , option :
Remember; follow the rule!
Shading on areas that need lightening....
4. Pick the Elliptical Marquee Tool and change foreground colour to Black (NOTE: there is no colour change on your drawing yet, you have only selected the tools)
(a) Create a new layer and put it under all of the others.
(b) Draw a small elipse at bottom of subject :
(c) Press ALT+BACKSPACE at the Same time to fill the selection with Black. 5. Do another, smaller ellipse (on a new layer) around the foot following step 4 again.
The end result;

19
Photoshop 5: Layers This tutorial takes several pictures and shows you what you can do with them on different layers. These include; • Moving a layer (independent of anything else) • Changing the colour of a layer • Changing the size of a layer • Changing the opacity of a layer
Working With Layers In Photoshop
One of Photoshop's most powerful features is the use of layers. Each layer in a Photoshop document is a separate image which can be edited apart from any other layer. A layer can be envisioned as an image on a sheet of clear material. Together, all the layers form a stack of images:
1. Open the file Rev_Counter.jpg in the Student dropbox X:\Departments\Design Technology\Photoshop\ 2. Use the magic wand tool to select the background, then use the eraser (try a large brush size) to delete it. 3. Open the file Gear_stick.jpg in the Student dropbox X:\Departments\Design Technology\Photoshop\ 4. Open the file Austin_Martin.jpg in the Student dropbox X:\Departments\Design Technology\Photoshop\ 5. Use the move tool and drag the rev counter and the gear stick pictures across to car picture (once you’ve done this they should all now be in the same picture).

20
6. In the layers pallet rename each layer to something sensible.
7. Make sure they are in the order shown above;
1. Rev Counter on top 2. Then Gear stick 3. Then Car on the bottom
If they are not drag them to the correct place. 8. You can turn layer visibility on and off and completely change the appearance of an image without permanently affecting the picture. The eye icon to the left of each layer controls its visibility. A layer is made visible or hidden by clicking its eye icon (below left). The result is the same Photoshop document shown previously with the exception that one of its layers has been hidden revealing the picture or background underneath.
9. Click the Rev Counter layer to activate it. When this is selected you can only change this layer and no other. Move it to the left middle side.
10. Click the Gear stick layer to activate it. Using the move tool, make it fill the whole area. You should be left with this:
Remember the car is still there, just hidden behind the gear stick (if you hide the gear stick you will see the car again).

21
11. Click the Rev Counter layer to activate it. Now change the Opacity (in the layer pallet) to about 50%
12. Click the Gear stick layer to activate it. Now change the Opacity (in the layer pallet) to about 18%.
It should now look like this:
Change the opacity here

22
Photoshop 6: Picture Editing and Combining 1. Open the file stickman.jpg in X:\Subjects and Departments\Design Technology\Photoshop
2. Use the magic wand tool to select his boots (hint: hold down shift to add selections). 3. Choose a colour in the pallete and use the fill tool to fill in the colour of his boots.
- Remember the top colour is the foreground colour.
4. Colour in both boots, his axe and face using the same method. 5. To change the colour of his bag is more difficult as it is a variation of green colours. You need to adjust the tolerance (click the magic wand tool, then look at the toolbar near the top of the screen. Adjust the tolerance to around 75 – or see what works best for you. Once selected, use the fill tool like before.
6. Use the magic wand tool and click on the white background, then use the magic eraser tool on the background and you should end up with a grey and white checkered background - this means nothing isin the background. 7. Open up mountain.jpg and rock.jpg in X:\Subjects and Departments\Design Technology\Photoshop. Make sure rock.jpg is in the foreground. 8. Use the Magnetic lasso tool to draw around the rock as best you can (the longer and more careful you are at this the better the results will be). If you need to add extra bits use the polygonal lasso tool and hold down shift. To take away hold down alt.

23
9. Use the move tool and drag the selected rock across to the mountain picture. You can resize it by dragging the corners. To rotate it go to Image\Transform\Free Tranform. Once you have it where you want it PRESS ENTER. 10. Drag across the stickman using the move tool onto the mountain picture and resize him as desired. You should end up with something a little like below – but you can chose the sizes and positions.
Extension task: Open up another copy of stickman.jpg Try dressing him differently – as a child, or give him long hair. Use the same methods as before and drag that person across to join the other man in the picture. You could make a whole family go for an outing.
Remember; if you want to save anything save it as a Photoshop file (.psd) if you want to change it later. If you’ve finished with it, save it as a .jpg file.

24
Photoshop 7: Other Effects
Metallic Shapes
Step 1: Create a 200 pixel by 100pixel blank document and fill the background layer with white. Create a new layer on top and select it. Then, using the marquee or shape tools, design an oval shape filled with black as in the figure to the left.
Step 2: With the pill button layer still selected in the layers palette, click on Layer > Layer Style > Drop Shadow in the menu and duplicate the settings on the left. You can, of course, alter the settings to your own personal taste later, but DON'T exit the layer style dialogs until the end of step 7.
Step 3: Now progress onto the inner glow subsection and enter the settings shown here. This will add a little shading to the underside of the metal pill and help solidify its presence.
Step 4: This is where most of the magic happens! Go to the Bevel and Emboss settings and enter the settings on the left. The gloss contour applied is not included as default with Photoshop, so click on the curve itself and create a duplicate of mine. Don't get too obsessive trying to produce an exact match - its not that critical. Optional: If you want to change the look of your metal, this is one of the main places to do it. The Depth setting can be varied to sharpen or soften the lighting by increasing and decreasing the value. Likewise, playing around with the gloss contour can help tighten effects around curves, or make them appear softer. Finally, increasing the size and soften settings can make the metal appear smoother or shinier, but only up to a point - overdo it and you'll lose the effect totally!

25
Step 5: Now progress onto the contour subsection and alter the curve into the one on the left (again, its a custom one not included with Photoshop). You can try playing around with this setting if you like, but the effects are unpredictable and best left alone.
Step 6: For our penultimate step, go to the satin section and enter these settings. This will reflect some of the light to the bottom of the metal pill. Leave this step out and you'll end up with decidedly one-sided lighting. The contour this time is, thankfully, included with Photoshop as standard and named 'Cone - Inverted'.
Step 7: We can now bring all our work together by going into the Colour Overlay dialog and entering the settings. Press OK to exit the layer effects dialog and admire your work!
Step 8: Et Voila! A metallic pill button awaits your further attention and usage. You can, of course, go for more complex metals using the Texture Overlay feature, but I'll leave the experimentation up to you...
Variations: Don't be afraid to play around a lot with this effect, as it is very powerful! By varying step 7 you can, for example, create bronze buttons, or even shiny gold ones. Have fun!

26
Helpful Hints: Saving a file If you need to workon a file later, save it as a Photoshop file - .psd If you’ve finished it, you can save it as a .jpg file (note jpg files are compressed and do not save things like layers) Scanning in a file When you scan in a file you must state several things;
- Size (e.g. A3) - Quality (Dots per inch or DPI). The higher the DPI the better quality it is, but also
the larger the file is – you must balance the two. - Colour – do you need black and white, grey scale or colour? (colour takes up more
room) Once you’ve decided everything, you must choose where to save it, and then scan it in. Note: In school you must press the # key to transfer it to the network (Scans Room 16 folder). Layers Use a new layer whenever you do something different. It makes it easy to view (as you can hide layers) easier to change and easier to delete objects. You can also always merge them together later on.

27
Keyboard Shortcuts
Tools
Key Tool Key Tool
M Marquee tools V Move tool
L Lasso tools W Magic wand
C Crop tool K Slice tools
J Healing brush / Patch tool B Brush tool / Pencil tool
S Clone stamp / Pattern stamp tools
Y History brushes
E Eraser tools G Fill / Gradient tool
R Blur / Sharpen / Smudge tools
O Dodge / Burn / Sponge tools
A Path / Direct selection tool T Text tools
P Pen tools U Shape tools
H Hand tool Z Zoom tool
Program Commands
Key Effect Key Effect
Tab Turns on/off all palettes X Switch palette colours
F5 File Browser Ctl X Cut
Ctl C Copy Ctl V Paste
Ctl S Save Ctl P Print
Ctl N New Ctl O Open
Escape Cancel Enter Accept
Ctl Z Undo Up/Down arrows
Makes tool bigger or smaller
Ctl + Zooms in Ctl - Zooms out
Shift Add Alt Subtract