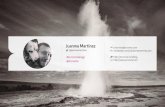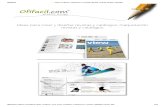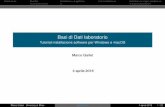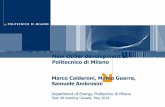TUTORIAL PARA DISEÑAR UN MARCO EN EL SOFTWARE SAP2000V17
-
Upload
francisco-cruz-lopez -
Category
Documents
-
view
221 -
download
0
Transcript of TUTORIAL PARA DISEÑAR UN MARCO EN EL SOFTWARE SAP2000V17
-
7/23/2019 TUTORIAL PARA DISEAR UN MARCO EN EL SOFTWARE SAP2000V17
1/16
2015
INGENIERIA CIVIL | UNIVERSIDAD AUTONOMA DEL CARMEN
ANALISIS ESTRUCTURAL II
ANALISIS POR COMPUTADORA
MEDIANTE
EL SOTFWARE SAP2000
TUTORIAL
Alumno: Francisco A. Cruz Lpez
Matricula: 080265
Profesor: Dr. Juan Antonio Alvarez Arellano SEMESTRE: AGOSTO 2015
-
7/23/2019 TUTORIAL PARA DISEAR UN MARCO EN EL SOFTWARE SAP2000V17
2/16
A continuacin se presenta una relacin de pasos a seguir ubicados en el tutorial de PowerPoint,
se muestra a continuacin:
0. Se ejecuta el programa como administrador.
1.
Una vez abierto el programa se definen las unidades que se utilizaran para analizar el
marco.
-
7/23/2019 TUTORIAL PARA DISEAR UN MARCO EN EL SOFTWARE SAP2000V17
3/16
2. Se crea un nuevo modelo
3.
Aqu se define el tipo de estructura, en nuestro caso definiremos un marco.
4. Se define el nmero de prticos que deseo tener en direccin Z ,en nuestro caso es 1
5.
Aqu se define el nmero de prticos en direccin x, en nuestro caso 1
6.
Se define la altura del marco
7. Se define el ancho del marco
-
7/23/2019 TUTORIAL PARA DISEAR UN MARCO EN EL SOFTWARE SAP2000V17
4/16
8. Aqu se muestra el marco definido por el usuario
9.
En este paso eliminamos una ventana ya que solo usaremos una
-
7/23/2019 TUTORIAL PARA DISEAR UN MARCO EN EL SOFTWARE SAP2000V17
5/16
10.Aqu eliminamos la vista de la malla
11.
Se muestra la malla
12.
Una vez quitada la malla se observa el marco con sus respectivos apoyos
13.
En este paso editamos la lnea , teniendo por objeto dividir la lnea
-
7/23/2019 TUTORIAL PARA DISEAR UN MARCO EN EL SOFTWARE SAP2000V17
6/16
14.En el paso 14 vemos que no da la opcin de una relacin de 2 y damos aceptar
15.
En este paso se diriga hacia LOCATION, donde se encuentra el nudo
16.
En este otro paso se proceda a modificar las coordenadas de los nudos
-
7/23/2019 TUTORIAL PARA DISEAR UN MARCO EN EL SOFTWARE SAP2000V17
7/16
17.Aqu se muestra la geometra de la estructura ya modificada.
18.
Una vez modificada la estructura se diriga hacia la pestaa Assing join
19.
Ya estando en Assing join se seleccionaba la opcin Restraints y sala una pestaa
20.
Aqu se muestra la ventana Join Restraints, donde se puede seleccionar desde apoyos
simples hasta empotrados, en nuestro caso se seleccionan los apoyos Empotrados y
Articulado.
-
7/23/2019 TUTORIAL PARA DISEAR UN MARCO EN EL SOFTWARE SAP2000V17
8/16
21.Una vez modificados los apoyos se dirige una hacia la pestaa DEFINE-LOAD PATTERS,
en donde nos saldr otra ventana nuevamente.
22.
En este punto se creaban las cargas W1,P1, P2 Y P3
23.En este punto se seleccionaba el tipo de carga ya sea muerta, viva, ssmica, en nuestro
caso OTHER.
24.
Aqu una vez definida las cargas se aadan
25.Para este paso era necesario haber creado las cargas, por lo que se diriga uno ala opcin
LOAD COMBINATIONS y nuevamente saldr una ventana.
26.
Una vez abierta la opcin se agregaba una combinacin nueva
27.Una vez creada la combinacin saldr una ventana de LOAD COMBINATION DATA, en
donde nos dirigamos hacia la pestaa LOAD CASES NAME
28.
Aqu se iban agregando las cargas uno por uno.
29.
Se procede a dar OK.
30.
Y guardamos la combinacin.
-
7/23/2019 TUTORIAL PARA DISEAR UN MARCO EN EL SOFTWARE SAP2000V17
9/16
31.Entonces una vez definidos nuestras cargas y combos nos dirigimos hacia la pestaa
DEFINE-MATERIALS.
32.
En este paso como nuestro problema no tiene secciones de acero, se tomara por de faul
el acero proporcionado para que pueda correr el programa.
33.Entonces damos aceptar.
34.Para este paso nos dirigimos a la misma pestaa DEFINE- SECTION PROPERTIES
35.
Y seleccionamos RAME SECTIONS y nos saldr una ventana nueva
36.
Aqu definimos una nueva seccin, entonces agregamos una nueva propiedad.
-
7/23/2019 TUTORIAL PARA DISEAR UN MARCO EN EL SOFTWARE SAP2000V17
10/16
37.Procedemos a seleccionar una seccin IR y nos saldr una ventana nueva mente
38.
Para este paso como habamos mencionado anterior mente, no importa el tipo de
seccin, y aceptamos.
39.
Este paso es importante para dar propiedad al marco, entonces seleccionamos con el
cursor todo el MARCO,
40.Y nos dirigimos hacia la pestaa ASSIGN FRAME,
41.
Y seleccionamos FRAME SECTION
42.
En este paso se abrir una ventana y asignaremos la SECCION CREADA FECE1 Y
ACEPTAMOS
-
7/23/2019 TUTORIAL PARA DISEAR UN MARCO EN EL SOFTWARE SAP2000V17
11/16
43.Una vez asignado el tipo de seccin, nuevamente seleccionamos la BARRA 1
44.
y nos dirigimos a ASSIGN-FRAME LOADS
45.
Y seleccionamos la opcin DISTRIBUTED
46.
Una vez seleccionada el tipo de carga , nos saldr una ventana FRAME LOADS
DISTRIBUTED y nos dirigimos a la pestaa LOAD PATTER LOAD entonces seleccionamos
la carga W1
47.
Una vez seleccionada la carga vamos a la seccin LOAD TYPE AND DIRECTION,
seleccionamos FORCES y seleccionamos COORD SYS GLOBAL en direccin X
48.
En este paso seleccionamos la opcin de ADSOLUTE DISTANCE FROM END-I, debido a
que nuestra carga esta de 1 a 4, que es la longitud de la barra.
49.Aqu proporcionamos una carga distribuida positiva(+) en direccin X y aceptamos,
-
7/23/2019 TUTORIAL PARA DISEAR UN MARCO EN EL SOFTWARE SAP2000V17
12/16
50.En este paso seleccionamos la barra 2 y nos dirigimos a la pestaa ASSIGN- FRAME
LOADS
51.
Debido a que en esta barra tenemos una carga puntual , seleccionamos la opcin POINT,
52.y nos dirigimos a la pestaa LOAD PATTER LOAD entonces seleccionamos la carga P1
53.Una vez seleccionada la carga vamos a la seccin LOAD TYPE AND DIRECTION,
seleccionamos FORCES y seleccionamos COORD SYS GLOBAL en direccin z
54.
En este paso proporcionamos la carga 4 ton y seleccionamos la opcin de ADSOLUTE
DISTANCE FROM END-I
55.
Ahora en este punto seleccionamos un NODO para aplicar las cargas nodales P2 Y P3,
asignamos y ahora seleccionamos JOINT LOADS-FORCES
56.En este paso se nos abre la ventana JOINT FORCES Y seleccionamos la carga P2
57.
Nuevamente proponemos en la coordenada GLOBAL O LOCAL, aqu no importe el tipo
de coordenada
58.
En este paso asignamos la carga en FORCE GLOBAL Z con el valor de -3 ton y aceptamos
-
7/23/2019 TUTORIAL PARA DISEAR UN MARCO EN EL SOFTWARE SAP2000V17
13/16
59.En el paso 59 nos dirigimos hacia el Logo RUN NOW y nos abrir una ventana SET LOAD
CASES TO RUN
60.
Una vez abierta la ventana seleccionamos RUN NOW y aceptamos
61.
En este paso se muestra la corrida del programa y se observa la deformacin del marco
-
7/23/2019 TUTORIAL PARA DISEAR UN MARCO EN EL SOFTWARE SAP2000V17
14/16
62.En este paso para poder ver las reacciones nos dirigimos a la pestaa SHOW
FORCES/STRESSES JOINTS y nos saldr la ventana JOINT REACTION FORCES y
seleccionamos la COMB1, ya que queremos ver las reacciones debido a esta
combinacin de cargas y aceptamos.
63.
En este paso observamos las reacciones debido a la combinacin de cargas,
-
7/23/2019 TUTORIAL PARA DISEAR UN MARCO EN EL SOFTWARE SAP2000V17
15/16
64.Nuevamente nos dirigimos a la pestaa SHOW FORCES/STRESSES
FRAMES/CABLES/TENDONS y seleccionamos el combo COM1
65.
Debido a que queremos ver los diagramas de cortante seleccionamos la opcin SHEAR
2-2, y aceptamos.
66.
Aqu se muestran los diagramas de cortante arrojados por el programa.
-
7/23/2019 TUTORIAL PARA DISEAR UN MARCO EN EL SOFTWARE SAP2000V17
16/16
67.Nuevamente nos dirigimos a la pestaa SHOW FORCES/STRESSES
FRAMES/CABLES/TENDONS y seleccionamos el combo COM1
68.
Debido a que queremos ver los diagramas de momentos, seleccionamos la opcin
MOMENT 3-3, y aceptamos.
69.En este ltimo paso se observan los diagramas de momento obtenidos por el programa.