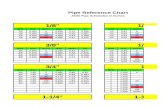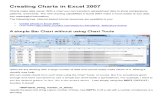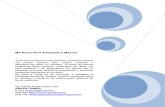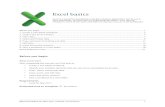Excel Tutorial Enfield High School 2007. Standard Toolbar AutoSum Sorting Tool Chart Wizard.
Tutorial for chart design in MS Excel 2007
-
Upload
slavicivan -
Category
Self Improvement
-
view
328 -
download
0
description
Transcript of Tutorial for chart design in MS Excel 2007

Tutorial for chart design in Excell 2007 for beginners
Ivan Slavic10. 10. 2013.

Step 1. 1st: Write the indicator in the 2nd row of B column
2nd: Add two words (categories) in the 3rd and 4th row of A column
3rd: attach the numbers next to them in the B column

Step 2. 1st: select the text you wrote with a mouse
2nd: chose INSERT tag on the tool track
3rd: a choice of Tables, Illustrations, Charts etc will apper. We are now interested in Charts!

Step 3. Click on the first one - it is 2-D clustered column
Later on you
will be able to
experiment
with other
charts.

Result! A chart will appear that you can
modify as you like...

What to do if you want categories to be in
Click on the Switch row/column tag
different columns, and not listed on the x-axis?

How to express precentages?
In case you get the decimal value instead of precentage - choose precentage here
When finished go back to Step 2. to get the chart with precentages!
1st: Calculate the precentage or choose the formula (fx)=a/n and write it in the field next to the category. (n is the sum of all the numbers in the column, and in this case it is a3+a4=40 so the formula is (fx)= 21/40 for boys and (fx)= 19/40 for girls)

How to create a chart with more indicators and categories?
1st: write the categories one under another in the collumn A starting from the 3rd row.
2nd: write the indicators one next to the other in the 2nd row – each one in a new column.
When finished go back to Step 2. and repeat the procedure and you will get a colorful chart with all the indicators and categories compared.
Simple!

And one more thing! How to insert a chart into a PowerPoint presentation?
Left mouse click on the empty space inside the chart will provide options. Choose copy and paste it on the empty slide in powerpoint. Now you only need to add the title to your slide (it could be a question of the questionaire).
ATTENTION! This is NOT the empty space inside the chart !

For all the other information...
GOOGLE IT OUT!