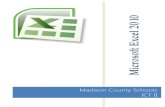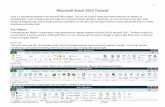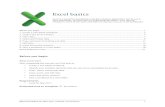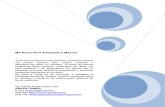Tutorial Excel 2010
-
Upload
dario-gamarra -
Category
Documents
-
view
21 -
download
0
Transcript of Tutorial Excel 2010
-
7/13/2019 Tutorial Excel 2010
1/263
MS Excel 2010 Avanzado y Macros
Excel 2010 proporciona herramientas y funciones eficaces
que pueden utilizarse para analizar, compartir y
administrar los datos con facilidad. A travs del formato
condicional podr comentar visualmente los datos con
fines analticos y de presentacin los mismos que le
permitirn encontrar fcilmente excepciones y reconocer
tendencias importantes en los datos.
Ms Excel a travs de las funciones, le brindarn la
posibilidad de resumir, analizar, explorar y presentar datos
de resumen. A travs de las macros podr optimizar las
tareas repetitivas.
Ing. Patricia Acosta Vargas, MSc.
ISBN EN TRMITEE-mail:[email protected]
Web Site:http://.saccec.com/educacion/
Blog: http://www.aulaexcelavanzado.blogspot.com
mailto:[email protected]:[email protected]:[email protected]://.saccec.com/educacion/http://.saccec.com/educacion/http://.saccec.com/educacion/http://www.aulaexcelavanzado.blogspot.com/http://www.aulaexcelavanzado.blogspot.com/http://www.aulaexcelavanzado.blogspot.com/http://www.aulaexcelavanzado.blogspot.com/http://.saccec.com/educacion/mailto:[email protected] -
7/13/2019 Tutorial Excel 2010
2/263
MS Excel 2010 Avanzado y Macros
Ing. Patricia Acosta, MSc.Ing. Luis Salvador, MSc. [email protected] 2
ContenidoINTRODUCCIN A MS Excel 2010 ...........................................................................................................7
INICIAR EXCEL ...........................................................................................................................................7
Definiciones importantes .......................................................................................................................8
ELEMENTOS DE LA PANTALLA DE EXCEL ...................................................................................................9
FICHAS, GRUPOS y COMANDOS ...........................................................................................................11
TECLAS Y FUNCIONES QUE REALIZAN ...................................................................................................13
CREAR UN NUEVO LIBRO ......................................................................................................................14
GUARDAR UN LIBRO .............................................................................................................................15
TRABAJAR CON HOJAS .........................................................................................................................16
ADMINISTRAR HOJAS DE CLCULO ......................................................................................................18
AUTORELLENO......................................................................................................................................19
TIPOS DE DATOS ...................................................................................................................................21
FRMULAS..............................................................................................................................................21
Formatos ..............................................................................................................................................21
Formato de celdas ................................................................................................................................21
Personalizar los formatos de las celdas en Microsoft Excel ....................................................................21
Cdigos bsicos de formato de nmero ...............................................................................................22
Cambiar la forma en que Microsoft Excel muestra los nmeros ............................................................23
FORMATO DE CELDAS ..........................................................................................................................24
FORMATO NMERO .............................................................................................................................27
ESTILOS RPIDOS ........................................................................................................................30
DESCARGAR UNA BASE DE DATOS DESDE LA WEB .................................................................................34
FORMATO CONDICIONAL .......................................................................................................................40
-
7/13/2019 Tutorial Excel 2010
3/263
MS Excel 2010 Avanzado y Macros
Ing. Patricia Acosta, MSc.Ing. Luis Salvador, MSc. [email protected] 3
Borrar el formato condicional .................................................................................................................46
Destacar grficamente el valor de cada celda ........................................................................................47
FILTRAR DATOS ....................................................................................................................................47
FILTRO AUTOMTICO ...........................................................................................................................48
AUTOFILTRO PERSONALIZADO .............................................................................................................53
Cmo utilizar el carcter comodn........................................................................................................57
DEFINICIN DE NOMBRES ....................................................................................................................58
Definir un nombre para una celda o un rango de celdas de una hoja de clculo ...................................58
Definir un nombre mediante una seleccin de celdas de la hoja de clculo ..........................................58
Definir un nombre mediante el cuadro de dilogo Nombre nuevo ........................................................59
Administrar nombres mediante el cuadro de dilogo Administrador de nombres.................................59
Cambiar un nombre ................................................................................................................................60
Eliminar uno o ms nombres ..................................................................................................................60
VALIDACIN DE DATOS ........................................................................................................................63
CUNDO ES TIL LA VALIDACIN DE DATOS? ....................................................................................63
HERRAMIENTA DE VALIDACIN DE DATOS ..........................................................................................64
MENSAJES DE ENTRADA .......................................................................................................................71
MENSAJES DE ERROR ...........................................................................................................................73
VALIDAR NMEROS ENTEROS DENTRO DE LMITES .............................................................................77
COMPROBAR ENTRADAS NO VLIDAS .................................................................................................82
VALIDAR LISTAS ....................................................................................................................................91
BUSCAR CELDAS CON VALIDACIN ......................................................................................................96
BORRAR VALIDACIN DE DATOS ..........................................................................................................97
-
7/13/2019 Tutorial Excel 2010
4/263
MS Excel 2010 Avanzado y Macros
Ing. Patricia Acosta, MSc.Ing. Luis Salvador, MSc. [email protected] 4
GRFICOS .............................................................................................................................................98
MOVER UN GRFICO A UNA NUEVA HOJA .........................................................................................100
APLICAR UN ESTILO AL GRFICO ........................................................................................................102
CAMBIAR TIPO DE GRFICO ...............................................................................................................105
AGREGAR ETIQUETAS DE DATOS ........................................................................................................107
FORMATOS DE ETIQUETAS .................................................................................................................108
FUNCIONES ........................................................................................................................................111
FUNCIONES MATEMTICAS Y TRIGONOMTRICAS: SUMA ................................................................114
FUNCIONES MATEMTICAS Y TRIGONOMTRICAS: SUMAR.SI ..........................................................117
FUNCIONES MATEMTICAS Y TROGONOMTRICAS: SUBTOTALES ....................................................120
QUITAR SUBTOTALES .........................................................................................................................123
MS FUNCIONES MATEMTICAS Y TRIGONOMTRICAS ....................................................................123
ESQUEMAS .........................................................................................................................................127
Creacin automtica de esquemas .......................................................................................................127
FUNCIONES ESTADSTICAS: MXIMO .................................................................................................130
FUNCIONES ESTADSTICAS: MIN.........................................................................................................133
FUNCIONES ESTADSTICAS: PROMEDIO .............................................................................................136
FUNCIONES ESTADSTICAS: CONTAR ..................................................................................................138
FUNCIN MODA .................................................................................................................................142
FUNCIN MEDIANA............................................................................................................................143
MS FUNCIONES ESTADSTICAS .........................................................................................................144
FUNCIONES DE TEXTO: FUNCION CONCATENAR ................................................................................150
FUNCION MAYUS ...............................................................................................................................153
-
7/13/2019 Tutorial Excel 2010
5/263
MS Excel 2010 Avanzado y Macros
Ing. Patricia Acosta, MSc.Ing. Luis Salvador, MSc. [email protected] 5
FUNCION MINUSC ..............................................................................................................................154
FUNCION ESPACIOS ............................................................................................................................154
FUNCION LOGICA SI............................................................................................................................156
MS FUNCIONES LGICAS .................................................................................................................159
FUNCIONES DE BSQUEDA Y REFERENCIA: CONSULTAV ...................................................................160
FUNCIONES DE INFORMACIN: ESERROR ..........................................................................................165
FUNCIONES ANIDADAS.......................................................................................................................167
PROTECCIN DE UNA HOJA DE CLCULO QUE CONTIENE FRMULAS O FUNCIONES .......................174
Prctica: .............................................................................................................................................174
MACROS .............................................................................................................................................178
CREAR MACROS EN MS EXCEL ............................................................................................................178
PREPARAR EL LIBRO DE EXCEL PARA TRABAJAR CON MACROS..........................................................179
GRABAR MACROS ...............................................................................................................................184
EJECUTAR MACROS ............................................................................................................................189
ACCESAR AL AMBIENTE DE VISUAL BASIC ..........................................................................................192
MODIFICAR MACROS .........................................................................................................................197
CDIGOS MS COMUNES EN MACROS ..............................................................................................202
ASIGNAR UNA MACRO A UN BOTN DE FORMULARIO .....................................................................204
ASIGNAR A UNA FORMA ....................................................................................................................209
PREPARAR EL LIBRO PARA TRABAJAR CON CONTROLES ACTIVEX ......................................................213
TRABAJAR CON CONTROLES ACTIVEX ................................................................................................219
CAMBIAR DE APARIENCIA AL BOTN DE COMANDO .........................................................................224
INSERTAR UN ICONO EN EL BOTN DE COMANDO ...........................................................................229
-
7/13/2019 Tutorial Excel 2010
6/263
MS Excel 2010 Avanzado y Macros
Ing. Patricia Acosta, MSc.Ing. Luis Salvador, MSc. [email protected] 6
INSERTAR CDIGO EN EL BOTN DE COMANDO ...............................................................................231
CREAR FORMULARIOS ........................................................................................................................237
CARGAR UN FORMULARIO EN EXCEL .................................................................................................247
PROGRAMAR UN FORMULARIO .........................................................................................................250
TRABAJAR CON FRMULAS ................................................................................................................256
PROTEGER UN PROYECTO DE VBA CON CLAVE ..................................................................................259
BIBLIOGRAFA .....................................................................................................................................263
-
7/13/2019 Tutorial Excel 2010
7/263
MS Excel 2010 Avanzado y Macros
Ing. Patricia Acosta, MSc.Ing. Luis Salvador, MSc. [email protected] 7
INTRODUCCIN A MS Excel 2010La versin 2010 presenta una interfaz de usuario en la que las herramientas se encuentran
mucho ms fcilmente gracias a la Cinta de opciones y a la Barra de herramientas deacceso rpido, ofrece adems nuevas utilidades que permiten analizar, compartir yadministrar la informacin de manera sencilla y segura.
Una de las aplicaciones informticas ms utilizadas en las empresas son las hojas declculo, que permiten al usuario manipular cualquier dato o informacin.
El objetivo bsico de las hojas de clculo es proporcionar un entorno simple y uniforme paragenerar tablas de nmeros y a partir de ellos obtener mediante frmulas nuevos valores. Lashojas de clculo permiten a los usuarios manipular grandes cantidades de informacin deforma rpida y fcil que permiten ver los efectos de distintas suposiciones.
El rea de aplicacin ms importante ha sido hasta ahora el anlisis profesional y ha servidopara desarrollar modelos de gestin, entre los que se puede citar la planificacin deproyectos y el anlisis financiero, el anlisis contable, el control de balances, la gestin depersonal, etc. En cualquier caso, los lmites de este tipo de aplicaciones dependen de lautopa del usuario.
Permite desarrollar modelos personalizados que se pueden adaptar a las necesidadesparticulares de cada usuario. El interesado puede decidir lo que desea hacer y escribir supropio programa aprovechando la flexibilidad y la versatilidad de la hoja de clculo, con loque se convierte en una herramienta de investigacin aplicada, de especial inters paraeconomistas, investigadores, financieros, directivos, ingenieros o incluso para el hogar.
INICIAR EXCELExcel se puede iniciar de las maneras siguientes:1. Se hace un doble clic sobre el acceso directo del Escritorio.
Ilustracin 1:Acceso a MS Excel 2010
2. Ir al men de Inicio
ProgramasMicrosoft OfficeSeleccionar Microsoft Office Excel 2010.
-
7/13/2019 Tutorial Excel 2010
8/263
MS Excel 2010 Avanzado y Macros
Ing. Patricia Acosta, MSc.Ing. Luis Salvador, MSc. [email protected] 8
MICROSOFT OFFICE EXCEL 2010
Definicin
Es un sistema que se utiliza para organizar, dar formato y analizar datos.Tiene una interfaz fcil de usar que ayuda a administrar con facilidad losdatos. Consta de una cinta de opcionesque contiene todos loscomandos disponibles en Excel 2007. Los comandos se organizan engrupos, en las siete fichas que tiene la cinta de opciones.
Definiciones importantes
Celdas
Las celdas conforman la hoja. Una celda se forma por la interseccin deuna columnacon una fila.
Su funcin es almacenar informacin que puede constituir un texto, unnmero o por una frmula.
Cuando se inicia Excel, la celda activa es la A1, la que se identifica,porque aparece con un borde sombreado, como se puede apreciar en elgrfico anterior.
Hoja de trabajoUna hoja de trabajo est formada de celdas, dispuestas por 16.384columnas y 1.048.576 filas.
Cada una de las hojas puede tener una estructura, configuracin ycaractersticas distintas y son tratadas como elementos diferentes del libroque las contiene. Generalmente se identifican como Hoja1 , Hoja2, Hoja3,etc. Sin embargo, se les puede dar cualquier nombre.
LibroUn documento de Excel, recibe el nombre de Libro, en donde, cada hoja
es manejada como si se tratase de un documento diferente.
En la mayora de los casos, solamente se trabaja con la primera hoja dellibro.
Por ello, es recomendable que en lugar de crear diez libros para controlar
-
7/13/2019 Tutorial Excel 2010
9/263
MS Excel 2010 Avanzado y Macros
Ing. Patricia Acosta, MSc.Ing. Luis Salvador, MSc. [email protected] 9
las actividades financieras de una Empresa, se creen diez hojas dentro deun libro.
Extensin de un archivo o libro de Excel 2010
Un libro de Excel 2010 tiene la extensin: .xlsxUn libro de Excel 2010 para trabajar con macros tiene la extensin: .xlsm
ELEMENTOS DE LA PANTALLA DE EXCEL
DescripcinEl rea de trabajo de Excel 2010 mantiene una estructura intuitiva en la
cual se observan elementos distribuidos y organizados de manera clara.
Elementos que forman parte del rea de trabajo en Excel 2010
-
7/13/2019 Tutorial Excel 2010
10/263
MS Excel 2010 Avanzado y Macros
Ing. Patricia Acosta, MSc.Ing. Luis Salvador, MSc. [email protected] 10
1. Ficha File o archivo.
2. Barra de ttulo.3. Fichas de men.4. Barra de frmulas.5. Grupo del Portapapeles.6. Grupo de Fuente.7. Grupo de Alineacin.8. Grupo de Formato de Nmero.9. Grupo de Estilos.10. Grupo de Celdas.11. Grupo de Edicin.12. Barra de Herramientas de acceso rpido.
13. Barras de desplazamiento.14. Zoom.15. Botones de presentacin.16. Hojas del libro.17. Barra de estado.18. Celda activa.19. Botn Minimizar.20. Botn Restaurar.21. Botn Cerrar.22. Filas.23. Columnas.
24. Cuadro de nombres.25. Celdas.
La interseccin de una columna y una fila se denomina Celda y senombra con el nombre de la columna a la que pertenece y a continuacinel nmero de su fila, por ejemplo, la primera celda pertenece a la columnaAy la fila 1por lo tanto la celda se llama A1.
Celda activa: es aquella sobre la que tiene efecto las rdenes y funcionesde celda que se puedan activar posteriormente.
Un Rango de celdas, es un bloque de una o ms celdas que Excel tratacomo una unidad. Los rangos son importantes en la Hoja de Clculo, yaque todo tipo de operaciones se realizan a base de rangos.
-
7/13/2019 Tutorial Excel 2010
11/263
MS Excel 2010 Avanzado y Macros
Ing. Patricia Acosta, MSc.Ing. Luis Salvador, MSc. [email protected] 11
La versin de Excel 2010 cuenta con hojas de trabajo formadas de celdas,dispuestas por 16.384 columnasy 1.048.576 filas.
Etiquetas de pginasSe encuentran en la barra de divisin de etiquetas, que aparece en laparte inferior de la pantalla y que dan la idea de que el libro de Excel esuna especie de agenda.
Sirve para seleccionar la hoja de trabajo dentro del libro y estnidentificadas como Hoja1, Hoja2, estos nombres pueden ser cambiados,de acuerdo a las necesidades del usuario.
Se sugiere dar un nombre de acuerdo con contenido de la hoja. Por
ejemplo, si la informacin que se maneja en la hoja se refiere apresupuestos del ao 2010; el nombre sugerido para esa hoja serapresupuesto 2010.
Barra de frmulasLa funcin de la barra de frmulas es mostrar el contenido de la celdaactual y permitir la edicin del contenido de la misma (Presionando latecla F2).
Barra de estadoSu funcin es presentar mensajes de orientacin o advertencia sobre los
procesos que estn siendo ejecutados, as como el estado de algunasteclas, por ejemplo, si la tecla Bloq Num est activada o desactivada,etc.
FICHAS, GRUPOS y COMANDOS
DescripcinLa cinta de opciones se ha diseado para ayudarte a encontrar fcilmentelos comandos necesarios para completar una tarea.
-
7/13/2019 Tutorial Excel 2010
12/263
MS Excel 2010 Avanzado y Macros
Ing. Patricia Acosta, MSc.Ing. Luis Salvador, MSc. [email protected] 12
Elementos Fichas, Grupos y Comandos en Excel 2010
1. Ficha2. Grupo3. Comandos
Los comandos se organizan en gruposlgicos, que se renen en fichas.
Cada ficha est relacionada con un tipo de actividad (como escribir odisear una pgina).
Elementos Fichas
Por ejemplo, la ficha Herramientas de imagen slo se muestra cuandose selecciona una imagen.
Es necesario que se tenga claro los tres elementos de la cinta de opcionesen Excel 2010.
Algunos grupos en la cinta de opciones se los puede activar partiendo de:
-
7/13/2019 Tutorial Excel 2010
13/263
MS Excel 2010 Avanzado y Macros
Ing. Patricia Acosta, MSc.Ing. Luis Salvador, MSc. [email protected] 13
Ficha Grupo
Inicio
Portapapeles
FuenteNmero
Insertar Grficos
Diseo de pginaConfigurar pgina
Ajustar rea de impresin
Opciones de hoja
Datos Esquema
Otra forma de activar los cuadros de dilogo es seleccionando el objeto yhaciendo clic derecho en el mouse para seleccionar los comandosdeseados.
TECLAS Y FUNCIONES QUE REALIZAN
Para desplazarse dentro de la hoja, se puede hacer con el mouse o,simplemente, presionando las teclas de movimiento de cursor, segn sedetalla en el siguiente cuadro:
TECLA FUNCIN QUE REALIZAFlecha a la derecha Desplaza una celda a la derecha
Flecha a la izquierda Desplaza una celda a la izquierda
Flecha arriba Desplaza una celda arriba
Desplaza una celda hacia abajo Flecha abajo
CTRL + Flecha a la izquierda o FIN + Flecha a laizquierda
Ultima columna de la lnea actual
CTRL + Flecha a la derecha o FIN + Flecha a laderecha
Primera columna de la lnea actual
CTRL + Flecha a la abajo o FIN + Flecha a la abajo Ultima lnea de la columna actual
CTRL + Flecha a la arriba o FIN + Flecha a la arriba Primera lnea de la columna actual
RePag Desplaza una ventana hacia abajo
AvPAg Desplaza una ventana hacia arriba
ALT+RePag Desplaza una ventana hacia la izquierda
ALT+AvPag Desplaza una ventana hacia la derecha
-
7/13/2019 Tutorial Excel 2010
14/263
MS Excel 2010 Avanzado y Macros
Ing. Patricia Acosta, MSc.Ing. Luis Salvador, MSc. [email protected] 14
CTRL+Retroceso Desplaza a la celda actual
CTRL+Inicio Ir a la celda A1
F5 Activa el cuadro de dilogo. Ir a..
CREAR UN NUEVO LIBRO
Al ingresar a Excel, generalmente aparece ya abierto el libro de trabajocon el nombre de Libro1, sin embargo, hay ocasiones en que la pantallade Excel est en blanco y es necesario crear un libro.
Para esto, basta con dar clic en el Icono del Office y seleccionar Nuevo,o simplemente, dar clic en el icono Nuevo de la barra de herramientas deacceso rpido.
-
7/13/2019 Tutorial Excel 2010
15/263
MS Excel 2010 Avanzado y Macros
Ing. Patricia Acosta, MSc.Ing. Luis Salvador, MSc. [email protected] 15
Figura 5. Crear nuevo libro o archivo de Ms ExcelTambin funciona al presionar la combinacin de teclas Ctrl+U.
GUARDAR UN LIBRO
Para grabar o guardar un libro de Excel, activar el Men de Office ,opcin Guardar, o tambin, presionar el icono Guardar Como o de labarra de herramientas de acceso rpido, hacer clic en el cono deldisquete.
Figura 6. Guardar libro de Ms Excel
O bien, presionar la combinacin de teclas Ctrl+G.
-
7/13/2019 Tutorial Excel 2010
16/263
MS Excel 2010 Avanzado y Macros
Ing. Patricia Acosta, MSc.Ing. Luis Salvador, MSc. [email protected] 16
Guardar libro
Cuando se guarda el libro por primera vez, Excel muestra un cuadro dedialogo en el que debe especificar la Carpetao directorio, en la que deseaguardar el libro.
En el recuadro Nombre del archivo, escribir el nombre que quieras dar atu libro.
Finalmente, haz clic en el botn Guardar.
Si el libro ya fue guardado anteriormente, al presionar o seleccionar laopcin guardar, el sistema slo guarda la nueva versin del libro sinvolver a solicitar el nombre.
TRABAJAR CON HOJAS
Cambiar a otra hoja en un libro.Haga clic en la etiqueta de la otra hoja
-
7/13/2019 Tutorial Excel 2010
17/263
MS Excel 2010 Avanzado y Macros
Ing. Patricia Acosta, MSc.Ing. Luis Salvador, MSc. [email protected] 17
Cambiar a otra hoja
Para seleccionar Realiza estoUna sola hoja Haz clic en la etiqueta de la hoja.
Dos o ms hojas adyacentes
Haz clic en la etiqueta de la primerahoja y, a continuacin, mantengapresionada la tecla MAYSy haz clicen la etiqueta de la ltima hoja.
Dos o ms hojas NO
adyacentes
Haz clic en la etiqueta de la primerahoja y, a continuacin, mantenga
presionada la tecla CONTROL y hazclic en las etiquetas de las demshojas.
Todas las hojas de un libro.
Haz clic con el botn secundario delmouse a continuacin, elijeSeleccionar todas las hojasen elmen contextual.
Mostrar un nmero mayor o menor de etiquetas
Barra de divisin de etiquetasSeleccione la barra de divisin de etiquetas.
Puntero de divisin
-
7/13/2019 Tutorial Excel 2010
18/263
MS Excel 2010 Avanzado y Macros
Ing. Patricia Acosta, MSc.Ing. Luis Salvador, MSc. [email protected] 18
Cuando el puntero cambie al puntero de divisin, arrastre la barra dedivisin de etiquetas hacia la derecha o hacia la izquierda.
Para ver el nmero predeterminado de etiquetas de hoja, haga doble clicen la barra de divisin de etiquetas.
ADMINISTRAR HOJAS DE CLCULO
Cambiar nombre a las hojas de clculo
Haz clic con el botn secundario del mouse (ratn) en una ficha dela hoja de clculo en la parte inferior izquierda de la ventana y, acontinuacin, haga clic en Cambiar nombre.
Escriba el nuevo nombre y, a continuacin, presiona ENTER.
Agregar color a las fichas de las hojas
Haz clic con el botn secundario del mouse en la ficha de la hoja declculo situada en la parte inferior izquierda de la ventana, elijaColorde etiqueta y, a continuacin, selecciona el color que deseas.
Insertar una hoja de clculo
Haz clic con el botn secundario del mouse en una ficha de la hojade clculo.Haz clic en Insertar hoja de clculode la opcin Insertar hojade clculo(a la derecha de las fichas de la hoja).
Eliminar una hoja de clculo
Haz clic en el botn secundario del mouse en la ficha de la hoja quedesea eliminar.Haz clic en Eliminar.
Insertar columnas
Selecciona una columna, haz clic derecho,da clic en Insertar.
-
7/13/2019 Tutorial Excel 2010
19/263
MS Excel 2010 Avanzado y Macros
Ing. Patricia Acosta, MSc.Ing. Luis Salvador, MSc. [email protected] 19
Otra forma, en la ficha Iniciode la cinta de opciones, en el grupoCeldas, haz clic en la flecha situada al lado de Insertary, luego,en Insertar columnas de hoja.
Eliminar columnas
Selecciona la columna a eliminar, haz clic derecho, da clic enEliminar.Otra forma, en la ficha Iniciode la cinta de opciones, en el grupoCeldas, haz clic en la flecha situada al lado de Eliminar. Acontinuacin, haz clic en Eliminar columnas de hoja.
Insertar filas
Selecciona una fila, haz clic derecho,da clic en Insertar.Otra forma, haz clic en una celda situada inmediatamente debajodel lugar donde desea insertar la nueva fila. Despus, en la fichaInicio de la cinta de opciones, en el grupo Celdas, haz clic en laflecha situada al lado de Insertar. A continuacin, haz clic enInsertar filas de hoja.
Eliminar filas
Selecciona la columna a eliminar, haz clic derecho, da clic en
Eliminar.Otra forma, haz clic en una celda de la fila. En la ficha Inicio de lacinta de opciones, en el grupo Celdas, haga clic en la flecha situadaal lado de Eliminar. A continuacin, haga clic en Eliminar filas dehoja.
RECUERDA QUE:Para insertar o eliminar otra fila o columna despus dehaber insertado o eliminado una, presione F4.
AUTORELLENO
Al usar el Controlador de relleno, permite ingresar datos de maneraautomtica. Permite continuar series, por ejemplo, dos celdas contiguascon el valor 1 y 2, podramos continuarlo con 3,4,5,6, Sin tener queescribirlo de forma manual.
-
7/13/2019 Tutorial Excel 2010
20/263
MS Excel 2010 Avanzado y Macros
Ing. Patricia Acosta, MSc.Ing. Luis Salvador, MSc. [email protected] 20
Se puede llenar contenidos de celdas sin ingresar texto de acuerdo a unpatrn dado en la celda que se vaya a extender.
Controlador de rellenoLa figura muestra las celdas antes de arrastrar el controlador de rellenohacia el derecho y/o hacia abajo. Seguidamente se muestran resultadosde haber usado el controlador de relleno. As por ejemplo, en la siguientefigura se muestra los valores 1 y 2 numricos en las Celdas A1 y B1.
Seleccionando las dos celdas y usando el controlador de rellenoarrastrndolo hacia la derecha se observa la generacin automtica de losvalores 3 y 4 en las celdas C1 y D1.
Aplicando el controlador de relleno
-
7/13/2019 Tutorial Excel 2010
21/263
MS Excel 2010 Avanzado y Macros
Ing. Patricia Acosta, MSc.Ing. Luis Salvador, MSc. [email protected] 21
Se pueden generar series con nmeros, fechas, horas, meses, das desemana, ordinales, etc. No obstante, el usuario puede generar ypersonalizar otras listas.
TIPOS DE DATOSEn una Hoja de Clculo, los distintos TIPOS DE DATOS que podemos introducir son:VALORES CONSTANTES, es decir, un dato que se introduce directamente en una celda.Puede ser un nmero, una fecha u hora, o un texto.
FRMULASEs decir, una secuencia formada por: valores constantes, referencias a otras celdas,nombres, funciones, u operadores. Es una tcnica bsica para el anlisis de datos. Sepueden realizar diversas operaciones con los datos de las hojas de clculo como *, +, -,
Sen, Cos, etc.
En una frmula se pueden mezclar constantes, nombres, referencias a otras celdas,operadores y funciones. La frmula se escribe en la barra de frmulas y debe empezarsiempre por el signo =.
Formatos
Formato de celdasVeremos las diferentes opciones disponibles en Excel respecto al cambio de aspecto de lasceldas de una hoja de clculo y cmo manejarlas para modificar el tipo y aspecto y forma de
visualizar nmeros en la celda.
Personalizar los formatos de las celdas en Microsoft ExcelPara ver Haga clic en
Smbolos de moneda Estilo de moneda
Nmeros como porcentajes Estilo porcentual
Pocos dgitos detrs del separador Reducir decimales
Ms dgitos detrs del separadorAumentar decimales
Tabla 1: Formato de nmero
-
7/13/2019 Tutorial Excel 2010
22/263
MS Excel 2010 Avanzado y Macros
Ing. Patricia Acosta, MSc.Ing. Luis Salvador, MSc. [email protected] 22
Cdigos bsicos de formato de nmero# Presenta nicamente los dgitos significativos; no presenta los ceros sin valor.
0 (cero) muestra los ceros sin valor si un nmero tiene menos dgitos que ceros en el
formato.
? Agrega los espacios de los ceros sin valor a cada lado del separador, para alinear los
decimales. Tambin puede utilizarse este smbolo para las fracciones que tengan un nmero
de dgitos variable.
Para ver Use este cdigo de formato
1234,59 como 1234,6 ####,#
8,9 como 8,900 #.000
,631 como 0,6 0,#
12 como 12,0 y 1234,568 como 1234,57 #,0#
44,398, 102,65 y 2,8 con decimales
alineados
???,???
5,25 como 5 1/4 y 5,3 como 5 3/10, con los
smbolos de divisin alineados
# ???/???
Tabla 2: Cdigos bsicos de formato de nmero
Para ver un punto como separador de los millares o para ajustar la escala de un nmero
mediante un mltiplo de mil, incluya un punto en el formato de nmero.
Para ver Use este cdigo de formato
12000 como 12.000 #,###
12000 como 12 #,
12200000 como 12,2 0.0,,
Tabla 3: Visualizacin de cdigos bsicos
Para definir el color de una seccin del formato, escriba en la seccin el nombre del color
entre corchetes. El color debe ser el primer elemento de la seccin.[NEGRO] [AZUL]
[AGUAMARINA] [VERDE]
[MAGENTA] [ROJO]
[BLANCO] [AMARILLO]
Tabla 4: Colores de formatos personalizados
-
7/13/2019 Tutorial Excel 2010
23/263
MS Excel 2010 Avanzado y Macros
Ing. Patricia Acosta, MSc.Ing. Luis Salvador, MSc. [email protected] 23
Cambiar la forma en que Microsoft Excel muestra los nmeros1. Seleccione las celdas a las que desea dar formato.2. Haga clic en el botn derecho Formato de celdas3. Para seleccionar un formato elija el Grupo de Formato de Nmero
Ilustracin 2: Formato de celdas
4. Se visualiza:
Ilustracin 3: Formato personalizado
-
7/13/2019 Tutorial Excel 2010
24/263
MS Excel 2010 Avanzado y Macros
Ing. Patricia Acosta, MSc.Ing. Luis Salvador, MSc. [email protected] 24
5. Seleccione la pestaa Nmero6. En Categoraseleccione: Personalizada.7. Para esto escriba un valor en la celda, por ejemplo, si desea verlo en color azul
escriba entre corchetes. Ejemplo: [Azul]
Ilustracin 4: Editar formato personalizado
8. Observe que los valores ingresados en las celdas se visualizarn en color azul.9. Si adems desea ingresar una condicin, por ejemplo, que se visualicen en colorazul todos nmeros con 2 decimales cuyos valores mayores o iguales a 10, caso contrarioque se visualicen en color rojo. Las condiciones se escribirn as:
[Azul][>=10]#,00;[Rojo] #,00.Para separar una condicin de otra se usa el separador de listas que se sugiere sea el puntoy coma.
FORMATO DE CELDAS
Descripcin
-
7/13/2019 Tutorial Excel 2010
25/263
MS Excel 2010 Avanzado y Macros
Ing. Patricia Acosta, MSc.Ing. Luis Salvador, MSc. [email protected] 25
Microsoft Excel ofrece diversas opciones de formato para destacar losdatos, o bien, para que las hojas de clculo sean ms fciles de leer y quetengan una apariencia ms atractiva.
Es posible asignar formato a las celdas de la hoja de clculo antes odespus de ingresar los datos.
Dar formato a una hoja de trabajo implica realizar cambios de loscontenidos de las celdas y en las lneas de divisin de la hoja.
Para hacer que la informacin importante destaque, se puede modificar laapariencia de los nmeros y del texto dndoles formato con negrita ycursiva, o aadiendo signos de moneda y comas.
Asignacin y Eliminacin de FormatosEl grupo Celdasdel men de Iniciocontrola la mayora de los formatosque se aplican a las celdas de las hojas de clculo.
Formatear es fcil: Basta con seleccionar la celda o el rango y elegir lasrdenes apropiadas del men Formato.
Por ejemplo, para aplicar un formato numrico a las celdas A4:D10, sedeben seguir los siguientes pasos:
Seleccionar las celdas A4:D10.Desde el men Inicio, seleccionar Formato.
-
7/13/2019 Tutorial Excel 2010
26/263
MS Excel 2010 Avanzado y Macros
Ing. Patricia Acosta, MSc.Ing. Luis Salvador, MSc. [email protected] 26
Formato de celdas.
Luego elige Formato de Celdas.En el men elige la ficha Nmero, si no est activa.Desde el cuadro de lista Categora,selecciona MonedaDigita el nmero de decimales para el ejemplo coloca 2 en elrecuadroPosiciones decimales.
Pulsar Aceptar.
Otra forma:
Selecciona la celda a dar formato.Haz clic derecho sobre la celda.Selecciona Formato de celdas...
-
7/13/2019 Tutorial Excel 2010
27/263
MS Excel 2010 Avanzado y Macros
Ing. Patricia Acosta, MSc.Ing. Luis Salvador, MSc. [email protected] 27
Aplicar Formato de celdas.
FORMATO NMERO
DescripcinEl formato General es el formato de nmero predeterminado que Excel aplicaal escribir un nmero.
La mayor parte de los nmeros a los que se les aplica formato mediante la
-
7/13/2019 Tutorial Excel 2010
28/263
MS Excel 2010 Avanzado y Macros
Ing. Patricia Acosta, MSc.Ing. Luis Salvador, MSc. [email protected] 28
opcin Generalse muestran tal y como se escriben.
Sin embargo, si la celda no es lo suficientemente ancha como para mostrar
todo el nmero, el formato General redondea los nmeros con decimales.El formato de nmero General tambin utiliza la notacin cientfica(exponencial) para los nmeros grandes (12 o ms dgitos).
Como puedes observar el ejemplo sin formato luce as:
En este caso daremos el formato de Moneda con dos decimalesal rango deB5 a G11.
Para aplicar este formato realiza lo siguiente:Selecciona el rango de celdas a dar formato.Haz clic derecho, selecciona la opcin Formato de celdas...
-
7/13/2019 Tutorial Excel 2010
29/263
MS Excel 2010 Avanzado y Macros
Ing. Patricia Acosta, MSc.Ing. Luis Salvador, MSc. [email protected] 29
En el cuadro de dilogo Formato de celdas, selecciona la pestaa Nmero.En Categora selecciona Moneda.En Posiciones decimales seleccionael nmero 2.
Selecciona el smbolo de moneda.Haz clic en Aceptar.
El resultado final queda as:
-
7/13/2019 Tutorial Excel 2010
30/263
MS Excel 2010 Avanzado y Macros
Ing. Patricia Acosta, MSc.Ing. Luis Salvador, MSc. [email protected] 30
ESTILOS RPIDOS
DescripcinEl dar un formato para presentar los datos a veces nos toma mucho tiempo.Para solucionar esto Excelha incorporado los estilos rpidos.
Como puedes observar el ejemplo sin formato luce as:
-
7/13/2019 Tutorial Excel 2010
31/263
MS Excel 2010 Avanzado y Macros
Ing. Patricia Acosta, MSc.Ing. Luis Salvador, MSc. [email protected] 31
Sin formato
A este ejemplo aplicaras un estilo rpido.Para lograr esto realiza lo siguiente:
Selecciona los datos a dar formato.Haz clic en Inicio.Selecciona Dar formato como tabla.Selecciona un estilo.
-
7/13/2019 Tutorial Excel 2010
32/263
MS Excel 2010 Avanzado y Macros
Ing. Patricia Acosta, MSc.Ing. Luis Salvador, MSc. [email protected] 32
Seleccionando un estilo rpido
Se visualiza el cuadro de dilogo Dar formato como tabla.
Coloca un visto en la opcin La tabla tiene encabezados.Haz clic en Aceptar.
-
7/13/2019 Tutorial Excel 2010
33/263
MS Excel 2010 Avanzado y Macros
Ing. Patricia Acosta, MSc.Ing. Luis Salvador, MSc. [email protected] 33
Dar formato como tabla
Finalmente, observa cmo queda el resultado final.
Resultado final
-
7/13/2019 Tutorial Excel 2010
34/263
MS Excel 2010 Avanzado y Macros
Ing. Patricia Acosta, MSc.Ing. Luis Salvador, MSc. [email protected] 34
DESCARGAR UNA BASE DE DATOS DESDE LA WEBAccesa a la direccin en donde se encuentre la base de datos a descargar, por ejemplo:
http://www.superban.gov.ec/practg/p_index
Se Visualiza:
http://www.superban.gov.ec/practg/p_indexhttp://www.superban.gov.ec/practg/p_indexhttp://www.superban.gov.ec/practg/p_index -
7/13/2019 Tutorial Excel 2010
35/263
MS Excel 2010 Avanzado y Macros
Ing. Patricia Acosta, MSc.Ing. Luis Salvador, MSc. [email protected] 35
Antes de descargar la base es importante identificar los separadores de decimales y miles que tiene
la base de datos.
Para el ejemplo tenemos:
6,200,404,304.24 El separador de decimales es el punto y el de miles es la coma.
Por lo tanto se sugiere configura Excel con los separadores que est configurada la base de datos de
la web.
Para esto realiza lo siguiente:
Haz clic en Archivo
Opciones
Se visualiza:
-
7/13/2019 Tutorial Excel 2010
36/263
MS Excel 2010 Avanzado y Macros
Ing. Patricia Acosta, MSc.Ing. Luis Salvador, MSc. [email protected] 36
En opciones de Excel
Selecciona Avanzadas
Luego en:
-
7/13/2019 Tutorial Excel 2010
37/263
MS Excel 2010 Avanzado y Macros
Ing. Patricia Acosta, MSc.Ing. Luis Salvador, MSc. [email protected] 37
Desactivar (Quitar) el visto de la opcin Usar separadores del sistema.
Verificar que coincida con los separadores de la base de datos a obtener de la web.
Haz clic en Archivo
Opcin Abrir
-
7/13/2019 Tutorial Excel 2010
38/263
MS Excel 2010 Avanzado y Macros
Ing. Patricia Acosta, MSc.Ing. Luis Salvador, MSc. [email protected] 38
En la opcin Nombre de archivo, pegar la direccin URL de la base.
Por ejemplo:
http://www.superban.gov.ec/practg/pk_cons_bdd.p_bal_entdd_finnc?vp_cod_tip_instt=3&vp_cod_
instt=1029&vp_anio=2011&vp_mes=05&vp_cod_tip_catlg=7
Se visualiza:
http://www.superban.gov.ec/practg/pk_cons_bdd.p_bal_entdd_finnc?vp_cod_tip_instt=3&vp_cod_instt=1029&vp_anio=2011&vp_mes=05&vp_cod_tip_catlg=7http://www.superban.gov.ec/practg/pk_cons_bdd.p_bal_entdd_finnc?vp_cod_tip_instt=3&vp_cod_instt=1029&vp_anio=2011&vp_mes=05&vp_cod_tip_catlg=7http://www.superban.gov.ec/practg/pk_cons_bdd.p_bal_entdd_finnc?vp_cod_tip_instt=3&vp_cod_instt=1029&vp_anio=2011&vp_mes=05&vp_cod_tip_catlg=7http://www.superban.gov.ec/practg/pk_cons_bdd.p_bal_entdd_finnc?vp_cod_tip_instt=3&vp_cod_instt=1029&vp_anio=2011&vp_mes=05&vp_cod_tip_catlg=7http://www.superban.gov.ec/practg/pk_cons_bdd.p_bal_entdd_finnc?vp_cod_tip_instt=3&vp_cod_instt=1029&vp_anio=2011&vp_mes=05&vp_cod_tip_catlg=7 -
7/13/2019 Tutorial Excel 2010
39/263
MS Excel 2010 Avanzado y Macros
Ing. Patricia Acosta, MSc.Ing. Luis Salvador, MSc. [email protected] 39
La base se visualiza:
-
7/13/2019 Tutorial Excel 2010
40/263
MS Excel 2010 Avanzado y Macros
Ing. Patricia Acosta, MSc.Ing. Luis Salvador, MSc. [email protected] 40
FORMATO CONDICIONALEl formato condicional permite modificar el aspecto de determinadas celdas, de acuerdo alcumplimiento o no de reglas lgicas. Soporta hasta 64 condiciones.
Por ejemplo: Dar el color de relleno rojo para los valores menores a 50000000.Para los valores entre 50000000 y 80000000 relleno amarillo y para los mayores a80000000 relleno verde.
Para resolver este ejercicio, primero selecciona los datos a aplicar el formato condicional.
Selecciona la pestaa Archivo.En el grupo Estilos.Haz clic en Formato Condicional
Se visualiza:
-
7/13/2019 Tutorial Excel 2010
41/263
MS Excel 2010 Avanzado y Macros
Ing. Patricia Acosta, MSc.Ing. Luis Salvador, MSc. [email protected] 41
Como se aplicar ms de una regla, selecciona Administrar reglas
Para agregar una nueva regla haz clic en Nueva reglaSe visualiza:
-
7/13/2019 Tutorial Excel 2010
42/263
MS Excel 2010 Avanzado y Macros
Ing. Patricia Acosta, MSc.Ing. Luis Salvador, MSc. [email protected] 42
Luego selecciona Aplicar formato nicamente a las celdas que contenganEn Dar formato nicamente a las celdas con, se configura:Valor de la celda con la opcin menor que, luego digita el valor, para el ejemplo 50000000,luego haz clic en el botnFormato
En la pestaa Relleno selecciona el color de relleno solicitado, por ejemplo el rojo.
-
7/13/2019 Tutorial Excel 2010
43/263
MS Excel 2010 Avanzado y Macros
Ing. Patricia Acosta, MSc.Ing. Luis Salvador, MSc. [email protected] 43
Luego haz clic en Aceptar.Se visualiza:
Haz clic en Aceptar.Se visualiza:
De forma similar se ingresan las dems reglas.Para esto nuevamente haz clic en Nueva reglaSe elige Aplicar formato nicamente a las celdas que contengan.Se configura la regla solicitada
-
7/13/2019 Tutorial Excel 2010
44/263
MS Excel 2010 Avanzado y Macros
Ing. Patricia Acosta, MSc.Ing. Luis Salvador, MSc. [email protected] 44
Luego haz clic en formato, seleccionas el relleno solicitado
Haz clic en Aceptar.De forma similar se pueden ingresar hasta 64 reglas.
-
7/13/2019 Tutorial Excel 2010
45/263
MS Excel 2010 Avanzado y Macros
Ing. Patricia Acosta, MSc.Ing. Luis Salvador, MSc. [email protected] 45
En el ejemplo se configuraron tres reglas. Se visualiza:
Para aplicar todas las reglas a los datos seleccionados. Haz clic en Aceptar.
-
7/13/2019 Tutorial Excel 2010
46/263
MS Excel 2010 Avanzado y Macros
Ing. Patricia Acosta, MSc.Ing. Luis Salvador, MSc. [email protected] 46
Se visualiza:
Borrar el formato condicional1. Seleccione las celdas que contienen el formato condicional.2. Ir al grupo Estilo haga clic en Formato condicional.
Eliminar reglas de formato condicional
3. Borrar reglas4. Borrar reglas de las celdas seleccionadas.
-
7/13/2019 Tutorial Excel 2010
47/263
MS Excel 2010 Avanzado y Macros
Ing. Patricia Acosta, MSc.Ing. Luis Salvador, MSc. [email protected] 47
Destacar grficamente el valor de cada celdaSeleccione un rango de celdas, y dentro del men desplegable del botn FormatoCondicional seleccione la opcin Barras de Datos y dentro de ella el color que quiereutilizar.
Tambin puedes aplicar Escalas de color, para esto dentro del men desplegable del botnFormato Condicionalselecciona la opcin Escalas de colory dentro de ella el rango decolores que deseas.
En el formato condicional tambin puedes aplicar Conjunto de Iconos, paraselecciona unrango de celdas, y dentro del men desplegable del botnFormato Condicionalselecciona la opcin Conjunto de Iconosy dentro de ella el rangode iconos que desees utilizar
FILTRAR DATOSEntre las herramientas de Excel estn la de filtrar datos que se usa para elaborar reportesque permitan tomar decisiones oportunas.Los filtros, te permiten disear de forma oportuna una serie de reportes que te ayudan aalertar a la empresa a tomar decisiones.
Los datos filtrados muestran las filas que cumplen los criterios que se hanespecificado y ocultan las filas que no cumplen.
Al filtrar los datos, se pueden copiar, buscar, modificar, aplicar formato,
representar mediante grficos e imprimir sin tener que volver aorganizarlo ni moverlo.
Al aplicar Autofiltro, puedes crear tres tipos de filtros:
Por una lista de valores.Por un formato.Por criterios.
La herramienta para aplicar filtros est localizada en:
La pestaa Datos.En el grupo de herramientas Ordenar y filtrar.En la opcin Filtro.
-
7/13/2019 Tutorial Excel 2010
48/263
MS Excel 2010 Avanzado y Macros
Ing. Patricia Acosta, MSc.Ing. Luis Salvador, MSc. [email protected] 48
FILTRO AUTOMTICO
Filtrar datos te permite aplicar criterios a una base de datos de forma que seobtenga resmenes de datos de forma rpida y oportuna.
Por ejemplo:
Filtrar los nombres de la lista de datos que pertenezcan a la ciudad de Ambatoque pertenezcan al departamento de Marketing.
La solucin al ejercicio planteado es la siguiente :
Selecciona la pestaa Datos.Haz clic enFiltro.
-
7/13/2019 Tutorial Excel 2010
49/263
MS Excel 2010 Avanzado y Macros
Ing. Patricia Acosta, MSc.Ing. Luis Salvador, MSc. [email protected] 49
Observa que en la base automticamente junto al nombre de cada ttulo
de la columna se coloca una lista desplegable En este caso se dice
que la base est lista para filtrar.Para filtrar con respecto a un campo, haz clic en el campo a filtrar. En estecaso haz clic en la lista de Ciudad.Desactiva el visto de la opcin (Seleccionar todo).
-
7/13/2019 Tutorial Excel 2010
50/263
MS Excel 2010 Avanzado y Macros
Ing. Patricia Acosta, MSc.Ing. Luis Salvador, MSc. [email protected] 50
Activa con un visto en el campo solicitado que cumpla el criterio. En estecaso selecciona Ambato.Haz clic en Aceptar.
-
7/13/2019 Tutorial Excel 2010
51/263
MS Excel 2010 Avanzado y Macros
Ing. Patricia Acosta, MSc.Ing. Luis Salvador, MSc. [email protected] 51
Observa que la columna filtrada presenta el icono
-
7/13/2019 Tutorial Excel 2010
52/263
MS Excel 2010 Avanzado y Macros
Ing. Patricia Acosta, MSc.Ing. Luis Salvador, MSc. [email protected] 52
Luego de aplicar filtros el resultado final se visualiza:
-
7/13/2019 Tutorial Excel 2010
53/263
MS Excel 2010 Avanzado y Macros
Ing. Patricia Acosta, MSc.Ing. Luis Salvador, MSc. [email protected] 53
AUTOFILTRO PERSONALIZADOPara esto se aplica el ejercicio:
Filtrar los empleados de la ciudad de Quito con edades mayores a 30 y sueldosentre 2000 y 2500
La solucin al ejercicio planteado es la siguiente :
Selecciona la pestaa Datos.Haz clic enFiltro.En la columna Ciudad, selecciona la lista desplegable, y activa la opcinQuito.Haz clic en Aceptar.
En la columna Edadselecciona la lista desplegable.
-
7/13/2019 Tutorial Excel 2010
54/263
MS Excel 2010 Avanzado y Macros
Ing. Patricia Acosta, MSc.Ing. Luis Salvador, MSc. [email protected] 54
Haz clic en Filtros de nmero.Selecciona Mayor que...
Se visualiza el cuadro de dilogo Autofiltro personalizado.
En es mayor quedigita 30.Haz clic en Aceptar.
-
7/13/2019 Tutorial Excel 2010
55/263
MS Excel 2010 Avanzado y Macros
Ing. Patricia Acosta, MSc.Ing. Luis Salvador, MSc. [email protected] 55
Para configurar los sueldos entre 2000 y 2500:
Selecciona la columna Sueldo.Haz clic en la lista desplegable.SeleccionaFiltros de nmero.
Haz clic en Entre...
-
7/13/2019 Tutorial Excel 2010
56/263
MS Excel 2010 Avanzado y Macros
Ing. Patricia Acosta, MSc.Ing. Luis Salvador, MSc. [email protected] 56
Se visualiza el cuadro de dilogo Autofiltro personalizado.En es mayor o igual adigita 2000.En es menor o igual adigita 2500.Haz clic en Aceptar.
-
7/13/2019 Tutorial Excel 2010
57/263
MS Excel 2010 Avanzado y Macros
Ing. Patricia Acosta, MSc.Ing. Luis Salvador, MSc. [email protected] 57
Visualiza el resultado del ejercicio propuesto.
Cmo utilizar el carcter comodnLos caracteres comodn se pueden utilizar como criterios de comparacin parafiltros de texto.
-
7/13/2019 Tutorial Excel 2010
58/263
MS Excel 2010 Avanzado y Macros
Ing. Patricia Acosta, MSc.Ing. Luis Salvador, MSc. [email protected] 58
Para buscar un texto con un nico carcter utiliza ? (signo deinterrogacin. Por ejemplo: Buscar las palabras que inicien en Gr y que eltercer carcter tenga cualquier letra, del patrn a utilizar es: Gr? Si en la
lista a buscar existen Grecia y Gracia; al buscar devolver: "Gracia" y"Grecia".
Para buscar un texto con cualquier nmero de caracteres utiliza*(asterisco).
DEFINICIN DE NOMBRES
Definir un nombre para una celda o un rango de celdas de una hoja de
clculo
1. Seleccione la celda, el rango de celdas o las selecciones no adyacentes a los quedesee poner un nombre.2. Haga clic en el cuadro Nombreen el extremo izquierdo de la barra de frmulas.
Cuadro Nombre
3. Escriba el nombre que desea utilizar para referirse a su seleccin. Los nombrespueden tener hasta 255 caracteres de longitud.4. Presione ENTRAR.
Definir un nombre mediante una seleccin de celdas de la hoja de clculo
Puede convertir rtulos existentes de filas y columnas en nombres.
1. Seleccione el rango al que desea poner nombre, incluidos los rtulos de las filas ycolumnas.2. En el grupo Nombres definidos de la ficha Frmulas, haga clic en Crear desde la
seleccin.
-
7/13/2019 Tutorial Excel 2010
59/263
MS Excel 2010 Avanzado y Macros
Ing. Patricia Acosta, MSc.Ing. Luis Salvador, MSc. [email protected] 59
3. En el cuadro de dilogo Crear nombres a partir de la seleccin, designe la ubicacinque contiene los rtulos al activar la casilla Fila superior, Columna izquierda, Fila inferioroColumna derecha.
Definir un nombre mediante el cuadro de dilogo Nombre nuevo
1. En el grupo Nombres definidosde la ficha Frmulas, haga clic en Definir nombre.
2. En el cuadro de dilogo Nombre nuevo, en el cuadro Nombre, escriba el nombre quedesea utilizar para su referencia.
3. Para especificar el mbito del nombre, en la lista desplegable mbito, seleccioneLibroo el nombre de una hoja de clculo del libro.
4. De forma opcional escriba un comentario descriptivo de hasta 255 caracteres en elcuadro Comentario.
5. En el cuadro Se refiere a, siga uno de estos procedimientos:Para especificar una referencia de celda, escriba la referencia de celda.
Administrar nombres mediante el cuadro de dilogo Administrador de nombres
Use el cuadro de dilogo Administrador de nombrespara trabajar con todos los nombresdefinidos y los nombres de tabla del libro. Por ejemplo, es posible que desee buscarnombres con errores, confirmar el valor y la referencia de un nombre, ver o modificar
comentarios descriptivos o determinar el mbito. Tambin puede ordenar y filtrar la lista denombres y agregar, cambiar o eliminar nombres de una ubicacin con facilidad.
Para abrir el cuadro de dilogo Administrador de nombres, en la ficha Frmulas, en el grupoNombres definidos, haga clic en Administrador de nombres.
-
7/13/2019 Tutorial Excel 2010
60/263
MS Excel 2010 Avanzado y Macros
Ing. Patricia Acosta, MSc.Ing. Luis Salvador, MSc. [email protected] 60
Cambiar un nombre
Si cambia un nombre definido o un nombre de tabla, tambin se cambian todos los usos deese nombre en el libro.
1. En el grupo Nombres definidosde la ficha Frmulas, haga clic en Administrador denombres.
2. En el cuadro de dilogo Administrador de nombres, haga clic en el nombre quedesea cambiar y, a continuacin, en Modificar.
Sugerencia Tambin puede hacer doble clic en el nombre.
3. En el cuadro de dilogo Editar nombre, en el cuadro Nombre, escriba el nuevo
nombre de la referencia.4. En el cuadro Se refiere a, cambie la referencia y, a continuacin, haga clic enAceptar.5. En el cuadro de dilogo Administrador de nombres, en el cuadro Se refiere a, cambiela celda, la frmula o la constante representada por el nombre.
Para cancelar los cambios no deseados o accidentales, haga clic en Cancelar
o presione ESC.
Para guardar los cambios, haga clic en Ejecutar o presione ENTRAR.
Eliminar uno o ms nombres
1. En el grupo Nombres definidosde la ficha Frmulas, haga clic en Administrador denombres.
-
7/13/2019 Tutorial Excel 2010
61/263
MS Excel 2010 Avanzado y Macros
Ing. Patricia Acosta, MSc.Ing. Luis Salvador, MSc. [email protected] 61
2. En el cuadro de dilogo Administrador de nombres, haga clic en el nombre quedesee cambiar.3. Seleccione uno o ms nombres mediante uno de los siguientes procedimientos:
Para seleccionar un nombre, haga clic en l.Para seleccionar ms de un nombre en un grupo contiguo, haga clic y arrastre
los nombres, o bien presione Mays y haga clic con el botn del mouse en cada nombre delgrupo.
Para seleccionar ms de un nombre en un grupo no contiguo, presione CTRL y
haga clic con el botn del mouse en cada nombre del grupo.4. Haga clic en Eliminar. Tambin puede presionar SUPR.5. Haga clic en Aceptarpara confirmar la eliminacin.
Crear el nombre ciudad.
Seleccionar los datos.
Seleccionar la ficha frmulas.
Haz clic en Administrador de nombres.
Se visualiza:
-
7/13/2019 Tutorial Excel 2010
62/263
MS Excel 2010 Avanzado y Macros
Ing. Patricia Acosta, MSc.Ing. Luis Salvador, MSc. [email protected] 62
Haz clic en Nuevo.
En nombre digita un nombre para el rango de ciudades.
Haz clic en Aceptar.
-
7/13/2019 Tutorial Excel 2010
63/263
MS Excel 2010 Avanzado y Macros
Ing. Patricia Acosta, MSc.Ing. Luis Salvador, MSc. [email protected] 63
Haz clic en Cerrar.
VALIDACIN DE DATOS
Validacin de datos es sumamente til cuando deseas compartir un
libro con otros miembros de la organizacin y deseas que los datos que seescriban en l sean exactos y coherentes.
Por ejemplo, es posible que desees restringir la entrada de datos a un intervalodeterminado de fechas, limitar las opciones con una lista o asegurarse de que slose escriben nmeros enteros positivos.En este libro aprenderemos cmo funciona la Validacin de datos en Excel y sedescriben brevemente las diferentes tcnicas de validacin de datos disponibles
CUNDO ES TIL LA VALIDACIN DE DATOS?
La validacin de datoses sumamente til cuando deseas compartir unlibro o archivo de Ms Excel con otros miembros de la organizacin ydeseas que los datos que se escriban en l sean exactos y coherentes.
-
7/13/2019 Tutorial Excel 2010
64/263
MS Excel 2010 Avanzado y Macros
Ing. Patricia Acosta, MSc.Ing. Luis Salvador, MSc. [email protected] 64
Puedes aplicar la validacin de datospara los siguientes casos:
Restringir los datosa elementos predefinidos de una lista.
Restringir datos predefinidos en una lista
Restringir los nmeros que se encuentren fuera de un intervaloespecfico.
Restringir las fechasque se encuentren fuera de un perodo de tiempoespecfico.
Restringir las horasque se encuentren fuera de un perodo de tiempoespecfico.
Limitar la cantidad de caracteresde texto.
Validar datos segn frmulas o valoresde otras celdas.
HERRAMIENTA DE VALIDACIN DE DATOS
La herramienta de Validacin de datosse encuentra en la ficha Datosen el grupo de Herramientas de datos.
-
7/13/2019 Tutorial Excel 2010
65/263
MS Excel 2010 Avanzado y Macros
Ing. Patricia Acosta, MSc.Ing. Luis Salvador, MSc. [email protected] 65
Figura 2. Ficha Datos
El grupo Herramientas de datoscontiene:
Figura 3. Herramienta de Datos
Al dar clic en Validacin de datosse visualiza el cuadro de dilogoValidacin de datosque contiene tres pestaas:
1.Configuracin.2. Mensaje de entrada.3. Mensaje de error.
En la pestaa de Configuracin se configura el criterio de validacin en laopcin Permitir.
En la pestaa Mensaje de entrada se configura el mensaje de entrada quealertar al usuario sobre el tipo de datos que puede ingresar.
La pestaa Mensaje de errorpermite que el usuario personalice el mensaje deerror en el caso de que el usuario haya ingresado datos fuera del criterio devalidacin.
CELDAS CON LONGITUD DE TEXTO
La validacin de datos permite que Excel supervise el ingreso de
-
7/13/2019 Tutorial Excel 2010
66/263
MS Excel 2010 Avanzado y Macros
Ing. Patricia Acosta, MSc.Ing. Luis Salvador, MSc. [email protected] 66
informacin en una hoja de clculo sobre la base de un conjunto decriterios previamente establecidos.
En este caso aprenderemos a validar una celda con una determinadalongitud de texto.
Prctica:En la proforma que solicita el RUC del cliente, puedes configurar unacelda para que permita nicamente el ingreso del nmero de RUC(Registro nico del Contribuyente; para el caso de Ecuador)con unalongitud de texto de mximo 13 (trece) caracteres.
Adems cuando el usuario seleccione la celda puedes alertarlo al
configurar un mensaje de entrada. De igual forma, si el usuario trata deingresar un texto mayor a los 13 caracteres, puedes configurar para queExcel emita un mensaje de error.
La solucin al ejercicio planteado es la siguiente:
1. Selecciona la celdaC5haz un clic sobre el botn derecho.2. Selecciona Formato de celda
-
7/13/2019 Tutorial Excel 2010
67/263
MS Excel 2010 Avanzado y Macros
Ing. Patricia Acosta, MSc.Ing. Luis Salvador, MSc. [email protected] 67
Dar formato de celdas
En el cuadro de dilogo Formato de celdas,
3. Haz clic en la pestaa Nmero4. Selecciona Texto, pues ests configurando para que la celda recibatrece caracteres.
Se visualiza:
-
7/13/2019 Tutorial Excel 2010
68/263
MS Excel 2010 Avanzado y Macros
Ing. Patricia Acosta, MSc.Ing. Luis Salvador, MSc. [email protected] 68
Configurar celda en formato texto
5. Haz clic enAceptar.
Con este proceso haz configurado la celda en formato texto.Para validar la celda con longitud de texto igual a 13 caracteresrealiza lo siguiente: Selecciona la celda C51. Selecciona la pestaa Datos
-
7/13/2019 Tutorial Excel 2010
69/263
MS Excel 2010 Avanzado y Macros
Ing. Patricia Acosta, MSc.Ing. Luis Salvador, MSc. [email protected] 69
Validacin de celdas
2. En el grupo deHerramientas de datos, seleccionaValidacin de datos.
3. Haz clic en la opcinValidacin de datos...
Presenta el siguiente cuadro de dilogo Validacin de datos:
4. Selecciona la primera pestaa en este casoConfiguracin.5. En Permitir, selecciona de la lista desplegable la opcin Longitud deltexto.6. En la opcinDatos, seleccionaigual a.7. EnLongitud de texto digita el nmero13.8. Para finalizar haz clic en el botnAceptar.
-
7/13/2019 Tutorial Excel 2010
70/263
MS Excel 2010 Avanzado y Macros
Ing. Patricia Acosta, MSc.Ing. Luis Salvador, MSc. [email protected] 70
Configurar con longitud del texto
Probemos como funciona:
Digita en la celda C5 el siguiente nmero de RUC: 1802452944001
Si el ingreso es correcto el dato ingresar sin problema, como se visualizaen la figura.
Ingreso de un dato que cumple la validacin
-
7/13/2019 Tutorial Excel 2010
71/263
MS Excel 2010 Avanzado y Macros
Ing. Patricia Acosta, MSc.Ing. Luis Salvador, MSc. [email protected] 71
Ahora para el caso en que el nmero de RUC sobrepasa el nmero decaracteres configurados. Observa que Excel emitir un mensaje de error.Ingresa el nmero:18024529440012345
Ingreso de un dato que NO cumple la validacin
MENSAJES DE ENTRADA
Los usuarios observarn que al escribir datos no vlidos en una celdadepende de cmo se haya configurado la validacin de datos.
Puede elegir mostrar un mensaje de entrada cuando el usuario seleccione
la celda.
Celda con mensaje de entrada
Este tipo de mensaje aparece cerca de la celda. Si lo deseas, estemensaje puede moverse y dejar visible hasta que el usuario pase a otracelda o presione ESC.
No obstante, los mensajes de entrada se usan para orientar a losusuarios acerca del tipo de datos que deben escribirse en una
-
7/13/2019 Tutorial Excel 2010
72/263
MS Excel 2010 Avanzado y Macros
Ing. Patricia Acosta, MSc.Ing. Luis Salvador, MSc. [email protected] 72
determinada celda.Para configurar un mensaje de entrada realiza lo siguiente:
Selecciona la celda a configurar en tu caso la celda C5Haz clic en la pestaa Datos.En el grupo de Herramientas de datosSelecciona Validacin de datos.En el cuadro de dilogo Validacin de datos.Haz clic en la pestaa Mensaje de entrada.
Activa con un visto la casilla de verificacin Mostrar mensaje de entrada alseleccionar la celda.En la opcin Ttulo, digita el ttulo para el mensaje de entrada, por ejemploRUC.En Mensaje de entrada, digita el texto para el mensaje de entrada, por
ejemplo; Ingresa un nmero de RUC que debe contener 13 caracteres.
Configurando el mensaje de entradaPara finalizar, haz clic en el botn Aceptar.
Probemos como se visualiza.
-
7/13/2019 Tutorial Excel 2010
73/263
MS Excel 2010 Avanzado y Macros
Ing. Patricia Acosta, MSc.Ing. Luis Salvador, MSc. [email protected] 73
Coloca el cursor en la celda que configuraste, para tu caso en la celda C5.
Como observas junto a la celda se muestra el mensaje que configuraste
en la pestaa Mensaje de entrada.
Se visualiza el mensaje de entrada
MENSAJES DE ERROR
Este tipo de mensaje aparece cuando el usuario escribe datos no vlidos.
El mensaje que aparece antes de cualquier personalizacin que realices esel siguiente:
-
7/13/2019 Tutorial Excel 2010
74/263
MS Excel 2010 Avanzado y Macros
Ing. Patricia Acosta, MSc.Ing. Luis Salvador, MSc. [email protected] 74
Mensaje error
Para ingresar de nuevo los datos debes hacer clic enReintentar, o parasalir de este cuadro de dilogo da clic en Cancelar.
Tambin puedes personalizar el mensaje de error.
Figura 15. Configura el mensaje de error
-
7/13/2019 Tutorial Excel 2010
75/263
MS Excel 2010 Avanzado y Macros
Ing. Patricia Acosta, MSc.Ing. Luis Salvador, MSc. [email protected] 75
Para configurar un mensaje de error realiza lo siguiente:
Selecciona la celda a configurar en tu caso la celda C5
Haz clic en la pestaa Datos.En el grupo de Herramientas de datos.Selecciona Validacin de datos.En el cuadro de dilogo Validacin de datos.Haz clic en la pestaa Mensaje de error.
Activa con un visto la casilla de verificacin Mostrar mensaje de error si seintroducen datos no vlidos.En la opcin Ttulo, digita el ttulo para el mensaje de error, por ejemplo:RUC.En Mensaje de error, digita el texto para el mensaje de error, por ejemplo; Elnmero de RUC slo pud e con tener 13 caracteres.
Visualiza el mensaje de error
En cuanto a los estilos de error existen de tres tipos:
-
7/13/2019 Tutorial Excel 2010
76/263
MS Excel 2010 Avanzado y Macros
Ing. Patricia Acosta, MSc.Ing. Luis Salvador, MSc. [email protected] 76
1. Estilo Detener: Este tipo de error permite detener el ingreso de datos.Evita que los usuarios escriban datos no vlidos en una celda. Un mensajede alerta Detener tiene dos opciones Reintentar oCancelar.
Estilo Detener2. Estilo Advertencia: Advierte a los usuarios que los datos que hanescrito no son vlidos, pero no les impide escribirlos.Cuando aparece un mensaje de alerta Advertencia, los usuarios puedenhacer clic en Spara aceptar la entrada no vlida, en Nopara editarla oen Cancelarpara quitarla.
Estilo Advertencia3. Estilo Informacin: Informa a los usuarios que los datos que hanescrito no son vlidos, pero no les impide escribirlos. Este tipo de mensajede error es el ms flexible.Cuando aparece un mensaje de alerta Informacin,los usuarios puedenhacer clic en Aceptar para aceptar el valor no vlido o en Cancelarpararechazarlo.
Estilo Informacin
-
7/13/2019 Tutorial Excel 2010
77/263
MS Excel 2010 Avanzado y Macros
Ing. Patricia Acosta, MSc.Ing. Luis Salvador, MSc. [email protected] 77
Los mensajes de entrada y de error slo aparecen cuando los datos seescriben directamente en las celdas.
No aparecen en los siguientes casos:
El usuario escribe datos en la celda mediante copia o relleno. Una frmula en la celda calcula un resultado que no es vlido.Una macro (macro: accin o conjunto de acciones utilizados paraautomatizar tareas) especifica datos no vlidos en la celda.
VALIDAR NMEROS ENTEROS DENTRO DE LMITES
La validacin de datospermite que Excel supervise el ingreso de informacinen una hoja de clculosobre la base de un conjunto de criterios previamenteestablecidos.
En este caso aprenderemos a validar un rango de celdas con nmeros enterosdentro de lmites permitidos.
Prctica:Validar el rango de D10 a D19 con nmeros enteros entre 1 y 20. De tal formaque bloquee el ingreso de datos no permitidos.
Validar nmeros enteros entre lmites
-
7/13/2019 Tutorial Excel 2010
78/263
MS Excel 2010 Avanzado y Macros
Ing. Patricia Acosta, MSc.Ing. Luis Salvador, MSc. [email protected] 78
En esta prctica aprenderemos a validar el rango de D10a D19con nmerosenteros entre 1y 20.
Para llegar a la solucin realizamos lo siguiente:
Selecciona las celdas que deseas validar. En este caso selecciona el rangode D10 a D19.En el grupo Herramientas de datos de la ficha Datos, haz clic enValidacin de datos.En el cuadro de dilogo Validacin de datos, haz clic en la pestaaConfiguracin.En el cuadro Permitir, selecciona Nmero entero.En el cuadro Datos, selecciona el tipo de restriccin que deseas. Porejemplo, para definir los lmites superiore inferior, selecciona entre.
Escribe el valor mnimo, mximoo especfico que deseas permitir.
Figura 21. Configurar validacin
-
7/13/2019 Tutorial Excel 2010
79/263
MS Excel 2010 Avanzado y Macros
Ing. Patricia Acosta, MSc.Ing. Luis Salvador, MSc. [email protected] 79
Para especificar cmo deseas administrar los valores en blanco (nulos),activa o desactiva la casilla Omitir blancos.
Ahora te invito a que configures la pestaa de mensaje de entrada.Para esto realiza lo siguiente:
Selecciona la pestaa Mensaje de entrada.Haz clic en la casilla de Mostrar mensaje de entrada al seleccionar lacelda.Digita un Ttulopara tu mensaje de entrada.Digita un texto para tu Mensaje de entrada.Finalmente, haz clic en Aceptar.
Configurar mensaje de entrada
-
7/13/2019 Tutorial Excel 2010
80/263
MS Excel 2010 Avanzado y Macros
Ing. Patricia Acosta, MSc.Ing. Luis Salvador, MSc. [email protected] 80
Puedes observar que al seleccionar un celda, se visualiza el mensaje queconfiguraste en la pestaa mensaje de entrada.
Visualizar mensaje de entrada
Ahora para configurar el mensaje de error realiza lo siguiente:
Selecciona la pestaa Mensaje de error.Haz clic en la casilla de Mostrar mensaje de error si se introducendatos no vlidos.
Selecciona el Estilode error.Digita el Ttuloque se visualizar en la ventana de error.Digita un texto para el Mensaje de error.Finalmente, da clic en Aceptar.
-
7/13/2019 Tutorial Excel 2010
81/263
MS Excel 2010 Avanzado y Macros
Ing. Patricia Acosta, MSc.Ing. Luis Salvador, MSc. [email protected] 81
Configurar mensaje de error
Puedes observar, que al ingresar un dato no permitido, Excel te enva el cuadro de dilogo
que configuraste en el mensaje de error.
-
7/13/2019 Tutorial Excel 2010
82/263
MS Excel 2010 Avanzado y Macros
Ing. Patricia Acosta, MSc.Ing. Luis Salvador, MSc. [email protected] 82
Visualizar mensaje de error
COMPROBAR ENTRADAS NO VLIDAS
Al recibir hojas de clculo de usuarios que pueden haber introducidodatos no vlidos, Excel permite configurar de modo que muestre crculosrojosalrededor de los datos que no cumplan los criterios de validacin.
De tal forma que agilitan la bsqueda de errores en las hojas de clculo.Para esto utilizaremos los botones Rodear con un crculo datos novlidos y Borrar crculos de validacin en la barra de herramientasAuditora.
-
7/13/2019 Tutorial Excel 2010
83/263
MS Excel 2010 Avanzado y Macros
Ing. Patricia Acosta, MSc.Ing. Luis Salvador, MSc. [email protected] 83
Prctica:Valida el rango de D10 a D19 con nmeros enteros entre 1 y 20.De tal forma que permita el ingreso de otros valores bajo previa
confirmacin. Aplica el estilo de Advertencia.
Validar con estilo de advertencia
En esta prctica aprenderemos a validar el rango de D10 a D19 con nmerosenteros entre 1 y 20. De tal forma que permita el ingreso de otros valores bajoprevia confirmacin. Aplicaremos el estilo de Advertencia.
Para dar solucin al problema planteado realizaremos lo siguiente:
-
7/13/2019 Tutorial Excel 2010
84/263
MS Excel 2010 Avanzado y Macros
Ing. Patricia Acosta, MSc.Ing. Luis Salvador, MSc. [email protected] 84
Selecciona las celdas que deseas validar. En este caso el rango de D10 aD19.En el grupo Herramientas de datosde la ficha Datos, haz clic en
Validacin de datos.En el cuadro de dilogo Validacin de datos, haz clic en la pestaaConfiguracin.En el cuadro Permitir, selecciona Nmero entero.En el cuadro Datos, selecciona el tipo de restriccin que deseas. Porejemplo, para definir los lmites superiore inferior, selecciona entre.Escribe el valor mnimo, mximoo especfico que deseas permitir.
Configurar validacin
Para especificar cmo deseas administrar los valores en blanco (nulos), activeo desactive la casilla Omitir blancos.
Ahora te invito a que configures la pestaa de mensaje de entrada.Para esto realiza lo siguiente:
Selecciona la pestaa Mensaje de entrada.
Haz clic en la casilla de Mostrar mensaje de entrada al seleccionar lacelda.
-
7/13/2019 Tutorial Excel 2010
85/263
MS Excel 2010 Avanzado y Macros
Ing. Patricia Acosta, MSc.Ing. Luis Salvador, MSc. [email protected] 85
Digita un Ttulopara tu mensaje de entrada (mximo 225 caracteres).
Digita un texto para tu Mensaje de entrada(mximo 225 caracteres).
Finalmente, haz clic en Aceptar.
Configurar mensaje de entrada
Puedes observar que al seleccionar con el mouse las celdas o una de lasceldas despliega el mensaje de entrada, que configuraste anteriormente.
-
7/13/2019 Tutorial Excel 2010
86/263
MS Excel 2010 Avanzado y Macros
Ing. Patricia Acosta, MSc.Ing. Luis Salvador, MSc. [email protected] 86
Visualizar mensaje de entrada
Para configurar el mensaje de error, de tal forma que permita el ingreso de otrosvalores bajo previa confirmacin realizamos lo siguiente:
Selecciona la pestaa Mensaje de error.Haz clic en la casilla de Mostrar mensaje de error si se introducendatos no vlidos.Selecciona el Estilo de error. En este caso seleccionaremos el estiloAdvertencia.Digita el Ttuloque se visualizar en la ventana de advertencia.Digita un texto para el Mensaje de advertencia.Finalmente, da clic en Aceptar.
-
7/13/2019 Tutorial Excel 2010
87/263
MS Excel 2010 Avanzado y Macros
Ing. Patricia Acosta, MSc.Ing. Luis Salvador, MSc. [email protected] 87
Configurar mensaje de error
Para probar ingresa un dato no permito en una de las celdas configuradasanteriormente. Se puede observar que despliega el mensaje de errorconfigurado en el mensaje de error.
-
7/13/2019 Tutorial Excel 2010
88/263
MS Excel 2010 Avanzado y Macros
Ing. Patricia Acosta, MSc.Ing. Luis Salvador, MSc. [email protected] 88
Visualizar mensaje de error
En este mismo ejercicio ingresa datos permitidos y no permitidos. De talforma que comprobaremos que entradas no son vlidas.
Ingresar datos no permitidos
Para determinar qu valores no cumplen la regla de validacin, realiza losiguiente:
-
7/13/2019 Tutorial Excel 2010
89/263
MS Excel 2010 Avanzado y Macros
Ing. Patricia Acosta, MSc.Ing. Luis Salvador, MSc. [email protected] 89
Selecciona la ficha Datos.En el grupo de Herramientas de datos.Haz clic en Validacin de datos.
Herramientas de datos
Haz clic en la lista desplegable de Validacin de datosy selecciona Rodear con uncrculo datos no vlidos.
Rodear con un crculo datos no vlidos
Luego de aplicar la accin anterior se visualiza:
-
7/13/2019 Tutorial Excel 2010
90/263
MS Excel 2010 Avanzado y Macros
Ing. Patricia Acosta, MSc.Ing. Luis Salvador, MSc. [email protected] 90
Visualizar datos no vlidos
Los valores de las celdas estn rodeados con un crculo porque no cumpleuna regla de validacin.
Este crculo es de utilidad para mostrar de forma temporal y visual losdatos que contiene una hoja de clculo que no cumplen las reglas devalidacin.
El crculo desaparecer cuando corrija los datos de las celdas.
Al guardar el archivo deja de mostrar los crculos rojos.
Para borrar los crculos de validacin, selecciona la opcin Borrar crculosde validacin.
Borrar crculos de validacin
-
7/13/2019 Tutorial Excel 2010
91/263
MS Excel 2010 Avanzado y Macros
Ing. Patricia Acosta, MSc.Ing. Luis Salvador, MSc. [email protected] 91
VALIDAR LISTAS
Esta herramienta permite que Excel supervise el ingreso de informacin enuna hoja de clculo sobre la base de un conjunto de criterios previamenteestablecidos.
Puedes crear una lista de entradas que se aceptarn en una celda de la hojade clculo y a continuacin, restringir la celda para que acepte nicamente lasentradas de la lista mediante el comando del men Datosopcin Validacin.
El usuario que introduzca los datos puede hacer una seleccin en la lista. Prctica:
Validar la celda C5, con una lista de datos desde I6 a I15 localizada en lamisma hoja. Al validar te permitir seleccionar el nmero de RUC (Registronico del Contribuyente) de la lista desplegable.Adems cuando el usuario seleccione la celda puedes alertarlo al configurarun mensaje de entrada. De igual forma, si el usuario trata de ingresar unRUC no permitido, puedes configurar para que Excel emita un mensaje deerror, en este caso aplica el estilo grave.
Para resolver el ejercicio planteado realiza lo siguiente:
Selecciona la celda que desea validar.En el grupo Herramientas de datos de la ficha Datos, haz clic enValidacin de datos.En el cuadro de dilogo Validacin de datos.Haz clic en la ficha Configuracin.En el cuadro Permitir.Selecciona Lista.En Origen, selecciona el rango de datos que ser parte de la listadesplegable de la celda C5.Finalmente, haz clic en Aceptar.
-
7/13/2019 Tutorial Excel 2010
92/263
MS Excel 2010 Avanzado y Macros
Ing. Patricia Acosta, MSc.Ing. Luis Salvador, MSc. [email protected] 92
Validacin de listas
Luego de validar se visualiza el contenido de la lista desplegable.
Lista desplegable
-
7/13/2019 Tutorial Excel 2010
93/263
MS Excel 2010 Avanzado y Macros
Ing. Patricia Acosta, MSc.Ing. Luis Salvador, MSc. [email protected] 93
Si desea utilizar otra hoja de clculo, escriba la lista en dicha hoja de clculo y, acontinuacin, define un nombre.Por ejemplo, valide la celda F6con las ciudades localizadas en la hoja ciudades.
Para solucionar este caso hay que definir un nombre.
Cmo definir un nombre
Selecciona el rango de celdas que deseas asignar un nombre. En este caso seleccionamos el rango de A1 a A5 de la hoja ciudades.Haz clic en el cuadro de Nombres localizado en el extremo izquierdo dela barra de frmulas.Escriba el nombre de las celdas, por ejemplo, ciudades.Presione ENTER.
Validacin de listas con definicin de nombres
Selecciona la celda donde deseas crear la lista desplegable.En el grupo Herramientas de datos de la ficha Datos, haz clic enValidacin de datos.Se muestra el cuadro de dilogo Validacin de datos.Haz clic en la ficha Configuracin.En el cuadro Permitir, haz clic en Lista.
-
7/13/2019 Tutorial Excel 2010
94/263
MS Excel 2010 Avanzado y Macros
Ing. Patricia Acosta, MSc.Ing. Luis Salvador, MSc. [email protected] 94
Para especificar la ubicacin de la lista de entradas vlidas, siga uno de losprocedimientos siguientes:Si la lista est en la hoja de clculo actual, escriba una referencia a la lista
en el cuadro Origen.Si la lista est en otra hoja de clculo, escriba el nombre definidopara lalista en el cuadro Origen.En ambos caso, asegrese de que la referencia o el nombre est precedidodel signo igual (=). Por ejemplo, escriba =ciudades.Asegrese de que est activada la casilla de verificacin Celda con listadesplegable.
Configuracin con nombres
Para especificar si la celda se puede dejar en blanco, active o desactive lacasilla de verificacin Omitir blancos.
-
7/13/2019 Tutorial Excel 2010
95/263
MS Excel 2010 Avanzado y Macros
Ing. Patricia Acosta, MSc.Ing. Luis Salvador, MSc. [email protected] 95
Otra opcin es mostrar un mensaje de entrada cuando se haga clic en lacelda.
Lista con definicin de nombres
Notas
El ancho de la lista desplegable est determinado por el ancho de la celdaque tiene la validacin de datos.
El nmero mximo de entradas que puede tener en una lista desplegablees 32.767.Si la lista de validacin est en otra hoja de clculo y desea evitar que losusuarios la vean o realicen cambios en ella, piense en ocultar y protegerdicha hoja de clculo.
-
7/13/2019 Tutorial Excel 2010
96/263
MS Excel 2010 Avanzado y Macros
Ing. Patricia Acosta, MSc.Ing. Luis Salvador, MSc. [email protected] 96
BUSCAR CELDAS CON VALIDACIN
Para buscar todas las celdas con validacin de datos realiza losiguiente:
Buscar celdas con validacin
En el grupo Modificarde la ficha Inicio, haz clic en la flechasituada junto a Buscary seleccionary, a continuacin, en Ira especial.
-
7/13/2019 Tutorial Excel 2010
97/263
MS Excel 2010 Avanzado y Macros
Ing. Patricia Acosta, MSc.Ing. Luis Salvador, MSc. [email protected] 97
Celdas con validacin de datos
Haz clic en Validacin de datosy, a continuacin, haz clic enTodas.
Si se encuentran celdas que contienen validacin de datos,estas celdas se sealan; en caso contrario, se mostrar elmensaje "No se encontraron celdas".
BORRAR VALIDACIN DE DATOS
Para borrar o quitar la validacin de datos, realiza lo siguiente:
Selecciona las celdas donde ya no desea validar datos.
En el grupo Herramientas de datosde la ficha Datos, haz clic enValidacin de datos.En el cuadro de dilogo Validacin de datos, haz clic en la fichaConfiguraciny, a continuacin, haz clic en Borrar todo.
-
7/13/2019 Tutorial Excel 2010
98/263
MS Excel 2010 Avanzado y Macros
Ing. Patricia Acosta, MSc.Ing. Luis Salvador, MSc. [email protected] 98
Borrar validacin de datos
GRFICOSAl trabajar con grficos es recomendable que tengas seleccionado el rango deceldas que quieres que sean parte del grfico, de esta forma, Excel podr
generarlo automticamente.
Prctica
En la empresa te han solicitado con urgencia un informe grfico de ventasrealizadas en el mes de Junio en cada una de las ciudades.
La solucin al ejercicio planteado es la siguiente :
Selecciona los datos a graficar.Haz clic en la ficha Insertar.En el grupoGrficosselecciona Columna.Elige un diseo.
-
7/13/2019 Tutorial Excel 2010
99/263
MS Excel 2010 Avanzado y Macros
Ing. Patricia Acosta, MSc.Ing. Luis Salvador, MSc. [email protected] 99
Visualiza el resultado de tu grfico.
-
7/13/2019 Tutorial Excel 2010
100/263
MS Excel 2010 Avanzado y Macros
Ing. Patricia Acosta, MSc.Ing. Luis Salvador, MSc. [email protected] 100
MOVER UN GRFICO A UNA NUEVA HOJAAl trabajar con grficos para mejorar su visualizacin y presentacin esconveniente mover el grfico a una nueva hoja.
Prctica
Mueve a una nueva hoja al grfico generado en la prctica anterior.La solucin al ejercicio planteado es la siguiente :
Selecciona el grfico a mover.Haz doble clic sobre el grfico.Selecciona la ficha Diseo.En el grupoUbicacinhaz clic en Mover grfico.
-
7/13/2019 Tutorial Excel 2010
101/263
MS Excel 2010 Avanzado y Macros
Ing. Patricia Acosta, MSc.Ing. Luis Salvador, MSc. [email protected] 101
En el cuadro de dilogo Mover grfico.Selecciona Hoja nueva.Haz clic en Aceptar.
Visualiza el grfico en la nueva hoja.
-
7/13/2019 Tutorial Excel 2010
102/263
MS Excel 2010 Avanzado y Macros
Ing. Patricia Acosta, MSc.Ing. Luis Salvador, MSc. [email protected] 102
APLICAR UN ESTILO AL GRFICO
Al trabajar con grficos para mejorar su apariencia puedes aplicar losestilos que vienen predefinidos en Ms Excel.
Prctica
Aplicar un estilo al grfico generado en la prctica anterior.
La solucin al ejercicio planteado es la siguiente:
Haz doble clic sobre el grfico.
Selecciona la ficha Diseo.Haz clic en la lista desplegable.
-
7/13/2019 Tutorial Excel 2010
103/263
MS Excel 2010 Avanzado y Macros
Ing. Patricia Acosta, MSc.Ing. Luis Salvador, MSc. [email protected] 103
Selecciona un estilo.
-
7/13/2019 Tutorial Excel 2010
104/263
MS Excel 2010 Avanzado y Macros
Ing. Patricia Acosta, MSc.Ing. Luis Salvador, MSc. [email protected] 104
Visualiza el grfico luego de aplicar el estilo.
-
7/13/2019 Tutorial Excel 2010
105/263
MS Excel 2010 Avanzado y Macros
Ing. Patricia Acosta, MSc.Ing. Luis Salvador, MSc. [email protected] 105
CAMBIAR TIPO DE GRFICOUna vez generado un tipo de grfico, por ejemplo, el de columnas, lo puedes
cambiar al tipo de grfico circular.Prctica
Cambiar el grfico de columnas a un grfico circular.La solucin al ejercicio planteado es la siguiente:
Haz clic derecho sobre el grfico.Selecciona Cambiar tipo de grfico...
Se visualiza el cuadro de dilogo Cambiar tipo de grfico.Haz clic en Circular.Selecciona un tipo de grfico que desees. Haz clic enAceptar.
-
7/13/2019 Tutorial Excel 2010
106/263
MS Excel 2010 Avanzado y Macros
Ing. Patricia Acosta, MSc.Ing. Luis Salvador, MSc. [email protected] 106
Visualiza el grfico con el tipo de grfico circular.
-
7/13/2019 Tutorial Excel 2010
107/263
MS Excel 2010 Avanzado y Macros
Ing. Patricia Acosta, MSc.Ing. Luis Salvador, MSc. [email protected] 107
AGREGAR ETIQUETAS DE DATOS
Una vez generado un tipo de grfico, puedes agregar etiquetas quemuestren en valor o porcentaje.Prctica
Agregar etiquetas al grfico circular.
La solucin al ejercicio planteado es la siguiente:
Selecciona e