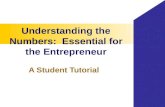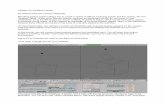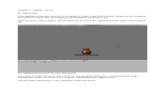Tutorial Essential & Pro Tools, EspañOl
-
Upload
bartgonzalez -
Category
Business
-
view
2.323 -
download
1
description
Transcript of Tutorial Essential & Pro Tools, EspañOl

tutorial
© Celemony Software GmbH, 2006
Cómo utilizar MelodyneEssential con Pro Tools 7

2
Cómo utilizar Melodyne Essential con Pro Tools 7
Esta introducción describe cómo conectar Melodyne Essential con Pro Tools, yademás, la manera de intercambiar audio entre ambos programas. Ustedaprenderá no sólo los pasos a seguir, sino también cuál podría ser la causa, y quéhacer, si las cosas no funcionan inmediatamente de la manera que deberían.
Se deben seguir los pasos que a continuación se detallan:
A Asignaciones preliminares en Pro Tools.B El establecimiento de una conexión ReWire entre Pro Tools y Melodyne Essential.C Exportar desde Pro Tools el archivo de audio que será editado.D Importar y posicionar el archivo dentro de Melodyne Essential.E Volver a importar el archivo editado en Pro Tools.
Sobre el final de este documento encontrará un resumen de los puntos destacadosy algunos comentarios sobre el uso de la función Spot de Pro Tools.
Cómo utilizar Melodyne Essential con Pro Tools 7
Tutorial

A – Asignaciones preliminares en Pro Tools.
Para que el archivo que usted quiere editar utilizando Melodyne Essential seposicione automáticamente en el lugar adecuado de manera tal como sereproduce en el proyecto de Pro Tools, se necesitan realizar dos asignacionesprevias en Pro Tools, que son de fundamental importancia:
La sesión de Pro Tools debe comenzar con un desplazamiento SMPTE de0:0:0:0:0. Si usted asigna un desplazamiento SMPTE el archivo será movidodentro de Melodyne Essential en la misma cantidad desde la posición deseada.Tanto en la regla de tiempo como en la ventana Setup de la sesión (menú Setup >Session), debería visualizarse el valor ‘Null’.
No debería existir ningún pulso – beat – de desplazamiento en su sesión de ProTools. Debe comenzar exactamente en el inicio del compás 1, y no con algunacuenta previa – pre-roll – negativa.
3
Cómo utilizar Melodyne Essential con Pro Tools 7
Tutorial

4
B - El establecimiento de una conexión ReWire entre Pro Tools y Melodyne Essential.
El primer paso es establecer una conexión ReWire entre los dos programas. Estoasegurará que ambos programas corran sincronizados, y que Melodyne Essential(el cliente ReWire) pueda reproducir su señal de audio a través del mezclador –Mixer – de Pro Tools (la aplicación Host ReWire).
Asumiremos que ya se encuentra abierta una sesión de Pro Tools. Ahora, activarála conexión ReWire a Melodyne Essential en una pista – preferentemente unapista estéreo. Resulta irrelevante si prefiere utilizar una nueva pista vacía oaquella en la que se encuentra la señal a editar. En nuestro ejemplo usted crearáuna nueva pista.
1 – Cree una nueva pista deaudio seleccionado “New...”desde el menú Track.
2 – En la ventana que se presenta, seleccione la opción “Stereo”, y entonces hagaclic en “Create”.
La nueva pista, llamada “Audio”, seguido de un número, se inserta después de laúltima pista seleccionada, y es ahora la pista activa (como se puede comprobarpor su nombre en color azul en el mezclador – Mixer – o en la ventana Editor).
3 – Cambie a la ventana Mixer. Siya no está visible en el fondo de lapantalla, seleccione “Mix” desdeel menú Window.
Cómo utilizar Melodyne Essential con Pro Tools 7
Tutorial

4 – Haga clic en la ventana Mixer, en elsector gris superior, de la nueva pistacreada, en el primer botón con las dosflechas.
5 – Desde el menú desplegable, bajo “multi-channel plug-in > Instrument > ...”,seleccione Melodyne Essential (la estructura del menú de su Pro Tools puedeverse un tanto diferente a la ilustrada aquí).
Nota: si usted está trabajando con una pista mono, seleccione la misma ruta peromediante “multi-mono plug-in”.
6 – Con toda probabilidad, Melodyne Essential se iniciará automáticamente, perosi no lo hace, inicie el programa en forma manual. Se presentará el siguientecuadro de diálogo mostrando la presencia de una conexión ReWire. Confirme laacción presionando “Sí”.
Importante: si Melodyne Essential se inició en forma automática y usted poseediferentes versiones del programa en su disco duro, asegúrese que la versión quese inició sea la más reciente (puede encontrar el número de la versión empleando:
5
Cómo utilizar Melodyne Essential con Pro Tools 7
Tutorial

6
menú Ventana > Licencia, en Melodyne Essential). Si este no es el caso, cierre elprograma e inicie la versión más reciente en forma manual.
También importante: si Melodyne Essential fue activado en Pro Tools en una pistamono, DEBE estar seleccionado un canal en la ventana ReWire MelodyneEssential de Pro Tools (estaventana se abre después deseleccionar Melodyne Essentialen menú mostrado arriba). En elcaso de una pista estéreo, loscanales se seleccionanautomáticamente.
C - Exportar desde Pro Tools el archivo de audio que será editado.
Ahora, usted exportará desde Pro Tool el archivo de audio que desea editar enMelodyne Essential.
1. En su sesión de Pro Tools seleccione la región de audio a editar.
2. Desde la lista desplegable RegionList, seleccione la opción “TimeStamp...”.
Se debe abrir la siguiente ventana.
Cómo utilizar Melodyne Essential con Pro Tools 7
Tutorial

3 - Transfiera el valor Time Stampmostrado en “Current Selection”(haciendo clic en el botón con la forma detriángulo ubicado al lado) al campo “UserTime Stamp”. Debería ver el mismo valoren ambos campos – superior e inferior.
Los valores visualizados son tiemposSMPTE. Puede suceder que se agregueuna hora al valor User Time Stamp, encuyo caso el cuadro completo se verá así:
Esto no constituye una diferencia, sin embargo – y esto sí es importante – lacanción en Pro Tools no puede exceder una hora de duración.
Por favor recuerde: con canciones cuya duración excedan una hora, el proceso deexportación de regiones para edición en Melodyne Essential, no funcionarácorrectamente.
Nota con respecto a “Time Stamps”: en cada región de Pro Tools existe un valor“Original Time Stamp” y un valor “User Time Stamp” (“Original Time Stamp”también es conocido como “Recording Time Stamp”). Melodyne Essential sólo seinteresa en “User Time Stamp” e ignora el valor “Original Time Stamp”. “User TimeStamp” (a diferencia de “Original Time Stamp”) no se ajusta automáticamente enPro Tools; por esa razón el usuario debe hacerlo en forma manual.
4 - Seleccione la opción “Export Region Definitions...” desde la lista desplegableRegion List y siga las instrucciones de los cuadros de diálogo.
Aquí, como regla, sólo se pregunta sirealmente desea exportar lasdefiniciones de región; si deseasobrescribir una definición existente,y cosas como esas; conteste en cadacaso en forma afirmativa.
7
Cómo utilizar Melodyne Essential con Pro Tools 7
Tutorial

8
Información referida a las regiones (“Regions”): el término “Region” – región – seutiliza en Pro Tools para describir dos cosas diferentes. Por un lado se utiliza, parareferirse a un bloque de audio en una pista que representa todo el archivo o partedel mismo. (En otros programas de audio se utilizan otros términos para referirse alo mismo: una “parte”; una “secuencia”, un “sector de audio”, o en MelodyneEssential, un “segmento”). Las regiones pertenecen a la sesión de Pro Tools (unasesión – Session – es una canción o proyecto dentro de Pro Tools), ya que losarchivos de audio propiamente dichos, no contiene información que se refiera acuál extracto dentro de ellos es usado, dónde y en qué sesión.Es aquí donde se utiliza la función antes aplicada, “Export Region Definitions...”:la función permite a una sesión informar al archivo de audio dónde se utiliza cadaextracto. Esto, en un sentido, “adjunta” la información de la región al archivo deaudio. Usted puede almacenar tanta información de regiones como desee con elarchivo de audio; cada una con un nombre diferente. Esta es la segunda forma deaplicación para el término “Region”, y se refiere a los extractos almacenados enun archivo de audio, es decir, las “regiones” del archivo. Estas son las que semuestran cuando usted abre el archivo en Melodyne Essential.
Usted ha aplicado una marca de tiempo – time stamp – al archivo de audio, factorfundamental para el correcto posicionamiento de la región escogida dentro deMelodyne Essential. Ahora, importaremos el archivo dentro de Melodyne Essential.
D - Importar y posicionar el archivo dentro de Melodyne Essential.
1 – Asegúrese que en las preferencias ReWire de Melodyne Essential se encuentreactiva la opción “Los archivos abiertos toman el tempo del Host ReWire”.
Nota: Activar esta opción implica que usted quiere editar un archivo que posee elmismo tempo que la sesión activa de Pro Tools – como sería el caso, por ejemplo,si usted ha grabado en esa sesión. Si desea editar un archivo que no pertenece aesa sesión para utilizarlo con ella, es aconsejable desactivar esta opción y dejarque Melodyne Essential detecte el tempo del archivo de audio. Encontrará más
Cómo utilizar Melodyne Essential con Pro Tools 7
Tutorial

consejos referentes a los ajustes de tempo en la Introducción a MelodyneEssential.
2 – Elija “Abrir...” desde el menú Archivo enMelodyne Essential. Seleccione el archivo alcual anteriormente aplicó la marca de tiempo– time stamp – en Pro Tools y confirme suacción.
Sugerencia: en Pro Tools puede elegirvisualizar la ruta completa en la vista Region(menú desplegable de Region List > Show >Full Path). Eso facilita la localización delarchivo buscado.
Ahora, Melodyne Essential muestra una caja de diálogo mediante la que puedeescoger editar una región del archivo o el archivo entero (más informaciónreferente a las regiones, al final de la última sección).
Importante: si selecciona la primera de las dos opciones, abrirá el archivo originaldirectamente, y por lo tanto trabajará en forma “destructiva” si posteriormenteguarda el archivo con el mismo nombre. Si el archivo original está siendo utilizadoen Pro Tools, bajo ninguna circunstancia debería proceder de esa manera. Aún, siese no es el caso, no es aconsejable, ya que si algo sale mal no existirá unaversión sin daño a la que pueda regresar. Esta opción se aplica para casosespeciales, y usted debería utilizarla solamente si sabe exactamente qué es lo queestá haciendo. Si el archivo de audio que será editado en Melodyne Essential estásiendo utilizado simultáneamente en Pro Tools u otra estación de audio digital –DAW – seleccione la SEGUNDA de las dos opciones, y la región deseada desde elmenú desplegable. Después de confirmar con Aceptar, Melodyne Essential crearáuna copia de esta región (y SOLO de esta región, es decir, no, del archivo entero) yla abrirá. De esta manera, usted no debe preocuparse ya que la versión originalpermanecerá intacta.
3 – Seleccione la región, a la que antes de exportarla, aplicó Time Stamp, yasegúrese que el valor User Time visualizado en Melodyne es el mismo que eltiempo exportado. Si tiene dudas, observe todas las entradas. Con respecto a eso:considerando que mientras tanto usted no ha hecho nada en Pro Tools, el cursordebería estar ubicado en la posición de tiempo indicada.
9
Cómo utilizar Melodyne Essential con Pro Tools 7
Tutorial

10
Si la lista en el menú desplegable no contiene una región cuyo valor User Timecoincida, entonces o bien seleccionó un archivo de audio equivocado, o realizóalgo mal cuando aplicó Time Stamp en Pro Tools. En este caso, haga clic enCancelar y comience nuevamente.
Asumamos que todo fue bien realizado: usted debería tener la sección correcta delarchivo de audio abierta en Melodyne Essential, posicionada en el lugar adecuado,permitiéndole iniciar la edición.
Sugerencia: asegúrese, cuando se encuentre editando el archivo en MelodyneEssential, de no mover el inicio del archivo (indicado por el pequeño marcadorgris “S”). Ya que el valor Time Stamp asignado en Pro Tools marca el inicio de laregión editada, éste se desplazará si se ingresa cualquier cambio en formamanual, y por lo tanto el archivo perderá la sincronización cuando vuelva a serimportado dentro de Pro Tools. Si debe cambiar la posición de inicio, puede volverel archivo a la posición correcta utilizando la función Spot en Pro Tools. Vea lanota referida a esta función al final de este documento.
Si el archivo no está correctamente posicionado es probablemente una señal deque la transferencia de tempo vía ReWire no ha funcionado, y que los valores detempo en Melodyne Essential y Pro Tools no son iguales (como podría ser el casosi Melodyne Essential no estuviese siendo ejecutado como cliente ReWire, sino enmodo independiente – stand-alone). En casos como ese, a menudo es suficientedesactivar la función Stretch en Melodyne Essential, y simplemente ingresar elmismo valor de tempo asignado en Pro Tools. Como resultado, el archivo deberíaapoyarse en el lugar adecuado y estar sincronizado con Pro Tools. Obviamente, espreferible que todo esto suceda automáticamente. Si aún no resulta, intente losiguiente.
- cierre Melodyne Essential- elimine el archivo MDD que pertenece al archivo de audio.- inicie Melodyne Essential nuevamente como cliente ReWire.- Cree un nuevo documento (vacío) en Melodyne Essential para probar si la
transmisión de tempo funciona.- Abra el archivo de audio nuevamente.
Cómo utilizar Melodyne Essential con Pro Tools 7
Tutorial

E - Volver a importar el archivo editado en Pro Tools.
Cuando haya finalizado de editar el archivo o la región del mismo en MelodyneEssential debe guardarlo y enviarlo nuevamente al proyecto de Pro Tools.
Si en la caja de diálogo descripta anteriormente, usted eligió abrir el archivooriginal entero, debería guardar la versión editada con un nuevo nombre demanera de no perder la versión original – a menos, por supuesto, que deseereemplazar la versión original con la versión editada. Si seleccionó la segunda delas dos opciones, y sólo abrió una región, Melodyne Essential trabajó empleandouna copia, de manera que no necesitará preocuparse por modificar el archivooriginal (a menos que deliberadamente guarde el nuevo archivo con el nombre deloriginal, sobrescribiéndolo de esta manera).
Así transferirá de vuelta el archivo a Pro Tools para que coincida exactamente.
1- Observe su sesión de Pro Tools: en la pista correcta, o bien la versión originalde la región editada debería estar aún seleccionada, o por elección, el cursorestará ubicado al comienzo de esta sección. Ponga atención aquí, ya que laselección o la posición del cursor determinan dónde son colocados en Pro Toolslos archivos que se vuelven a importar.
2 - En Melodyne Essential, desdeel menú Archivo, seleccione elcomando “Guardar y Devolver aPro Tools”.
Este comando tiene dos efectos:
- almacena el archivo que usted ha editado (normalmente una copia de la regiónoriginal) en la misma localización de almacenamiento del original –habitualmente será la carpeta de proyecto de la sesión de Pro Tools.
- inserta el archivo editado en la pista correspondiente, indicada por la selección opor el cursor, resultando que la versión editada reemplaza de maneratransparente a la versión original dentro del proyecto.
11
Cómo utilizar Melodyne Essential con Pro Tools 7
Tutorial

12
Importante: La función “Devolver a Pro Tools” mencionada aquí no tiene relacióncon la función Spot disponible en la interfaz de Pro Tools, por eso deje esafunción desactivada. El término “Devolver a Pro Tools” se relaciona con elcomando del mismo nombre en Melodyne Essential. No obstante, la función Spotde Pro Tools es muy útil en ciertos casos. Vea la nota referida a ella al final deeste documento.
Eso es todo. Ahora usted está puede escuchar la región editada en el proyectooriginal, en el lugar donde pertenece, pudiendo ahora cerrar Melodyne Essential, ocontinuar editando otro archivo de la manera descripta.
Resumen
Veamos nuevamente un rápido repaso por los puntos más importantes que usteddebe recordar en cada etapa, si la transferencia de archivos de audio funcionacomo debería.
A Asignaciones preliminares en Pro Tools.- El desplazamiento SMPTE debe ser ‘Null’.- La sesión debe comenzar en el tiempo o pulso 1, sin cuentas previas – pre
roll – negativas.
B El establecimiento de una conexión ReWire entre Pro Tools y Melodyne Essential.- Si en su sistema se encuentran instaladas varias versiones de Melodyne
Essential, debe abrir la más reciente.- Si activa ReWire en una pista mono en Pro Tools, en la ventana del plug-in
ReWire, debe estar seleccionado un canal.
C Exportar desde Pro Tools el archivo de audio que será editado.- La canción desde la que se deriva el material a editar no puede exceder una
hora de duración.- Se debe aplicar al archivo a editar un valor “User Time Stamp”.
D Importar y posicionar el archivo dentro de Melodyne Essential.- Cuando utilice archivos con el tempo correcto de la sesión, debe activar la
opción “Los archivos abiertos toman el tempo del Host ReWire.- Elija siempre trabajar con una copia de la región seleccionada, y nunca
sobrescriba el original.
Cómo utilizar Melodyne Essential con Pro Tools 7
Tutorial

13
- Compruebe que el tempo en Melodyne Essential sea el mismo que elutilizado en Pro Tools.
- No mueva el punto de inicio del archivo en Melodyne Essential.
E Volver a importar el archivo editado en Pro Tools.- Cuando haya finalizado la edición del material en Melodyne Essential,
seleccione, en el menú Archivo, el comando “Guardar y Devolver a ProTools”
- No utilice la función Spot en Pro Tools. (Esta función sólo tiene importanciabajo ciertas circunstancias. Vea la siguiente sección).
Algunos comentarios con referencia a la función “Spot” en Pro Tools.
Si usted arrastra hacia la izquierda la primera nota de una región con MelodyneEssential, el inicio del archivo de audio se extiende automáticamente haciaadelante. En esos casos, usted no puede utilizar la función de Melodyne “Devolvera Pro Tools” ya que esta función siempre posiciona el archivo en la posición actualdel cursor en Pro Tools. Posicionar el cursor en Pro Tools en forma manual, paravolver a sincronizar las notas, es difícil, si no imposible.
Melodyne también almacena valores Time Stamps cuando escribe archivos SDII yWAV, originalmente derivados desde Pro Tools. Usted no los necesitará cuandoutilice Devolver a Pro Tools. Sin embargo, si ha desplazado el inicio del archivo,Melodyne Essential toma nota de este desplazamiento y lo tiene en cuenta cuandoexporta valores Time Stamps. Ahora, puede utilizar la función “Spot” en Pro Toolspara posicionar el archivo en el lugar correcto.
Proceda de la siguiente manera:
1 – Guarde el archivo en Melodyne Essential utilizando la función habitual“Guardar”. (Tenga en cuenta el consejo dado anteriormente: siempre trabaje conuna copia de la región elegida y nunca sobrescriba el archivo original).
2 – Arrastre el archivo desde su localización (habitualmente la carpeta de proyectode su sesión de Pro Tools) hacia dentro de la lista Region List en Pro Tools.
3 – Active el modo “Spot” en Pro Tools.
Cómo utilizar Melodyne Essential con Pro Tools 7
Tutorial

14
4 – Arrastre el archivo sobre la pista correcta – la posición no tiene importancia.
5 – Haga clic en el archivo con la herramienta Time Grab.
6 – En la ventana que se abre, verá en laparte inferior, en “User Time Stamp”, elvalor designado Time Stamp corregido,aunque Melodyne tomó en cuenta eldesplazamiento. Haga clic en el botón conla forma de flecha que se encuentra allado del valor, para que aparezca el mismovalor en el campo “Start”, en la partesuperior. (Dependiendo de lasasignaciones en su Pro Tools, usted veráaquí valores de tiempo o de compás.)
7 – Confirme presionando OK. Ahora, el archivo se encuentra posicionado en ellugar correcto.
Cómo utilizar Melodyne Essential con Pro Tools 7
Tutorial