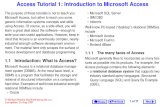Tutorial de access nuevo 1
-
Upload
robert-littuma-davalos -
Category
Career
-
view
735 -
download
0
Transcript of Tutorial de access nuevo 1
TUTORIAL DE ACCESS
ROBERTO
LITTUMA
UNIVERSIDAD
NACIONAL DE
CHIMBORAZO
SEGUNDO
SEMESTRE
ESCUELA DE
GESTION
TURISTICA Y
HOTELERA
EMPEZANDO ACCESS
La pantalla inicial
Al iniciar Access aparece unapantalla inicial como ésta, vamos aver sus componentesfundamentales. Así conoceremoslos nombres de los diferenteselementos y será más fácil entenderel resto del curso. La pantalla que semuestra a continuación (y engeneral todas las de este curso)puede no coincidir exactamente conla que ves en tu ordenador, ya quecada usuario puede decidir quéelementos quiere que se vean encada momento, como vemos en lagrafica de la izquierda.
CREAR Y ABRIR UNA BASE DE DATOSCREAR UNA BASE DE DATOS EN BLANCO
1. En la página Introducción a Microsoft Office Access, en Nueva Base
de Datos en Blanco, haga clic en Base de datos en blanco.
2. En el panel Base de datos en blanco, escriba un nombre de archivo
en el cuadro Nombre de archivo. Si no especifica una extensión de
nombre de archivo, Access la agrega automáticamente. Para cambiar la
ubicación predeterminada del archivo, haga clic en Buscar una
ubicación donde colocar la base de datos (situado junto al cuadro
Nombre de archivo), busque la nueva ubicación y, a continuación, haga
clic en Aceptar.
3. Haga clic en Crear.
Access crea la base de datos con una tabla vacía denominada Tabla1 y,
a continuación, abre Tabla1 en la vista Hoja de datos. El cursor se sitúa
en la primera celda vacía de la columna Agregar nuevo campo.
4. Comience a escribir para agregar datos o puede pegar datos de otro
origen, tal y como se describe en la sección Haga clic en Crear.
Se crea una nueva base de datos y se abre una nueva tabla en la vista Hoja
de datos.
¿Qué es una tabla?
• Una tabla contiene datos sobre un tema en concreto,como empleados o productos. Cada registro de unatabla contiene información sobre un elemento, comoun determinado empleado. Un registro se componede campos, como un nombre, una dirección y unnúmero de teléfono. Los registros se suelendenominar también filas y los campos, columnas.
CREAR UNA TABLA DE DATOS
Cuando se crea una base de datos, los datos se almacenan entablas, que son listas de filas y columnas basadas en temas.Por ejemplo, puede crear una tabla Contactos paraalmacenar una lista de nombres, direcciones y números deteléfono, o una tabla Productos para almacenar informaciónsobre productos.
1. Registro o fila 2. Campo o columna
CREAR UNA TABLA EN UNA NUEVA BASE DE DATOS
1. Haga clic en el Botón Microsoft Office y, a continuación, haga clic enNuevo.
2. En el cuadro Nombre de archivo, escriba el nombre del archivo. Para cambiarla ubicación, haga clic en el icono de carpeta para buscar la ubicación.
3. Haga clic en Crear.
• Se abre la nueva base de datos, se crea una nueva tabla denominada Tabla1y se abre en la vista Hoja de datos.
GUARDAR UNA TABLA
1. Haga clic en el botón de Microsoft Office y, a continuación, haga clic enGuardar. Método abreviado de teclado Para guardar el archivo, presioneCTRL+S.
DATOS• Todos los campos de una tabla tienen propiedades, estas
definen las características y el comportamiento del campo.
La propiedad más importante de un campo es su tipo dedatos. El tipo de datos de un campo determina la clase dedatos que va a poder almacenar.
El tipo de datos de un campo determina otras muchascualidades importantes del mismo, como:
• La forma de usar el campo en expresiones.• El tamaño máximo de un valor del campo.• Si el campo se puede indizar.• Los formatos que se pueden usar con el campo
Cuando se crea un nuevo campo en la vista Diseño, se especifica su tipo de datosy, de forma opcional, sus demás propiedades.
1. Tipo de datos
2. Propiedades de campo
MODIFICAR TABLAS DE DATOS
Cuando se crea una base de datos, los datos se almacenan entablas, que son listas de filas y columnas basadas en temas, lasmismas que se pueden modificar aplastando el botón quenos trasladara a los datos iniciales
LAS RELACIONES • Uno de los objetivos de un buen diseño de base
de datos es eliminar la redundancia de los datos(datos duplicados). Para lograr dicho objetivo,conviene desglosar los datos en muchas tablasbasadas en temas para que cada hecho estérepresentado sólo una vez.
• Las relaciones de tabla son la base con la queexigir integridad referencial y evitar los registroshuérfanos en la base de datos. Un registrohuérfano es el que hace referencia a otro registroque no existe por ejemplo, un registro de unpedido que hace referencia a un registro de uncliente que no existe.
CREAR UNA RELACIÓN DE TABLA • Se puede crear una relación de tabla mediante la ventana
Relaciones o arrastrando un campo en una hoja de datosdesde el panel Lista de campos.
VENTANA DE RELACIONES
1. Haga clic en el botón de Microsoft Office y, a continuación,haga clic en Abrir.
2. En el cuadro de diálogo Abrir, seleccione y abra la base dedatos.
3. En el grupo Mostrar u ocultar de la ficha Herramientas de basede datos, haga clic en Relaciones.
¿Qué es una clave principal?
• Una clave principal es un campo o conjunto decampos de la tabla que proporcionan a MicrosoftOffice Access 2007 un identificador exclusivo paracada fila. En una base de datos relacional comoOffice Access 2007, la información se divide en tablasdistintas en función del tema.
1. Clave principal2. Clave externa
Cuando crea una nueva tabla en la vista Hoja de datos,Access crea automáticamente una clave principal y leasigna un nombre de campo de "Id." y el tipo de datosAutonumérico. El campo está oculto de formapredeterminada en la vista Hoja de datos, pero sepuede ver en la vista Diseño.
1. Una columna con el tipo de datos Autonumérico suele ser una buena clave principal, porque garantiza que no habrá dos Id. de producto iguales
DEFINIR LA CLAVE PRINCIPAL
• Para definir explícitamente la clave principal, debe utilizar la vistaDiseño.
1. Haga clic en el Botón Microsoft Office y, a continuación, haga clicen Abrir.
2. En el cuadro de diálogo Abrir, seleccione y abra la base de datos.
3. En el panel de exploración, haga clic con el botón secundario en latabla en la que desea establecer la clave principal y, en el menúcontextual, haga clic en Vista Diseño.
4. Seleccione el campo o los campos que desea utilizar como claveprincipal. Para seleccionar un campo, haga clic en el selector de filasdel campo que desee. Para seleccionar varios campos, presione latecla CTRL y haga clic en el selector de filas de cada campo.
5. En la ficha Diseño, en el grupo Herramientas, haga clic en Claveprincipal.
QUITAR LA CLAVE PRINCIPAL
1. Haga clic en el Botón Microsoft Office y, a continuación, haga clic en Abrir.
2. En el cuadro de diálogo Abrir, seleccione y abra la base de datos.
3. Antes de quitar una clave principal, debe asegurarse de que no interviene en ninguna relación de tabla. Si intenta quitar una clave principal para la que existe una relación, Access le advertirá de que debe eliminar primero la relación.
• Cuando quite la clave principal, el campo o campos que hacían la función de clave principal ya no servirán como identificadores principales de un registro. Sin embargo, al quitar una clave principal no se elimina el campo o los campos de la tabla. Lo que se quita es la designación de clave principal de esos campos.
LAS CONSULTAS• Una consulta es una solicitud de los resultados de los datos, de las
acciones de los datos o de ambos. Puede usar una consulta pararesponder a una pregunta sencilla, realizar cálculos, combinar datos dediferentes tablas o incluso para agregar, cambiar o eliminar datos de unatabla. Las consultas que se utilizan para recuperar datos de una tabla orealizar cálculos se denominan consultas de selección. Las consultas queagregan, cambian o eliminan datos se denominan consultas de acción.
Cuando se agregan tablas auna consulta, MicrosoftOffice Access 2007 creacombinaciones basadas enlas relaciones que se handefinido entre las tablas. Sepueden crear manualmentecombinaciones en lasconsultas, incluso si norepresentan relaciones yadefinidas.
TIPOS DE COMBINACIÓN
Combinaciones internasLas combinaciones internas son el tipo de combinación más común. Indican auna consulta que las filas de una de las tablas combinadas corresponden a lasfilas de otra tabla, basándose en los datos incluidos en los camposcombinados.
Se usa una combinación internacuando se desea que sedevuelvan únicamente las filasde ambas tablas de lacombinación que coinciden enel campo combinado.Si se han creado relacionesentre las tablas en la ventanaRelaciones, Access creaautomáticamente lascombinaciones internas cuandose agregan tablas relacionadasen la vista Diseño de laconsulta.
Combinaciones externasLas combinaciones externas indican a una consulta que, si bien algunas de lasfilas en ambos lados de la combinación coinciden exactamente, la consultadebe incluir todas las filas de una tabla así como las filas de la otra tabla quecomparten un valor común en ambos lados de la combinación.
Se usa una combinaciónexterna cuando se desea quelos resultados incluyan todaslas filas de una de las tablasde la combinación y se deseaque la consulta devuelva sólolas filas de la otra tabla quecoinciden con la primeratabla del campo decombinación.
Las combinaciones externasse crean modificando lascombinaciones internas.
Combinaciones cruzadas
En una combinación cruzada, cada fila de una tabla se combina con cada filade otra tabla, generando lo que se denomina un producto cruzado o productocartesiano. Cada vez que se ejecuta una consulta con tablas que no estánexplícitamente combinadas, se genera un producto cruzado. Lascombinaciones cruzadas suelen ser involuntarias, aunque hay casos en losque pueden resultar útiles.
Se usa una combinación cruzada cuando se desea comprobar todas lascombinaciones posibles de las filas de dos tablas o consultas.
Se genera una combinación cruzada cada vez que se incluyen tablas oconsultas en una consulta y no se crea al menos una combinación explícitapara cada tabla o consulta.
Tal y como se puede imaginar, las combinaciones cruzadas involuntariaspueden crear un número considerable de filas en los resultados de consulta.
LOS INFORMES
Puede utilizar los comandos de la ficha Crearpara crear un informe sencillo con un solo clic.Puede utilizar el Asistente para informes paracrear un informe más complicado, o bien, puedecrear un informe agregando usted mismo todoslos datos y elementos de formato.
Cómo diseñar un informe
Al diseñar un informe, debe considerar primerocómo desea organizar los datos en la página ycómo están almacenados los datos en la base dedatos. Durante el proceso de diseño, podríaincluso descubrir que la organización de losdatos en las tablas no le permite crear elinforme que desee.
Realizar un boceto del informe
Quizás opine que el Asistente para informes de Accesso la herramienta Informe le proporcione un diseñoinicial suficiente para el informe. Sin embargo, si decidediseñar el informe sin utilizar estas herramientas,quizás le resulte útil realizar un boceto del informe enuna hoja de papel dibujando un cuadro para cadacampo y escribiendo el nombre del campo en cada unode los cuadros.
Crear un informe mediante el Asistente para informes1. En la ficha Crear, en el grupo Informes, haga clic en Asistente para
informes.
2. Siga las instrucciones de las páginas del Asistente para informes. En laúltima, haga clic en Finalizar.
En la Vista preliminar del informe, éste aparece tal y como se imprimirá.También puede ampliarlo para ver mejor determinados detalles.
Crear un informe utilizando la herramienta Informe en blanco1. En la ficha Crear, en el grupo Informes, haga clic en Informe en blanco
2. En el panel Lista decampos, haga clic en el signoque está más junto a la tablao tablas que contienen loscampos que desea ver en elinforme.3. Arrastre cada campo alinforme, de uno en uno, omantenga presionada la teclaCTRL y seleccione varioscampos y arrástrelos alinforme al mismo tiempo.4. Con las herramientas delgrupo Controles en la fichaFormato, se puede agregarun logotipo, título, númerosde páginas o la fecha y horadel informe.
Agregar controles al informe
Algunos controles se crean automáticamente, como el control decuadro de texto dependiente que se crea al agregar al informeun campo desde el panel Lista de campos. Se pueden crear otroscontroles en la vista Diseño mediante las herramientas del grupoControles en la ficha Diseño tab.
Obtener una vista previa del informe utilizando Vista preliminarHaga clic con el botón secundario en el informe en el panel de exploración y, acontinuación, haga clic en Vista preliminar en el menú contextual. Puedeutilizar los botones de desplazamiento para ver las páginas de un informesecuencialmente, o para ir directamente a cualquiera de ellas.
1. Haga clic para mostrar la primera página.2. Haga clic para mostrar la página anterior.3. Haga clic para mostrar la página siguiente.4. Haga clic para mostrar la última página.5. Escriba el número de página en este cuadro y presione ENTRAR para ir a una página concreta.
LOS CONTROLES DE FORMULARIO
Un formulario es un objeto de base de datos que se puede usarpara escribir, modificar o mostrar los datos de una tabla oconsulta. Los formularios se pueden usar para controlar elacceso a los datos, por ejemplo qué campos o filas de datos sevan a mostrar. Un formulario eficaz acelera el uso de las bases dedatos, ya que los usuarios no tienen que buscar lo que necesitan.
Crear un formulario mediante el Asistente para formularios
1. En el grupo Formularios de la ficha Crear, haga clic en Másformularios y en Asistente para formularios
2. Siga las instrucciones incluidas en las páginas del Asistente para formularios.3. En la última página del asistente, haga clic en Finalizar
Agregar un campo a un formulario o informe en la vista Diseño
1. Abra el formulario o informe en la vista Diseño haciendo clic en él con el botón secundario delmouse (ratón) en el panel de exploración y, a continuación, haciendo clic en Vista Diseño.
2. En la ficha Diseño, en el grupo Controles, haga clic en la herramienta correspondiente al tipo decontrol que desee agregar.
3. En la cuadrícula de diseño del formulario o informe, haga clic en el lugar donde desee colocar laesquina superior izquierda del control. Haga clic una vez para crear un control de tamañopredeterminado, o bien, haga clic en la herramienta y arrástrela en la cuadrícula de diseño paracrear un control que tenga el tamaño deseado.
4. Si seleccionó Utilizar asistentes para controles y el control que está colocando tiene asociado unasistente, este asistente se iniciará y le guiará para configurar el control.