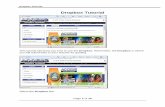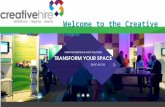Hire Php Developer India | Hire PHP Programmer | Hire Dedicated PHP Developer
Tutorial - Complete and submit a request to hire form
Transcript of Tutorial - Complete and submit a request to hire form
Tutorial Version number: V1.0 Effective Date: 31/03/2014
Advertise Vacancy
Tutorial - Complete and submit a request to hire form
Welcome to QSS Tutorial on completing the online Request to Hire form
The aim of this tutorial is to equip you with the necessary knowledge and skills to effectively complete an Advertising Request for Smart Jobs and Careers, Online media (e.g. Career One) and Press Advertising. After completing this tutorial you will:
a) Understand and know the advertising process including timeframes b) Be able to complete the online Request to Hire form (known as RTH)
Staff who have not advertised a vacancy previously or those who do so infrequently will benefit from working through the entire tutorial. More experienced advertisers may like to target specific step using the table of contents.
Page 1 of 37
Page 2 of 37
1 ................................................................................................................ 5 Request to Hire Overview
1.1 ................................................................................................................. 5 Features of the RTH
1.2 ........................................................................................................ 6 Request to Hire Flowchart
2 ................................................................................................................. 7 Step 1 Requestor Details
2.1 ................................................................................................................................... 7 Checklist
2.2 ............................................................................ 8 Accessing your department’s Establishment
2.3 ............................................................................................................ 8 Hiring Manager’s Name
2.4 ............................................................................................................ 8 Hiring Manager’s Email
2.5 ............................................................................................. 8 Hiring Manager’s Phone Number
2.6 .............................................................. 8 Will the Hiring Manager also be the Contact Person?
2.7 .................................................................... 8 Will the Hiring Manager also be the Panel Chair?
2.8 ............................................................................................................................... 8 Department
3 .................................................................................................................... 8 Step 2 Position Details
3.1 ......................................................................................................................... 9 Position Details
3.1.1 ..................................................................................................................... 9 Department
3.1.2 ..................................................................................................................... 9 Sub Agency
3.1.3 ............................................................................................................ 9 Position Numbers
3.1.4 ....................................................... 10 Is establishment different to what appears above?
3.1.5 ................................................................................. 10 Position details appear differently
3.1.5.1 ....................................................... 11 Has an establishment form been sent to QSS…
3.1.5.2 ........................................................................... 11 Amending incorrect position details
3.1.6 ........................................................................................................................... 12 Region
3.1.7 .................................................................................................... 12 Number of Vacancies
3.1.8 ...................................................................................................... 12 Reason for Vacancy
3.1.8.1 ................................................................................................. 13 Date Position Vacant
3.1.8.2 ................................................................................................... 13 Name of Incumbent
3.2 .................................................................................................................. 13 Advertising Details
3.2.1 ................................................................................................................ 13 Position Type
3.2.2 .............................................................................................. 15 Is this an Identified Role?
3.2.3 ................................................................................................ 15 Is this a Specified Role?
3.2.4 .......................................................................................... 15 Choice of advertising media
3.2.4.1 ....................................................................................................... 15 Advertising guide
3.2.4.2 ................................................................................. 15 Advertising media options form
3.2.4.2.1 ....................................................................... 16 Smart Jobs & Career website only
Page 3 of 37
3.2.4.2.1.1 .......................................................... 16 Select a Smart jobs & career category
3.2.4.2.1.2 ............................................................................................. 16 To be viewed by
3.2.4.2.1.3 ....... 17 General public and Qld Govt employees and Qld Govt employees only
3.2.4.2.1.4 ................................................. 17 Wording for ad on Smart jobs & careers site
3.2.4.2.1.5 ............................................................................................ 17 Short description
3.2.4.2.1.6 ...................................................................................................... 17 Job details
3.2.4.2.2 .................................. 17 Smart Jobs & Carers website and other advertising media
3.2.4.2.2.1 ............................................................................................. 18 External website
3.2.4.2.2.2 .............................................................................................................. 19 Press
3.2.4.3 ...................................................... 20 Save completed Advertising media options form
3.3 .................................................................................................................. 21 Targeted Vacancy
3.4 ...................................................................................................... 21 Duration of advertisement
3.5 .................................................................. 21 Cost Centre/Internal order/WBS and Percentage
3.6 .......................................... 22 Is this vacancy to be advertised as a continuous applicant pool?
3.7 ............................................................. 22 Additional Comments / Position Specific Information
3.8 ..................................................................................................... 22 Documents to be attached
3.8.1 ..................................................................................................... 22 Attaching documents
3.9 ........................................................................................................................ 24 Contact details
3.9.1 ............................................................................ 24 Have Panel Members been selected
4 .......................................................................................................... 25 Step 3 Delegates/Approvers
5 ................................................................................................................. 25 Step 4 Review Request
5.1 ...................................................................................................................... 26 Submit the RTH
5.2 .................................................................................................................. 26 Email confirmation
6 ............................................................................................. 27 Position number not displayed in list
6.1.1 ........................................................... 27 Has an establishment form been sent to QSS…
6.1.1.1 .................................................... 28 Position Number, Position Title and Classification
6.1.1.2 ..................................................................................................... 28 Entering Org Units
6.1.2 ............................................................................................................... 29 Work Location
6.1.3 ........................................................... 29 Role belongs to an establishment outside the…
6.1.3.1 ........................................................................... 30 Amending incorrect position details
7 ................................................................................................... 30 Position is new to establishment
8 ........................................................................................ 30 Dealing with a returned Request to Hire
8.1 ................................................................................................................... 31 Relaunch an RTH
9 .......................................................... 32 Making a change to a submitted RTH (Retracting an RTH)
10 .................................................................................................................... 33 Approving the RTH
Page 4 of 37
10.1 ........................................................................................... 33 Step 1 Confirmation of Identity
10.2 ................................................................................................. 34 Approve/Not Approve RTH
10.2.1 .................................................................................................. 35 Not Approving an RTH
10.2.2 ......................................................................................................... 35 Approving an RTH
10.2.3 ................................................................................ 36 Trying to approve a retracted RTH
Request to Hire Overview
The Request to Hire is also known as the RTH. This form is used to advertise Queensland government vacancies on the Smart Jobs and Careers Website and other media including commercial websites and press. The RTH is an online form that enables the completed form to be sent via email to the nominated approving officers and once approved received by QSS Recruitment Team for processing.
The following workflow details how the online form is communicated to the various roles involved in the process via email. Included in the workflow is:
a) Relaunching or changing an RTH
b) Approval process
c) Publication of the advertisement
Before completing an RTH, it is important to note that the form cannot be partially filled and saved. The form must be completed in one session to ensure the data is retained. Therefore, it is recommended that all the required information is at hand prior to completing the RTH.
A message alerting Hiring Managers to this restriction is contained in Step 1 – Requestor Details.
The form also contains information about the processing times relating to the advertising process.
1.1 Features of the RTH
Features available throughout the form include:
Mandatory fields – identifiable by a red asterisk
Drop down fields containing selectable values
List field that allow multiple values to be selected
Spell check functionality available on some fields – identified one the field has been clicked in
by an icon
Question mark icons that contain specific information to assist in completing fields
Data is retained as Hiring Manager moves through the form
Page 5 of 37
2 Step 1 Requestor Details
There are four steps involved in completing the RTH. On the right hand side of the header row Hiring Managers can clearly see which step they are currently working in as it is shaded red.
The requestor details gathers information about the person filling out the RTH. The term ‘Hiring Manager’ also refers to the person filling out the form and not a workgroup manager or similar position.
2.1 Checklist
The Checklist is for your internal use
The Checklist covers information you should have on hand or have considered prior to completing the request to hire. If this is your first time completing a Request to Hire it may also be useful to familiarise yourself with ‘a guide to available media’ available on the QSS customer site which outlines the mandatory requirements for advertising. http://ssa.govnet.qld.gov.au/hr/recruitment/advertising/media/index.htm#a10
The drop down field contains ‘Yes’ and ‘No’ options for selection.
Page 7 of 37
2.2 Accessing your department’s Establishment
“Yes’ or ‘No’ options can be selected to identify if the department’s establishment has been assessed and information collected as set out in the checklist.
2.3 Hiring Manager’s Name
The person completing the form is referred to as the Hiring Manager. This field is free text and
contains a spell check feature. Once entered into, this field will display icon referred to in 1.1 Features of the RTH above.
2.4 Hiring Manager’s Email
This field is free text and the Hiring Manager enters their work email address.
2.5 Hiring Manager’s Phone Number
This field is free text and the Hiring Manager enters their work phone number.
2.6 Will the Hiring Manager also be the Contact Person?
The contact person is the name that will appear on the role description to answer queries about the vacancy?
‘Yes’ and ‘No’ options are available in the drop down list.
If ‘Yes’ is selected, the information entered in Hiring Manager’s Name; Hiring Manager’s Email and Hiring Manager’s Phone Number fields is pre-populated in the contact information fields at Step 2 .
If ‘No’ is select, the contact information fields at Step 2 will remain blank.
2.7 Will the Hiring Manager also be the Panel Chair?
The panel chair is the person who will be forwarded the applications.
‘Yes’ and ‘No’ options are available in the drop down list.
If ‘Yes’ is selected, the information entered in Hiring Manager’s Name; Hiring Manager’s Email and Hiring Manager’s Phone Number fields is pre-populated in the panel chair information fields at Step 2 .
If ‘No’ is select, the contact information fields at Step 2 will remain blank.
2.8 Department
This is a drop down list containing departments and statutory authorities.
The field will only allow one value to be selected.
To select, click on the relevant department/authority and it will appear in the field.
To move to Step 2, click the next button.
3 Step 2 Position Details
This step is sectioned into
Position Details
Advertising Details
Documents to be attached
Contact Details
Page 8 of 37
3.1 Position Details
3.1.1 Department
This field will be pre-populated from data selected in the department field from Step 1.
3.1.2 Sub Agency
This field is used to identify the HR System or systems where your department’s position numbers and organisational structure is stored.
Select the relevant sub-agency that this position belongs to.
3.1.3 Position Numbers
Position numbers are downloaded fortnightly from the Human Resource Information System (HRIS) for each department. If the position number entered does not appear in the list provided this may be due to the fact that the most current changes have not been downloaded or an appropriate establishment position change form has not been submitted.
If this is the case please – refer to the section in this tutorial on how to complete the RTH where the position has not been created or is not displayed in the current download.
This field is designed to display a list of position numbers once the Hiring Manager commences entering the number into the field. Entering more numbers into the field will narrow the options in the list.
Once the required position number is identified in the list it can be selected by clicking on it and will appear in the field.
Page 9 of 37
Once the position number is selected the following fields will be pre-populated:
Position Title
Classification
Organisational Unit 2 to 5 (If your position sits at organisational level 2 it will display a blank value at org unit 3, 4 & 5)
Work Location
If you are advertising numerous positions, additional position numbers can be entered at the 'Additional Comments / Position Specific Information' field available in the 'Advertising Details' section of this form.
3.1.4 Is establishment different to what appears above?
‘Yes’ and ‘No’ options are available in the drop down list.
If the details displayed for the position are correct, select ‘No’ from the drop down list. And continue to the next question.
If the Hiring Manager believes the position details returned above are incorrect, select ‘Yes’ from the drop down list.
3.1.5 Position details appear differently
When ‘Yes’ is selected the following additional fields/features are available:
Has an establishment form been sent to QSS…drop down field containing ‘Yes’ and ‘No’ values
Page 10 of 37
Tick boxes to the left of the following fields:
o Position Title incorrect
o Classification incorrect
o Org Unit 2 incorrect
o Org Unit 3 incorrect
o Org Unit 4 incorrect
o Org Unit 5 incorrect
o Work Location incorrect
3.1.5.1 Has an establishment form been sent to QSS…
If ‘No’ is selected continue to the tick boxes to amend incorrect entries.
N.B. If you have a position number it would seem unusual to select this option. Contact QSS Establishment to confirm validity of position number if in doubt.
If ‘Yes’ is selected the Hiring Manager will have the opportunity to enter the date the establishment form had been sent. QSS Recruitment can use this date when liaising with QSS Establishment.
The Hiring Manager can select the date from a calendar feature that will open when the ‘Date form sent’ field is click in, or can click on the calendar icon to the right of the field.
3.1.5.2 Amending incorrect position details
Click on the tick box to the left of the field containing the incorrect data. This will allow the field to be edited.
Delete the incorrect data and manually type in the correct information.
Repeat for each incorrect field until satisfied all position details are correct.
Page 11 of 37
3.1.6 Region
Select region from the list field. Multiple selections can be made by holding down the ‘Ctrl’ key and left mouse clicking on all relevant values.
3.1.7 Number of Vacancies
This field is a numerical field (e.g. 1). If alpha characters (e.g. one) are entered an error will be returned when Hiring Manager attempts to go to step 3 of the RTH.
If you are advertising for more than 1 vacancy, enter the number here and add additional position numbers in the ‘Additional Comments / Position Specific Information’ field.
3.1.8 Reason for Vacancy
Select reason from the list field. Multiple selections can be made by holding down the ‘Ctrl’ key and left mouse clicking on all relevant values.
Page 12 of 37
Functionality of the various vacancy reasons is as follows:
New Position and Vacant Position – when selected, these do not require additional information
All other reasons - when selected, the Hiring Manager must also fill out the following additional fields made available:
o Date Position Vacant
o Name of Incumbent
3.1.8.1 Date Position Vacant
The Hiring Manager can select the date from a calendar feature that will open when the ‘Date form sent’ field is click in, or can click on the calendar icon to the right of the field.
3.1.8.2 Name of Incumbent
Enter the name of the current occupant/holder recorded against the position.
3.2 Advertising Details
This section details the basis for advertising the vacancy.
3.2.1 Position Type
Select position type from the list field. Multiple selections can be made by holding down the ‘Ctrl’ key and left mouse clicking on all relevant values.
A link is available to assist Hiring Managers in identifying the definition for vacancy types.
Functionality of the various vacancy types is as follows:
Permanent Full-time and Casual – when selected, these do not require additional information
Page 13 of 37
Permanent Part-time – when selected, the Hiring Manager must also fill out the following additional fields made available:
o Hours per fortnight – this is a numerical field (e.g. 72.5) entering alpha characters will generate an error when moving to next step
o Full time Equivalent – this is a numerical field (e.g. 0.75) entering alpha characters will generate an error when moving to next step
FTE calculator – a link to an excel document containing a calculated to assist in determining part-time hours and Full time Equivalent
Temporary Full-time and Contract – When selected, the Hiring Manager must also fill out the following additional fields made available:
o Duration – this is a free text field where the Hiring Manager can enter either a date or a time frame (e.g. 12months)
o Possibility of extension - ‘Yes’ and ‘No’ options are available in the drop down list.
Temporary Part-time - When selected, the Hiring Manager must also fill out the following additional fields made available:
o Hours per fortnight – this is a numerical field (e.g. 72.5) entering alpha characters will generate an error when moving to next step
o Full time Equivalent – this is a numerical field (e.g. 0.75) entering alpha characters will generate an error when moving to next step
FTE calculator – a link to an excel document containing a calculated to assist in determining part-time hours and Full time Equivalent
o Duration – this is a free text field where the Hiring Manager can enter either a date or a time frame (e.g. 12months)
Page 14 of 37
o Possibility of extension - ‘Yes’ and ‘No’ options are available in the drop down list.
3.2.2 Is this an Identified Role?
‘Yes’ and ‘No’ options are available in the drop down list.
If ‘Yes’ is selected, the Hiring Manager is stating the position requires the applicant to identify as possessing one of the attributes set out in section 7 of the Anti-Discrimination Act. The Hiring Manager will need to provide wording in the Job Details Section for SJ&C. An example of such position would be the applicants must identify as being of Aboriginal or Torres Strait Islander descent.
3.2.3 Is this a Specified Role?
‘Yes’ and ‘No’ options are available in the drop down list.
The term specified is an administrative description of a position that relies on the use of job design techniques in conjunction with the development of position selection criteria to identify specific skills and knowledge required to perform the duties of the position. These skills and knowledge may relate to specific cultures and/or languages, disability issues, gender issues etc that are genuine skill requirement for the performance of the duties of the position.
3.2.4 Choice of advertising media
3.2.4.1 Advertising guide The Advertising guide is an information link only and can be used to identify minimal advertising requirements for the various position types.
Wording for advertisements must be entered on the advertising media options form and the information in this guide is useful when completing the advertising media options form.
3.2.4.2 Advertising media options form
The media options form allows the advertisement to be displayed on the relevant advertising mediums. This form must be completed, saved and attached to the RTH.
There are two options available in Section 1 of the Advertising media options form:
Smart Jobs & Careers website only
Smart Jobs & Carers website and other advertising media
Page 15 of 37
3.2.4.2.1 Smart Jobs & Career website only
When selected the advertisement when published can only be viewed on the Queensland government’s Smart jobs & careers (SJ&C) jobs portal for viewing by the general public and Qld Govt employees or by Qld Govt employees only.
Hiring Manager must complete all available fields.
3.2.4.2.1.1 Select a Smart jobs & career category
Select the category that best describes the general grouping the position sits under (e.g. administration, engineering, health)
The selected value will appear in the field.
3.2.4.2.1.2 To be viewed by
These tick boxed define who will be able to view advertisements posted onto the SJ&C jobs portal.
General public and Qld Govt employees
o When selected advertisements can be viewed by the general public and Qld Govt employees via the world wide web (www.smartjobs.qld.gov.au)
All permanent or temporary vacancies greater than 12 months must be available to this audience.
Qld Govt employees only
o When selected access to these advertisements is restricted to Qld Govt employees only (www.smartjobs.govnet.qld.gov.au) as denoted by the inclusion of ‘govnet’ into the web address.
o Intending applicants must have access to the govnet server to access advertisements published here.
Page 16 of 37
3.2.4.2.1.3 General public and Qld Govt employees and Qld Govt employees only
The fields available for both these options are the same, the only difference between the two options is when the Qld Govt employees only tick box is selected a pop up window will open to remind the Hiring Manager that this option is to be used for temporary vacancies of less than 12 months duration only. Click ‘OK’ to close the pop up window.
When either of these tick boxes is selected the Hiring Manager must determine if the applications are to remain current for 12 months. Yes and No tick boxes are available and are mutually exclusive (only one can be selected at a time)
If a questionnaire is to accompany the advertisement, the Hiring Manager must provide the questionnaire or questions as an attachment to the RTH
3.2.4.2.1.4 Wording for ad on Smart jobs & careers site
The Short description and the Job details fields allow the Hiring Manager to supply the wording required for the advertisement.
3.2.4.2.1.5 Short description
The short description provided an opportunity for the Hiring Manager to be creative by providing additional information which can be used to attract potential applicants’ attention.
The purpose of the position from the role description can be used for this section.
3.2.4.2.1.6 Job details
This section is usually a summary of the key duties and responsibilities/capabilities of the position taken from the role description.
This section must also include any mandatory information/requirements that relate to the position (e.g. licences, degrees, admittance to practice law, etc).
3.2.4.2.2 Smart Jobs & Carers website and other advertising media
When selected the advertisement can be published in various media including:
Smart jobs & careers website
Page 17 of 37
External website
Press
The Smart jobs & careers website fields are visible. This is the minimum media requirement when advertising a vacancy.
If the Hiring Manager wishes to advertise in the other form of media they must click on the appropriate tick boxes.
3.2.4.2.2.1 External website
Selecting this media option will allow the Hiring Manager access the following:
MyCareer
CareerOne
Seek
Other websites
Each of these selections contain additional fields. Hiring Manager must ensure all fields are completed for each media option selected.
Page 18 of 37
The Hiring Manager must also complete all fields pertaining to the wording for ads on external websites.
Some fields, when selected, contain additional fields. Hiring Manager must ensure all fields are completed.
3.2.4.2.2.2 Press
Selecting this media option will allow the Hiring Manager to access the following:
Courier Mail (standalone)
Weekend Australian (standalone)
Regional newspaper
o This option contains a link to www.newspapers.com.au/QLD/ where the Hiring Manager will find a comprehensive listing of all available press media
Other publications
Each of these selections contain additional fields. Hiring Manager must ensure all fields are completed for each media option selected.
Page 19 of 37
The Hiring Manager must also complete all fields pertaining to the wording for ads on external websites.
Some fields, when selected, contain additional fields. Hiring Manager must ensure all fields are completed.
3.2.4.3 Save completed Advertising media options form Once completed the form can be saved and attached to the RTH. To save the form, click on the ‘File’ menu, then ‘Save As’ (alternatively, click on the ‘save as’ icon beneath the ‘File’ menu). Use the pop up window to locate your appropriate network drive and folder to save the form into.
Page 20 of 37
3.3 Targeted Vacancy
‘Yes’ and ‘No’ options are available in the drop down list.
Selecting yes would indicate the Hiring Manager wants the applicant pool restricted to only current employees, including employees seconded into and out of (departments of list of departments) being eligible to apply.
When ‘Yes’ is selected the Hiring Manager will be required to enter specific information from the role description relating to the target audience (e.g. departments, external candidates).
3.4 Duration of advertisement
A tick box is provided to select two weeks.
Two weeks (exclusive of public holidays and Xmas/New Year closure periods) is the minimum requirement.
If a longer period is required the Hiring Manager can check the ‘Other’ tick box and specify the period in the free text field provided.
3.5 Cost Centre/Internal order/WBS and Percentage
This is required for various reasons including any advertisements external to the SJ&C site and gazette notifications.
The fields provided are free text.
Enter the cost centre and percentage. The percentage is a numerical field.
Page 21 of 37
If the percentage entered is less than 100, additional fields are available to enter a second cost centre and percentage.
3.6 Is this vacancy to be advertised as a continuous applicant pool?
‘Yes’ and ‘No’ options are available in the drop down list.
A continuous applicant pool is a vacancy that is advertised with no specific closing date. Generally used for position where applicants are continually sought or hard to fill position types. For more information refer to the Public Service Commission guidelines.
3.7 Additional Comments / Position Specific Information
This is an optional free text field where the hiring manager can provide any additional details in relation to the RTH that has not been covered in the previous fields.
Examples of information that may be included are: noting that a preference sheet has been included for multiple vacancies at various locations.
If the applications are to go to an officer other than, or in addition to, the panel chair, the details of the officer can also be entered here (e.g. Name, Email, Phone and Position Title)
Further position information where multiple positions are being advertised.
Character limit for this field is 3250.
3.8 Documents to be attached
Up to ten (10) files may be attached to the RTH.
Only files with an extension of .doc .pdf .docx .rtf .jpg .jpeg .txt .bmp .gif .png may be attached.
The following documents MUST be attached to the RTH:
Role Description
Advertising Media options form
Following are examples of other documents that may be attached:
Informative information about working for the department
Questionnaires
Preference sheets
Documents in support of multiple position numbers being advertised
3.8.1 Attaching documents
To attach files, select the ‘Attach File’ button
Page 22 of 37
Use the browse functionality to locate the desired document. Note that the file size must not exceed 2MB.
If an unrecognised file type is added, the following message will be returned and no file name will appear in the browse field.
Click the ‘Upload File’ button to complete the attachment process.
Click ‘Close’ to return to the RTH.
Repeat this process to upload advertising media options form and any other documents, ensuring that each attachment does not exceed 2MB in size.
3.9 Viewing and removing attachments
To view attachments click on the ‘View Attachments’ button. A window will appear with four columns.
o Clicking the link in the ‘File Name’ column (the first column) will open the document in the same file format it was uploaded.
Page 23 of 37
To remove an unwanted document:
o click on the corresponding tick box in the last, unnamed column
o Click the ‘Remove File’ button
o
3.10 Contact details
If the Hiring Manager indicated ‘Yes’ they will be the Panel Chair or Contact Person for the vacancy in Step 1 of the RTH, their details will have pre-populated into the following fields:
Panel Chair Name
Panel Chair Email
Panel Chair Phone
Contact Name
Contact Email
Contact Phone
The Hiring Manager must manually enter data into the following fields:
Panel Chair Position
Contact Position
If the Hiring Manager indicated ‘No’ they will not be the Panel Chair or Contact Person for the vacancy in Step 1 of the RTH, all fields in the contact details section will be blank.
The Hiring Manager must manually enter data into all fields, which are free text, with the phone number being numerical only.
3.10.1 Have Panel Members been selected
‘Yes’ and ‘No’ options are available in the drop down list.
If ‘No’ is selected no action is required.
If ‘Yes’ is selected, additional contact fields will available to enter the panel members details. All fields are free text, with the phone number being numerical only.
Additional panel members can be added by clicking on the button.
To remove a member, click the icon.
Page 24 of 37
4 Step 3 Delegates/Approvers
Any delegates or approvers required by the department to authorise the advertisement process can be entered here.
Always check to ensure the email addresses are entered correctly. Progress of the approval process is dependent on email addresses entered, it is imperative that these are correct.
The RTH allows and escalated approval process to take place, where up to five approvers can either approve or not approve the request.
Agencies may also use this step as a mean of communicating the proposed advertisement to relevant officers for endorsement if need be (e.g. Supervisors, HR Officers, etc).
All fields are free text with only the 1st approver is mandatory.
5 Step 4 Review Request
The form is presented as read only to review all information entered. Please note that if a non mandatory field did not require data/selection the text ‘Not completed’ will appear grey shaded and italic in the read only version.
This provides the Hiring Manager the opportunity to ensure all data is correct. Remember, it is essential for the approver’s email addresses to be correct!
Ensure that the current role description and advertising media options form have been attached.
If the form is correct, select submit
If an error has been identified select the ‘Previous’ button to move through the steps and update the required field/fields.
Page 25 of 37
5.1 Submit the RTH
Click the ‘Submit’ button.
The following message will be returned confirming the completion and initiation of the RTH.
Click the ‘Close’ button to close the confirmation window.
5.2 Email confirmation
An automated email will be sent to the Hiring Manager confirming the successful initiation of the RTH approval process.
The email should be retained. It contains basic information about the request and a link to a read only version of the form. It can also be used to track the progress of the approval process as the status is recorded at the bottom of the form in the ‘Recruitment Authorities’ section.
A status of ‘Sent’ indicates that the RTH has been sent to the approver to actioning.
Page 26 of 37
A status of ‘Pending’ indicates that the RTH has not yet arrived.
A status of ‘Accept’ indicates that the RTH has been accepted by the approver and has moved on.
When the request has been accepted by QSS Recruitment, the Hiring Manager will receive an email confirmation. This is the final advice that will be received by the Hiring Manager.
When the role has been processed by the QSS Recruitment Team for publication the Panel Chair will be sent an email advising that the request has been published and the Panel Chair now has access to applications registered online.
6 Position number not displayed in list
If the position number you entered into the position number field is not in the list available (or the position is new to establishment and there is no number), click on the ‘Position new to establishment?’ tick box. This will allow you some flexibility in entering organisational data.
When the tick box is selected the following fields/features are available:
Has an establishment form been sent to QSS…drop down field containing ‘Yes’ and ‘No’ values
The Position Title, Classification and Work Location fields are now free text
Role belongs to an establishment outside the… drop down field containing ‘Yes’ and ‘No’ values
Org Units must be selected from a list of values icon available to the right of the Org Unit 2 field.
6.1.1 Has an establishment form been sent to QSS…
If ‘No’ is selected go to 3.5.2 Position Number, Position Title and Classification below.
Selecting ‘No’ will populate the Position number field with ‘Not created’
N.B. If you have a position number it would seem unusual to select this option. Contact QSS Establishment to confirm validity of position number.
If ‘Yes’ is selected the Hiring Manager will have the opportunity to enter the date the establishment form had been sent. QSS Recruitment can use this date when liaising with QSS Establishment.
The Hiring Manager can select the date from a calendar feature that will open when the ‘Date form sent’ field is click in, or can click on the calendar icon to the right of the field.
Page 27 of 37
6.1.1.1 Position Number, Position Title and Classification
Manually enter data into these fields.
6.1.1.2 Entering Org Units
Click on the list of values as outlined in dot point 4 of ‘Position number not displayed in list’ above. This will open a multi list search screen for you department’s organisational structure.
Click on the to open the next level and continue until all relevant levels have been selected.
Select the structure that most closely fits where the position actually sits in your organisation. Corrections can be made later if necessary.
To select the desired org unit click on the lowest level. When selected the multi search list will close and Org Units 2 through to 5 will populate (depending on the lowest level selected)
Page 28 of 37
6.1.2 Work Location
Manually enter data into this field.
6.1.3 Role belongs to an establishment outside the…
If there was no exact structure using the multi search list, this field will allow you to edit the structure returned
If ‘No’ is selected go to Region field and continue completing RTH.
When ‘Yes’ is selected the following additional fields/features are available:
Tick boxes to the left of the following fields:
o Position Title incorrect
o Classification incorrect
o Org Unit 2 incorrect
o Org Unit 3 incorrect
o Org Unit 4 incorrect
o Org Unit 5 incorrect
o Work Location incorrect
Page 29 of 37
6.1.3.1 Amending incorrect position details
Click on the tick box to the left of the field containing the incorrect data. This will allow the field to be edited.
Delete the incorrect data and manually type in the correct information.
Repeat for each incorrect field until satisfied all position details are correct.
Continue completing the rest of the form before submitting for approval.
7 Position is new to establishment
This tick box can be used where a position has been newly created and you:
a. have yet to submit an establishment form, or b. have submitted an establishment form, but not yet advised of the creation of the new position
The process is the same as for when the position number is not displayed in list when entered.
8 Dealing with a returned Request to Hire
An RTH can be returned from either a nominated approver or from QSS Recruitment. RTHs are returned when the request has not been approved.
The process for dealing with a returned request is the same regardless of whether it was returned by a nominated approver or QSS Recruitment.
The Hiring Manager will receive an email where your RTH has been not approved.
Not approved by nominated approver Not approved by QSS Recruitment
Page 30 of 37
To find out the reason it has been returned, click on the link to open a view only of the RTH, scroll down to the bottom of the page and to the Recruitment Authorities section with comments from your Department Approvers and/or Comments from QSS Recruitment Team. These comments will outline what action(s) are required to ensure the RTH is complete and correct for advertising.
Not approved comments from nominated approver
Not approved comments from QSS Recruitment
8.1 Relaunch an RTH
Select the re-launch button.
When the RTH is relaunched, the details are retained (excluding the workflow approvals) and are editable.
Springboard treats re-launched RTHs as completely new requests and as approval history is part of the workflow, the new RTH does not maintain the approval history. This mean that when the RTH is relaunched, the Hiring Manager will no longer see the reason for its return.
There are two options available to the Hiring Manager, particularly where there are a number of reason why the RTH was returned.
1. Write down, or take a screen shot of the reason(s), then click the re-launch button.
a. Once the necessary changes have been made the request can be submitted by clicking the submit button at the bottom of Step 4.
Page 31 of 37
2. Click on the re-launch button.
a. Then go back to the returned email and click on the link in there again. This will open the original returned RTH. Scroll down to the recruitment authorities section to see the reasons for the return.
b. The Hiring Manager will now have the original returned RTH and the re-launched RTH open.
c. Once the necessary changes have been made the re-launched request can be submitted by clicking the submit button at the bottom of Step 4. The other RTH should be closed by clicking the ‘Close’ button.
9 Making a change to a submitted RTH (Retracting an RTH)
At any time prior to QSS Recruitment approving the RTH, the hiring manager can retract an RTH if they identify any changes required after the form has been submitted. The RTH can also be retracted should the advertisement need to be cancelled.
It is important to note that once QSS has approved the RTH, the Hiring Manager will need to contact QSS Recruitment via email to have any RTH withdrawn.
To retract an RTH open the email received in relation to successfully initiating the RTH.
Click on the link to open a view only of the RTH, scroll down to the bottom of the page and select the retract button. This will open then RTH in read only view.
If the RTH is no longer required, the Hiring Manager can scroll down and click the close button.
Page 32 of 37
If changes are required to data, the Hiring Manager will need to click the relaunch button. The process then becomes the same as for relaunch an RTH.
Once the necessary changes have been made the request can be submitted by clicking the submit button at the bottom of Step 4.
10 Approving the RTH
The Approver will receive an email notifying them that a Request to Hire has been submitted for their review and approval. The email will contain a link which will begin the approval process.
When the ‘click here’ link is clicked, the approver is taken to Step 1 of the Request to Hire Form.
10.1 Step 1 Confirmation of Identity
The approver is requested to confirm that they are the person who the request was sent to.
Depending of how many approvers are nominated for the request, the approver may see a different confirmation screen.
For example if there are 2 approvers for the request. Approver 1 will be presented with a tick box to confirm their identity.
Page 33 of 37
Approver 2 is the final approver for this request as detailed in Step 3 of the Request to Hire process, must have delegated authority to approve the request. As the final approver they will receive a different confirmation screen.
Note. If there is only the one approver, they are the final approver and will receive this confirmation view.
The final approver must:
tick the ‘Confirm your identity…’ box enter their job ‘Title’ enter their ‘Email’ address enter their ‘Delegation level’ tick both boxes to approve the advertising and relevant associated expenditure
click next to go to Step 2 of the approval process.
10.2 Approve/Not Approve RTH
All approvers can review a read only version of the request submitted by the Hiring Manager. If there is more than one approver, subsequent approvers will see previous approver’s comments.
Although read only, the approver has access to all links in the form, information icons (question marks) and attachments. For example, if an approver wants to clarify the purpose of a particular field, they
Page 34 of 37
can click on the question mark (if available) to reveal a more detailed description. To close the info box, click on the black X in the top right corner of the pop up box...
The approver can view the attachments by clicking on the link to open the document.
The comments field allows for comments to be entered whether the request is being approved or not.
If the approver tries to proceed without entering a comment, they will be requested to supply one. As mentioned earlier, comments entered can be viewed by the next approver.
The approver can elect to approve or not approve the request by clicking on the relevant button at the bottom of the form.
10.2.1 Not Approving an RTH
After entering a comment for not approving the RTH in the comment field and clicking the ‘Not Approved’ button:
The RTH will close and an ‘Approval Stage Completion’ message will appear
An email will be sent to the Hiring Manager notifying of the RTH status.
The approver can click on close to remove the message.
10.2.2 Approving an RTH
After entering a comment for approving the RTH in the comment field and clicking the ‘Approved’ button:
The RTH will close and the ‘Approval Stage Completion’ message will appear
An email will be sent to the Hiring Manager notifying of the RTH status
If there is more than one approver, an email will be sent to them for approval
If there is only the one approver, an email will be sent directly to QSS Recruitment for approval.
The approver can click the ‘Close’ button to close the message/RTH.
Page 35 of 37
10.2.3 Approving a re-launched RTH
If an RTH has been re-launched after it has gone though part or all of the approvals, approvers who have already actioned the request, prior to it being re-launched will find that Step 1 - Confirmation of Identity, has retained their earlier confirmation details. The approver can click on the ‘Next’ button without the need to re-click or recomplete any fields.
10.2.4 Trying to approve a retracted RTH
If an RTH has been retracted by the Hiring Manager, the approver will receive a message when they click on the link in the email they received. The message will advise them that the request was retracted by the Hiring Manager and they will no longer be able to action the request. The message will direct the approver back to the Hiring Manager for more information.
Page 36 of 37
10.2.5 Trying to approve/not approve and RTH that has already been actioned
If an approver clicks on a link to an RTH they have previously approved/not approved, they will receive a message alerting to the fact that the request has already been actioned. The fields will also retain the data previously entered.
Page 37 of 37