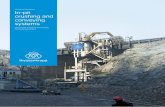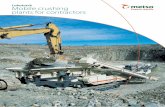Tutorial #3 LSDyna: Pop Can Crushing Analysiscdaley/9093/LSDyna_3.pdf · Tutorial #3 LSDyna: Pop...
Transcript of Tutorial #3 LSDyna: Pop Can Crushing Analysiscdaley/9093/LSDyna_3.pdf · Tutorial #3 LSDyna: Pop...

9093 Tut#3: LSDyna Can Crushing Analysis, page 1
Engineering 9093 – Ice Class Ship Structures
Tutorial #3
LSDyna: Pop Can Crushing Analysis By C. Daley
Overview
For a general introduction of LSDyna™ see Tut #1. Unlike most finite element
programs LSDyna can easily model buckling events, such as occur when an empty pop
can is crushed. In this lab we will model that situation.
Learning Objectives
The lab builds on the LSDyna features learned in Lab#1 and #2. In this lab we will
model a rigid block moving as a ram (constrained rigid body motion). The ram will
strike a complex shell object (a pop can) and crush and fold the aluminum shell. We
will import and mesh the can geometry as a CAD file (a .stp file), and combine it with
blocks meshed in LS-PrePost. This simulation will take much longer to solve than the
previous models because there are more and smaller elements involved. We will see
how to set an appropriate solution time to give good results without taking too long to
solve.
LSDYNA Model #3 – Pop Can Crushing
Step 1: describe and sketch the problem:
In this third example we will model an aluminum pop can as it is crushed between a
moving ram and a rigid base. The problem is sketched below.

9093 Tut#3: LSDyna Can Crushing Analysis, page 2
The problem description is as follows:
Geometry- Aluminum Can (elasto-plastic) , Base and Ram: 0.08 x.08 x.02 m (rigid)
Load: the ram moves at constant speed
Supports: the base is fixed, the ram is moving in z only.
Material: the can is Aluminum 3104-H19, with = 2720 kg/m3, E = 69e9 Pa , y =
2.6e8 Pa, = 0.34, Et= 1e9 Pa, thickness 0.000080 m (est)
the base and ram are rigid blocks (density and modulus of steel as before)
Units: N, m, Pa, s
Step 2: Create a CAD model of the pop can.
Using the program Rhino, and a scaled photo of a pop can, create a can profile:
Then using the Revolve tool in Rhino, create a can surface model;

9093 Tut#3: LSDyna Can Crushing Analysis, page 3
Then scale the surface (3D scale) down by 1000 and export the can as an .stp file:
Can.stp. The scaling is done so the can is imported into LS-PrePost in units of meters.
(Note: the Can.stp file is available for those who wish to skip the Rhino step).
Step 3: estimate expected results:
How can this be done ? ~40lb = 170 N?
Step 4: open LS-PrePost
1) First, Open LS-PrePost which should be on the desktop, with Icon or
Step 5: Import the .stp file of the can and mesh it.
1) Click the File, Import, STEP File menu: which lets you open the Can.stp file.
This should result in a screen like:
2) The next step is to mesh the can. Click on the Element and Mesh , then click
the Auto Mesher button: which opens a dialog window to mesh a CAD object.
You will also see a Sel. geom. window that allows you to select the objects for meshing.
The quickest way to select the whole can is to click on in the Sel.geom
window. The can will change color when it is all selected.
Now hit the button in the Auto Mesher form to estimate the appropriate
element size. In this case the result should look like:

9093 Tut#3: LSDyna Can Crushing Analysis, page 4
which indicates that the elements will be about 0.00 m. This
shows us the CAD model has been imported in m units. Unfortunately this won't mesh,
because this dialog only estimates the mesh to 2 decimal places. Instead type 0.0025. in
the Elem Size box.
Now hit the button and you will see a mesh superimposed on the can shape:
With this you can now click and . The mesh is set. The can.stp
file was created with the can base just slightly above the origin. This will be more
obvious when the base and ram are created.
Step 6: Create the base and ram blocks.
1) Click on the Element and Mesh , then click the Shape Mesher button:
which opens a dialog window to mesh standard objects. In the Entity box at the top,
select: Box_Solid and fill in the ranges for X,Y,Z , the number of divisions (elements)
in Vx, Vy and Vz, and the TargetName, so it looks like this:

9093 Tut#3: LSDyna Can Crushing Analysis, page 5
Then press Create, Accept. Now make the ram block by just
editing the Z range to be 0.125 and 0.145, edit the Target Name to Ram. Then press
Create, Accept and Done. At this point you should have a window that looks like:

9093 Tut#3: LSDyna Can Crushing Analysis, page 6
Step 7: Define the material properties
1) Click the model and part button: which will bring up a new set of icons.
2) Click the keyword manager button: which opens a dialog window to directly create
keywords.
At this point the model option is selected, and there are 3 categories of keyword
already there (element, node and part). Note that there are 6383 elements, along with the 7464
nodes and 3 parts. If you wish to name or rename the parts, you can edit the part descriptions, hit
Accept and the parts will be renamed. Select the option and the window will display all the
possible keywords:
1) Click on the + to the left of MAT to open the material options:
2) Select and then click on near the top of the
window. A Keyword Input Form will open to allow input of the properties for this
material model:

9093 Tut#3: LSDyna Can Crushing Analysis, page 7
3) click on NewID and fill in the form so that it look like this;
then press and then press . This material model describes elasto-
plastic behavior in aluminum.
4) Now Select and then click on near the top of the window. A
Keyword Input Form will open to allow input of the properties for this material model:
click on NewID and fill in the form so that it look like this;
then press and then press . This material model is used for rigid
materials, though it has the density of steel.
Step 6: Define the section properties

9093 Tut#3: LSDyna Can Crushing Analysis, page 8
1) In LSDyna the section properties contain information about the element parameters
and the type of physics employed. In the Keyword Manager window, scroll down
until you see the Section Keyword. Click on the + and then select SHELL
2) Click on near the top of the window. A Keyword Input Form will
open to allow input of the properties for this section model. click on NewID and
fill in the form as follows:
The form shows that the plate elements will have a thickness of 0.000080 m (80m),
that there are 5 integration points through the thickness (NIP=5) and the shear factor is
0.833.
then press and then press . After pressing Accept, you will see
in the right hand space of the form. (Don't worry if the SECID
number is different).
3) Now we need a SOLID section for the elements in the sphere. Under the SECTION
Keyword, scroll down and select SOLID

9093 Tut#3: LSDyna Can Crushing Analysis, page 9
4) Click on near the top of the window. A Keyword Input Form will
open to allow input of the properties for this section model. click on NewID and
fill in the form as follows:
The form only needs a TITLE. There is no other data to enter.
then press and then press .
Step 7: Apply the material and section properties to the model (to the 'Part')
1) In the Keyword Manager window, select the Part Keyword, press + and select Part:
Then press . There are 2 Parts defined, but the Section and Material
information are not yet linked to the parts (there are zeros under SECID and MID);
.
2) Note that the 3 parts are listed in the upper right area of the form:
This means that you are editing the PopCan. (If the names are different, you can edit the
TITLE and hit
Press the black dot to the right of SECID, and you see the following window open;

9093 Tut#3: LSDyna Can Crushing Analysis, page 10
Select and press Done. When you do the SECID is updated. Click on the
black dot to the right of MID and select and press Done.
then press ( Don't press ) . We now have to apply the properties to the
solid elements of the base and ram.
3) Select the part listed in the upper right area of the form:
Press the black dot to the right of SECID, and you see the following window open;
Select and press Done. When you do the SECID is updated. Click on the
black dot to the right of MID and select and press Done.
Now press .
4) Select the part listed in the upper right area of the form:
Press the black dot to the right of SECID, and you see the following window open;
Select and press Done. When you do the SECID is updated. Click on the
black dot to the right of MID and select and press Done.
Now press and now press . We now have a finite element model with
material and section properties.
Step 8: Apply boundary conditions (fix the base)
Rather than using the Keyword Manager window, we will use the Entity Creation tool to
fix the base. The Model and Part button already selected:
Click on the Create Entity button. This will bring us an Entity Creation form.
Select the + Boundary and then select Spc :
Now change to Create mode by selecting

9093 Tut#3: LSDyna Can Crushing Analysis, page 11
Make sure the Set option selected and all 6 degrees of freedom selected:
Now you need to select the nodes at the left end of the model. A Sel. Nodes dialog box
should be open: with Pick selected. Select the ByPart option:
Now select the base part. Now all nodes in the base are selected and the screen should
look like;
Now in the Entity Creation form you can hit : You should see that a new
node set has been created: Now hit to close the entity
creation form.

9093 Tut#3: LSDyna Can Crushing Analysis, page 12
Step 9: Define a curve to specify the ram movement:
Click the model and part button: and click the keyword manager button:
Now Scroll to DEFINE , open it ( hit +) and select and then the
key at the top. This will bring up a Keyword Input Form to create the curve. The
form is initially blank. Hit NewID, give it the Title Ram Movement and with A1 and O1 both
= 0.0 hit the button. Now edit the A1 and O1 boxes to 1 and 1, and hit
again. Now edit the A1 and O1 boxes to 1.1 and 1, and hit again.
Now the table will look like:
The above defines a standard unit ramp. To have the ram move down by 0.12m in 0.005
seconds, we need to scale the curve. Now edit the SFA and SFO boxes to 0.005 and -0.12.
The form will now look like this:
Hit and you will see in the right hand side of the form.
To check the curve, hit the button to see the curve plotted. You should see:

9093 Tut#3: LSDyna Can Crushing Analysis, page 13
Step 10: Specify the ram movement:
Click the model and part button: and click the Keyword Manager button:
Select the + BOUNDARY Keyword and then scroll down to select
and hit
Hit NewID, give it the Title Ram Motion. Beside the PID box click on the black dot.
Select RAM and press Under DOF select 3 to set z translation. Under VAD
select 2 to specify displacement. Beside the LCID box click on the black dot. Select
RAM MOVEMENT curve and press .
Now press and now press . You can close the BOUNDARY keyword in the
Keyword Manager window.
Step 10: Specify the Contact model.
We will use the simplest form of contact modeling. In the Keyword Manager, select Contact
and then select the AUTOMATIC_SINGLE _SURFACE option. Hit and see the
form. Just select NewID and fill in the Title with "Contact Model"
Now press and now press .

9093 Tut#3: LSDyna Can Crushing Analysis, page 14
Step 11: Specify the duration of the simulation.
Return to the Keyword Manager and select
Scroll down to find and then click
Put 0.005 in the ENDTIM box :
hit and
Step 12: Specify output frequency.
Return to the Keyword Manager and select the DATABASE and BINARY_D3PLOT
Keywords. and then click
Specify an output timestep DT for the plot data of 0.00005 seconds (0.050ms)
hit and
In the Keyword Manager window hit to close it
Step 13: Save the .k file
Under the File menu select the Save Keyword As command and save the file as
PopCan.k in its own folder (to keep the output files all in one place)
Step 14: Run the LS-Dyna Analysis
1) Click on the LS-Dyna Manager Program , which opens the window.:

9093 Tut#3: LSDyna Can Crushing Analysis, page 15
In the top menu, select Solver and select Start LS-Dyna Analysis. Nest you see the
input screen. Use the Browse button to select the PopCan.k file. By default the same
folder as the .k file is in will be the folder where the output is sent.
When the .k file is selected, press the RUN button. A winow will pop up showing the
computation steps. In this case the elapsed time will be about 50 seconds. When
finished is should say Normal termination :
If we had set the run duration to one second, the run would have taken much longer.
In the case of such a long run, you don't have to wait for the run to complete to know
how long its going to take. When LSDyna is solving, the run steps are shown in the
command window. You can press Control-C to halt the execution. Then you can enter
sw2 and the program will restart and show an estimate for time to complete. In the
case of the above model with a 1 second termination time the interupted command
window looks like;

9093 Tut#3: LSDyna Can Crushing Analysis, page 16
This shows that estimated time to complete is 13 hrs and 17 minutes. This also shows
that the time step is 1.97 E-07 seconds. In other words there are about 5 million time
steps to be calculated in one second. And all 6383 elems have to be solved for each
time step. No wonder this will take over 13 hrs. But we didn't need to take a whole
second to crush the can. By crushing the can in 0.005 seconds, we sped up the process
by 200x and shortened the time to about 50 seconds. The question to consider is
whether both 1 second and 0.005 seconds constiture a quast-static analysis. How
would you find out if this is the case?
Step 15: Examine results of the LS-Dyna Analysis
1) Re-Open LS-PrePost.
2) From the File Menu, Select Open and LS-Dyna Binary Plot. 3) In the same folder as the .k file should be a file called d3plot - open it. Now you
should see the screen as shown below.
You can hit the Play button to annimate the bar over the .005 second of analysis.
To See more data, hit the Post button , then hit the Fringe Component
select von Mises Stress and , and the plot will become:

9093 Tut#3: LSDyna Can Crushing Analysis, page 17
Now you will see the animated stresses.

9093 Tut#3: LSDyna Can Crushing Analysis, page 18
Self Study Exercises: Student:______________
For each of these exercises, be prepared to show the instructor your results if asked.
Exercise #1 – Change the duration. Create a copy of the .k file in a new directory. Change
the duration (in Termination and Curve keywords) to be 0.01 seconds.
What is different?
Ex#1 Initials of Instructor_________
Exercise #2 – Redo the analysis with a thicker can (double the thickness).
What is different?
Ex#2 Initials of Instructor_________