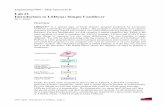Tut #2 LSDyna: Impact Analysis
Transcript of Tut #2 LSDyna: Impact Analysis

9093 Tut#2: LSDyna Impact Analysis, page 1
Engineering 9093 – Ice Class Ship Structures
Tut #2
LSDyna: Impact Analysis By C. Daley
Overview
For a general introduction of LSDyna™ see Tut. #1. Unlike most finite element
programs LSDyna can easily model unrestrained bodies, such as a sphere flying at and
striking a plate. In this lab we will model that situation.
Learning Objectives
The lab builds on the LSDyna features learned in Lab#1. In this lab we will model
unrestrained motion (rigid body motion). We will model the plate as steel, but the
sphere as a special body called a "rigid body". We will not apply a force to either of
the two bodies. Instead we will apply an initial velocity to the rigid sphere. We will
specify a contact model which will allow us to model the contact that will occur
between the sphere and the plate. Without a contact model the sphere would just fly
through the plate. The plate will be modeled as elasto-plastic and will dent when
struck by the sphere. The sphere cannot dent. A few shortcuts for displaying and
hiding model features will also be shown.
LSDYNA Model #2 – Ball Impacting Plate
Step 1: describe and sketch the problem:
In this second example we will model a rigid sphere impacting a steel plate. The
problem is sketched below.

9093 Tut#2: LSDyna Impact Analysis, page 2
The problem description is as follows:
Geometry- Plate: 0.30 x .30 m (elasto-plastic) , Sphere: 0.05m radius (rigid),
Load: is the result of contact at impact
Supports: the plate edge is fixed, sphere is moving.
Material: Steel, with E = 200e9 Pa (2e11 N/m2), y = 3e8 Pa, Et= 1e9 Pa
Units: N, m, Pa, s
Step 2: estimate expected results (analytically):
How can this be done ?
Step 3: open LS-PrePost
1) First, Open LS-PrePost which should be on the desktop, with Icon or
Step 4: Directly create the FE model (nodes and element mesh)
1) Click the element and mesh button: . which opens up a new set of icons for
meshing.
2) Click the shape mesher button: . which opens a dialog window to directly create
a mesh.
In the Entity box at the top, select: 4N_Shell and fill in the 4 corner coordinates, the
number of divisions (elements) in x and y, and the Target Name, so it looks like this:

9093 Tut#2: LSDyna Impact Analysis, page 3
When you click on , a trial mesh is created. If it looks ok, press
and . At this point you should have a window that looks like:
1) To create the sphere, click the shape mesher button: . which opens a dialog window to
directly create a mesh. Select Sphere_Solid, make the Radius 0.05, the Density 6, the z
position 0.06 and the Target Name Ball, as shown below. press Create, Accept and Done.

9093 Tut#2: LSDyna Impact Analysis, page 4
The window should look like:
Note: LSDyna has automatically created 2 parts, and has colored part 1 red and part 2
blue. Each part has nodes and elements but does not yet have the other properties they
need.
Step 5: Define the material properties
1) Click the model and part button: which will bring up a new set of icons.
2) Click the keyword manager button: which opens a dialog window to directly create
keywords (Note: LS-Dyna files are called .k files because they are essentially a list of keyword
commands).
At this point the model option is selected, and there are 3 categories of keyword
already there (element, node and part). Note that there are 1768 elements, along with the 1940
nodes and 2 parts. Select the option and the window will display all the possible keywords:

9093 Tut#2: LSDyna Impact Analysis, page 5
1) Click on the + to the left of MAT to open the material options:
2) Select and then click on near the top of the
window. A Keyword Input Form will open to allow input of the properties for this
material model:
3) click on NewID and fill in the form so that it look like this;

9093 Tut#2: LSDyna Impact Analysis, page 6
then press and then press . This material model describes elasto-
plastic behavior in steel. This is similar to the bilinear-kinematic material property
that can be specified in ANSYS.
4) Now Select and then click on near the top of the window. A
Keyword Input Form will open to allow input of the properties for this material model:
5) click on NewID and fill in the form so that it look like this;
then press and then press . This material model is used for rigid
materials, though it has the density of steel.
Step 6: Define the section properties
1) In LSDyna the section properties contain information about the element parameters
and the type of physics employed. In the Keyword Manager window, scroll down
until you see the Section keyword. Click on the + and then select SHELL

9093 Tut#2: LSDyna Impact Analysis, page 7
2) Click on near the top of the window. A Keyword Input Form will
open to allow input of the properties for this section model. Click on NewID and
fill in the form as follows:
The form shows that the plate elements will have a thickness of 0.0030 m (3mm), that
there are 5 integration points through the thickness (NIP=5) and the shear factor is
0.833.
then press and then press . After pressing Accept, you will see
in the right hand space of the form. (Don't worry if the SECID number
is different).
3) Now we need a SOLID section for the elements in the sphere. Under the SECTION
Keyword, scroll down and select SOLID
4) Click on near the top of the window. A Keyword Input Form will
open to allow input of the properties for this section model. click on NewID and
fill in the form as follows:
The form only needs a TITLE. There is no other data to enter.
then press and then press .

9093 Tut#2: LSDyna Impact Analysis, page 8
Step 7: Apply the material and section properties to the model (to the 'Part')
1) In the Keyword Manager window, select the Part Keyword, press + and select Part:
Then press . A Keyword Input Form will open. There are 2 parts
defined, but the section and material information are not yet linked to the parts (there are
zeros under SECID and MID); .
2) Note that the 2 parts are listed in the upper right area of the form:
This means that you are editing the Plate.
Press the black dot to the right of SECID, and you see the following window open;
Select and press Done. When you do the SECID is updated. Click on the
black dot to the right of MID and select and press Done.
then press in the Keyword Input Form ( Don't press ) . We now have to
apply the properties to the solid elements of the sphere.
3) Select the Ball part listed in the upper right area of the form:
This means that you are editing the Ball.
Press the black dot to the right of SECID, and you see the following window open;
Select and Press Done. When you do the SECID is updated. Click on the
black dot to the right of MID and select and press Done.
Now press and now press . We now have a finite element model with
material and section properties.
Note - You have to the new information for each part prior to moving on to the
next part, else the info will be lost.

9093 Tut#2: LSDyna Impact Analysis, page 9
Step 8: Apply boundary conditions (fix the edges of the plate)
Rather than using the Keyword Manager window, we will use a special tool to create the
boundary conditions (an app called Entity Creation) :
The Model and Part button already selected:
Click on the Create Entity button. This will bring us an Entity Creation form.
Select the + Boundary and then select Spc :
Now change to Create mode by selecting
Make sure the Set option selected and all 6 degrees of freedom selected:
Now you need to select the nodes at the left end of the model. A Sel. Nodes dialog box
should be open: with Pick selected:
As a quick way to select all the edges of the plate, change the view to Edge Line Mode by
pressing at the bottom of the main LSDyna window. This will change the view so
that you only see the edges. Now in the Sel. Nodes dialog box press the
button. Now all boundary nodes are selected and the screen should look like;

9093 Tut#2: LSDyna Impact Analysis, page 10
Now in the Entity Creation form you can hit : You should see that a new
node set has been created: Now hit to close the Entity Creation form. You should change the view back to Shaded Element Mode by hitting
.
Step 9: Apply a velocity to the ball.
This activity can also be done with Create Entity feature. With the Create Entity form
open, select Velocity under Initial
Make sure the create option is selected.
Enter -20 in the Vz box.
Now you need to select all the nodes in the ball. The Sel.Nodes window is open. Select the
ByPart option:

9093 Tut#2: LSDyna Impact Analysis, page 11
and click on the sphere in the main window. All the nodes in the sphere will be highlighted:
Now hit in the Entity Creation window and you will see a long list of nodes.
Now Click
Hint : you can turn the viewing of velocity vectors and boundary conditions on or off by selecting
in the Entity Creation window and All or None in the Entity Selection window.

9093 Tut#2: LSDyna Impact Analysis, page 12
Step 10: Specify the Contact model.
We will use the simplest form of contact modeling. In the Keyword Manager, select Contact
and then select the AUTOMATIC_SINGLE _SURFACE option. Hit and see the
form. Just select NewID and fill in the Title with "Contact Model"
Now press and now press .
Step 11: Specify the duration of the simulation.
Return to the Keyword Manager and select
Scroll down to find and then click
Put 0.01 in the ENDTIM box :
hit and
Step 12: Specify output frequency.
LSDyna will solve the problem with a very short timestep. There would likely be far
too much output if you were to look at all the data for every solution timestep. Instead
you can specify the frequency of the output. Return to the Keyword Manager and
select the DATABASE and BINARY_D3PLOT Keywords. and then click
Specify an output timestep for the pot data of 0.0001 seconds (0.10ms)
hit and
In the Keyword Manager window hit to close it
Step 13: Save the .k file
Under the File menu select the Save Keyword As command and save the file as
Plate_Ball1.k in its own folder (to keep the output files all in one place)
Note - you will have to type Plate_Ball1.k , as LSPrePost will not automatically add
the .k extension.

9093 Tut#2: LSDyna Impact Analysis, page 13
Step 14: Run the LS-Dyna Analysis
1) Click on the LS-Dyna Manager Program , which opens the window.:
In the top menu, select Solver and select Start LS-Dyna Analysis. Next you see the
input screen. Use the Browse button to select the Plate_Ball1.k file. By default the
same folder as the .k file is in will be the folder where the output is sent.
When the .k file is selected, press the RUN button. A winow will pop up showing the
computation steps. When finished is should say Normal termination :

9093 Tut#2: LSDyna Impact Analysis, page 14
Step 15: Examine results of the LS-Dyna Analysis
1) Re-Open LS-PrePost.
2) From the File Menu, Select Open and LS-Dyna Binary Plot. 3) In the same folder as the .k file should be a file called d3plot - open it. Now you
should see the screen as shown below.
You can hit the Play button to annimate the bar over the .001 second of analysis.
To see more data, hit the Post button , then hit the Fringe Component
select Plastic Strain and , and the plot will become:
Now you will see the animated stresses. You can select Static under the Fringe Range
button to keep a constant range of stress during the animation.

9093 Tut#2: LSDyna Impact Analysis, page 15
Self Study Exercises: Student:______________
For each of these exercises, be prepared to show the instructor your results if asked.
Exercise #1 – Change the model initial shape . Open the d3plot file, then re-open the .k
file. Animate the results until there is a dent in the plate, and stop the animation. Save a
version of the .k file in a new folder (call the file Impact2.k ). Now close all and re-open the
Impact2.k file in LS-PrePost.
What is different?
In LSDyna run the new Impact2.k file and then review the results in LSPrePost.
What has happened?
Ex#1 Initials of Instructor_________
Exercise #2 – Redo the analysis starting with the ball as elasto-plastic (ie not rigid).with
a strength of 5 MPa.
What is different?
Ex#2 Initials of Instructor_________